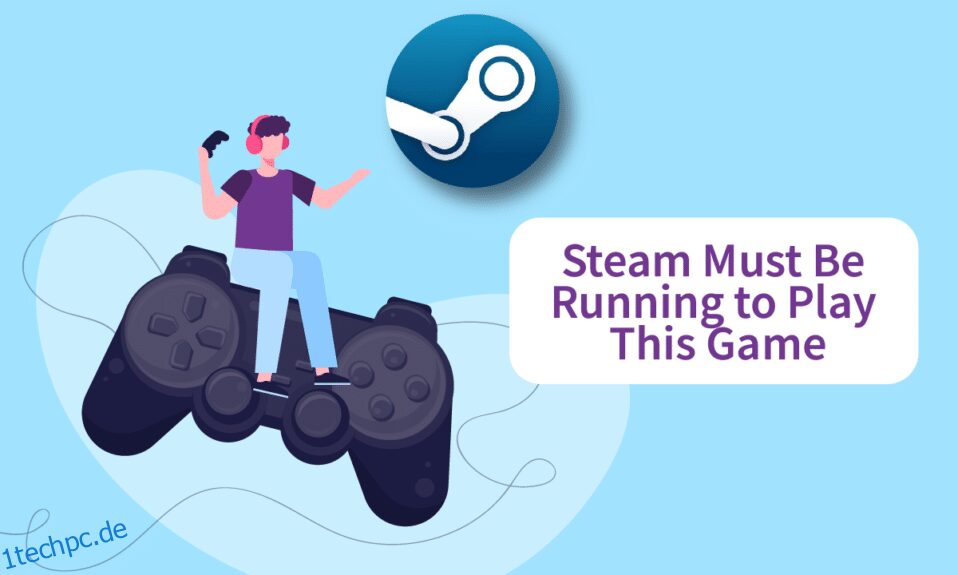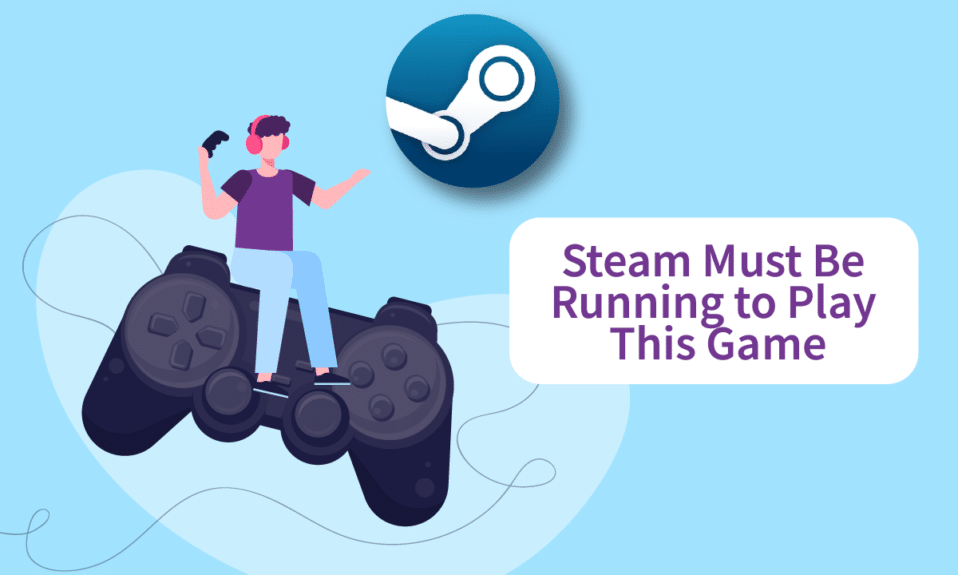
Steam ist einer der am weitesten verbreiteten Internetkanäle für die Verbreitung digitaler Spielkopien. Es ist eine schnelle und einfache Methode, Ihre Lieblingsspiele auf Ihren Computer zu laden, da Sie nicht in ein physisches Geschäft gehen und danach suchen müssen. Auch wenn dies eine stabile Basis ist, gibt es Zeiten, in denen Komplikationen auftreten, wie zum Beispiel, dass Steam laufen muss, um dieses Spiel zu spielen, was wir heute besprechen werden. Wenn Sie aufgrund eines Steam-Dienstfehlers beim Spielen dieses Spiels Probleme haben, ein Spiel zu starten, geraten Sie nicht in Panik. Dieser Artikel hat einige nützliche Lösungen für Sie zusammengestellt.
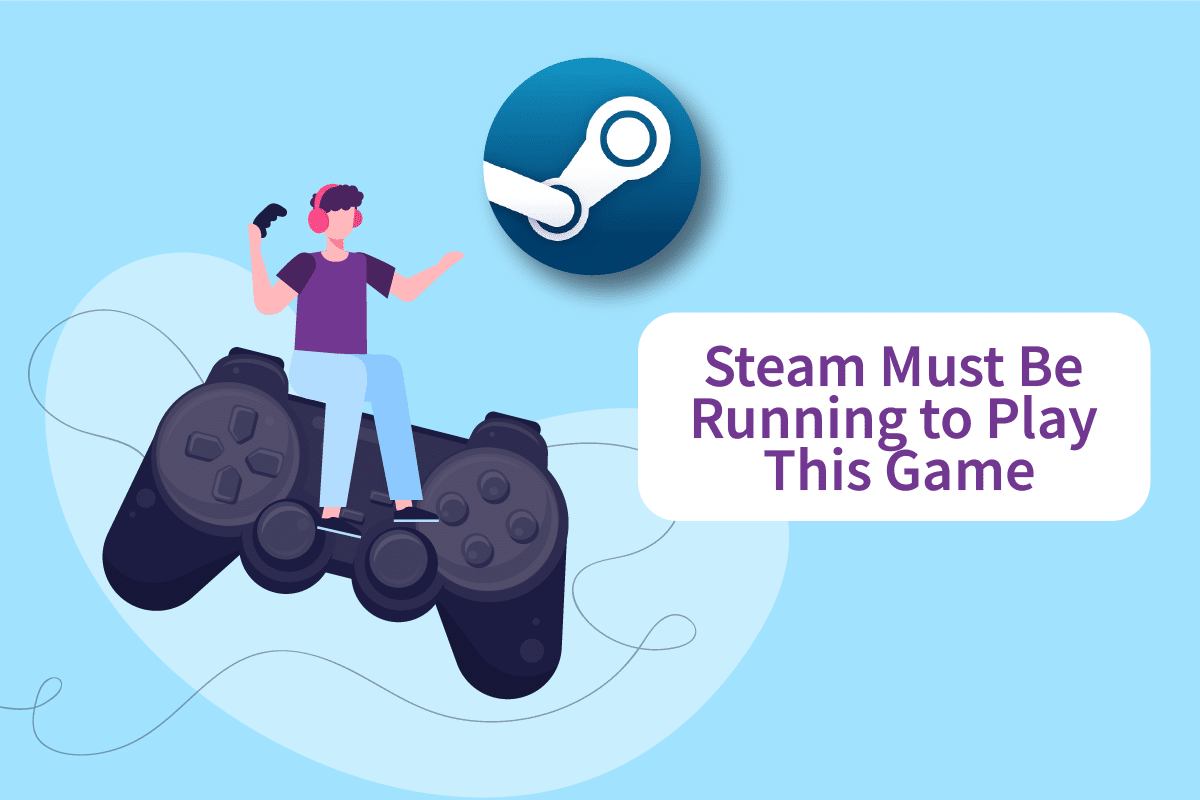
Inhaltsverzeichnis
So beheben Sie, dass Steam ausgeführt werden muss, um dieses Spiel in Windows 10 spielen zu können
Mehrere Faktoren können zu dieser Steam-Dienstproblemmeldung führen:
-
Steam fehlt auf Ihrem Computer: Wenn Sie gerade ein Spiel von seiner Installations-CD installiert haben, wird möglicherweise diese Fehlermeldung angezeigt.
-
Beschädigung der Steam-Installation: Das Problem kann möglicherweise durch beschädigte Dateien im Steam-Installationsordner verursacht werden.
- Ihr Steam-Client ist möglicherweise veraltet.
-
Fremde Dateien sind im Installationsordner des Spiels vorhanden: Wenn Sie den Steam-Installationsordner des Spiels ändern, kann das Problem auftreten, weil Steam die Ausführung einiger Dateien verbietet.
-
Einige Dateien fehlen im Installationsverzeichnis des Spiels: Eine kurze Unterbrechung hat Steam wahrscheinlich glauben lassen, dass das Spiel ordnungsgemäß aktualisiert wurde. In diesem Fall wird das Problem durch Überprüfen der Integrität der Spieldatei gelöst.
Methode 1: Führen Sie Steam als Administrator aus
Einige Kunden, die Probleme mit dem Fehler „Steam muss ausgeführt werden, um dieses Spiel zu spielen“ hatten, konnten das Problem beheben, indem sie sich von Steam abmelden, den Client herunterfahren, den Client neu starten und das Spiel über Steam spielen. Dies ist, was Sie tun müssen, um den Steam-Dienstfehler zu beheben, um dieses Spiel zu spielen.
1. Klicken Sie in der oberen rechten Ecke des Bildschirms auf Ihr Konto.
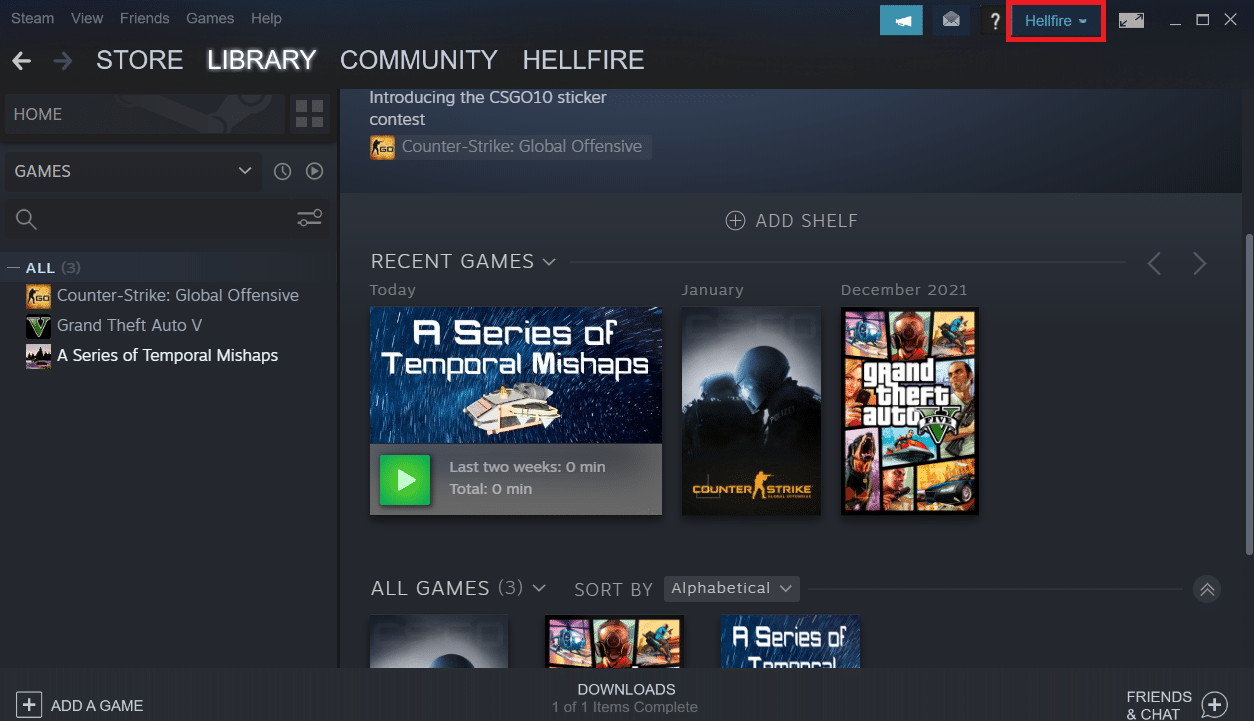
2. Wählen Sie dann aus der Dropdown-Liste Vom Konto abmelden.
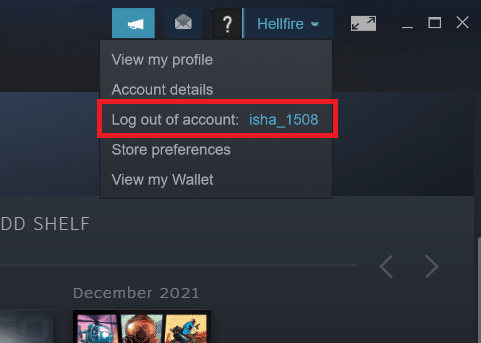
3. Klicken Sie auf die Schaltfläche Abmelden.
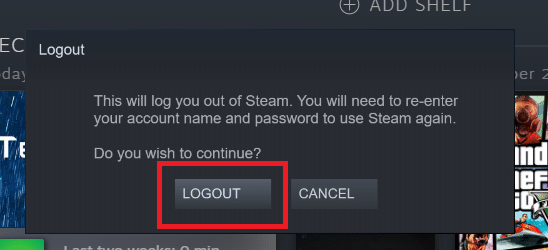
4. Schließen Sie alle Steam-Prozesse im Task-Manager.
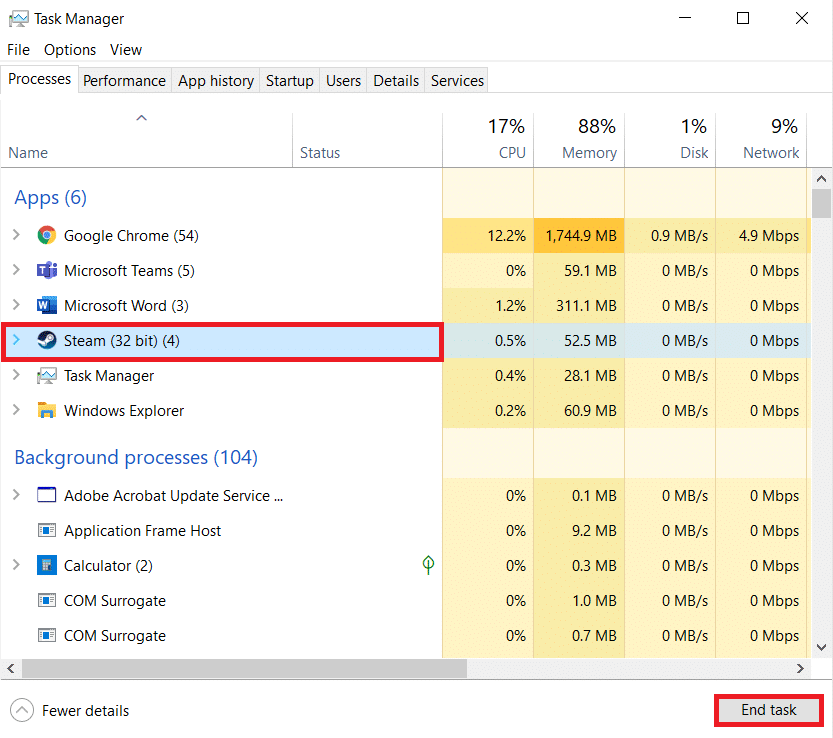
5. Drücken Sie gleichzeitig die Tasten Windows + D, um Desktop zu öffnen.
6. Klicken Sie mit der rechten Maustaste auf die Steam-Client-Verknüpfung auf Ihrem Desktop.
7. Wählen Sie Eigenschaften aus dem Menü.
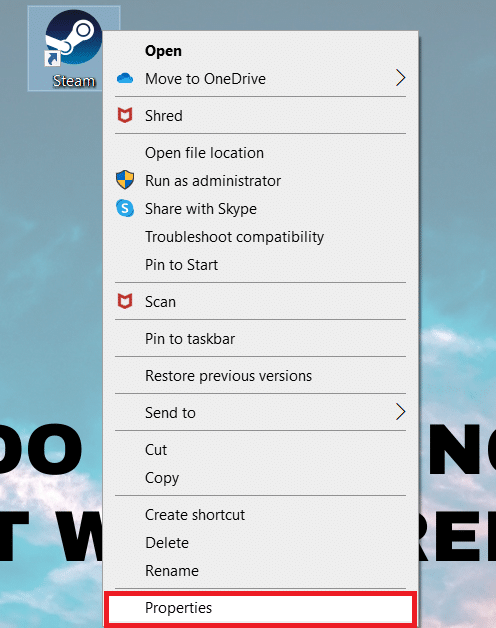
8. Navigieren Sie im Eigenschaftenfenster zur Registerkarte Kompatibilität. Aktivieren Sie das Kontrollkästchen neben Dieses Programm als Administrator ausführen.
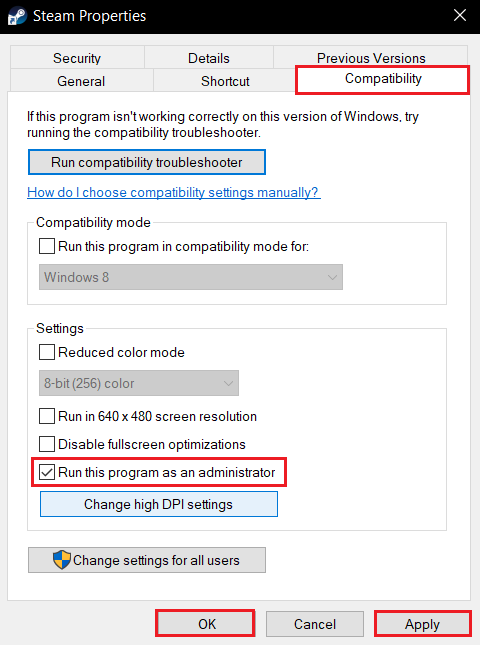
9. Um die Änderung zu speichern, klicken Sie auf Übernehmen und dann auf OK.
10. Starten Sie Steam neu und führen Sie das Spiel erneut aus.
11. Klicken Sie dazu auf das Menü Bibliothek.
Hinweis: Sie können versuchen, das Spiel über die Steam-Oberfläche auszuführen, nachdem Sie sich angemeldet haben, anstatt auf die dedizierte ausführbare Datei zu doppelklicken, um den Fehler zu vermeiden.
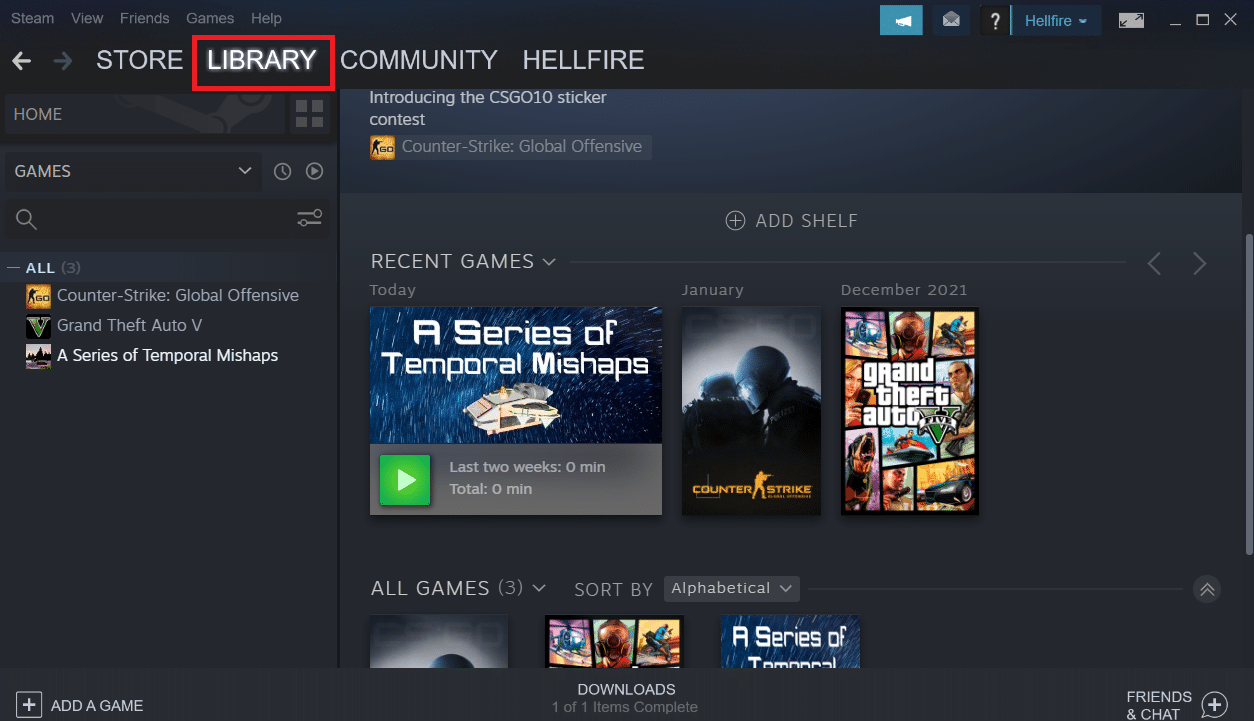
12. Wählen Sie das Spiel.
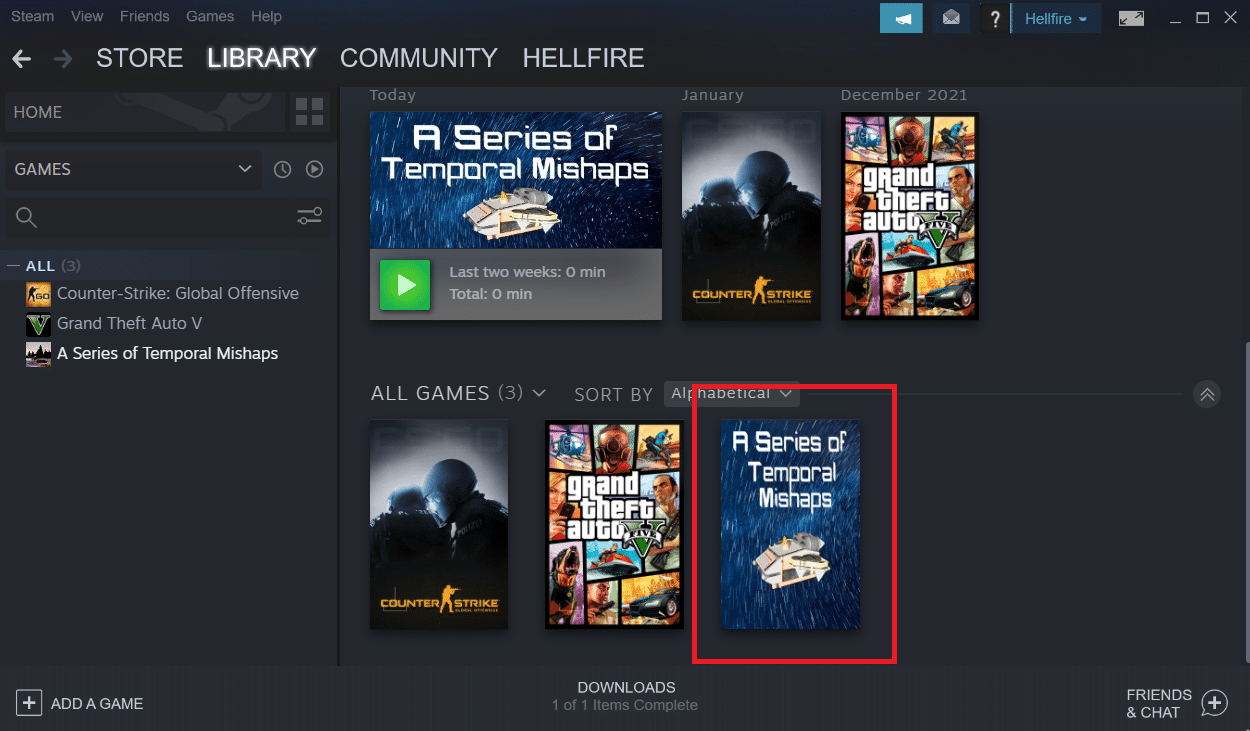
13. Drücken Sie dann die Play-Taste.
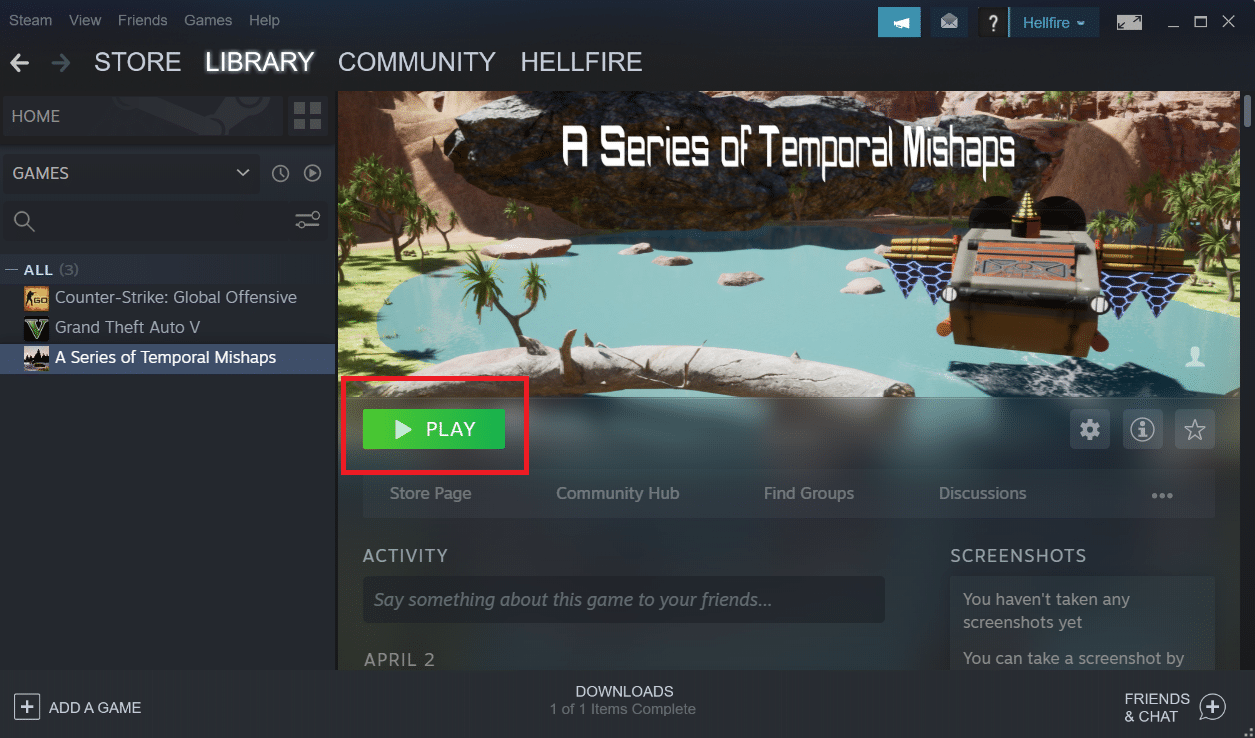
Methode 2: Fremde Dateien löschen (falls zutreffend)
Wenn Sie ein Spiel von Steam heruntergeladen und dann den Installationsordner mit benutzerdefiniertem Material aktualisiert haben, wird das Problem höchstwahrscheinlich dadurch verursacht, dass der Steam-Client sich weigert, diese fremden Dateien zu verwenden, wodurch das Spiel nicht gestartet werden kann.
- Wenn Sie Probleme mit einem Spiel haben, das einen geänderten Installationsordner hat, können Sie den Fehler „Steam muss betrieben werden, um dieses Spiel zu spielen“ beheben, indem Sie die blockierten Fremddateien löschen.
- Die häufigsten blockierten Fremddateien sind .dll und .lua. Sie können die fehlerhaften Dateien entweder manuell löschen oder eine saubere Neuinstallation des Spiels durchführen, indem Sie zum Installationsordner des Spiels gehen und die Dateien manuell löschen.
- Da diese fremden Dateien Steam möglicherweise daran hindern, sie auszuführen, müssen Sie sie entfernen. DLL- und LUA-Dateien sind die am häufigsten blockierten Dateien, also löschen Sie sie unbedingt.
Führen Sie die folgenden Schritte aus, um fremde Dateien in Steam zu löschen.
1. Klicken Sie mit der rechten Maustaste auf die Steam-App und klicken Sie auf den Dateispeicherort öffnen.
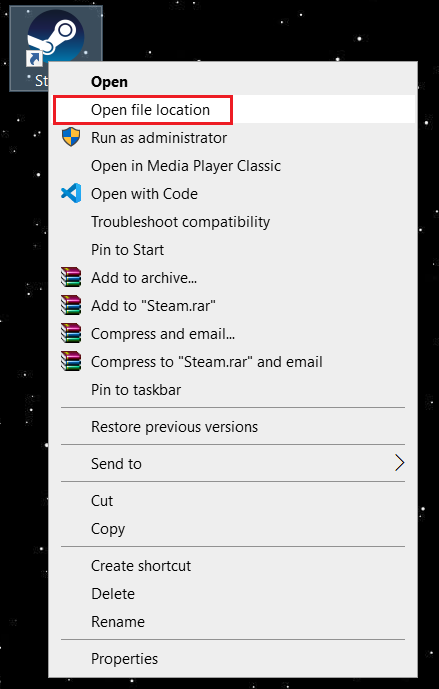
2. Doppelklicken Sie auf den steamapps-Ordner.
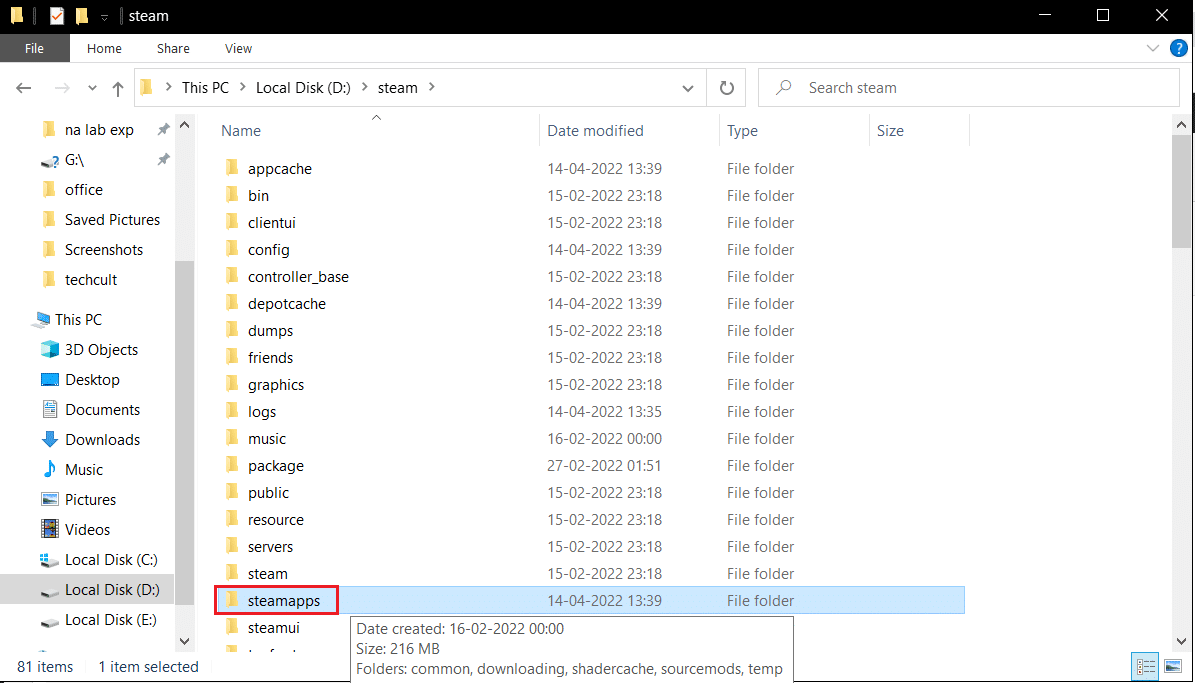
3. Öffnen Sie dann den Ordner „Allgemein“.
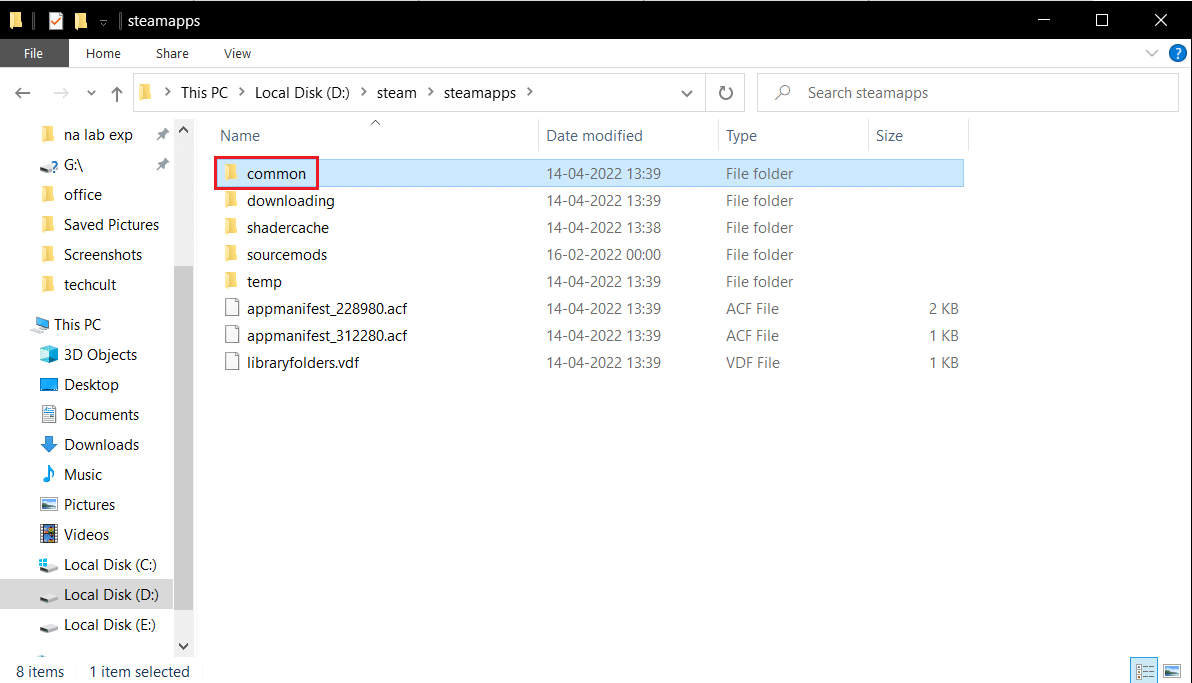
4. Öffnen Sie hier den Spieleordner (zB Schach).
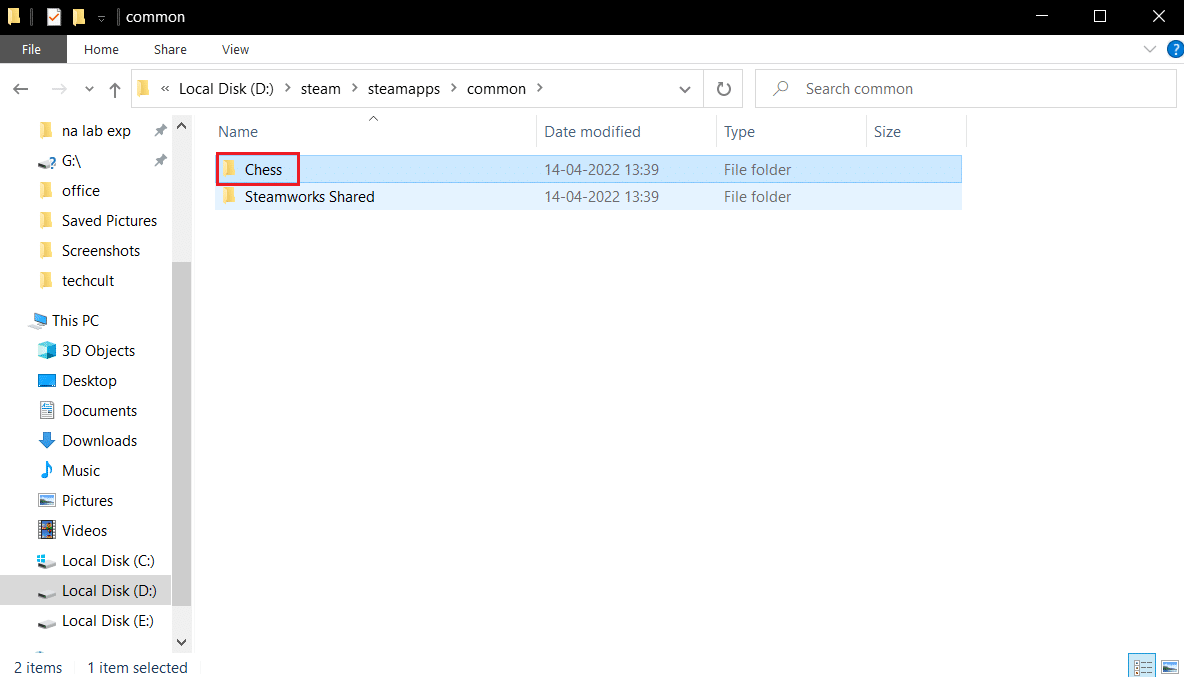
5. Löschen Sie abschließend die .dll- und .lua-Dateien.
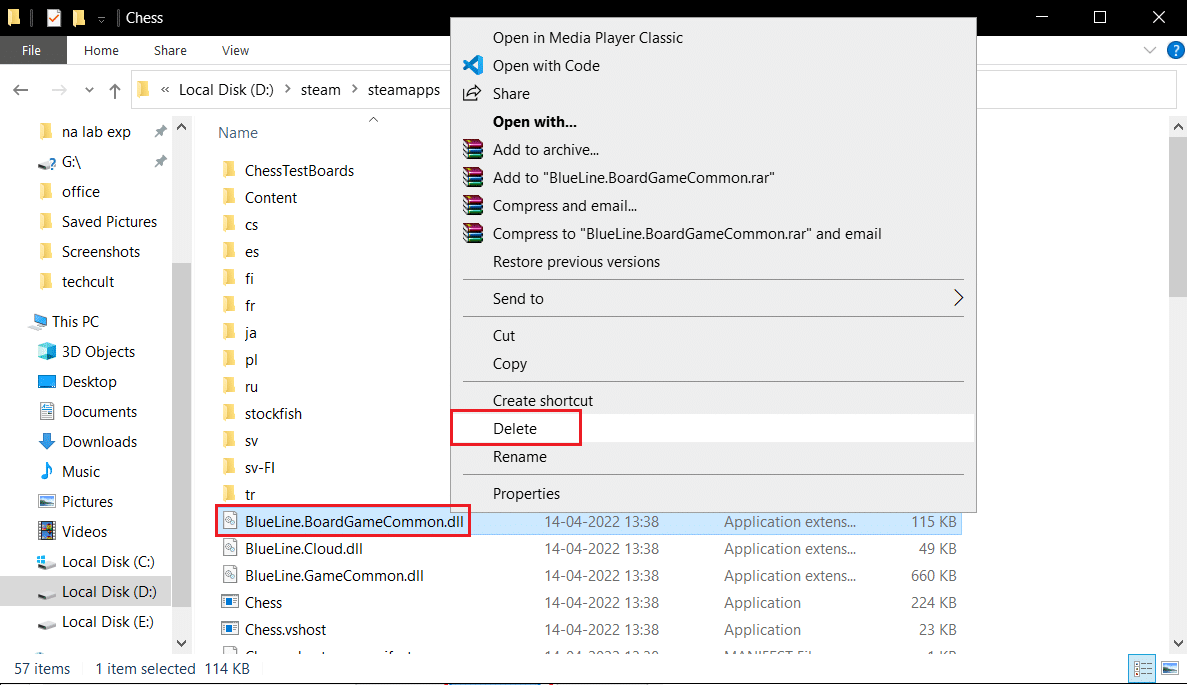
Methode 3: Überprüfen Sie die Integrität der Spieldateien
Nachdem die Integrität des Spiels mit dem Steam-Client überprüft wurde, behaupteten einige Spieler, dass Steam in Betrieb sein muss, um dieses Spiel spielen zu können. Das Problem wurde behoben. Möglicherweise sehen Sie, dass Steam in Betrieb sein muss, um dieses Spiel zu spielen, wenn Sie ein Spiel starten, das fälschlicherweise über den Steam-Client aktualisiert wurde, oder wenn im Spielordner einige Dateien fehlen. Dies passiert bekanntermaßen, wenn ein Spiel versehentlich über Steam aktualisiert wird. Lesen Sie dazu unseren Leitfaden zur Überprüfung der Integrität von Spieldateien auf Steam.
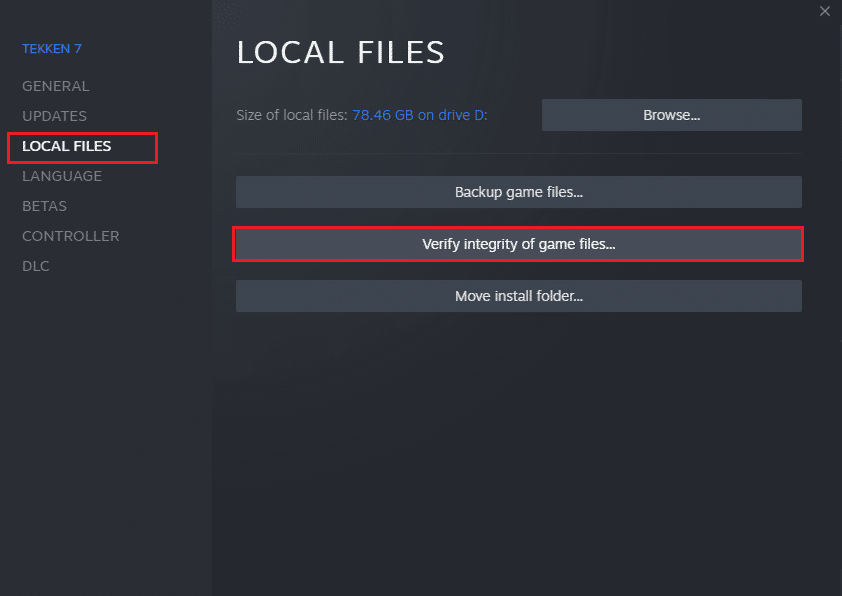
Methode 4: Antivirus vorübergehend deaktivieren (falls zutreffend)
Ihr Antivirenprogramm kann fälschlicherweise verhindern, dass das Spiel auf Ihrem PC ausgeführt wird. Sie sind schwer zu tolerieren und zu korrigieren. Antivirus-Software wie Norton und Avast kann jedes Spiel verhindern, und es wird empfohlen, alle eingebauten oder Drittanbieter-Antivirus-Software vorübergehend zu deaktivieren, um das Problem zu beheben. Lesen Sie unsere Anleitung zum vorübergehenden Deaktivieren von Antivirus unter Windows 10 und befolgen Sie die Anweisungen, um Ihr Antivirus-Programm vorübergehend auf Ihrem PC zu deaktivieren.
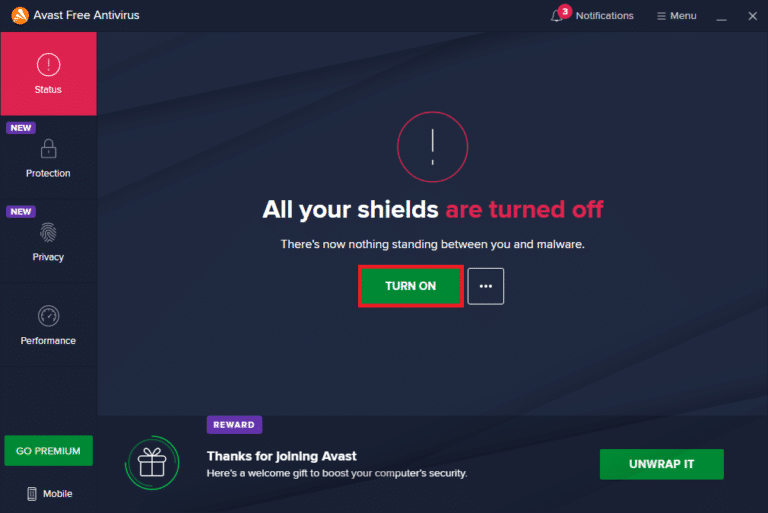
Wenn Sie mit dem Spielen fertig sind, stellen Sie sicher, dass Sie das Antivirenprogramm wieder aktivieren, da ein System ohne Sicherheitssuite immer eine Bedrohung darstellt.
Methode 5: Deaktivieren Sie die Beta-Teilnahme
Die Beta-Version ermöglicht es Ihnen, die neueste Version zu verwenden, bevor sie veröffentlicht wird. Manchmal stört diese Beta-Version auch das Spiel. Führen Sie die folgenden Schritte aus, um den Steam-Dienstfehler zu beheben.
1. Geben Sie Steam in die Windows-Suchleiste ein und starten Sie es.
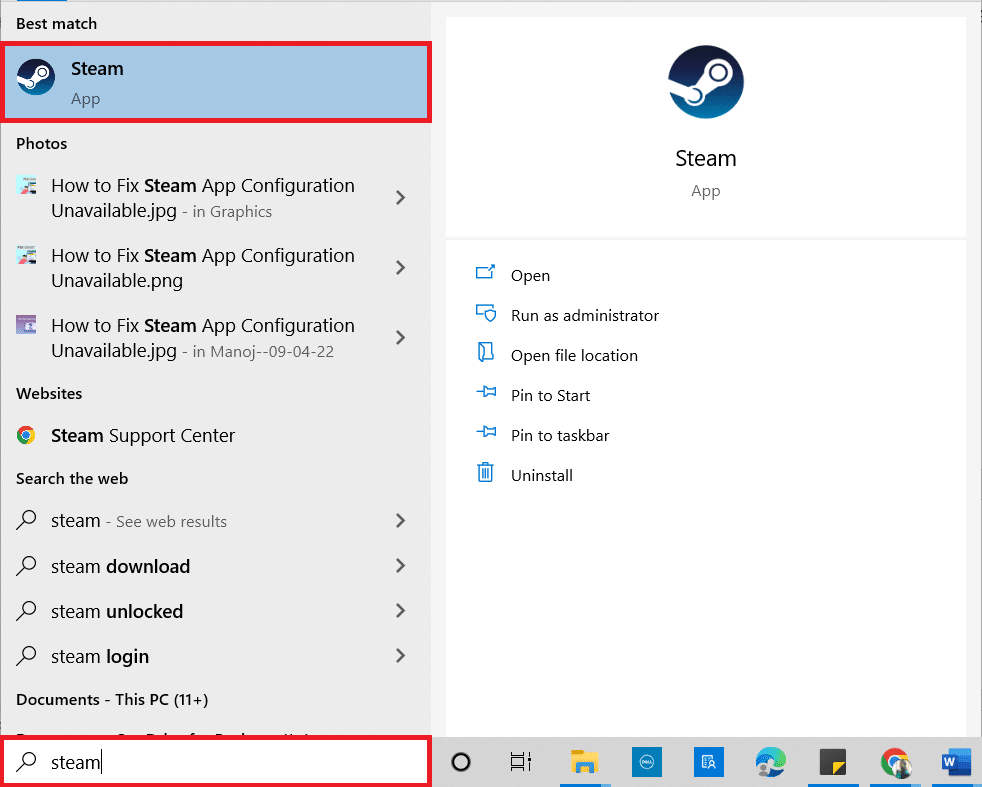
2. Klicken Sie oben links auf Steam.
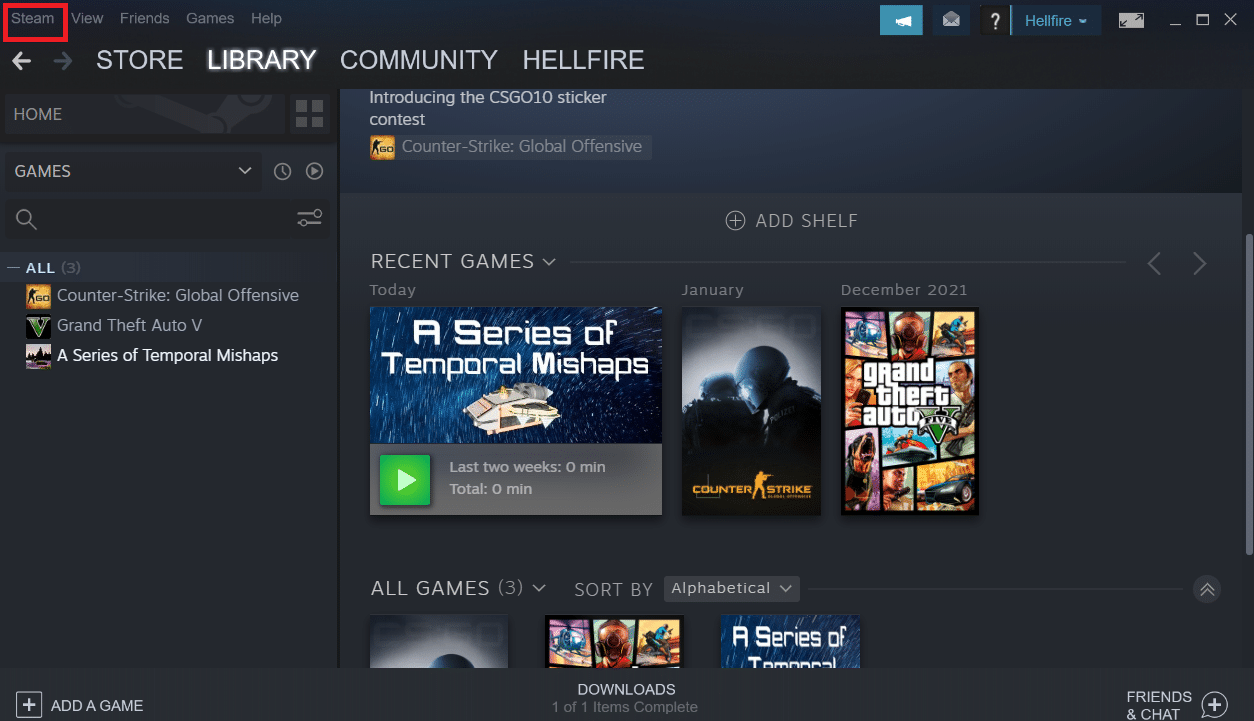
3. Klicken Sie auf Einstellungen.

4. Klicken Sie unter Beta-Teilnahme auf die Schaltfläche Ändern.
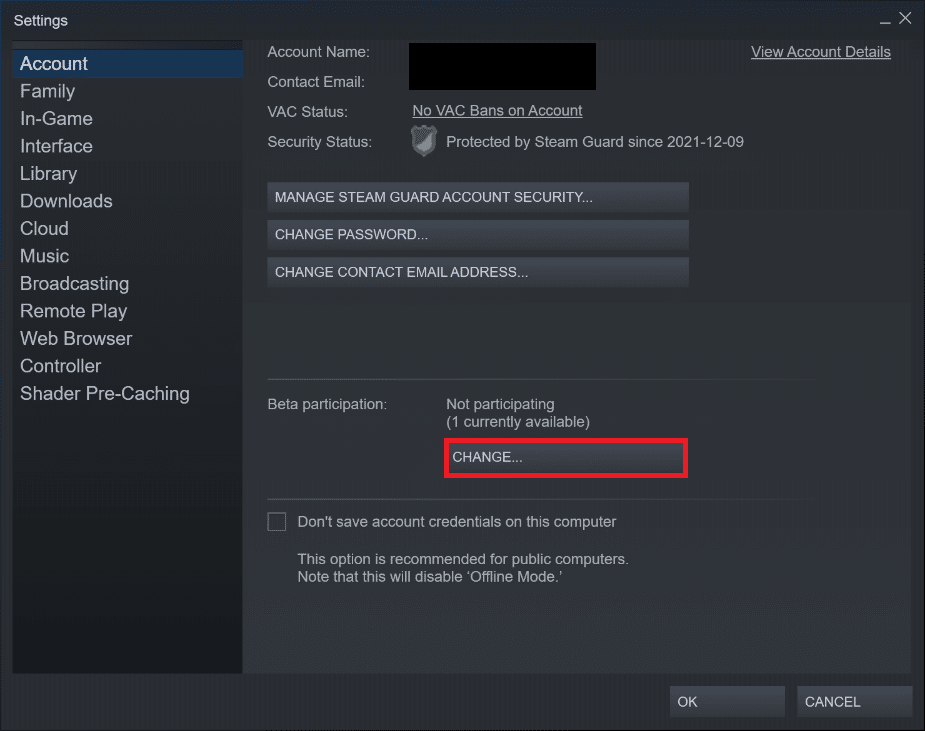
5. Klicken Sie auf den Pfeil nach unten, um die Dropdown-Liste unter der Option Beta-Teilnahme zu öffnen.

6. Wählen Sie KEINE – Von allen Beta-Programmen abmelden.
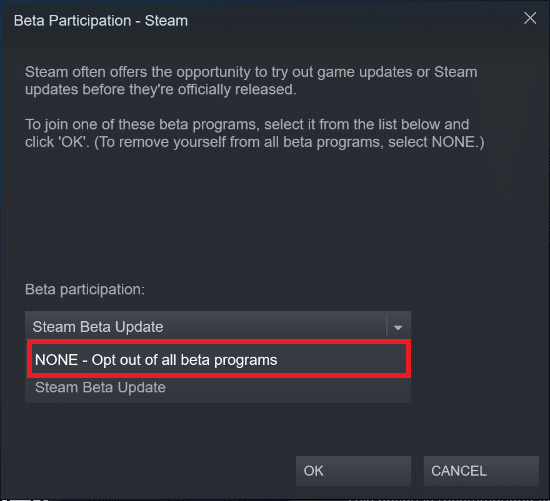
7. Klicken Sie auf OK.
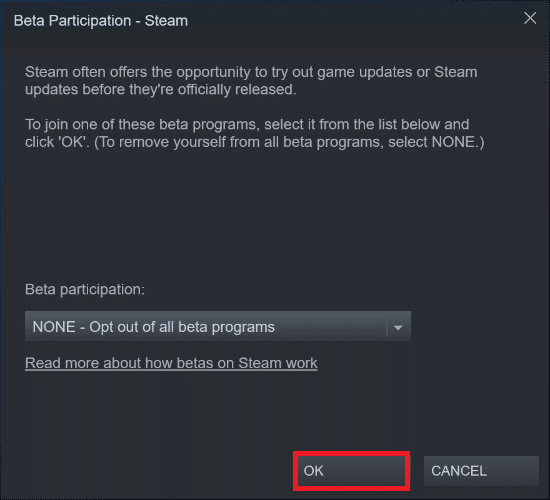
Methode 6: Alle Workshops deaktivieren (falls zutreffend)
Workshops können auch den Start eines Spiels beeinträchtigen. Daher wird empfohlen, alle Werkstätten zu deaktivieren. Führen Sie dazu die folgenden Schritte aus und beheben Sie den Steam-Dienstfehler.
1. Starten Sie die Steam-App wie zuvor.
2. Klicken Sie auf das Community-Menü.
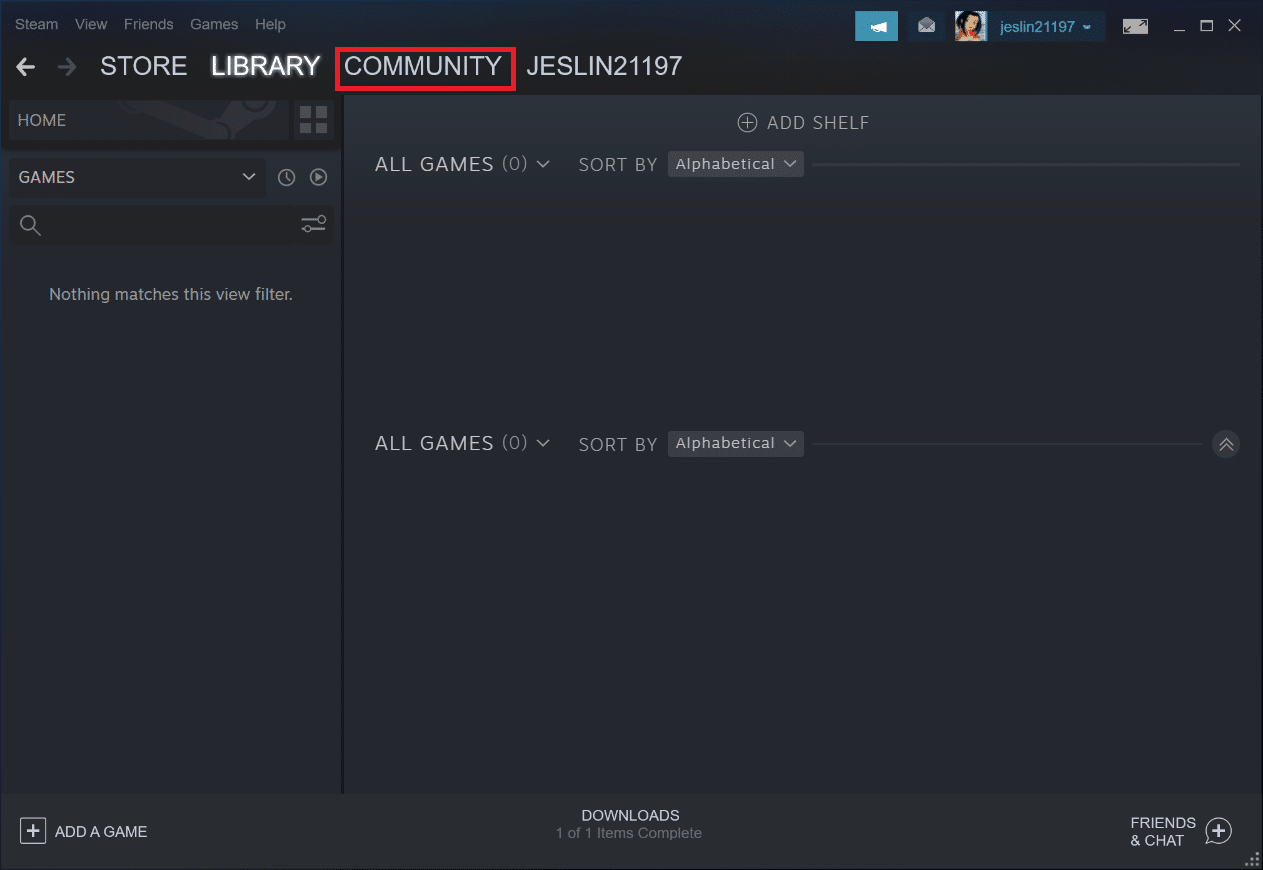
3. Werkstatt auswählen.
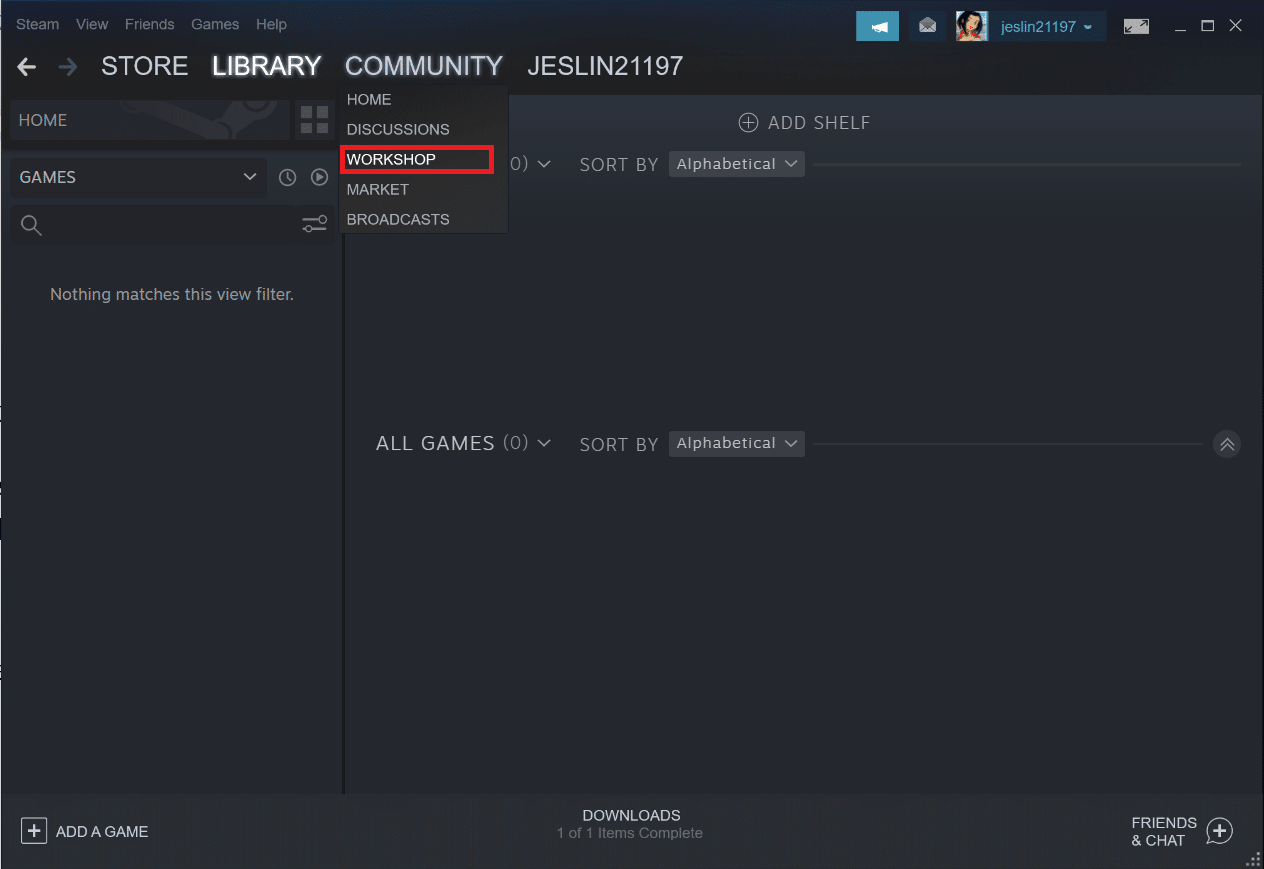
4. Scrollen Sie nach unten und klicken Sie auf Ihre Dateien.
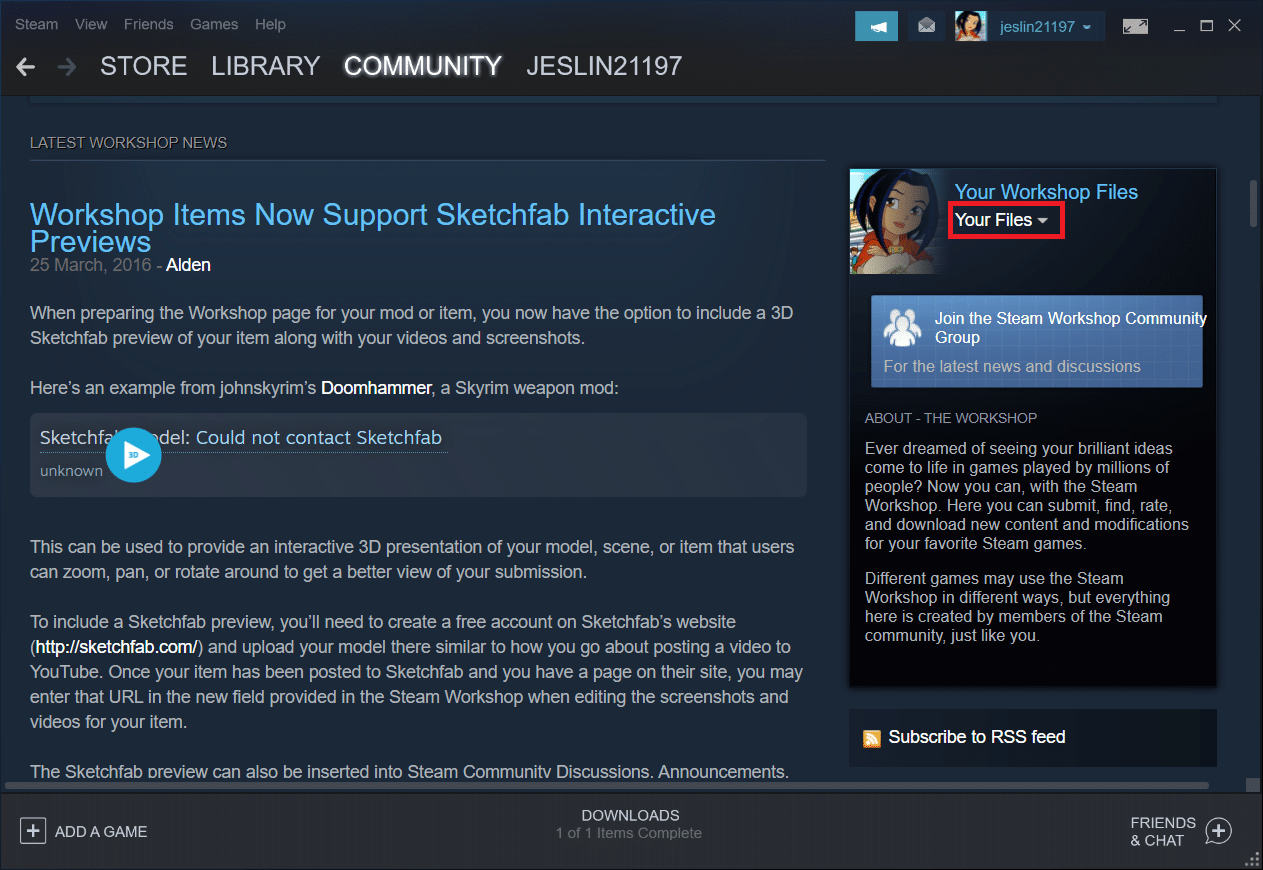
5. Melden Sie sich hier von unnötigen oder allen Workshops ab.
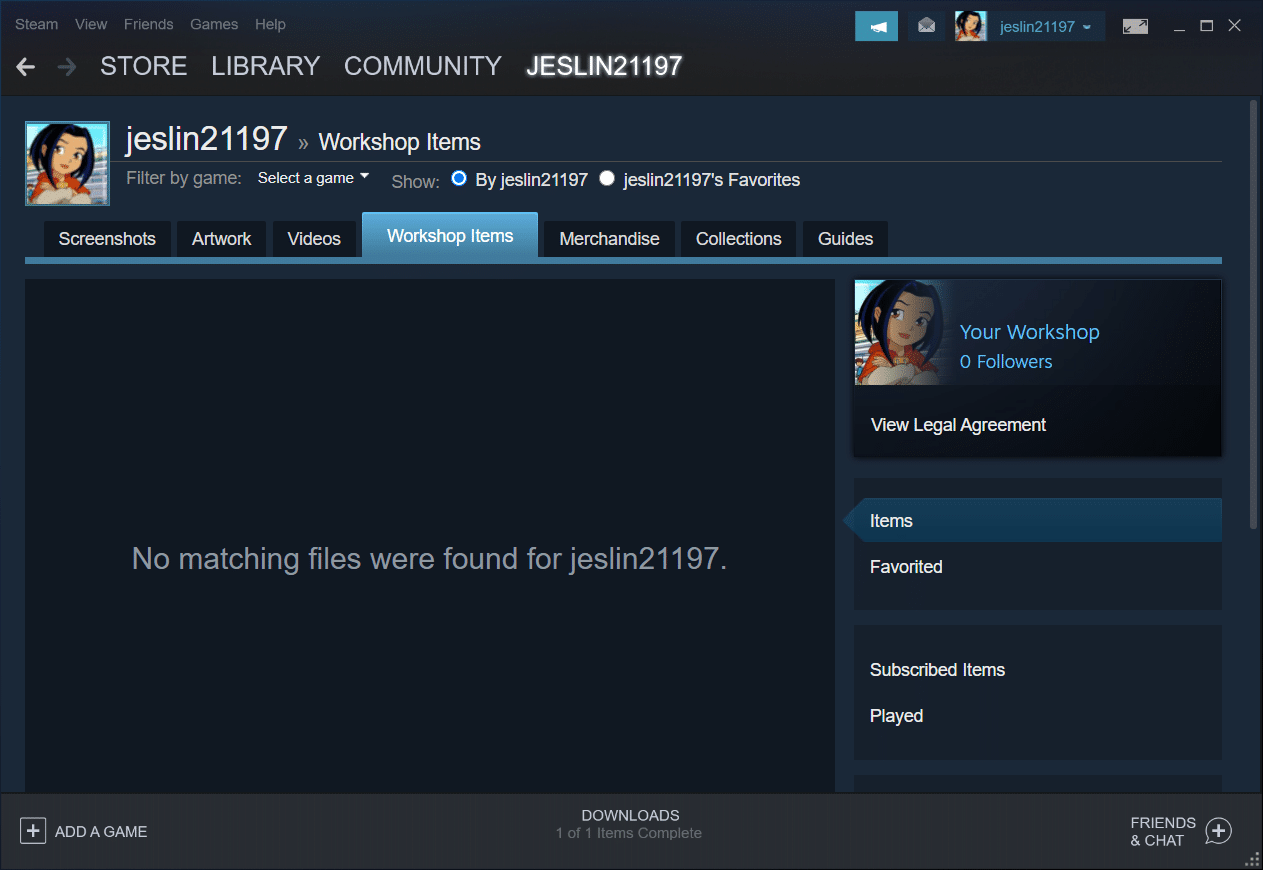
6. Wählen Sie nun Bibliothek aus der Menüleiste.
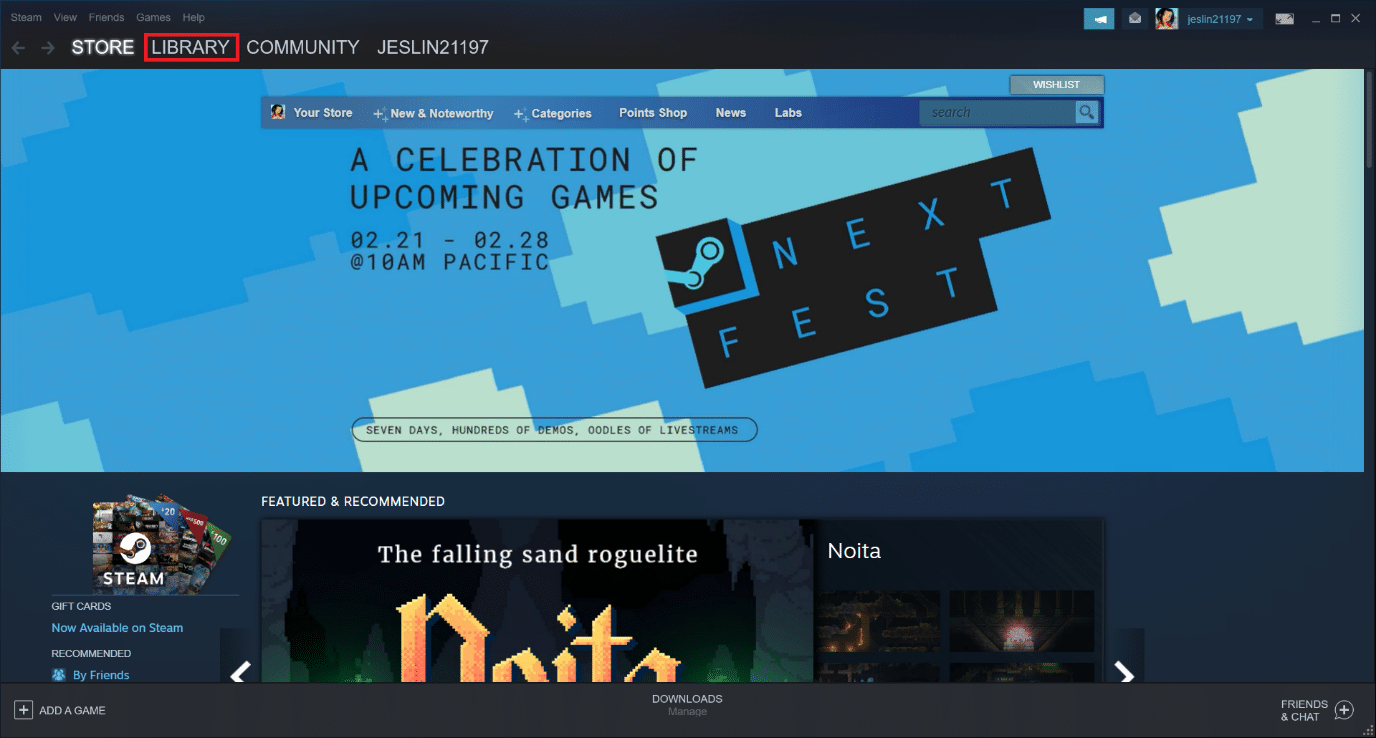
7. Suchen Sie das Spiel, für das der Workshop abgemeldet wurde. Klicken Sie mit der rechten Maustaste darauf und wählen Sie Eigenschaften.
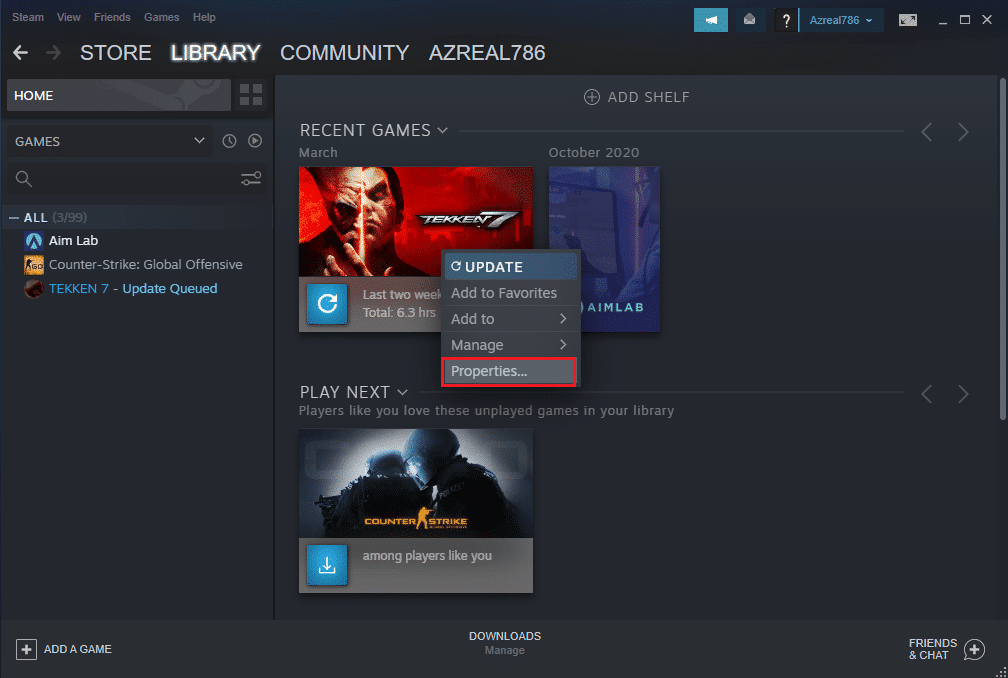
8. Navigieren Sie zur Registerkarte Lokale Dateien und wählen Sie die Option Durchsuchen….
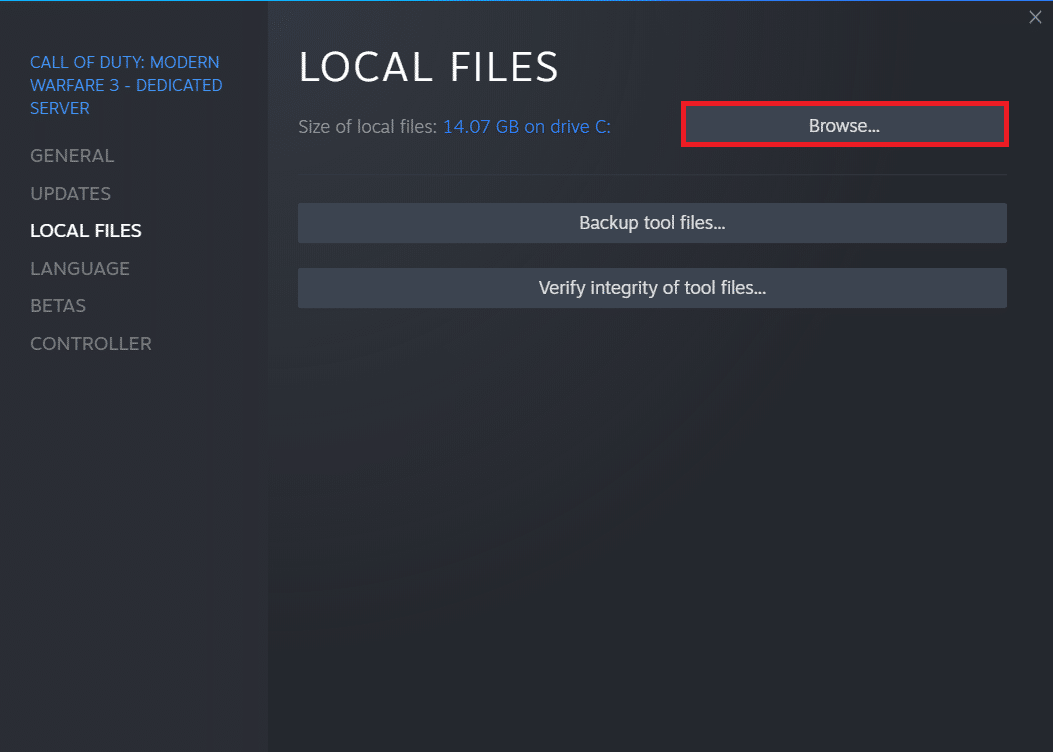
9. Doppelklicken Sie hier auf den Ordner Tools.
10. Durchsuchen Sie die Ordner, um den Mods-Ordner zu finden. Löschen Sie den jeweiligen Mods-Ordner durch Drücken der Entf-Taste.
Methode 7: Steam aktualisieren
Möglicherweise haben Sie dieses Problem, weil das Spiel, das Sie spielen möchten, die neuere Version von Steam erfordert. Nach dem Upgrade von Steam auf die aktuelle Version behaupteten mehrere Spieler, dass Steam in Betrieb sein muss, um dieses Spiel zu spielen. Der Fehler sei verschwunden. Befolgen Sie die unten aufgeführten Schritte, um Steam zu aktualisieren und den Steam-Dienstfehler zu beheben.
Hinweis: Stellen Sie sicher, dass Sie bei Steam angemeldet sind, bevor Sie fortfahren.
1. Drücken Sie die Windows-Taste. Geben Sie Steam ein und starten Sie es.
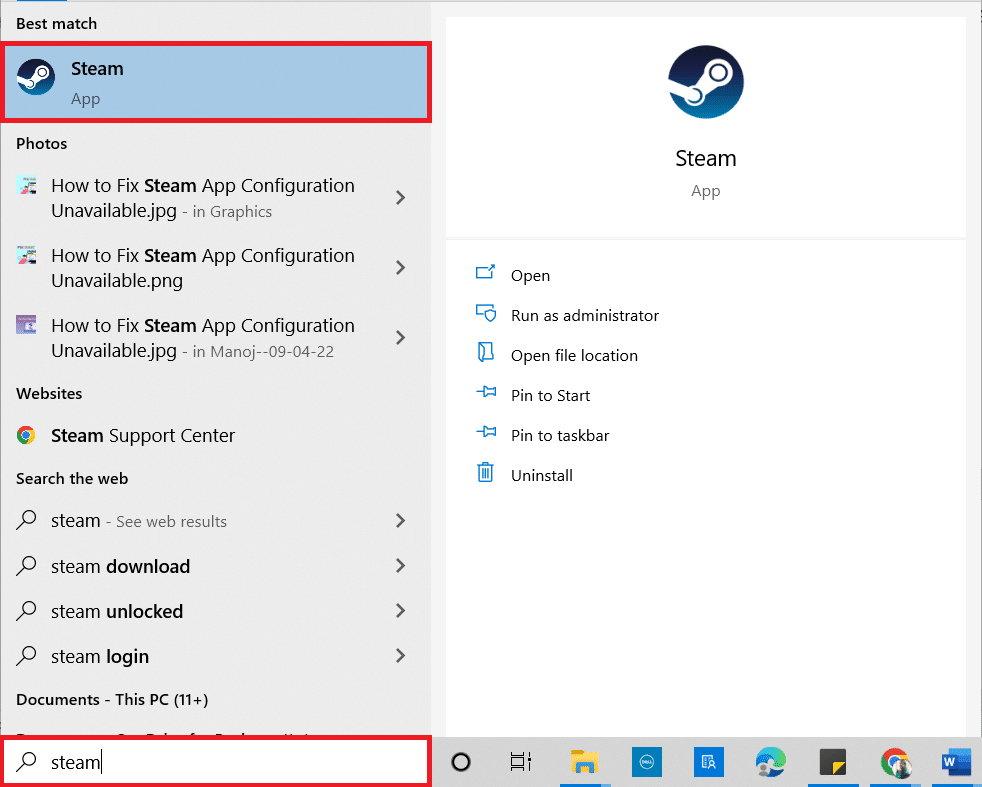
2. Klicken Sie oben links auf Steam.
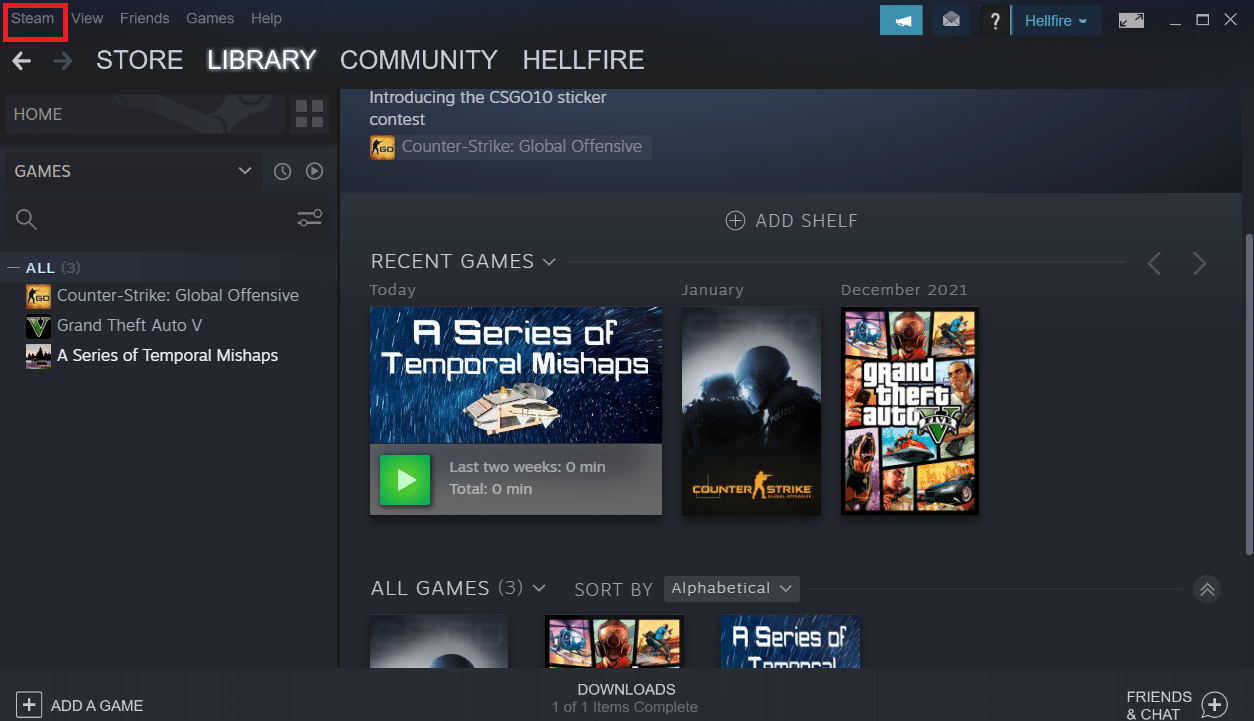
3. Klicken Sie auf Nach Updates für Steam-Clients suchen.
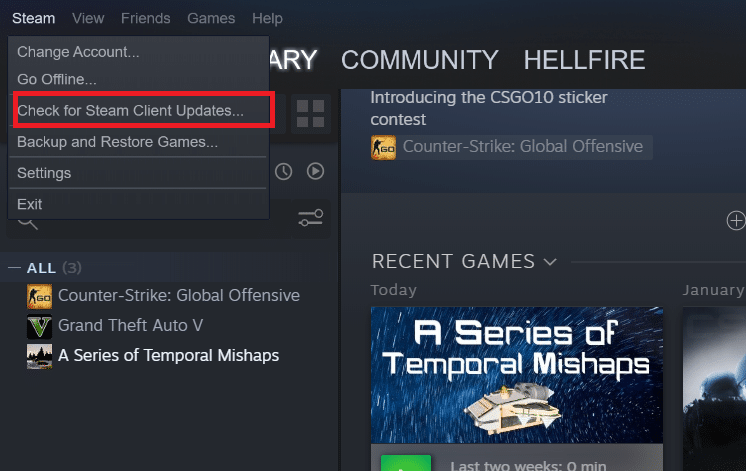
4. Klicken Sie im Popup auf Steam neu starten.
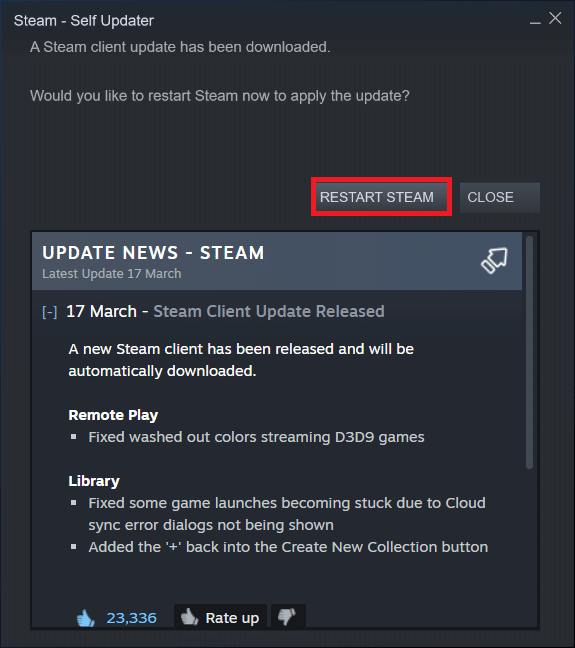
Methode 8: Steam & Game neu installieren
Eine fehlerhafte Steam-Installation könnte auch die Ursache des Problems sein. Wenn viele Steam-Dateien beschädigt sind, kann der Client die Spieldienste nicht starten. Hier ist eine Schritt-für-Schritt-Anleitung, wie Sie den Steam-Dienstfehler beheben können, um dieses Spiel zu spielen.
1. Gehen Sie zuerst zum Steam-Ordner und klicken Sie mit der rechten Maustaste auf den Steamapps-Ordner und wählen Sie dann die Option Kopieren.

2. Fügen Sie dann den Ordner an der anderen Stelle ein, um eine Sicherungskopie der installierten Spiele zu erstellen.
3. Drücken Sie nun die Windows-Taste, geben Sie Apps und Funktionen ein und klicken Sie auf Öffnen.

4. Wählen Sie Steam und klicken Sie auf die hervorgehoben dargestellte Schaltfläche Deinstallieren.

5. Klicken Sie zur Bestätigung erneut auf Deinstallieren.
6. Klicken Sie im Steam-Deinstallationsfenster auf Deinstallieren, um Steam zu entfernen.

7. Geben Sie %localappdata% in die Windows-Suchleiste ein und öffnen Sie es.
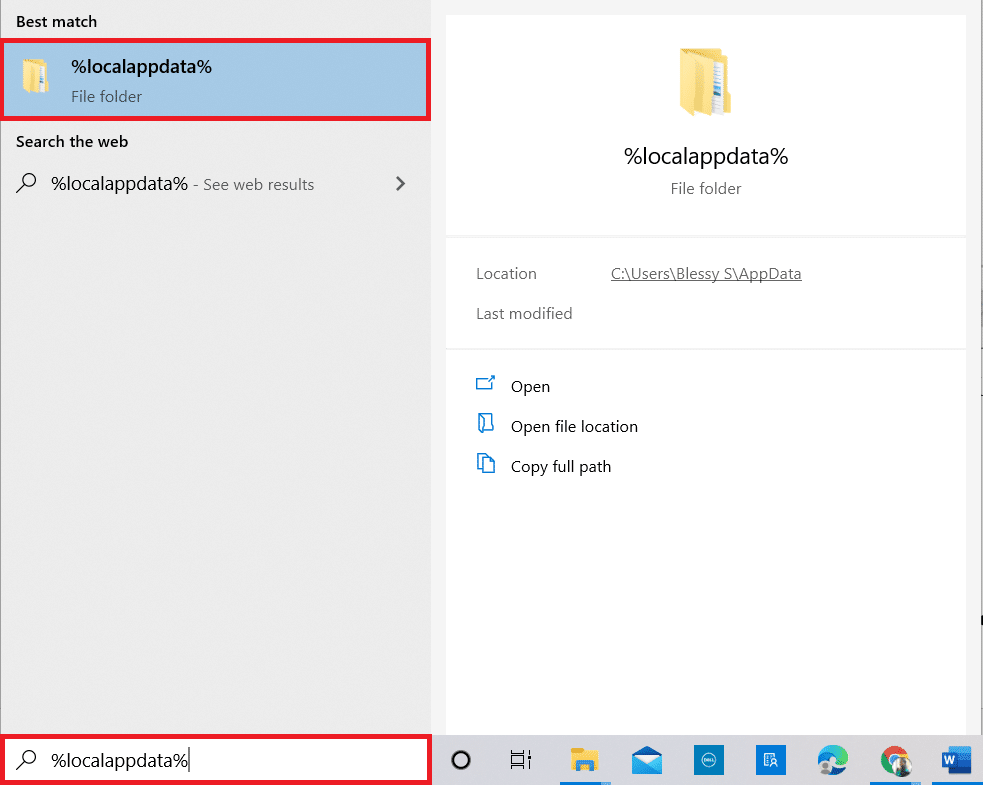
8. Klicken Sie nun mit der rechten Maustaste auf den Steam-Ordner und löschen Sie ihn.
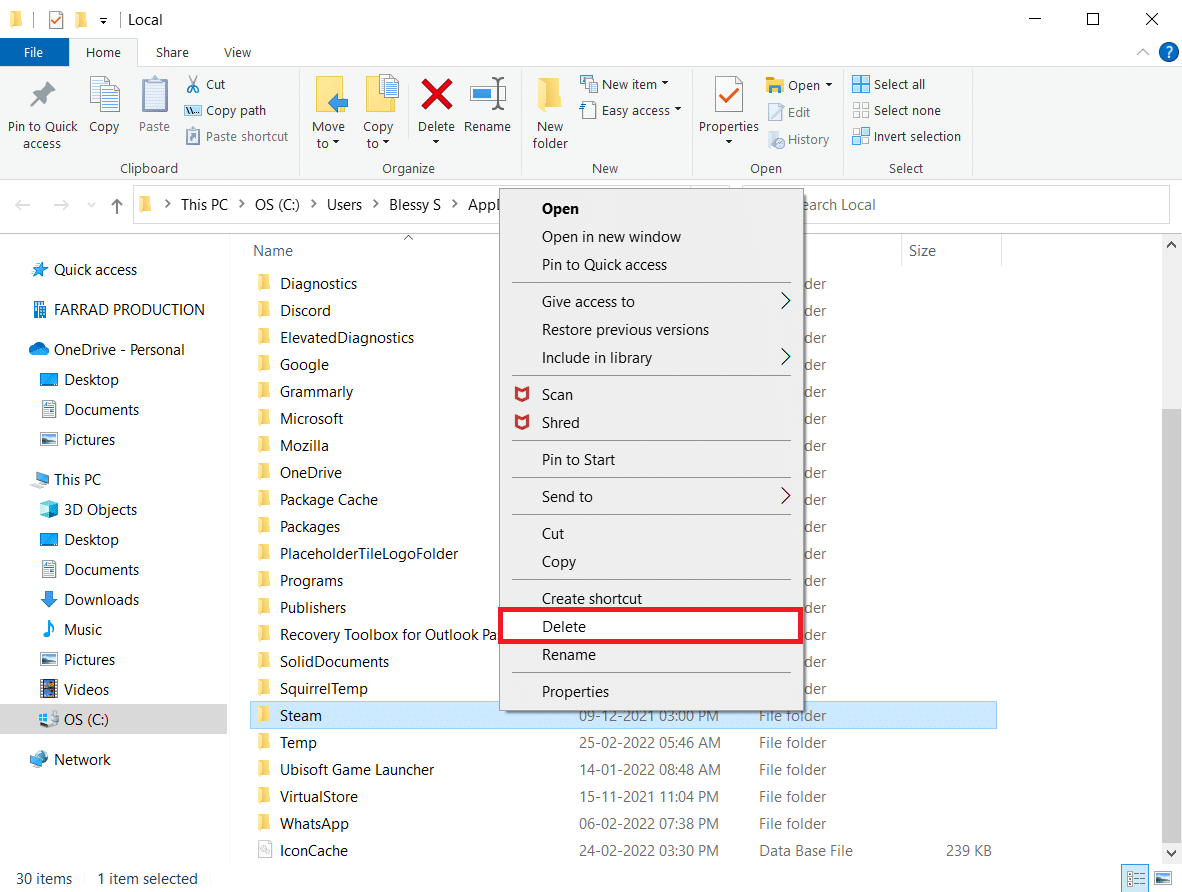
9. Drücken Sie erneut die Windows-Taste. Geben Sie %appdata% ein und öffnen Sie es.
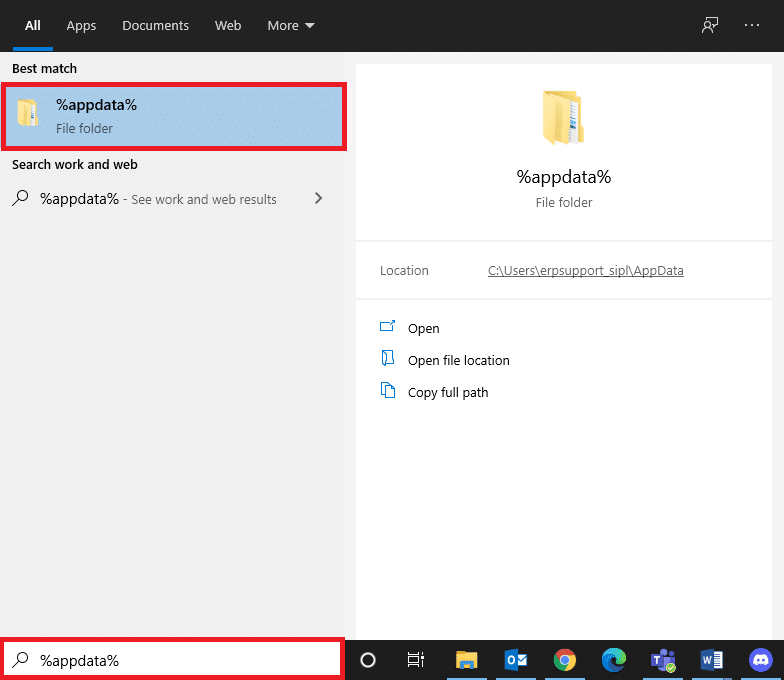
10. Löschen Sie den Steam-Ordner wie zuvor in Schritt 8.
11. Dann, Neustart dein PC.
12. Besuchen Sie die offizielle Seite von Steam und klicken Sie auf „Steam installieren“, um die ausführbare Steam-Installationsdatei zu erhalten.
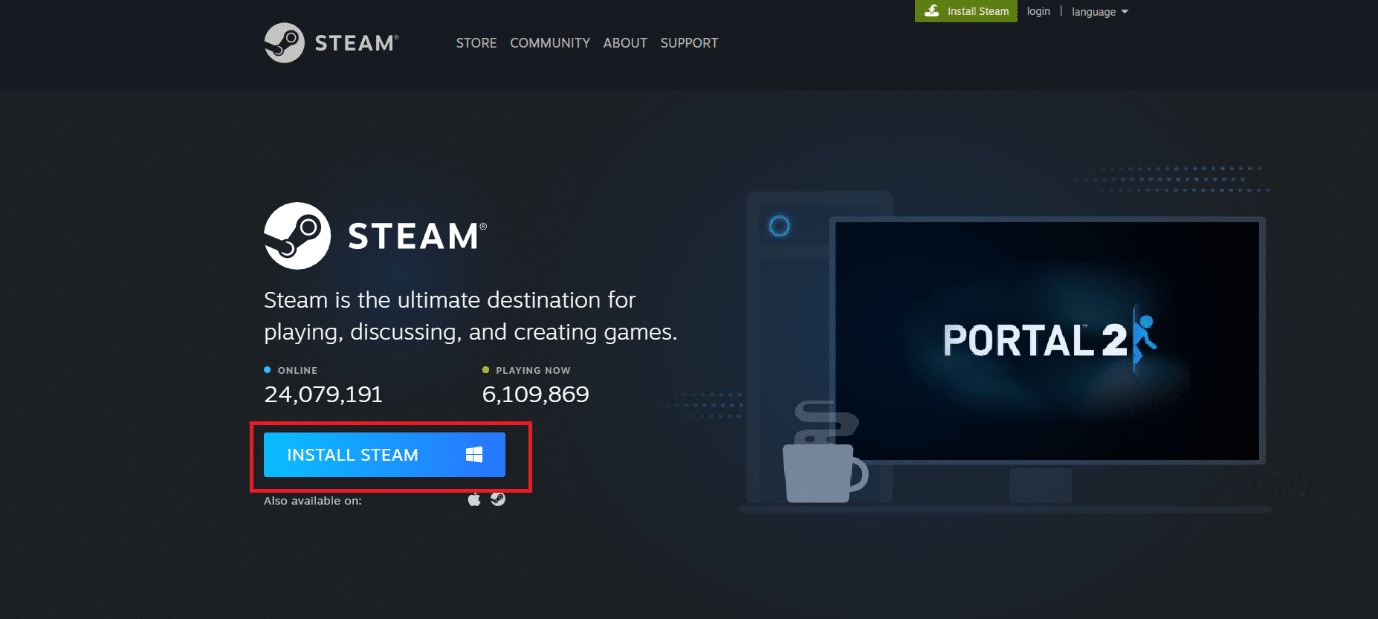
13. Klicken Sie auf die installierte ausführbare Datei, um die Anwendung zu installieren.
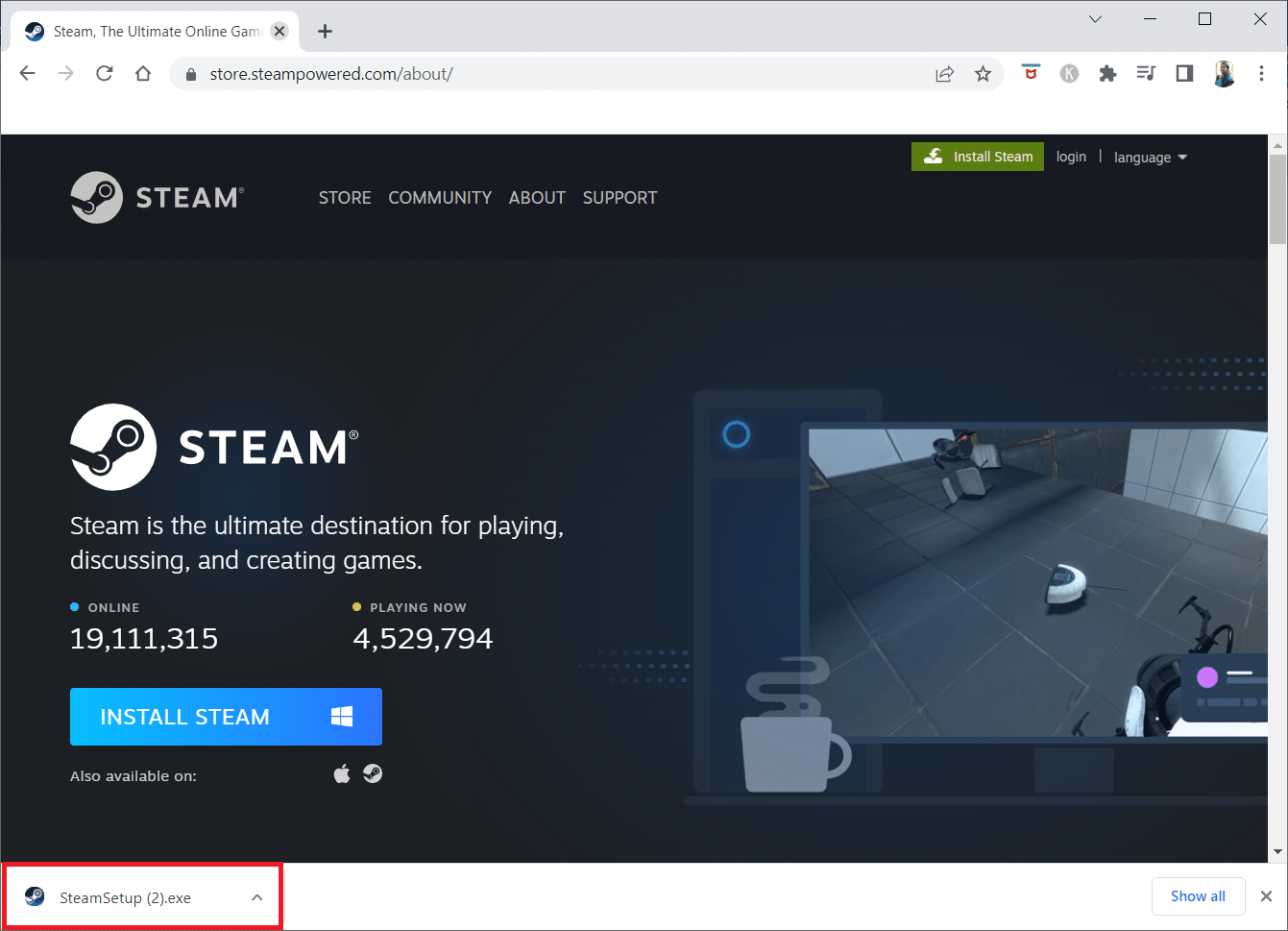
14. Klicken Sie in der Eingabeaufforderung auf Ja.
15. Klicken Sie im Installationsassistenten auf Weiter.
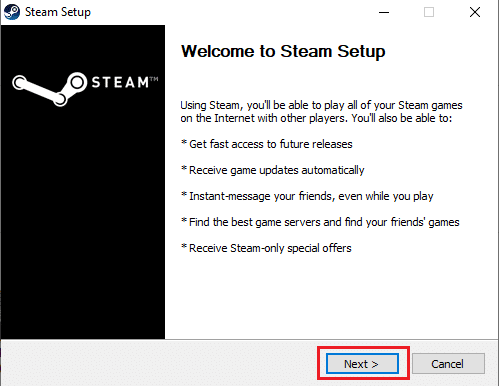
16. Wählen Sie die gewünschte Sprache aus und klicken Sie auf Weiter.
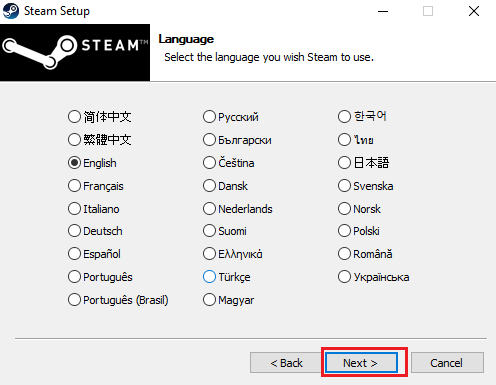
17. Klicken Sie dann auf Installieren.
Hinweis: Wenn Sie nicht möchten, dass die App im genannten Standardordner installiert wird, wählen Sie den gewünschten Zielordner aus, indem Sie auf die Option Durchsuchen klicken.
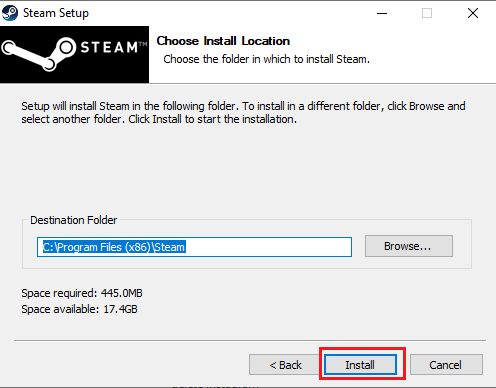
18. Warten Sie, bis der Steam-Client installiert ist, und klicken Sie auf Fertig stellen.
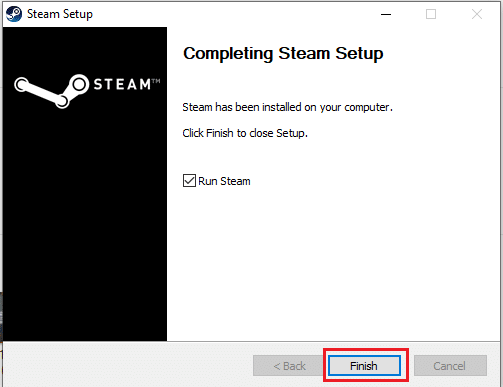
19. Melden Sie sich nach Abschluss der Installation mit Ihren Steam-Anmeldeinformationen an.
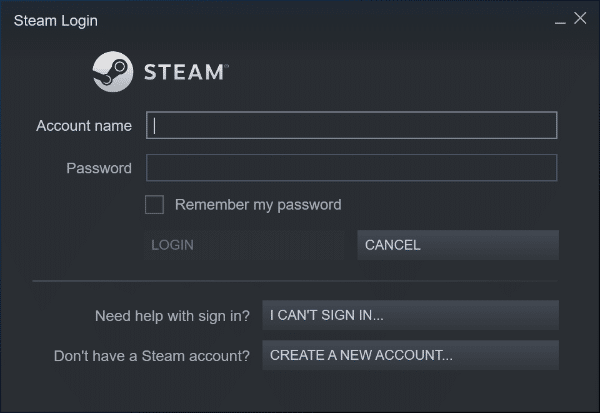
9. Öffnen Sie beim nächsten Start dasselbe Spiel, um zu sehen, ob der Steam-Dienstfehler zum Spielen dieses Spiels behoben wurde.
***
Wir hoffen, dass Sie diese Informationen nützlich fanden und dass Sie das Problem lösen konnten, dass Steam ausgeführt werden muss, um dieses Spiel zu spielen. Bitte lassen Sie uns wissen, welche Technik für Sie am vorteilhaftesten war. Bitte verwenden Sie das folgende Formular, wenn Sie Fragen oder Kommentare haben. Teilen Sie uns auch mit, was Sie als nächstes lernen möchten.