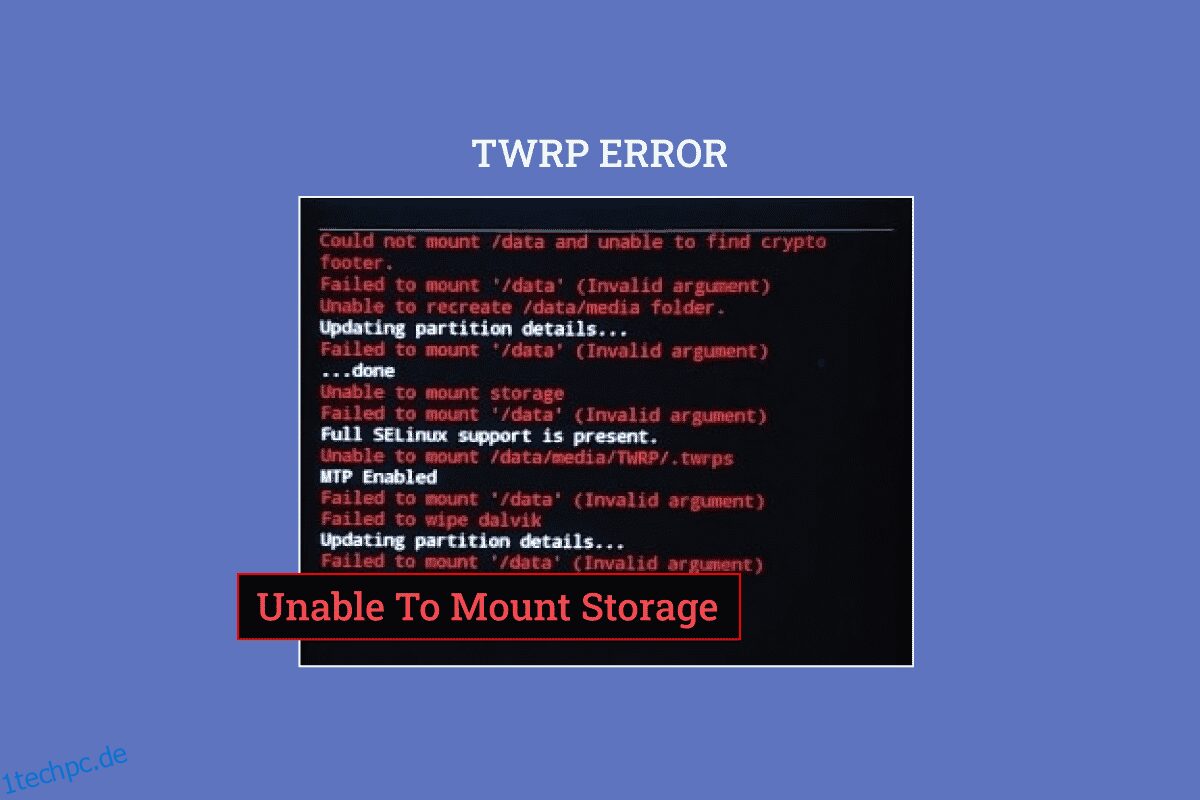Wenn Sie gerne mit den Programmen auf Ihrem Telefon herumspielen, kennen Sie möglicherweise den internen Speicher des TWRP-Mounts. Dies ist eine offizielle App aus dem Google Play Store und kann bei der Installation von Apps und Software von Drittanbietern helfen. Eines der Probleme mit dem Modus ist der interne TWRP-Speicher von 0 MB. Obwohl Sie möglicherweise genügend Speicherplatz haben, um neue Dateien auf Ihrem Telefon zu flashen, wird möglicherweise diese Fehlermeldung auf Ihrem Telefon angezeigt. In diesem Fall können Sie möglicherweise kein Speicher-TWRP auf Ihrem Android-Telefon bereitstellen. Es gibt verschiedene Gründe für dieses Problem und Ihnen wird möglicherweise der Zugriff auf die inoffiziellen Softwaredateien und andere benutzerdefinierte ROMs verweigert. Sie können die Methode im Artikel verwenden, um das TWRP-Problem zu beheben, bei dem der Speicher nicht bereitgestellt werden kann.
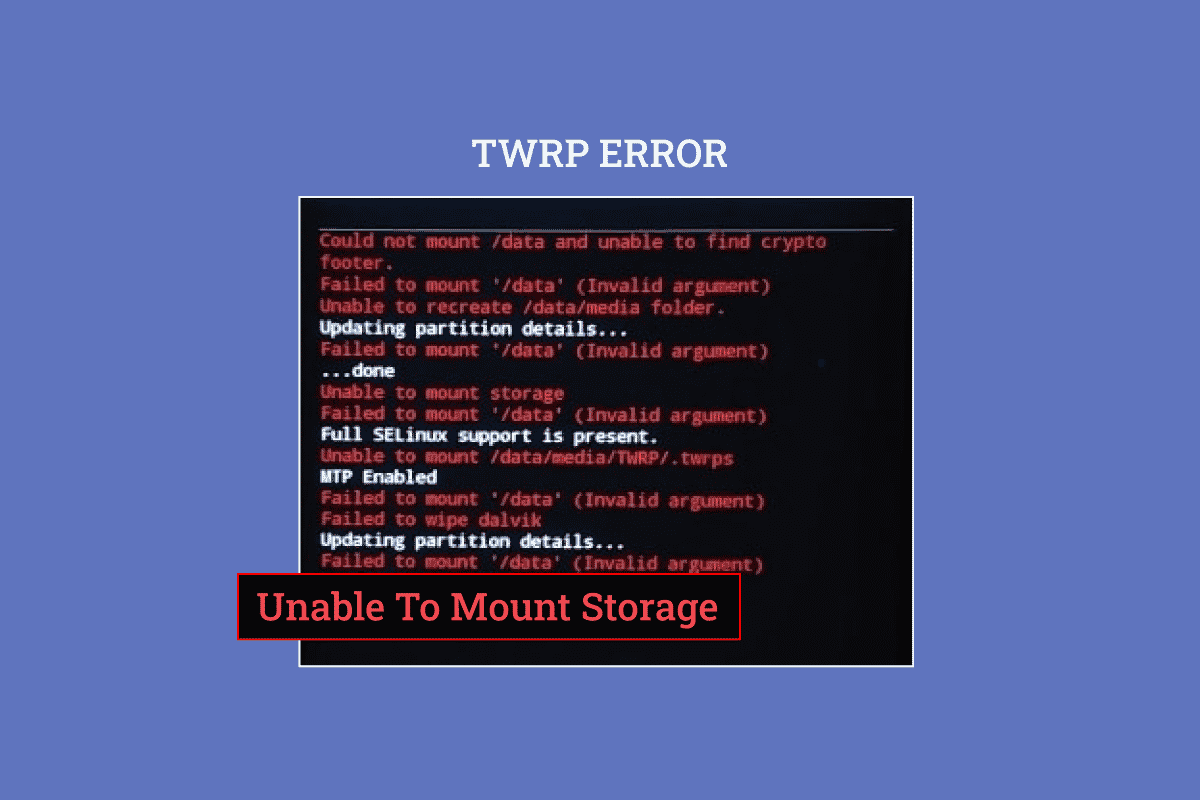
Inhaltsverzeichnis
So beheben Sie das Problem, dass Storage TWRP auf Android nicht bereitgestellt werden kann
Der TWRP-Wiederherstellungsmodus wird verwendet, um die Dateien auf Ihrem Telefon sofort zu installieren und zu sichern. Sie ist als App im Google Play Store erhältlich und gilt als vertrauenswürdige App.
Hinweis: Die genannten Schritte entsprechen dem Modell des Samsung Galaxy A21 s und die Einstellungen müssen je nach Telefonmodell und Hersteller unterschiedlich sein.
So installieren Sie die TWRP-Wiederherstellungsmodus-App
Hier sind die Schritte zum Installieren der Anwendung für den TWRP-Wiederherstellungsmodus.
1. Öffnen Sie über das Menü die Play Store App.
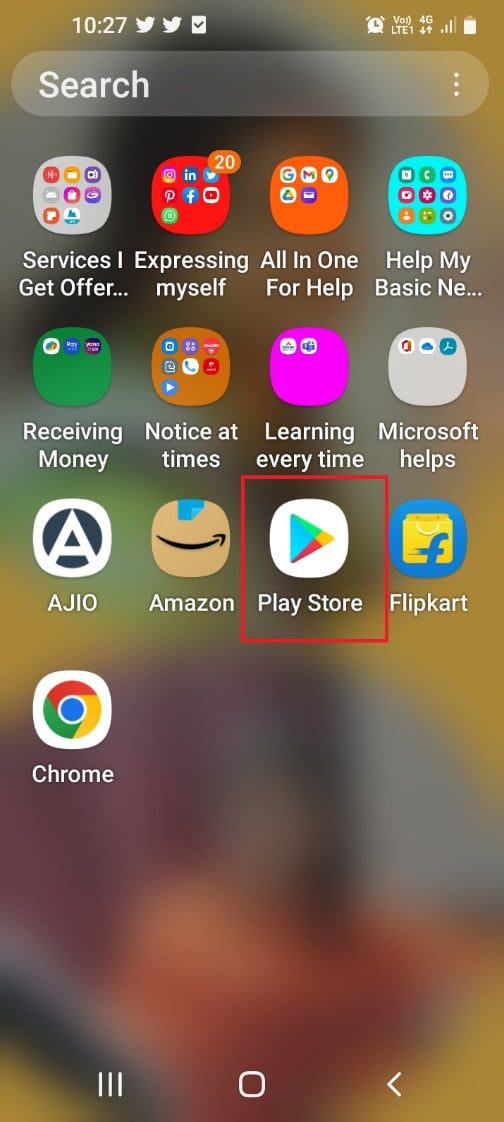
2. Tippen Sie oben auf der Startseite auf die Suchleiste.
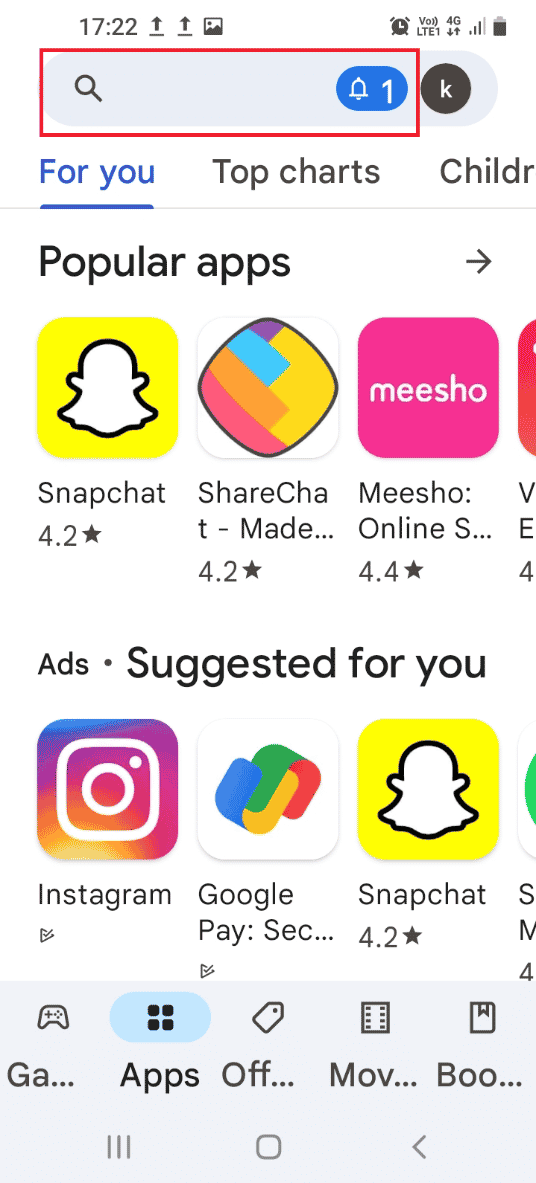
3. Suchen Sie nach dem TWRP-Wiederherstellungsmodus und tippen Sie auf das Suchsymbol.
4. Tippen Sie auf die Schaltfläche Installieren der offiziellen TWRP-App.
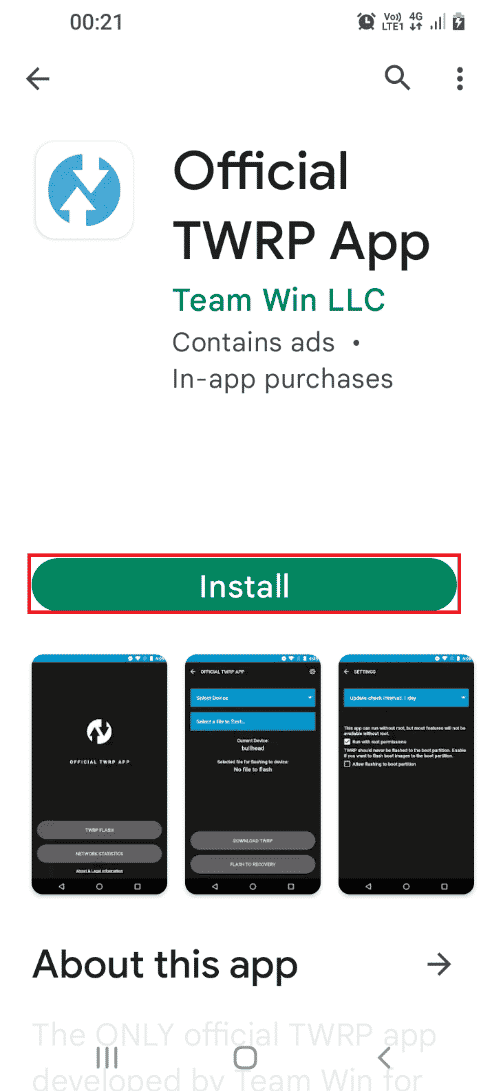
Was verursacht das Problem, dass TWRP den Speicher nicht bereitstellen kann?
Das Problem, dass der interne Speicher nicht bereitgestellt werden kann, kann folgende Gründe haben.
-
Sicherheitskennwort – Das Sicherheitskennwort oder das Sperrkennwort auf Ihrem Telefon erlaubt Ihnen möglicherweise nicht, die Speicherdateien bereitzustellen.
-
Nicht unterstützte Datei ist installiert – Eine auf Ihrem Telefon installierte ZIP-Datei, die von Ihrem Telefonmodell nicht unterstützt wird, kann ein Grund für dieses Problem sein.
-
Dateien in der Partition können nicht entschlüsselt werden – Ihr Telefon kann möglicherweise die Dateien in den Partitionslaufwerken auf Ihrem Telefon nicht entschlüsseln.
-
Flashen einer falschen Datei auf dem Partitionslaufwerk – Eine falsche oder falsche Datei kann auf die Partitionslaufwerke Ihres Telefons geflasht werden.
-
Beschädigte Dateien auf dem Partitionslaufwerk – Die Dateien auf den Partitionslaufwerken Ihres Telefons sind möglicherweise beschädigt oder enthalten Malware.
-
Die Option zum Zurücksetzen auf die Werkseinstellungen ist beschädigt – Das Problem kann auftreten, wenn die Option zum Zurücksetzen auf die Werkseinstellungen auf Ihrem Telefon beschädigt ist.
Im Folgenden finden Sie die Methoden zur Fehlerbehebung, um zu beheben, dass Speicher TWRP auf Ihrem Android-Gerät nicht gespeichert werden kann.
Methode 1: Ändern Sie das Bildschirmsicherheitskennwort
Der einfachste Ansatz, um das TWRP-Problem zu beheben, bei dem der Speicher nicht bereitgestellt werden kann, besteht darin, das Sicherheitskennwort Ihres Telefons zu ändern.
1. Öffnen Sie im Menü die App Einstellungen.
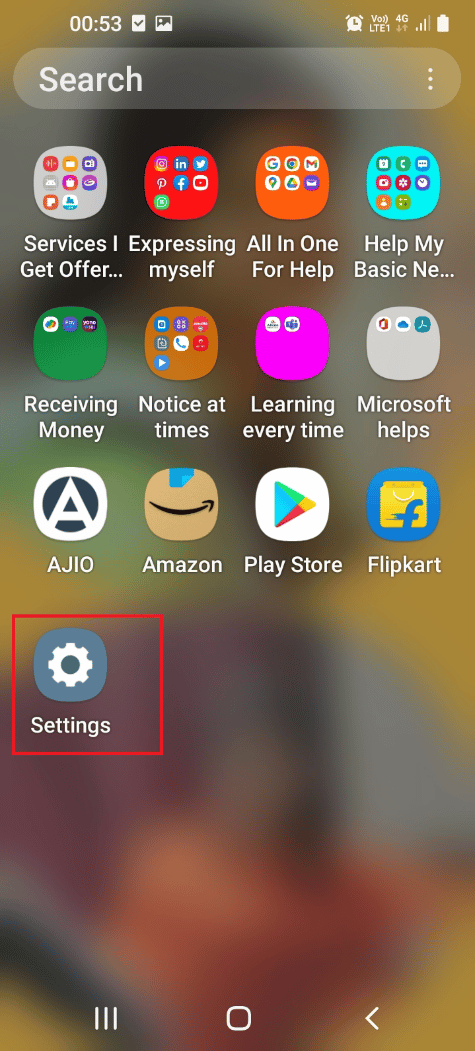
2. Tippen Sie auf die Registerkarte Sperrbildschirm.
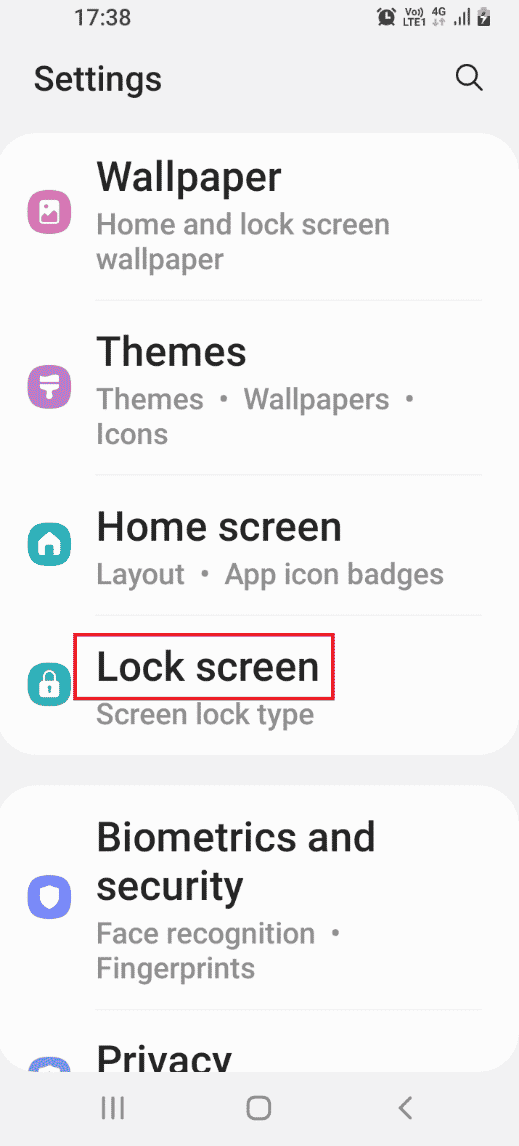
3. Tippen Sie auf die Registerkarte Bildschirmsperrtyp.
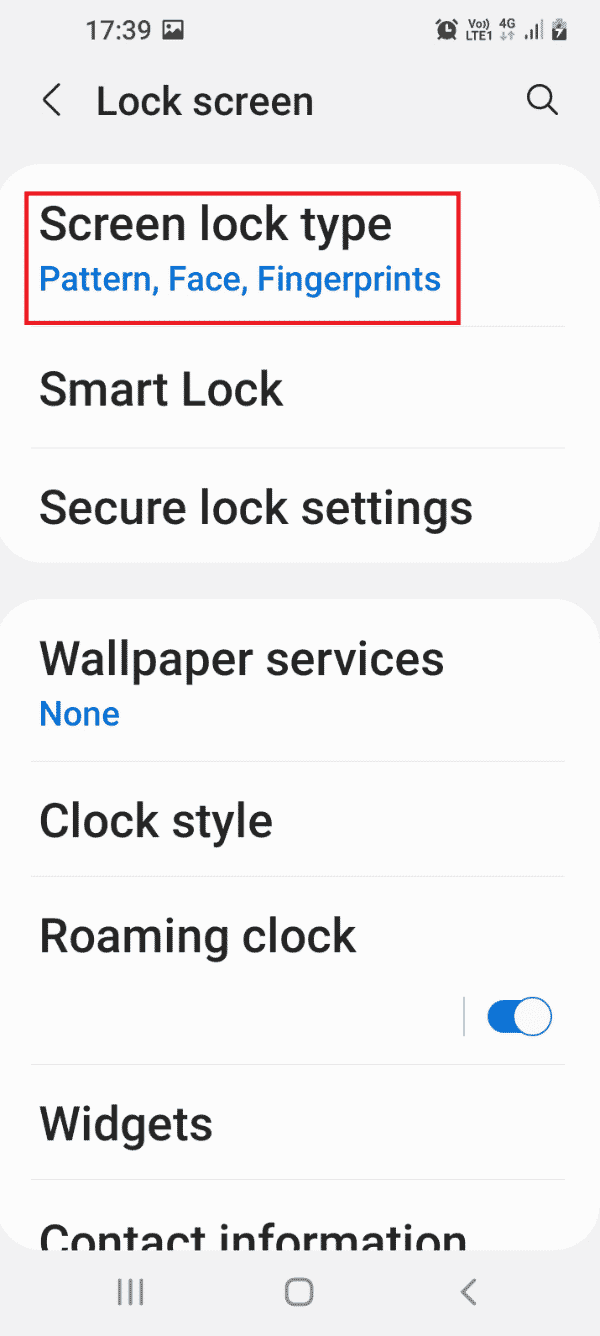
4. Geben Sie Ihr aktuelles Passwort ein oder zeichnen Sie Ihr aktuelles Muster auf dem Bestätigungsbildschirm.
5. Tippen Sie auf die Registerkarte Passwort.
Hinweis: Alternativ können Sie auch auf die Registerkarte PIN tippen.
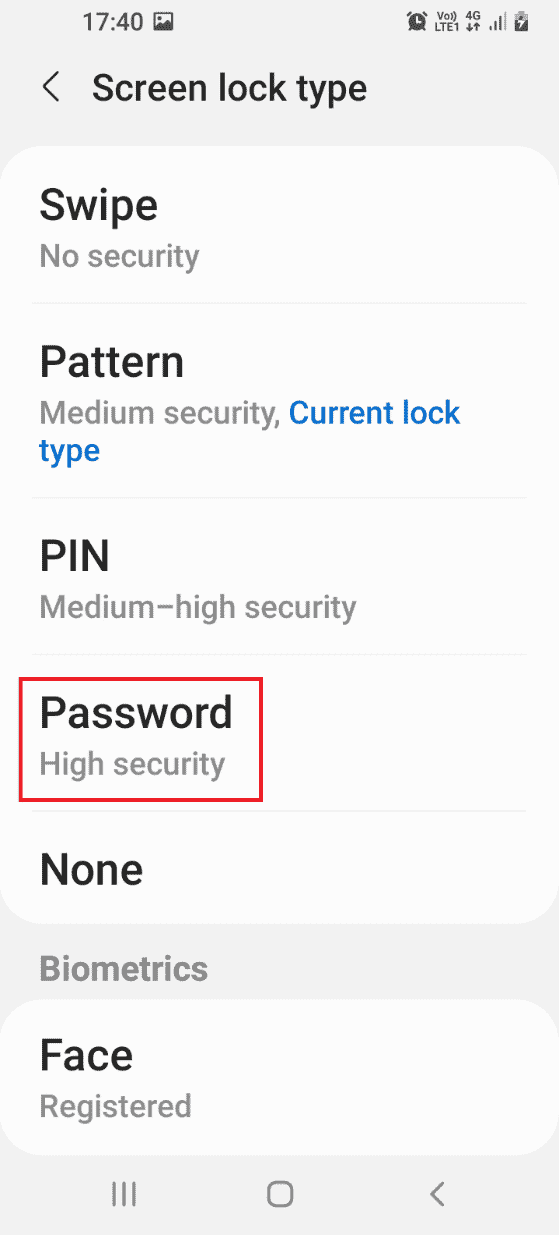
6. Geben Sie ein beliebiges alphanumerisches Passwort ein und tippen Sie auf die Option Weiter.
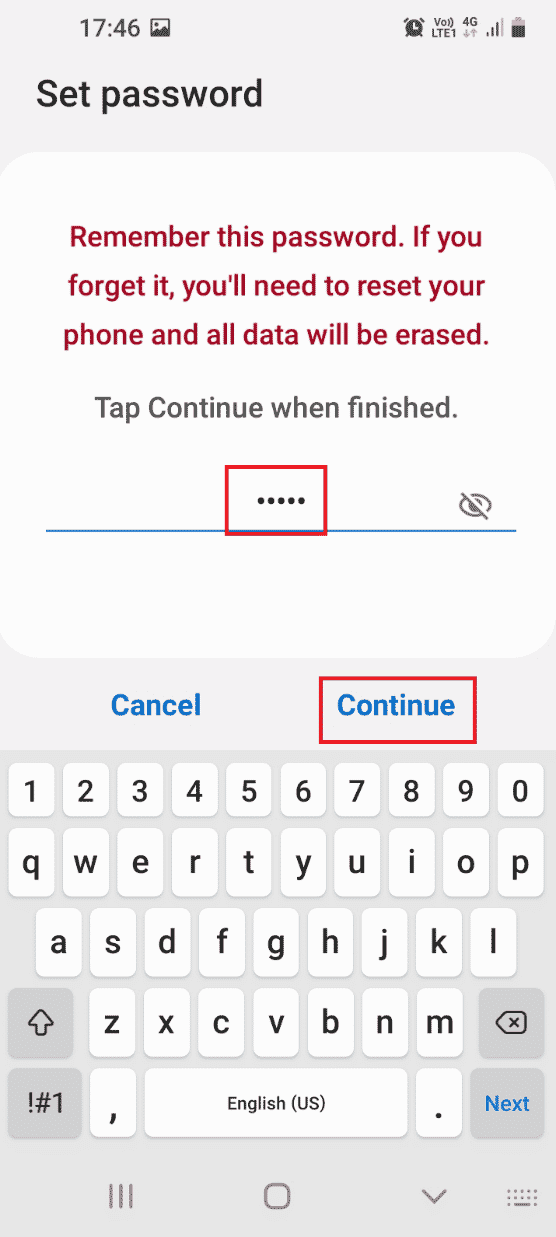
7. Geben Sie dasselbe alphanumerische Passwort ein und tippen Sie auf die Option OK.
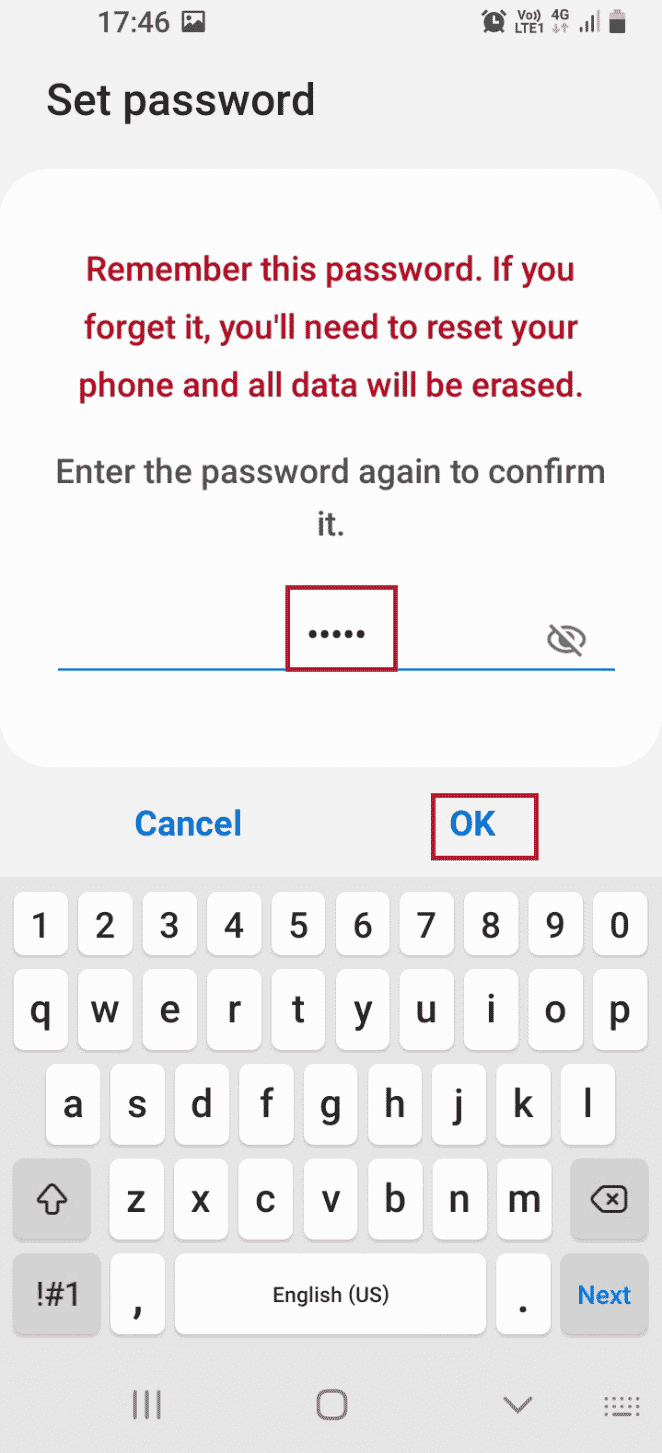
Überprüfen Sie nun, ob der interne TWRP-Speicher 0 MB aufgelöst ist.
Methode 2: Verwenden Sie eine Micro-SD-Karte
Diese Methode ist eine kleine Problemumgehung, kann jedoch verwendet werden, um das Problem des internen TWRP-Mount-Speichers zu beheben. Mit dieser Methode können Sie die Dateien der Partitionslaufwerke auf eine Micro-SD-Karte auf Ihrem Telefon verschieben.
1. Drücken Sie lange auf die Ein-/Aus-Taste und tippen Sie auf die Option Ausschalten.
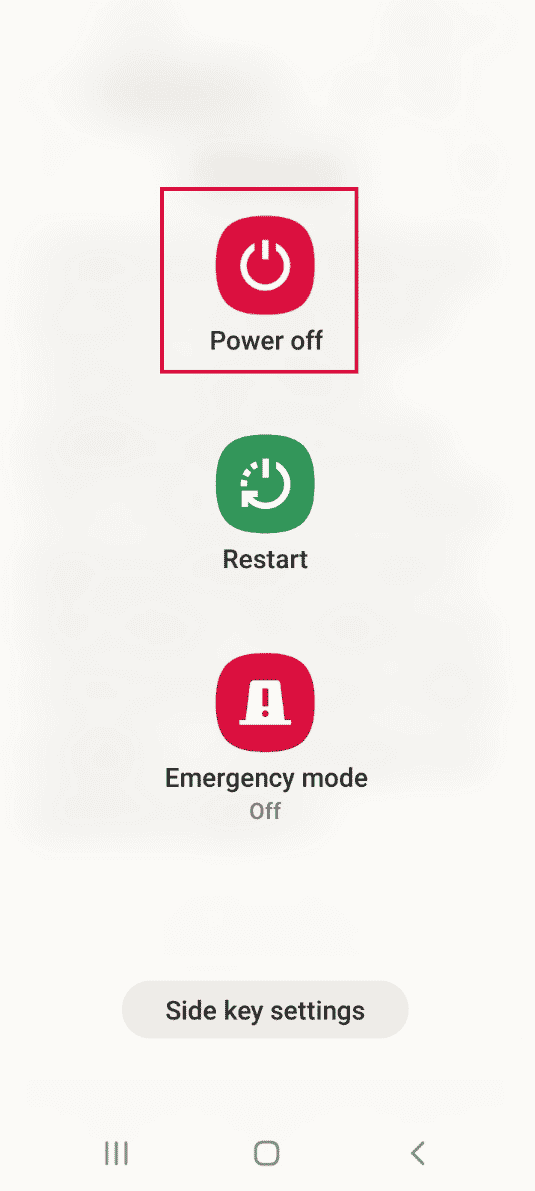
2. Drücken Sie die Tasten Power + Volume Down, um in den TWRP-Wiederherstellungsmodus zu booten.
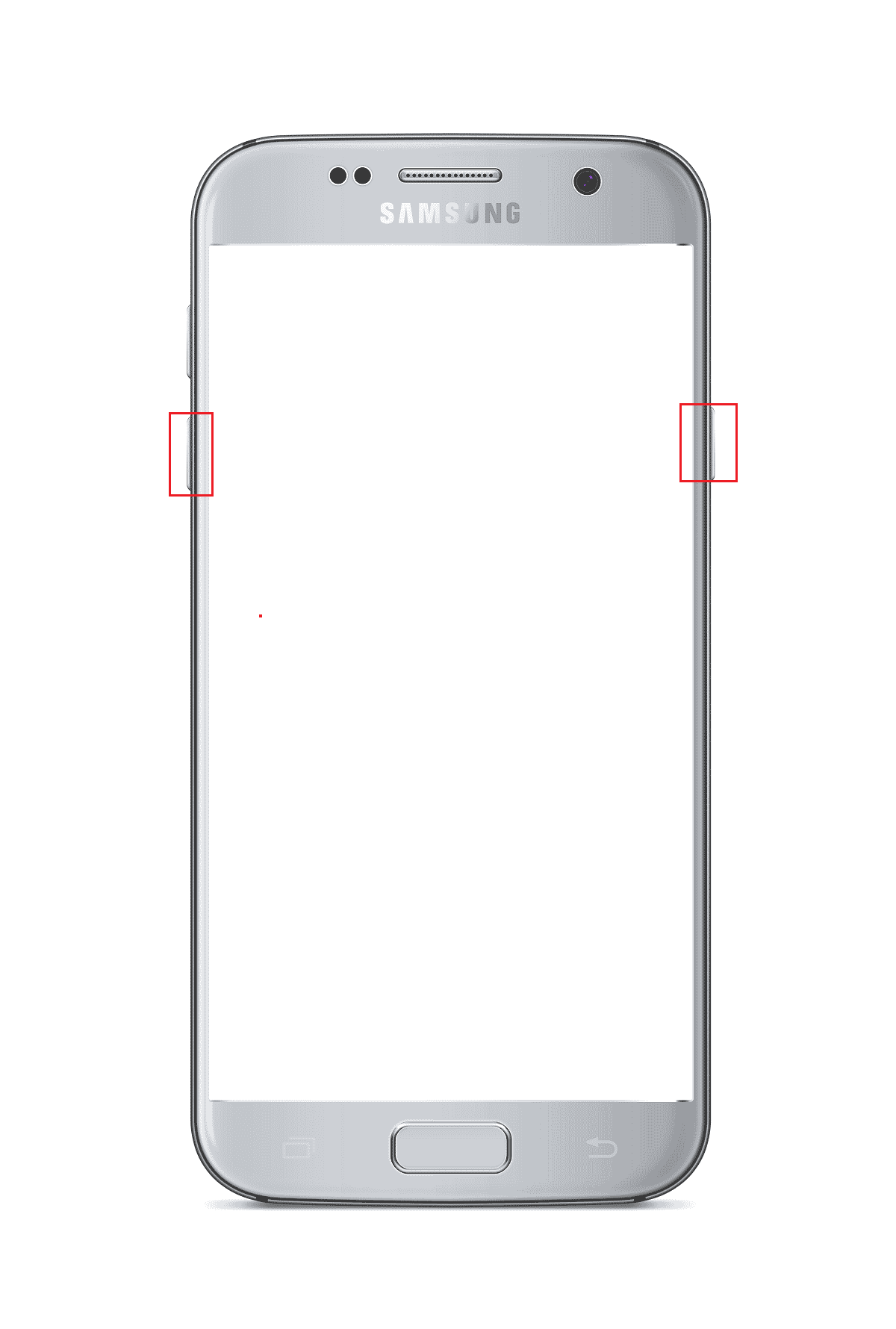
3. Tippen Sie auf die Schaltfläche Keep Read Only und wischen Sie das Dreifachpfeilsymbol oder die Option Swipe to Allow Modifications nach rechts.
4. Tippen Sie als Nächstes auf die Option Installieren im Bildschirm Team Win Recovery Project.
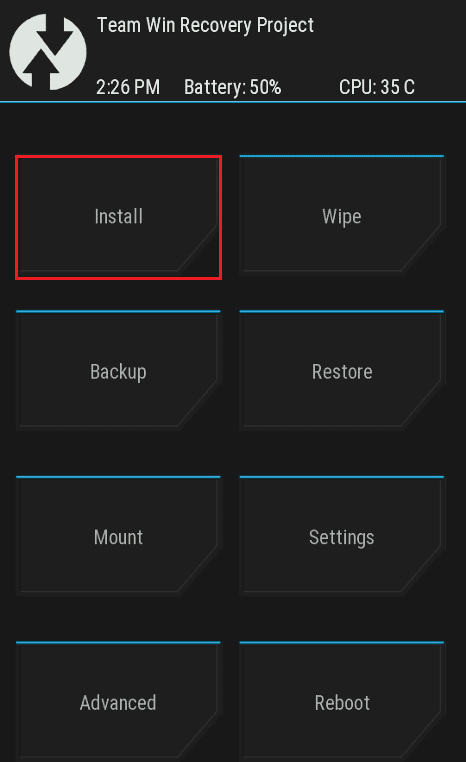
5. Tippen Sie dann auf die Registerkarte Speicher auswählen.
6. Wählen Sie im Menü die Option Micro SD-Karte. Überprüfen Sie dann, ob TWRP nicht in der Lage ist, Speicher zu mounten, behoben ist.
Methode 3: Daten formatieren
Wenn Sie das TWRP-Problem „Speicher kann nicht bereitgestellt werden“ nicht beheben können, können Sie die Daten auf Ihrem Telefon im Team Win-Wiederherstellungsprojektmodus formatieren.
Hinweis: Sie können die Dateien auf Ihrem Telefon auf Google Drive sichern, bevor Sie mit dieser Methode fortfahren, um Datenverlust zu vermeiden.
1. Halten Sie die Ein-/Aus-Taste gedrückt und tippen Sie auf die Option Ausschalten.
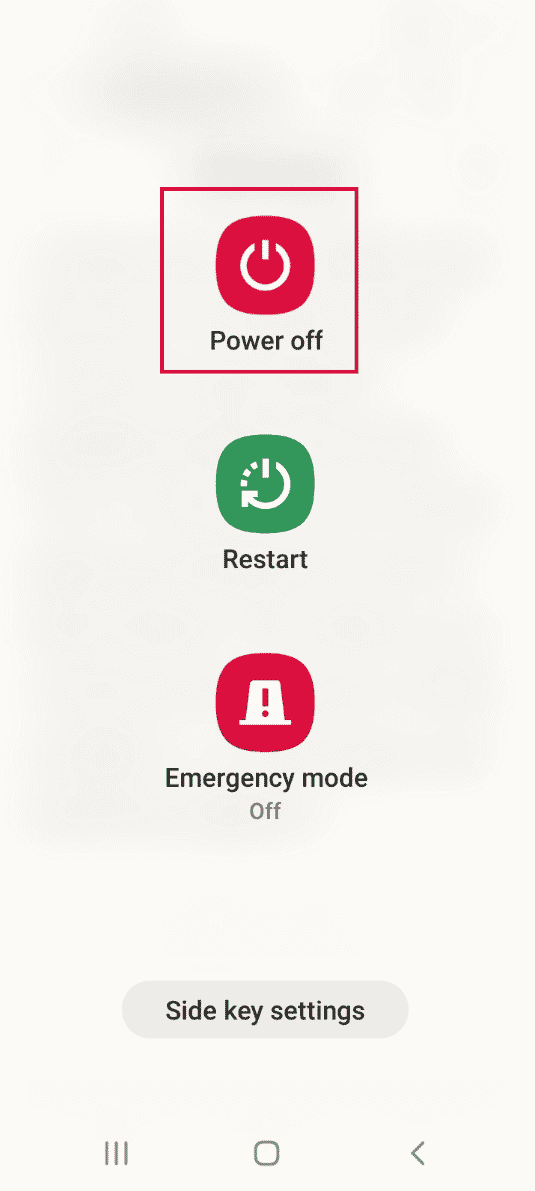
2. Drücken Sie die Power+ Leiser-Tasten, um in den TWRP-Wiederherstellungsmodus zu booten.
3. Tippen Sie auf die Schaltfläche Keep Read Only und wischen Sie das Dreifachpfeilsymbol oder die Option Swipe to Allow Modifications nach rechts.
4. Tippen Sie im Bildschirm „Team Win Recovery Project“ auf die Option „Löschen“.
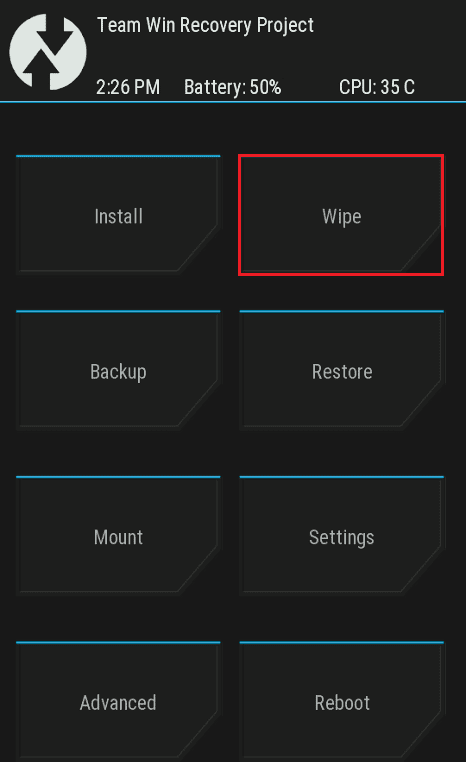
5. Tippen Sie auf die Schaltfläche Daten formatieren.
6. Geben Sie yes in den Bildschirm Wipe Format Data ein und tippen Sie auf die Option Enter.
7. Kehren Sie zum Bildschirm Team Win Recovery Project zurück und tippen Sie auf die Option Reboot.
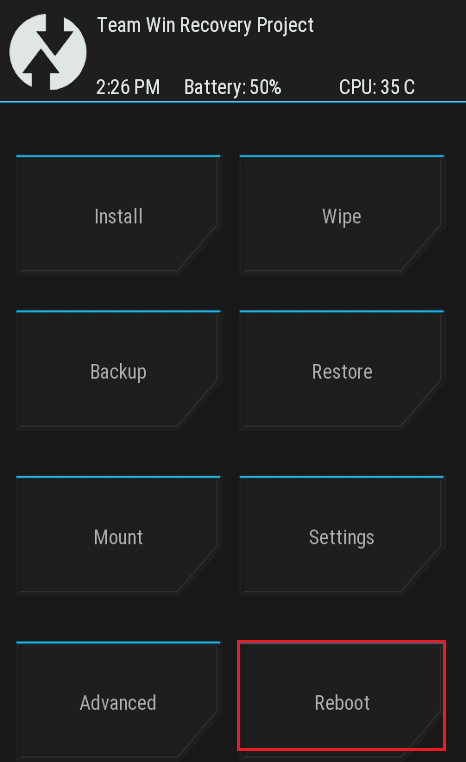
8. Tippen Sie auf die Option System, um Ihr Telefon einzuschalten.
Überprüfen Sie schließlich, ob das Problem mit dem internen Speicher von TWRP mit 0 MB behoben ist.
Methode 4: Internen Speicher formatieren
Eine weitere Möglichkeit, das TWRP-Problem „Speicher kann nicht bereitgestellt werden“ zu beheben, besteht darin, den internen Speicher auf Ihrem Telefon zu formatieren.
Schritt I: Sichern Sie Dateien im internen Speicher
Der erste Schritt besteht darin, die Dateien auf Ihrem internen Speicherpartitionslaufwerk im Twrp-Wiederherstellungsmodus zu sichern.
1. Drücken Sie die Ein-/Aus-Taste und tippen Sie auf die Option Ausschalten.
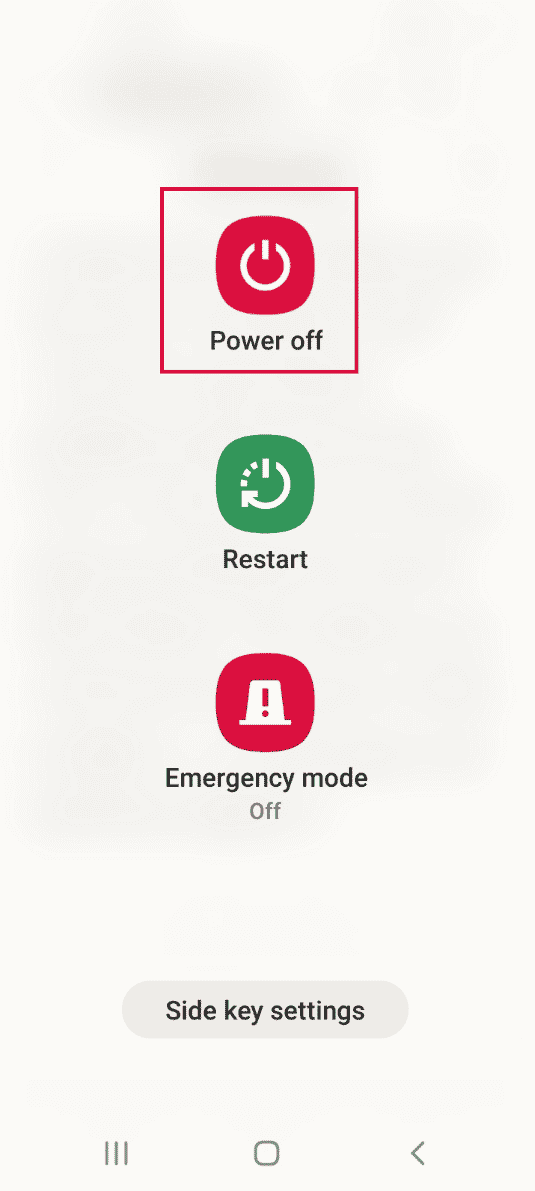
2. Drücken Sie die Tasten Power + Volume Down, um in den TWRP-Wiederherstellungsmodus zu booten.
3. Tippen Sie auf die Schaltfläche Keep Read Only und wischen Sie das Dreifachpfeilsymbol oder die Option Swipe to Allow Modifications nach rechts.
4. Tippen Sie dann auf die Backup-Option im Team Win Recovery Project-Bildschirm.
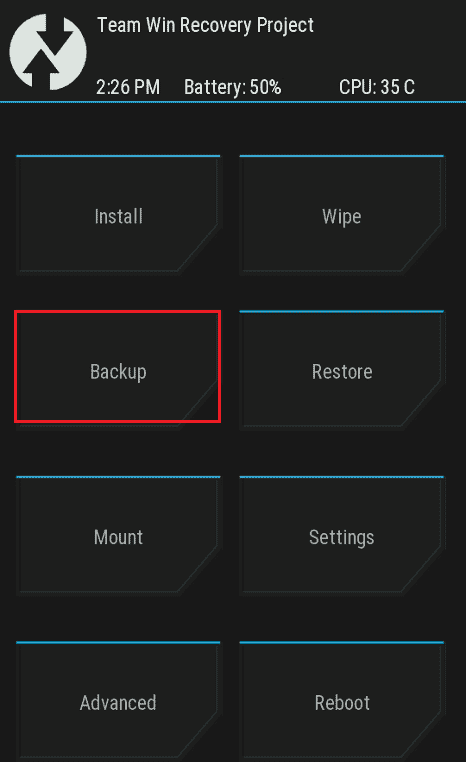
5. Wählen Sie im Bildschirm Speicher auswählen die Option Interner Speicher und tippen Sie auf die Schaltfläche OK.
6. Wählen Sie alle Partitionen aus und wischen Sie das Dreifachpfeilsymbol oder die Option Swipe to Wipe nach rechts, um die Auswahl zu bestätigen.
Schritt II: Internen Speicher formatieren
Der nächste Schritt besteht darin, die Dateien auf dem Partitionslaufwerk des internen Speichers im TWRP-Wiederherstellungsmodus zu formatieren.
1. Öffnen Sie die App „Team Win Recovery Project“ und tippen Sie auf die Option „Löschen“.
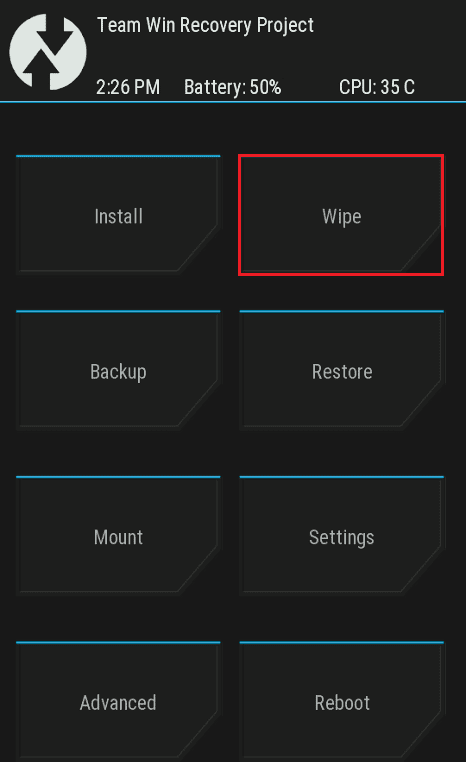
2. Tippen Sie auf die Option Advanced Wipe.
3. Wählen Sie die Option Internal Storage im Abschnitt Select Partition to Wipe und wischen Sie das Dreifachpfeilsymbol oder die Option Swipe to Wipe nach rechts, um die Auswahl zu bestätigen.
Methode 5: Systemdateien reparieren
Um das Problem „Speicher TWRP kann nicht bereitgestellt werden“ zu beheben, können Sie die Systemdateien auf Ihrem Telefon im TWRP-Wiederherstellungsmodus reparieren.
1. Halten Sie die Ein-/Aus-Taste gedrückt und tippen Sie auf die Option Ausschalten.
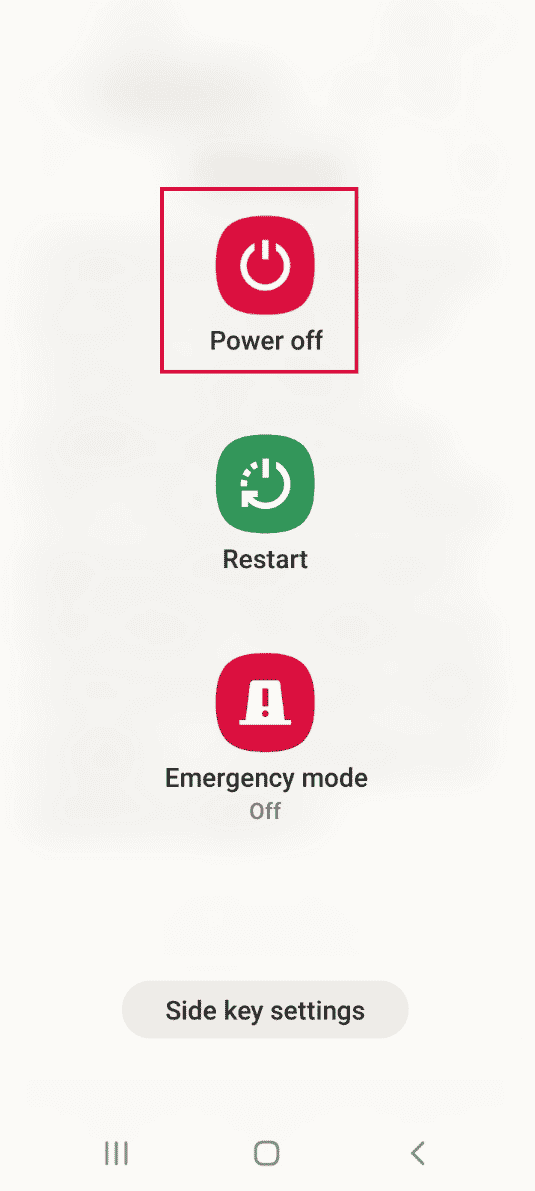
2. Drücken Sie dann die Tasten Power + Volume Down, um in den TWRP-Wiederherstellungsmodus zu booten.
3. Tippen Sie auf die Schaltfläche Keep Read Only und wischen Sie das Dreifachpfeilsymbol oder die Option Swipe to Allow Modifications nach rechts.
4. Tippen Sie im Bildschirm „Team Win Recovery Project“ auf die Option „Löschen“.
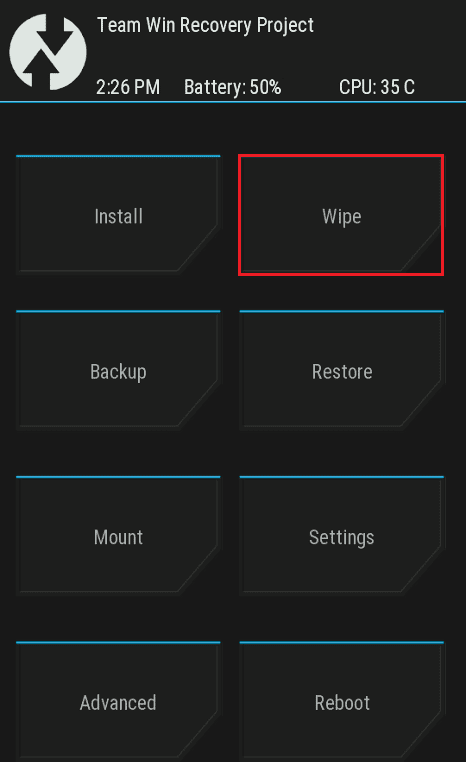
5. Tippen Sie auf die Option Advanced Wipe.
6. Wählen Sie die Option Daten im Abschnitt Zu löschende Partition auswählen und tippen Sie auf die Option Dateisystem reparieren oder ändern.
7. Tippen Sie auf die Schaltfläche Dateisystem ändern.
8. Tippen Sie auf die Option exFAT und wischen Sie das Dreifachpfeilsymbol oder die Option Zum Ändern wischen auf dem Bildschirm nach rechts.
Wenn das Problem mit dem internen TWRP-Mount-Speicher immer noch nicht behoben ist, können Sie die folgenden Schritte ausführen, um weitere Dateien zu reparieren (optional).
9. Kehren Sie zum Bildschirm „Dateisystem reparieren oder ändern“ zurück und tippen Sie auf die Option „Dateisystem ändern“.
10. Wählen Sie im Menü die Option EXT 2 und wischen Sie das Dreifachpfeilsymbol oder die Option Zum Ändern wischen nach rechts, um die Auswahl zu bestätigen.
11. Kehren Sie zum Menü zurück, wählen Sie die Option EXT 4 und wischen Sie das Dreifachpfeilsymbol oder die Option Zum Ändern wischen nach rechts, um die Auswahl zu bestätigen.
12. Kehren Sie zum Bildschirm Team Win Recovery Project zurück und tippen Sie auf die Option Mount.
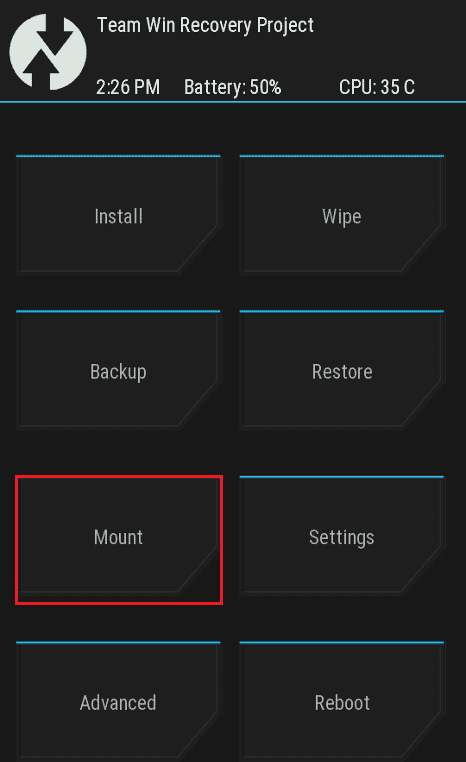
13. Wählen Sie die Optionen Data und Micro SD Card im Abschnitt Select Partition to Mount und flashen Sie die Dateien.
Methode 6: Verwenden Sie den ADB-Befehl
Der letzte Ausweg, um das Problem zu beheben, dass der TWRP-Speicher nicht bereitgestellt werden kann, besteht darin, die ADB- oder Android Debug Bridge-Befehle auf Ihrem Windows-PC zu verwenden.
Option I: Verwenden Sie den Fastboot-Befehl
Die erste Möglichkeit, das Problem mit dem internen TWRP-Speicher von 0 MB zu beheben, besteht darin, den Fastboot-Befehl zu verwenden und Daten auf Ihrem Telefon zu formatieren.
Schritt I: Aktivieren Sie ADB-Geräte auf Ihrem PC
Als ersten Schritt müssen Sie die ADB-Geräte auf Ihrem Windows-PC mit dem offiziellen ADB-Tool aktivieren.
1. Verbinden Sie Ihr Telefon über ein USB-Kabel mit Ihrem Windows-PC.
2. Drücken Sie die Windows-Taste, geben Sie Google Chrome ein und klicken Sie auf Öffnen.
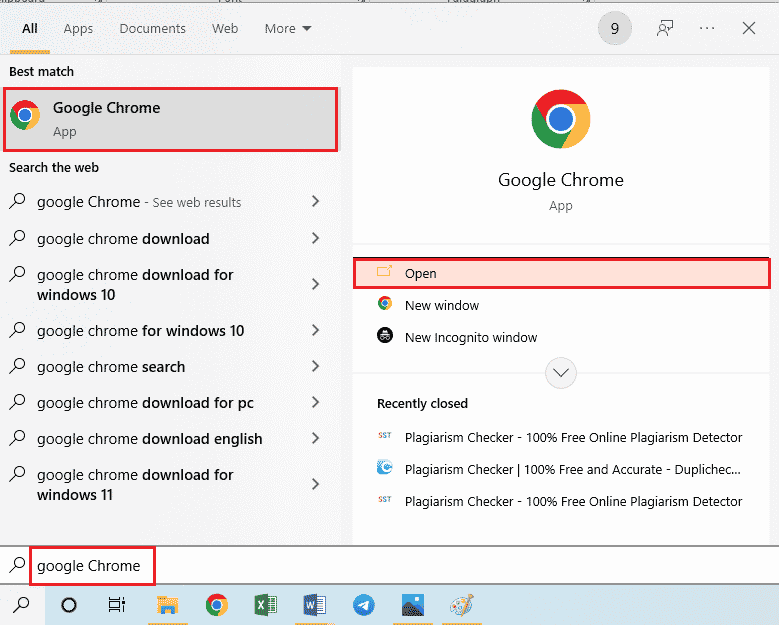
3. Öffnen Sie die Website Android SDK Platform Tools und klicken Sie im Abschnitt Downloads auf den Link Download SDK Platform-Tools for Windows.
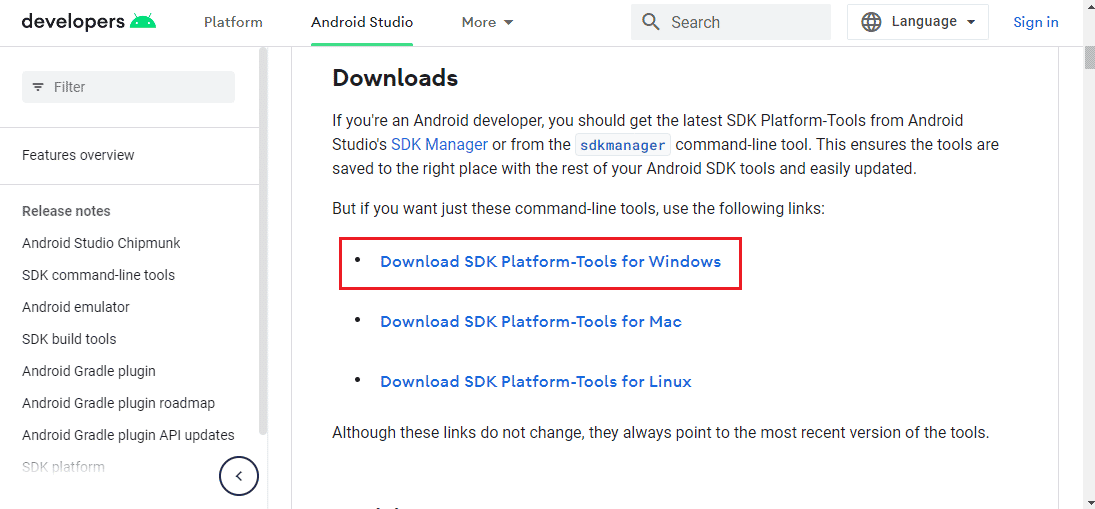
4. Extrahieren Sie mit einem Datenkomprimierungsprogramm wie WinZip alle Dateien des ADB-Tools auf das lokale Laufwerk (C:).
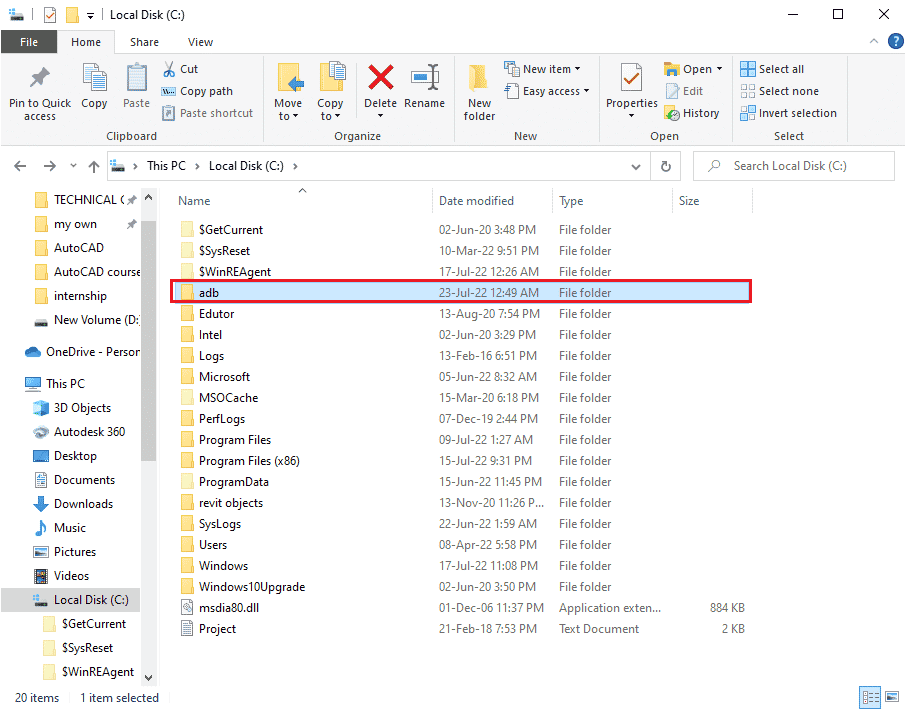
5. Drücken Sie die Windows-Taste, geben Sie Windows PowerShell ein und klicken Sie dann auf Als Administrator ausführen.
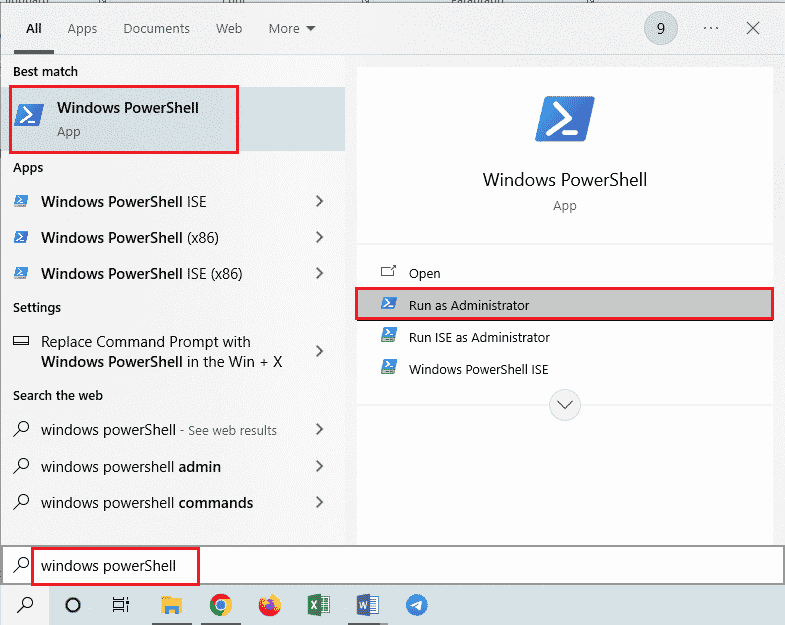
6. Geben Sie den Befehl ./adb devices ein und drücken Sie die Eingabetaste, um die angeschlossenen Geräte zu überprüfen.
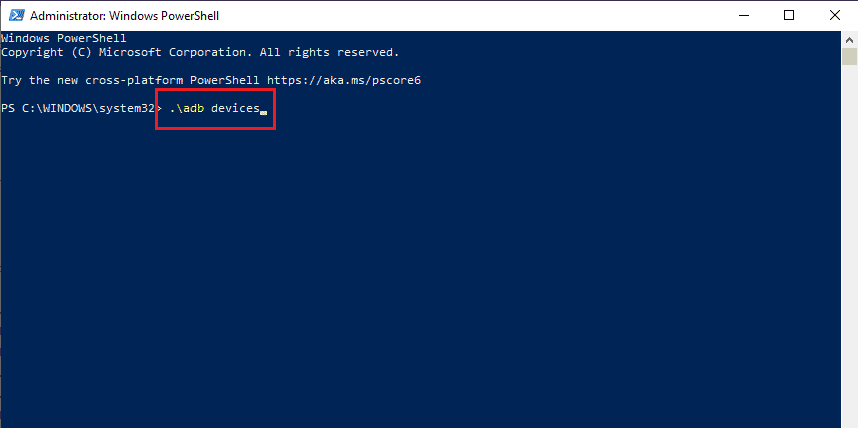
7. Tippen Sie auf Ihrem Telefon auf die Option Akzeptieren.
Schritt II: USB-Debugging aktivieren
Um die USB-Debugging-Option zu aktivieren, müssen Sie den Entwicklermodus auf Ihrem Telefon wie folgt aktivieren.
1. Öffnen Sie im Startmenü die App Einstellungen.
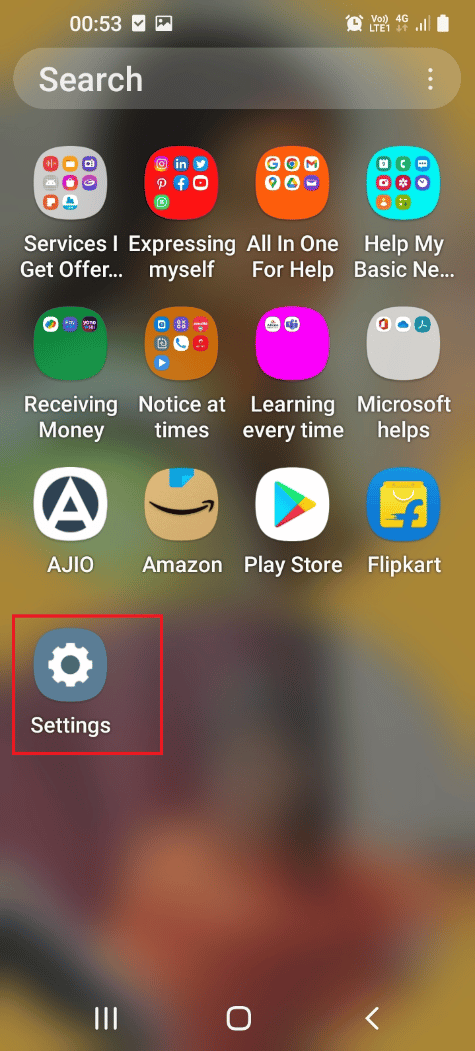
2. Tippen Sie auf die Registerkarte Über das Telefon.
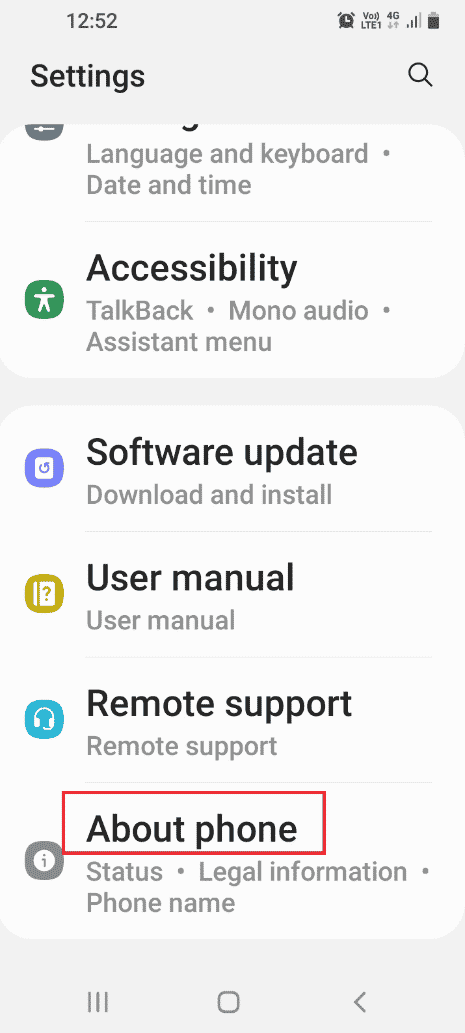
3. Tippen Sie auf die Registerkarte Softwareinformationen.
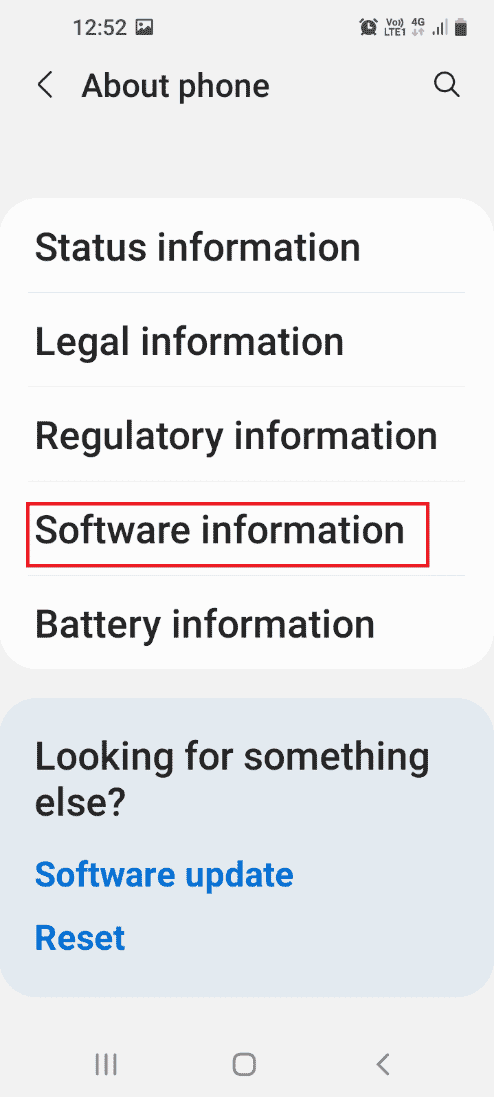
4. Tippen Sie 7 Mal auf die Registerkarte Build-Nummer.
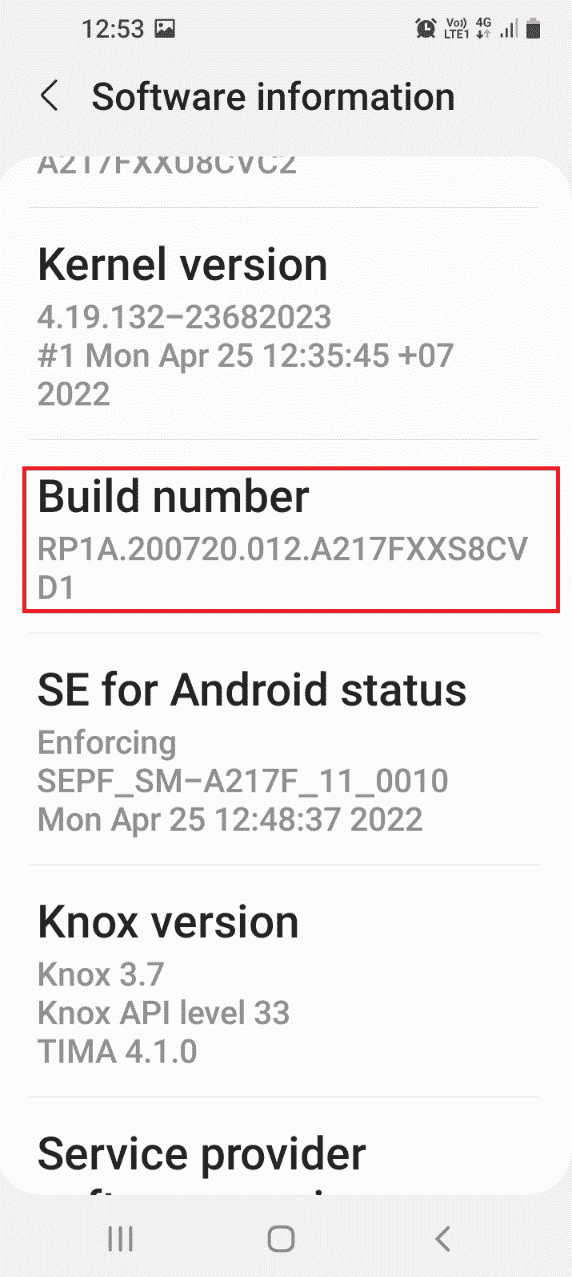
5. Die Meldung Entwicklermodus wurde aktiviert wird angezeigt.
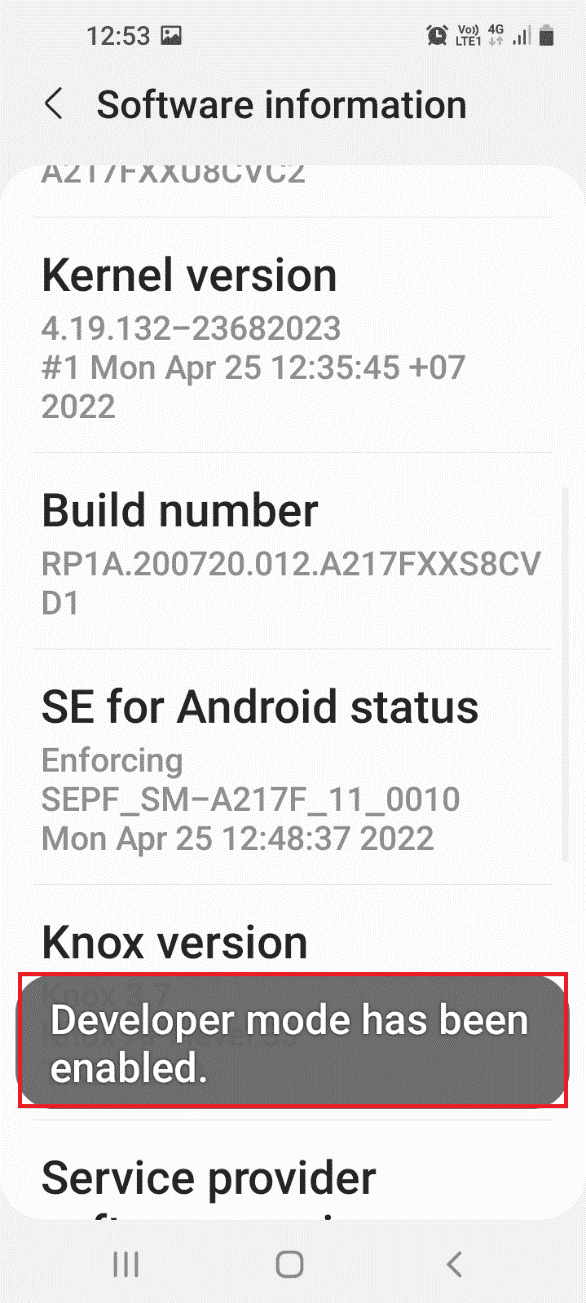
6. Kehren Sie zur Hauptseite der Einstellungen zurück und tippen Sie auf die Registerkarte Entwickleroptionen.
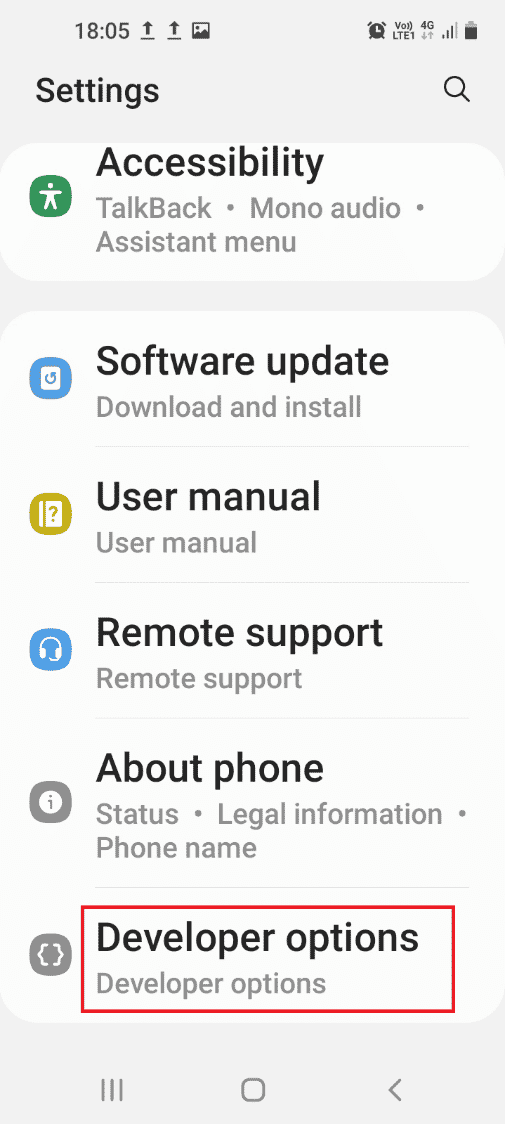
7. Aktivieren Sie im Abschnitt „Debugging“ die Option „USB-Debugging“.
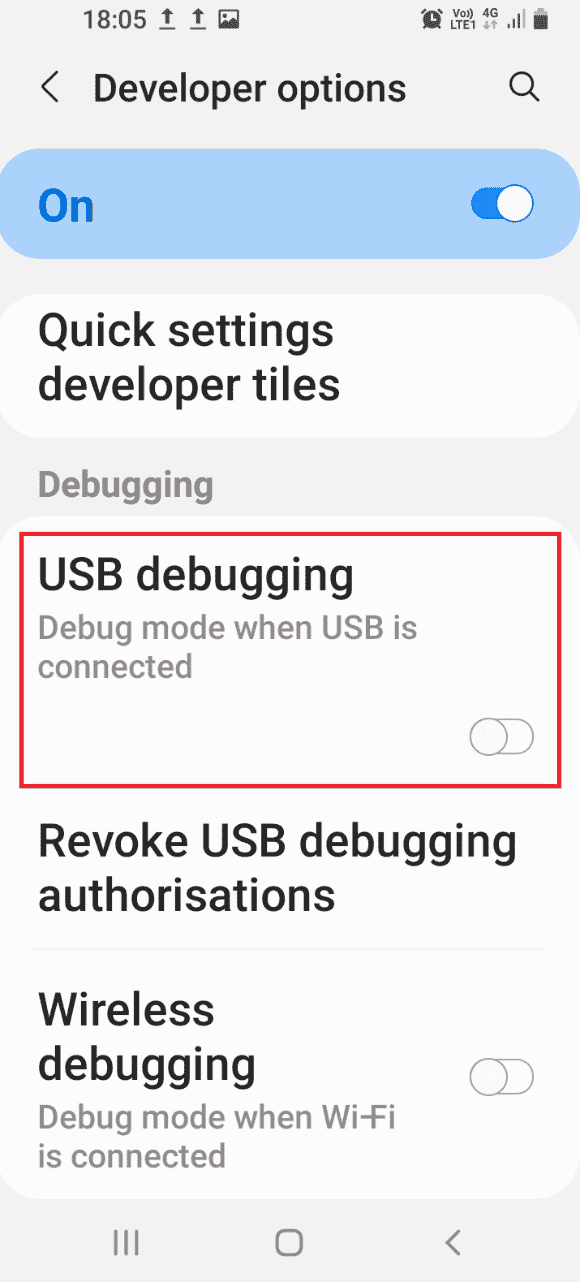
8. Im Fenster USB-Debugging zulassen? Bestätigungsmeldung, tippen Sie auf die Option OK.
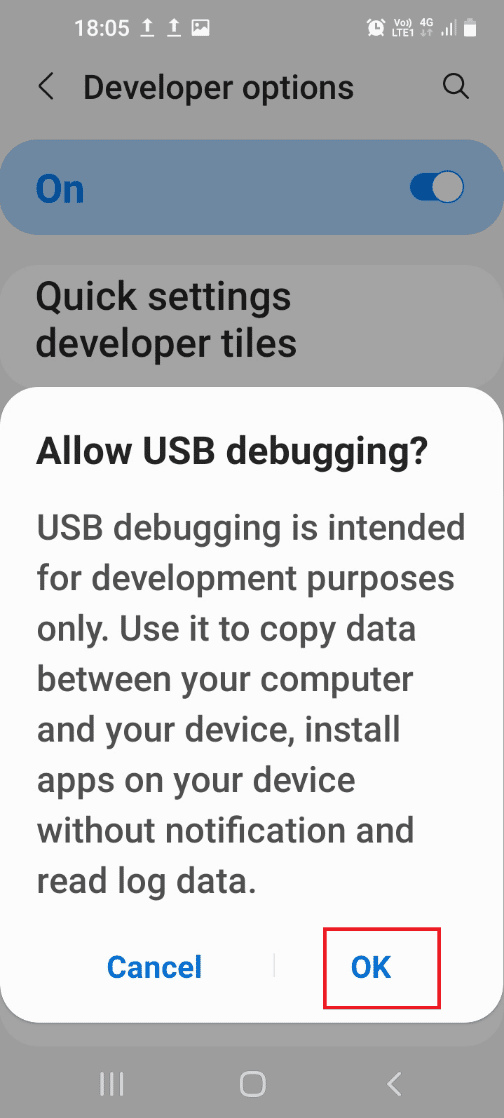
Schritt III: Knotenbaum-Debugging aktivieren
Damit der Windows-PC Änderungen am Android-Telefon vornehmen kann, müssen Sie die zusätzliche Funktion Node Tree Debugging wie folgt aktivieren.
1. Kehren Sie zur Hauptseite der Einstellungen zurück und tippen Sie auf die Registerkarte Barrierefreiheit.
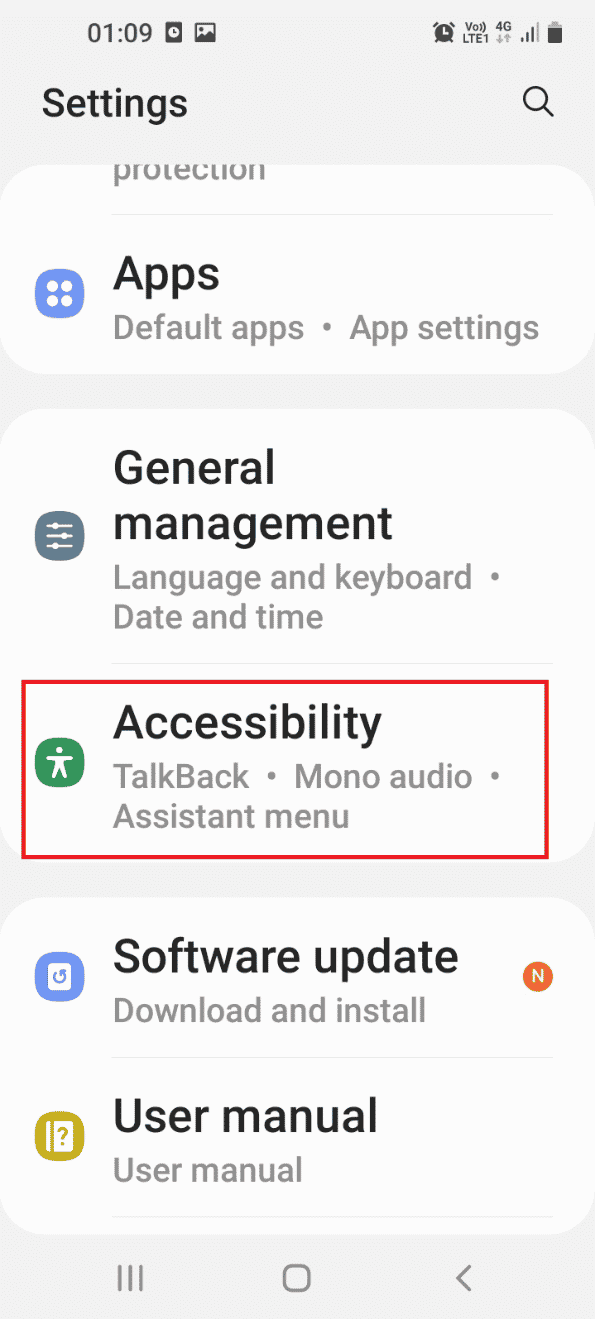
2. Tippen Sie auf die TalkBack-Option.
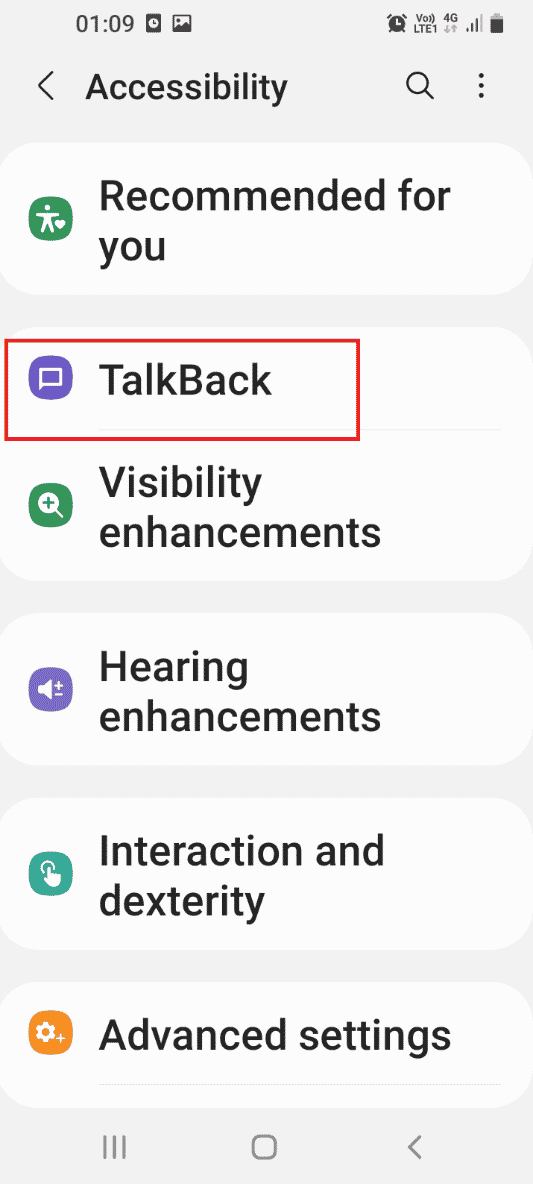
3. Tippen Sie dann auf die Option Einstellungen.
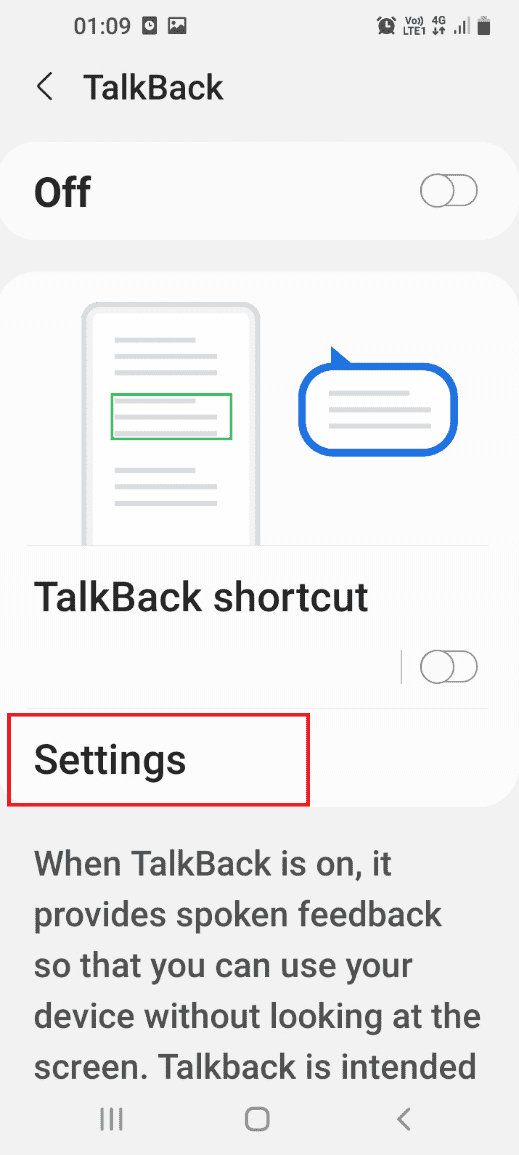
4. Tippen Sie anschließend auf die Option Erweiterte Einstellungen.
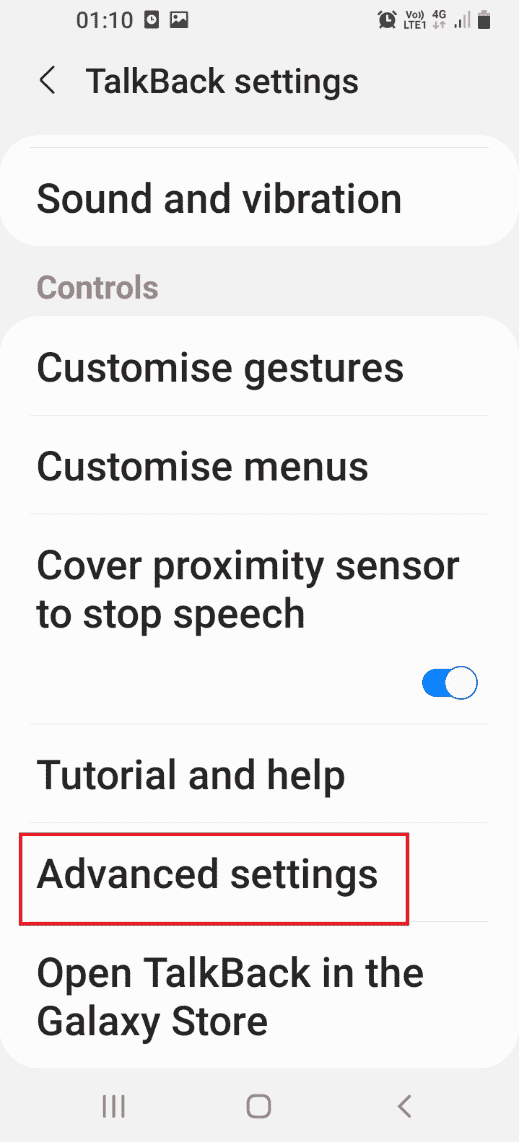
5. Tippen Sie auf die Option Entwicklereinstellungen.
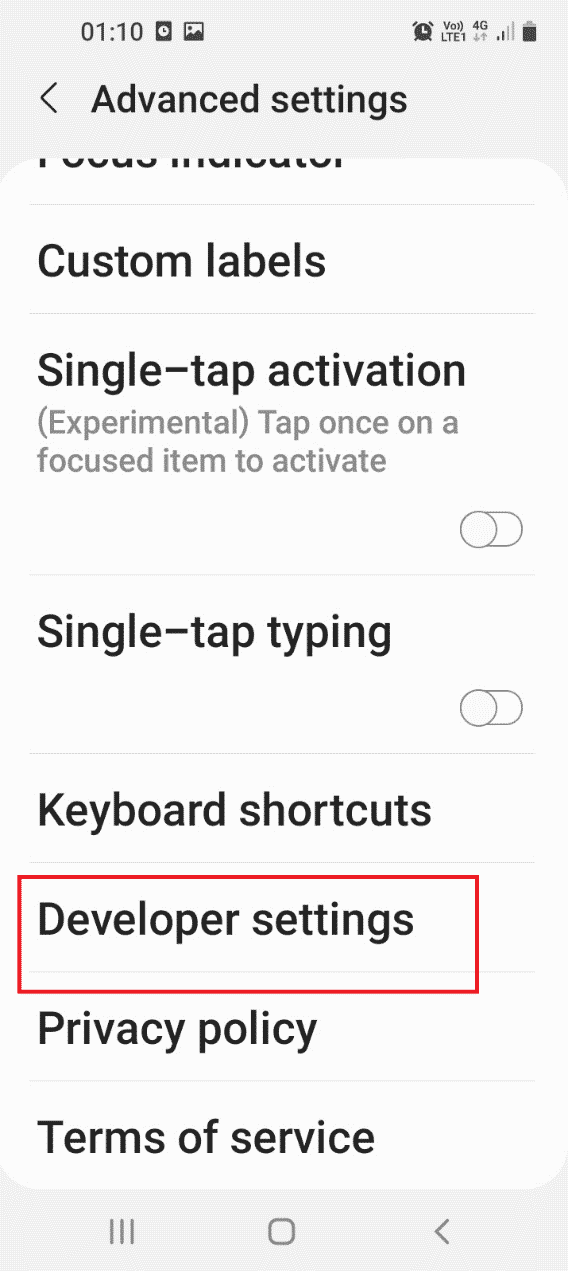
6. Aktivieren Sie die Option Knotenbaum-Debugging aktivieren.
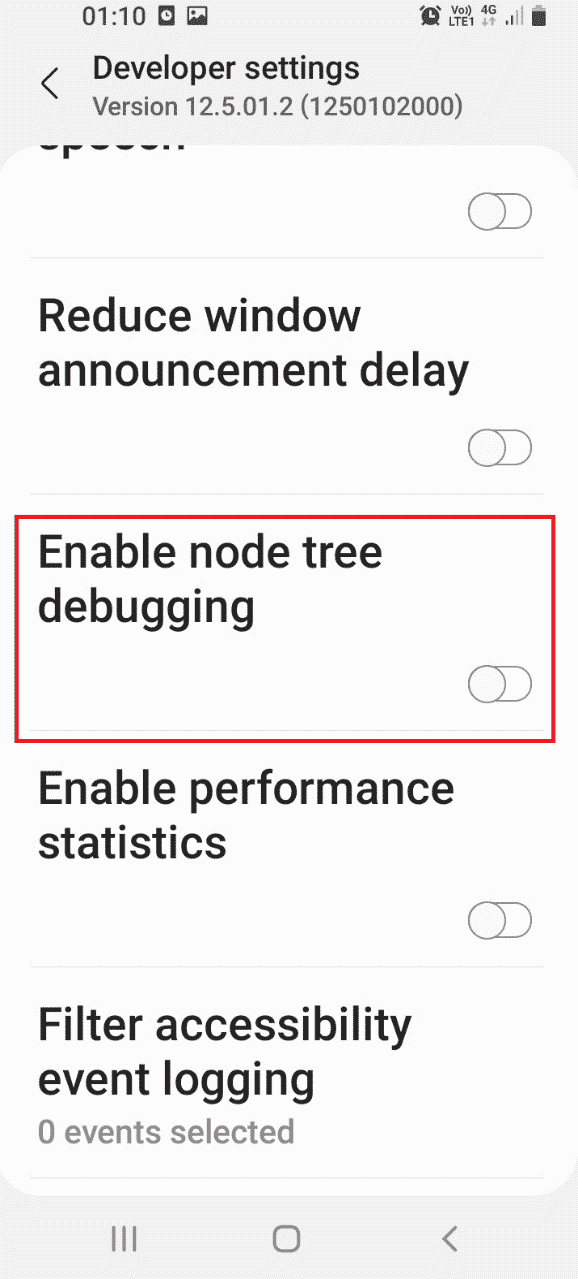
7. Im Knotenbaum-Debugging aktivieren? Tippen Sie im Bestätigungsfenster auf die Option OK.
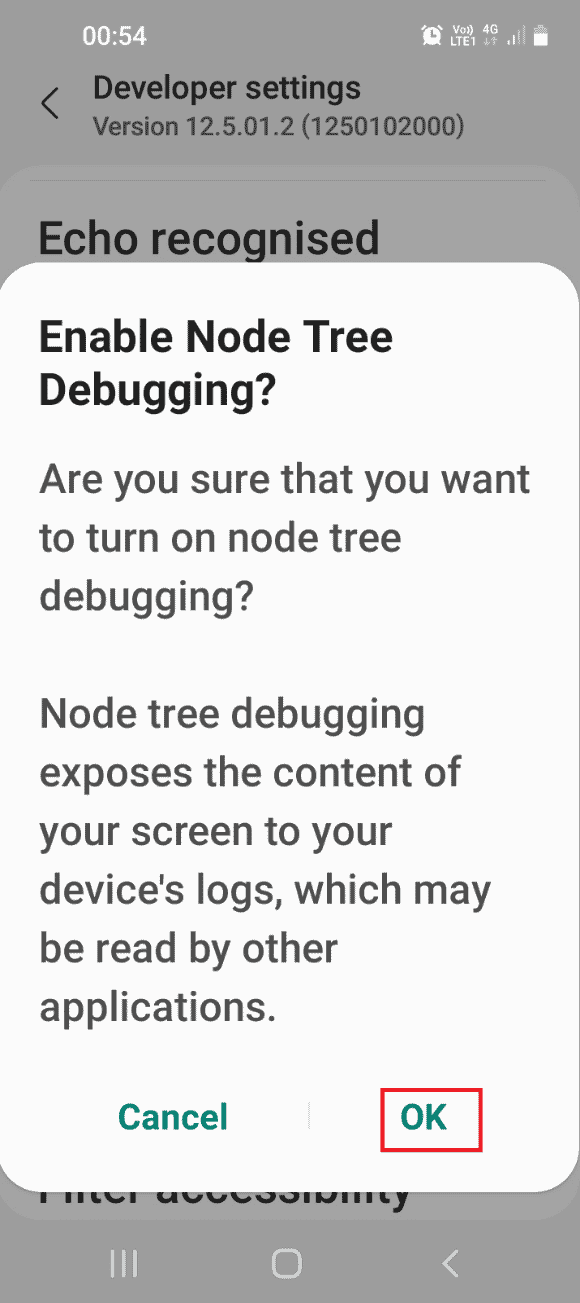
Schritt IV: Daten mit Windows PowerShell formatieren
Der letzte Schritt zur Behebung des TWRP-Problems „Speicher kann nicht bereitgestellt werden“ besteht darin, die Daten auf Ihrem Telefon mit der Windows PowerShell-App zu formatieren.
1. Drücken Sie die Windows-Taste, geben Sie Windows PowerShell ein und klicken Sie auf Als Administrator ausführen.
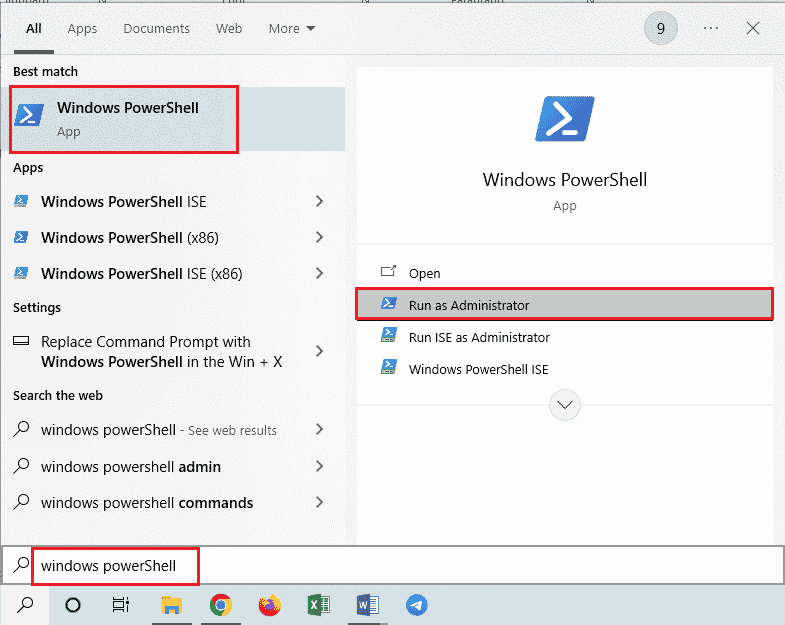
2. Geben Sie den angegebenen Befehl ein und drücken Sie die Eingabetaste, um Ihr Telefon neu zu starten TWRP Modus.
adb reboot bootloader
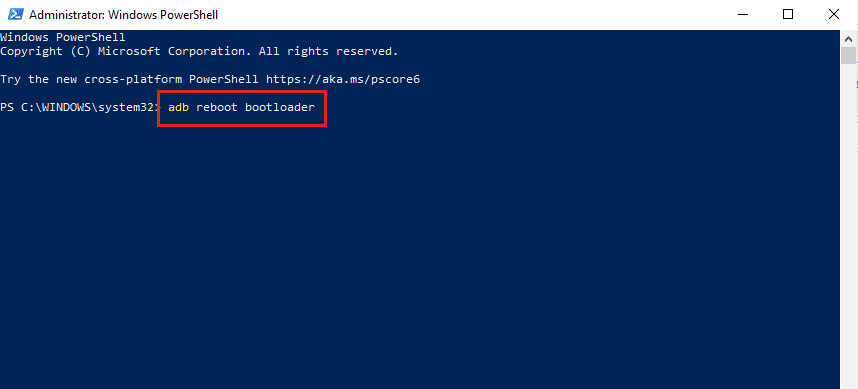
3. Geben Sie dann den folgenden Befehl ein und drücken Sie die Eingabetaste, um die Benutzerdaten auf Ihrem Telefon zu formatieren.
fastboot format userdata

4. Geben Sie den Fastboot-Neustartbefehl ein und drücken Sie die Eingabetaste, um Ihr Telefon im Fastboot-Modus neu zu starten.
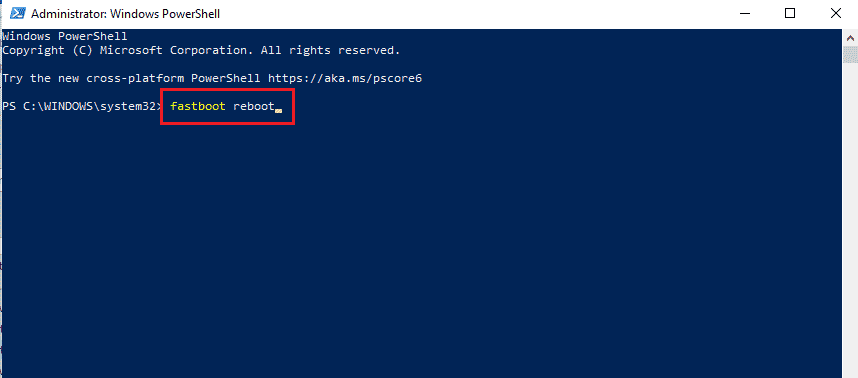
Option II: Flash-Wiederherstellungsdatei
Die zweite Möglichkeit, das Problem zu beheben, besteht darin, die Wiederherstellungsdatei in Ihren ADB-Ordner auf Ihrem Windows-PC zu flashen.
Schritt I: Wiederherstellungsdatei im adb-Ordner umbenennen
Als ersten Schritt müssen Sie die Wiederherstellungsdatei im adb-Ordner auf Ihrem Windows-PC umbenennen, um Kompatibilitätsprobleme zu beheben.
1. Aktivieren Sie ADB-Geräte mit Ihrem Windows-PC.
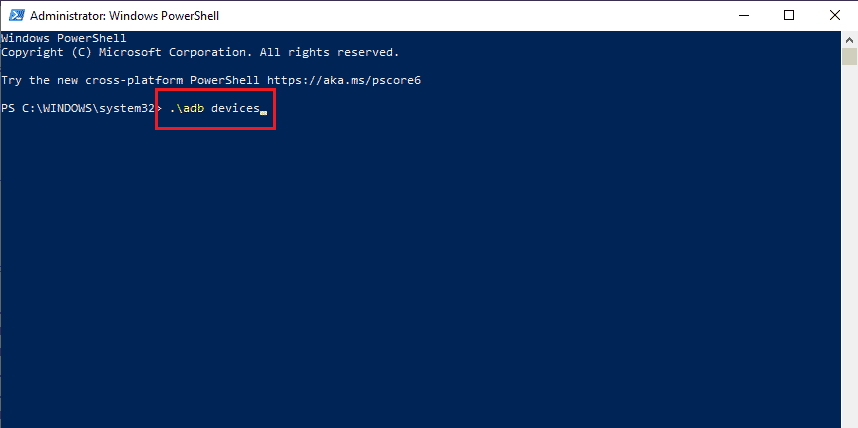
2. Aktivieren Sie die Optionen USB-Debugging und Knotenbaum-Debugging auf Ihrem Telefon.
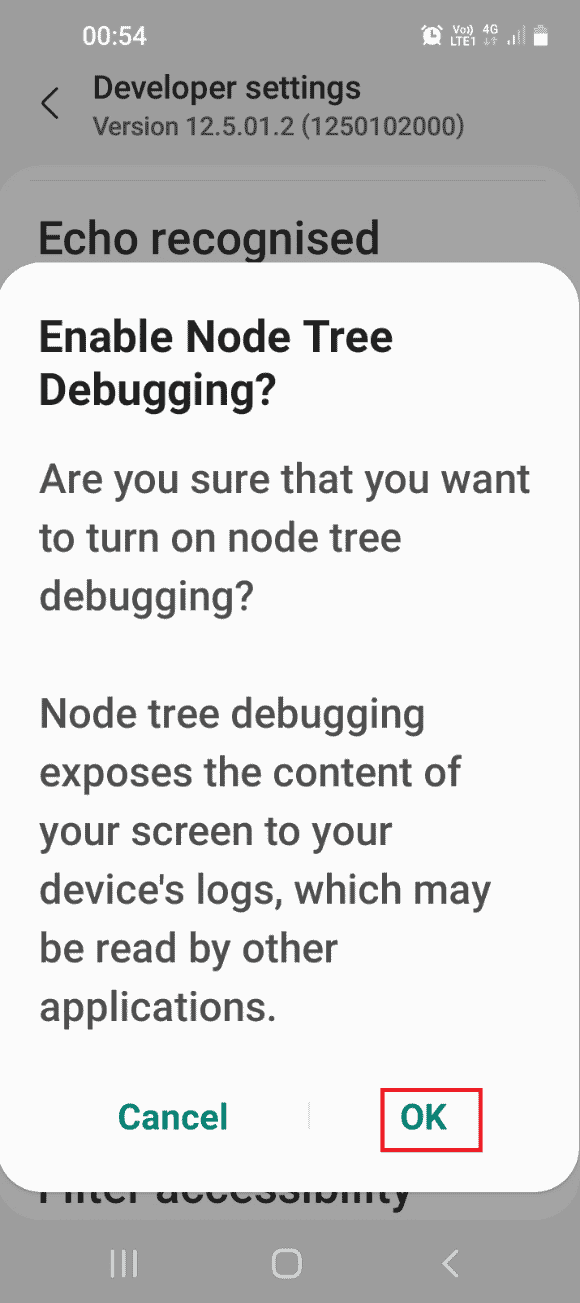
3. Öffnen Sie den Datei-Explorer, indem Sie gleichzeitig die Tasten Windows + E verwenden, und navigieren Sie zum Ordner adb, indem Sie den Speicherpfad als Dieser PC > Lokale Festplatte (C:) > adb verwenden.
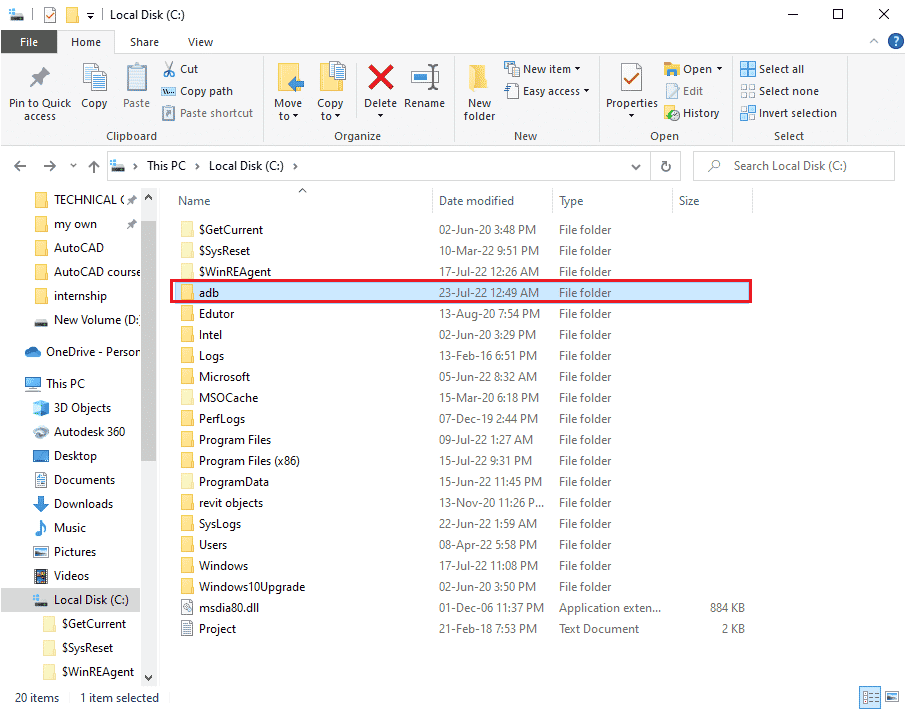
4. Klicken Sie mit der rechten Maustaste auf die TWRP-Datei und klicken Sie auf die Option Umbenennen.
5. Geben Sie recovery.img ein und drücken Sie die Eingabetaste.
Hinweis: Sie müssen den Namen der Wiederherstellungsdatei auf Ihr Telefon kopieren und die Datei entsprechend umbenennen.
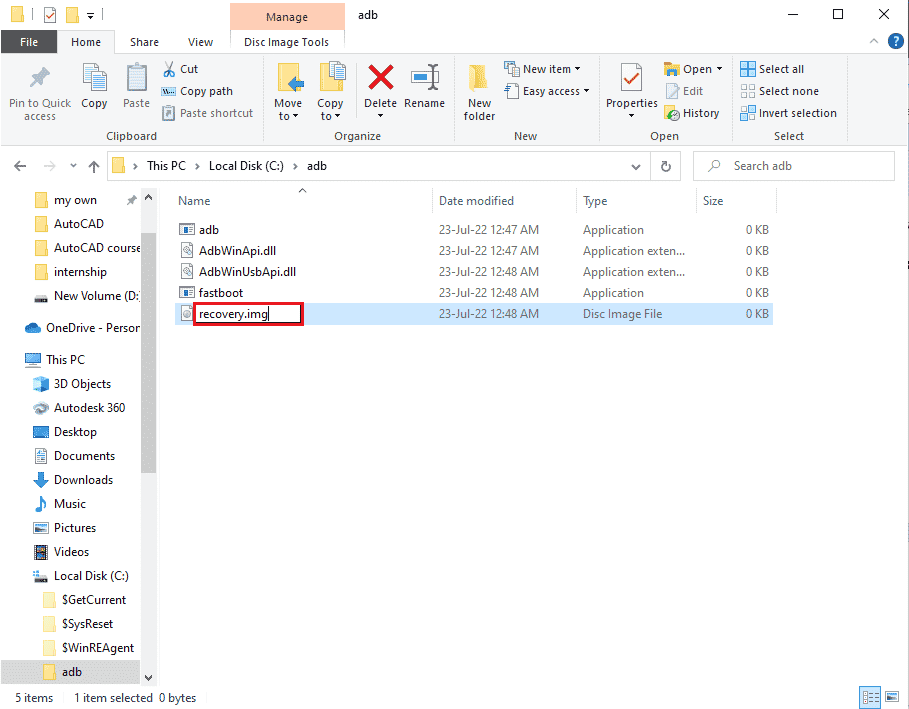
Schritt II: Flash-Wiederherstellungsdatei
Der nächste Schritt besteht darin, die Wiederherstellungsdatei mithilfe der Windows PowerShell-App auf Ihrem Telefon zu flashen.
1. Drücken Sie die Umschalttaste, klicken Sie mit der rechten Maustaste auf ein Leerzeichen und klicken Sie auf die Option Windows PowerShell-Fenster hier öffnen.
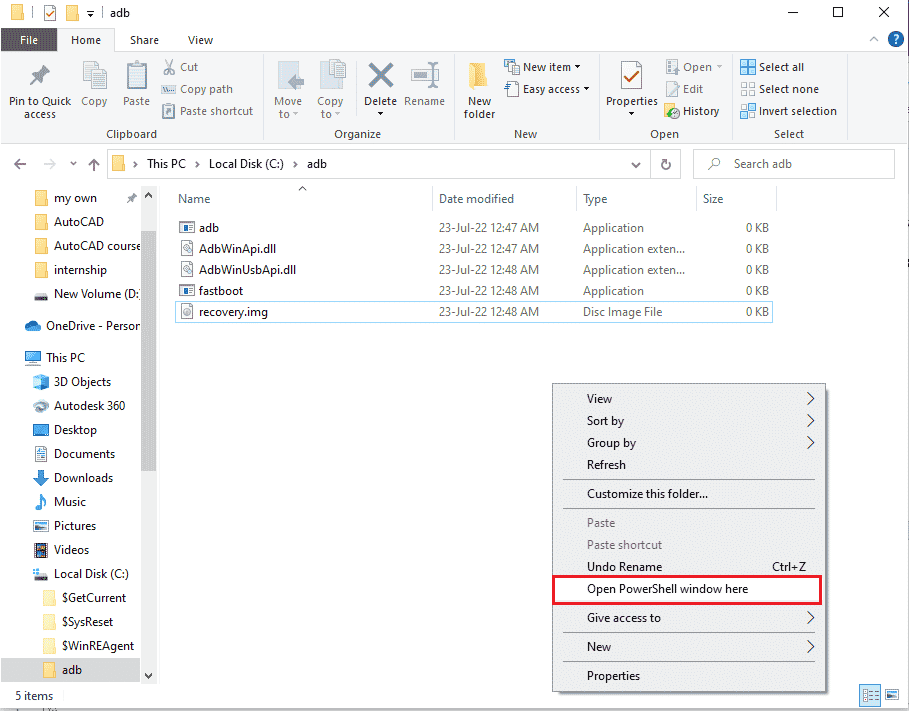
2. Geben Sie den Befehl fastboot devices ein und drücken Sie die Eingabetaste, um im Fastboot-Modus nach adb-Geräten zu suchen.
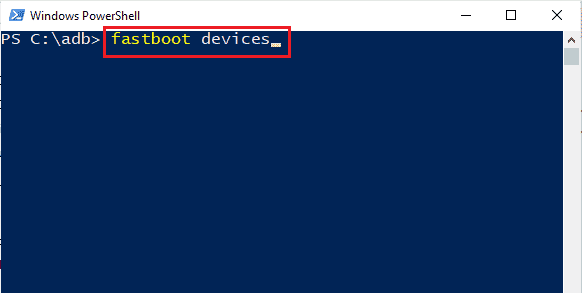
3. Geben Sie den Befehl fastboot recovery.img ein und drücken Sie die Eingabetaste, um die Wiederherstellungsdatei im Fastboot-Modus auf Ihrem Telefon zu flashen.
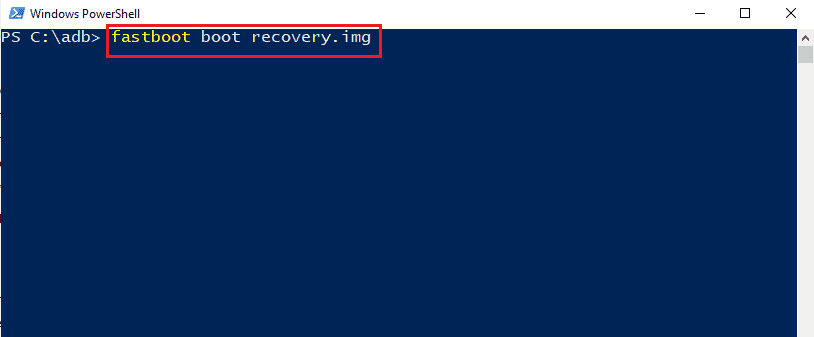
***
Die Methoden zur Behebung des Problems, dass Speicher-TWRP nicht gemountet werden kann, werden in diesem Artikel besprochen. Bitte teilen Sie uns Ihre Vorschläge und Fragen zum Thema in den Kommentaren unten mit, damit wir Ihre Zweifel berücksichtigen können.