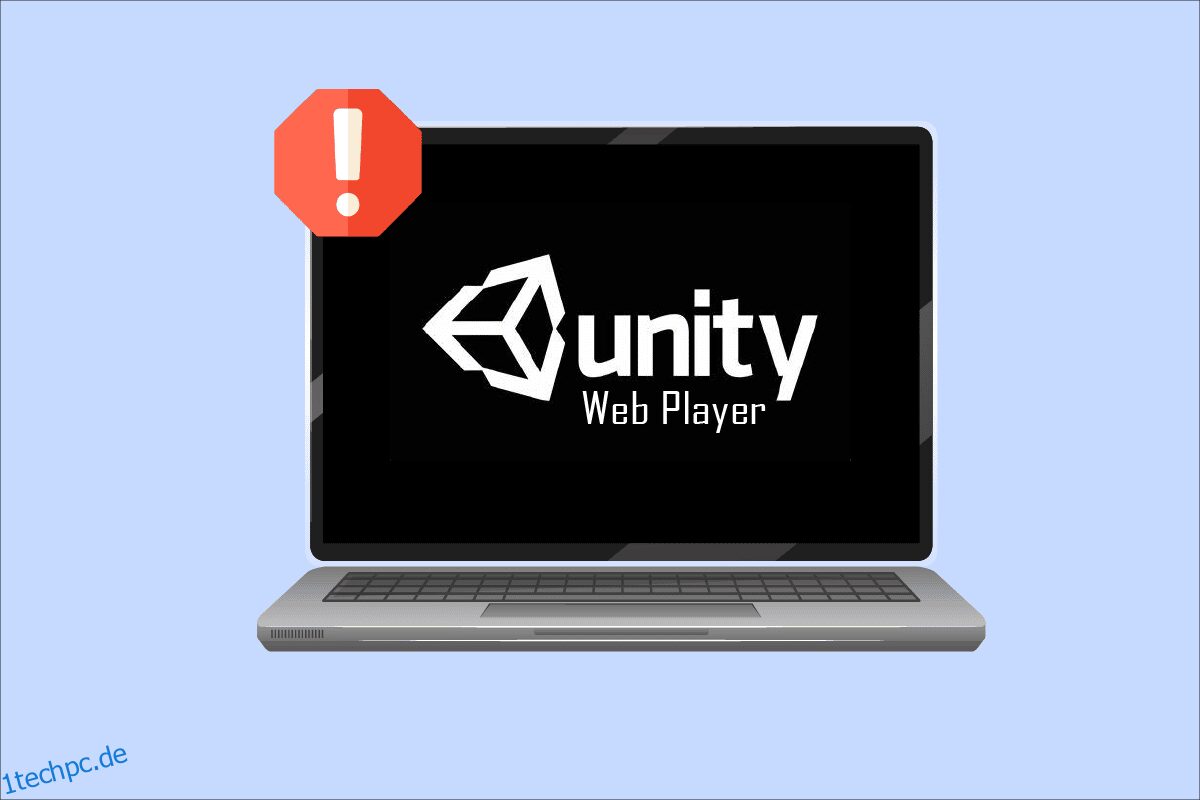Unity, die beliebteste plattformübergreifende Gaming-Engine der Welt, wird von vielen verwendet, um Virtual Reality, 3D, AR usw. zu erstellen und Spielmechaniken zu beenden. Mehrere Entwickler genießen diese Prozesse in ihrem Webbrowser, aber viele dieser Entwickler und Endbenutzer haben gemeldet, dass der Unity Web Player nicht funktioniert. Da dieser Unity Web Player nicht funktioniert, wird das Chrome-Problem ununterbrochen gemeldet, aber niemand kennt wirklich die Lösungen, um es zu lösen. In diesem Artikel werden Ihnen also die Methoden zur Behebung des genannten Fehlers im Detail erläutert.
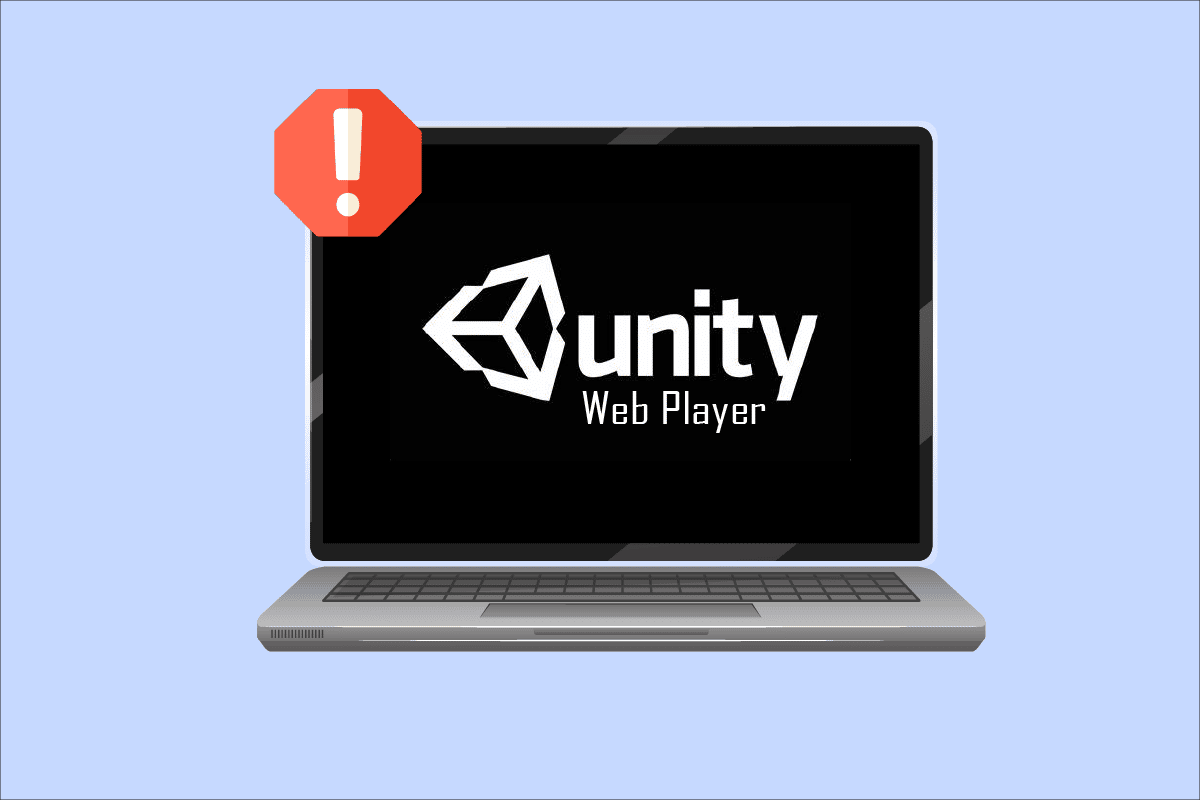
Inhaltsverzeichnis
So beheben Sie, dass der Unity Web Player nicht funktioniert
Mehrere Browser wie Google Chrome und Firefox haben vor einigen Jahren die Unterstützung für den Unity Web Player eingestellt. NPAPI (Netscape Plugin Application Programming Interface) ermöglicht es den Entwicklern, die Browsererweiterungen zu entwickeln. Diese API wird jedoch schrittweise eingestellt, da andere Technologien wie WebGL, das fortschrittlichere Webverarbeitungsfunktionen bietet, die Oberhand gewinnen. Java und Unity 3D Web Player sind in den NPAPI-Plugins enthalten, die von den meisten Browsern veraltet sind.
Sie können Unity Web Player mit Hilfe der folgenden Methoden trotzdem irgendwie in diesen Browsern zum Laufen bringen. Lesen Sie bis zum Ende, um jede Methode zu verstehen und auf Ihrem PC auszuführen.
Methode 1: Verwenden Sie Internet Explorer 11 und Safari-Browser
Einige der Windows- und Mac-Standardbrowser unterstützen weiterhin den Unity Web Player. Internet Explorer 11 und Firefox sind die Browser, die Unity Web Player noch offiziell unterstützen.
Hinweis: Sie müssen als Administrator an Ihrem PC angemeldet sein, bevor Sie die folgenden Schritte ausführen.
1. Besuchen Sie die Unity Web Player-Downloadseite und laden Sie sie auf Ihren Windows-PC herunter.
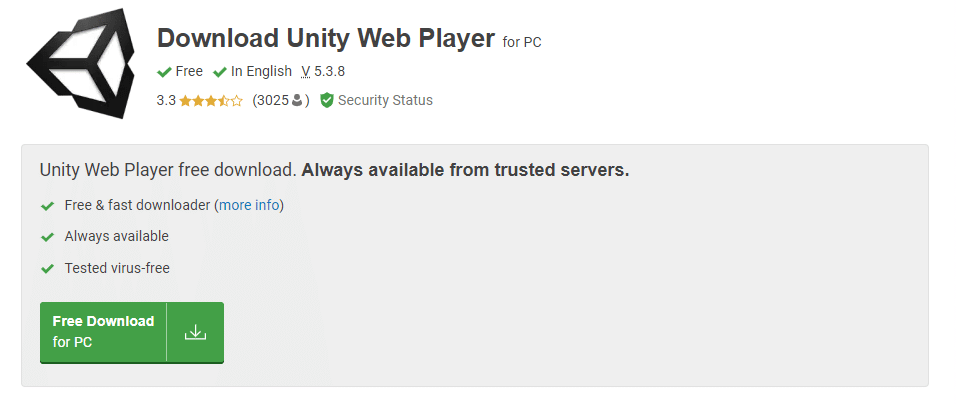
2. Starten Sie nach Abschluss des Installationsvorgangs Ihren PC neu.
3. Drücken Sie dann die Windows-Taste, geben Sie Internet Explorer ein und klicken Sie auf Öffnen, wie unten gezeigt.
Hinweis: Wenn Sie ein Mac-System verwenden, öffnen Sie den Safari-Browser und fahren Sie mit den folgenden Aktionen fort.
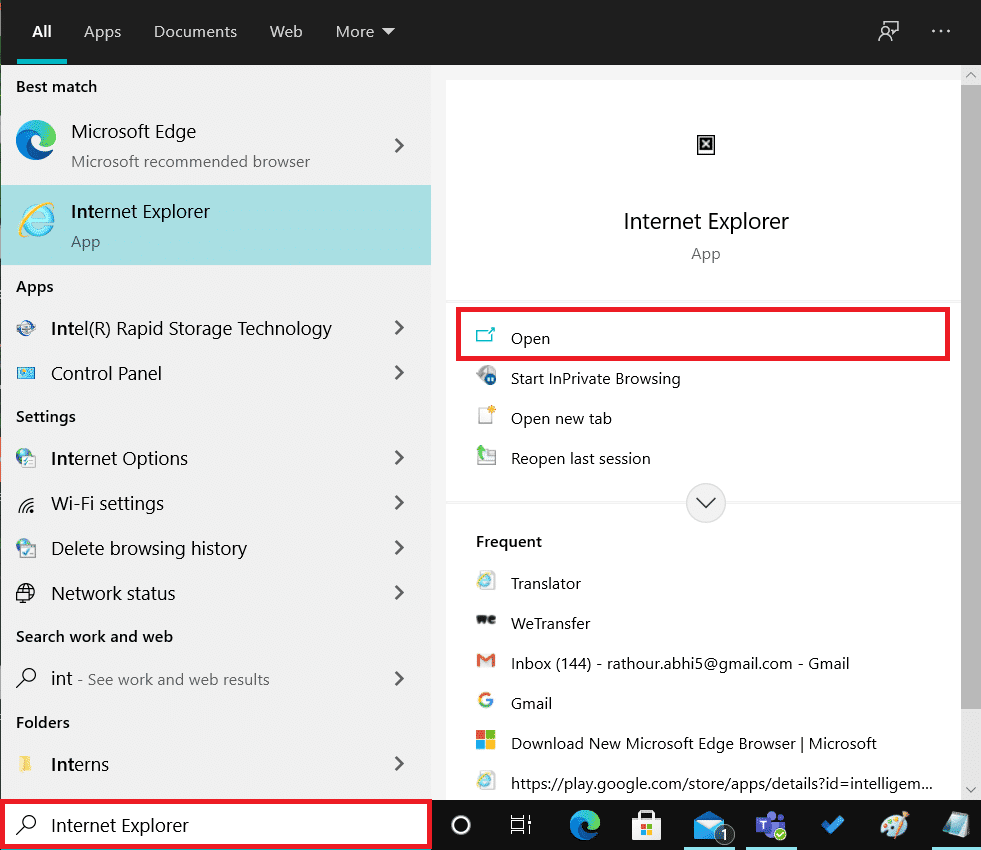
Navigieren Sie zu dem Fehler, der den Inhalt verursacht, um zu sehen, ob er behoben ist oder nicht.
Methode 2: Installieren Sie Firefox Extended Support Release
Wenn Sie den Firefox-Browser für Massenbereitstellungszwecke benötigen, ist Firefox Extended Support Release (ESR) der Favorit unter den Benutzern. Da der Firefox ESR nur die wesentlichen Sicherheitsupdates veröffentlicht, unterstützt der Firefox ESR möglicherweise weiterhin die NPAPI mit dem Unity Web Player. Sie können den Inhalt in dieser Version des Firefox-Webbrowsers starten, ohne dass Fehler auftreten.
1. Besuchen Sie die Firefox ESR-Downloadseite in Ihrem aktuellen Browser.
2. Wählen Sie Folgendes aus den verfügbaren Dropdown-Feldern aus und klicken Sie auf Download, wie unten gezeigt.
- Firefox Extended Support-Release
- Windows 32-Bit
-
Englisch (US) (oder andere bevorzugte Sprachen)
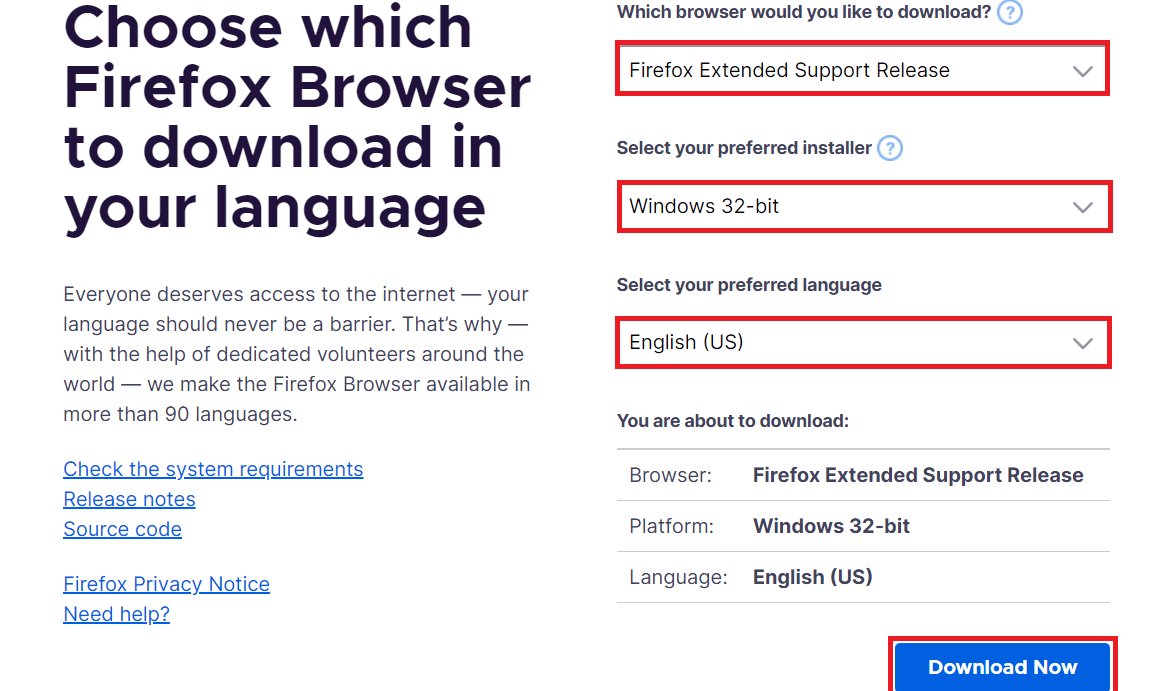
3. Klicken Sie mit der rechten Maustaste auf das Programm und klicken Sie im Kontextmenü auf Als Administrator ausführen.
4. Starten Sie schließlich Ihren PC nach der Softwareinstallation neu und versuchen Sie, den gewünschten Inhalt darauf zu öffnen, um zu sehen, ob das Problem, dass der Unity Web Player nicht funktioniert, behoben ist oder nicht.
Methode 3: Installieren Sie eine ältere Browserversion in VirtualBox
Sie können auch die älteren Versionen des Chrome- oder Firefox-Browsers verwenden, um den Unity Web Player zu verwenden. Sie können dies jedoch nicht auf Ihrem ursprünglichen Betriebssystem tun, da dies viele Probleme mit der bereits installierten neuesten Version desselben Browsers verursachen wird. Sie können die Virtual Box-Anwendung verwenden, mit der Benutzer ein unabhängiges Betriebssystem auf ihrem Hauptbetriebssystem installieren können.
Hinweis: Wenn Sie VirtualBox nicht heruntergeladen haben, können Sie es von der offiziellen Oracle VirtualBox-Seite herunterladen und auf Ihrem PC einrichten.
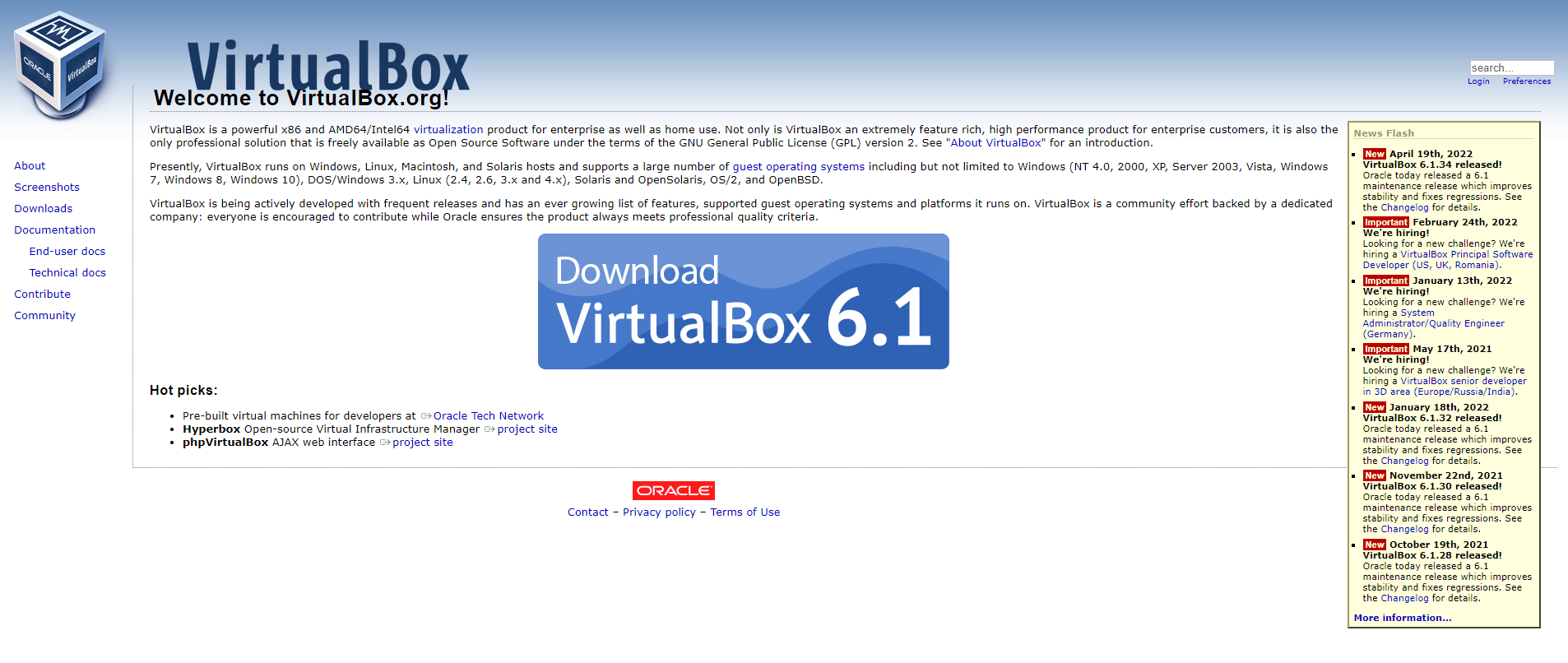
1. Öffnen Sie die VirtualBox-App auf Ihrem PC.
2. Installieren Sie nun einen der folgenden Browser mit den genannten älteren Versionen.
- Opera-Version 37
- Chrome-Version 45
- Firefox-Version 50
3. Besuchen Sie die folgenden Seiten und suchen Sie die im obigen Schritt 2 erwähnten Browserversionen.
4. Nachdem Sie die Browser mit den genannten Versionen installiert haben, versuchen Sie, die gewünschten Inhalte zu laden, die Unity Web Player in diesen Browsern erfordern. Starten Sie sie, um zu sehen, ob Probleme mit Chrome, Opera oder Firefox von Unity Web Player behoben sind oder nicht.
Methode 4: Aktivieren Sie das NPAPI-Chrome-Flag
Wenn Sie eine ältere Chrome-Version in VirtualBox heruntergeladen haben und immer noch Probleme mit Unity Web Player-Spielen haben, die nicht funktionieren, sind die NPAPI-Flags in diesen Browsereinstellungen möglicherweise deaktiviert. Befolgen Sie die nächsten Schritte, um es zu aktivieren.
1. Öffnen Sie die heruntergeladene ältere Version von Chrome in der VirtualBox-App.
2. Geben Sie die folgende Adresse in die Adressleiste des Browsers ein und drücken Sie die Eingabetaste auf der Tastatur.
chrome://flags/#enable-npapi
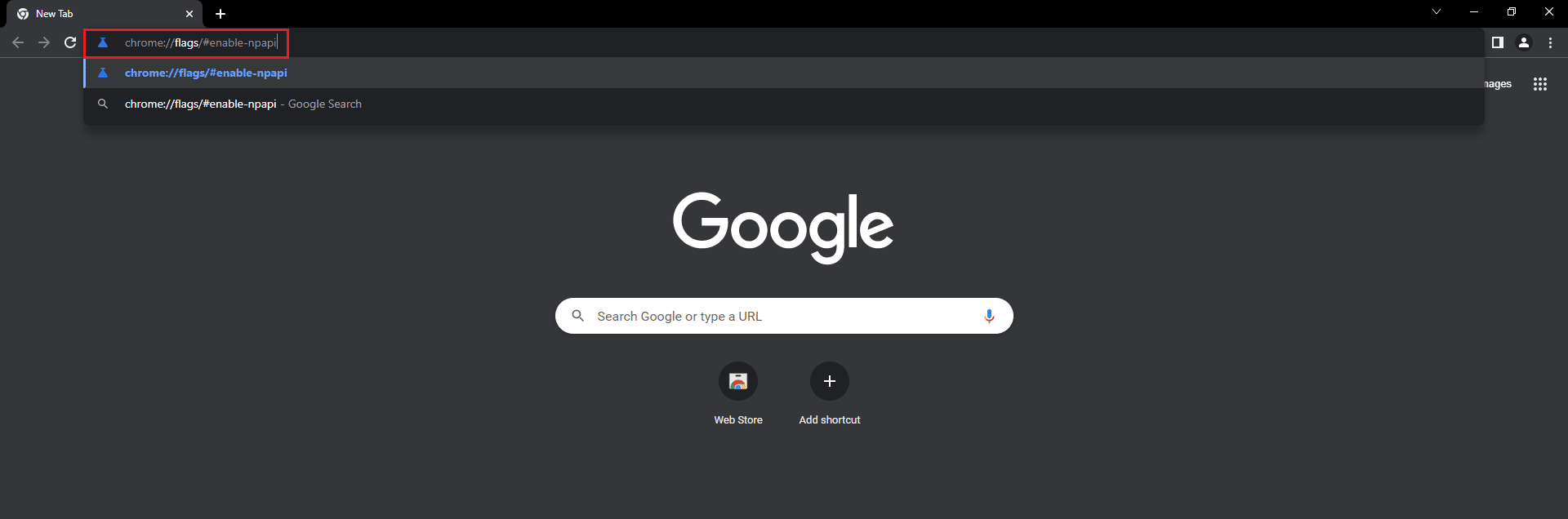
3. Die Seite mit den NPAPI-Einstellungen wird angezeigt. Klicken Sie für die Option NPAPI aktivieren auf Aktivieren.
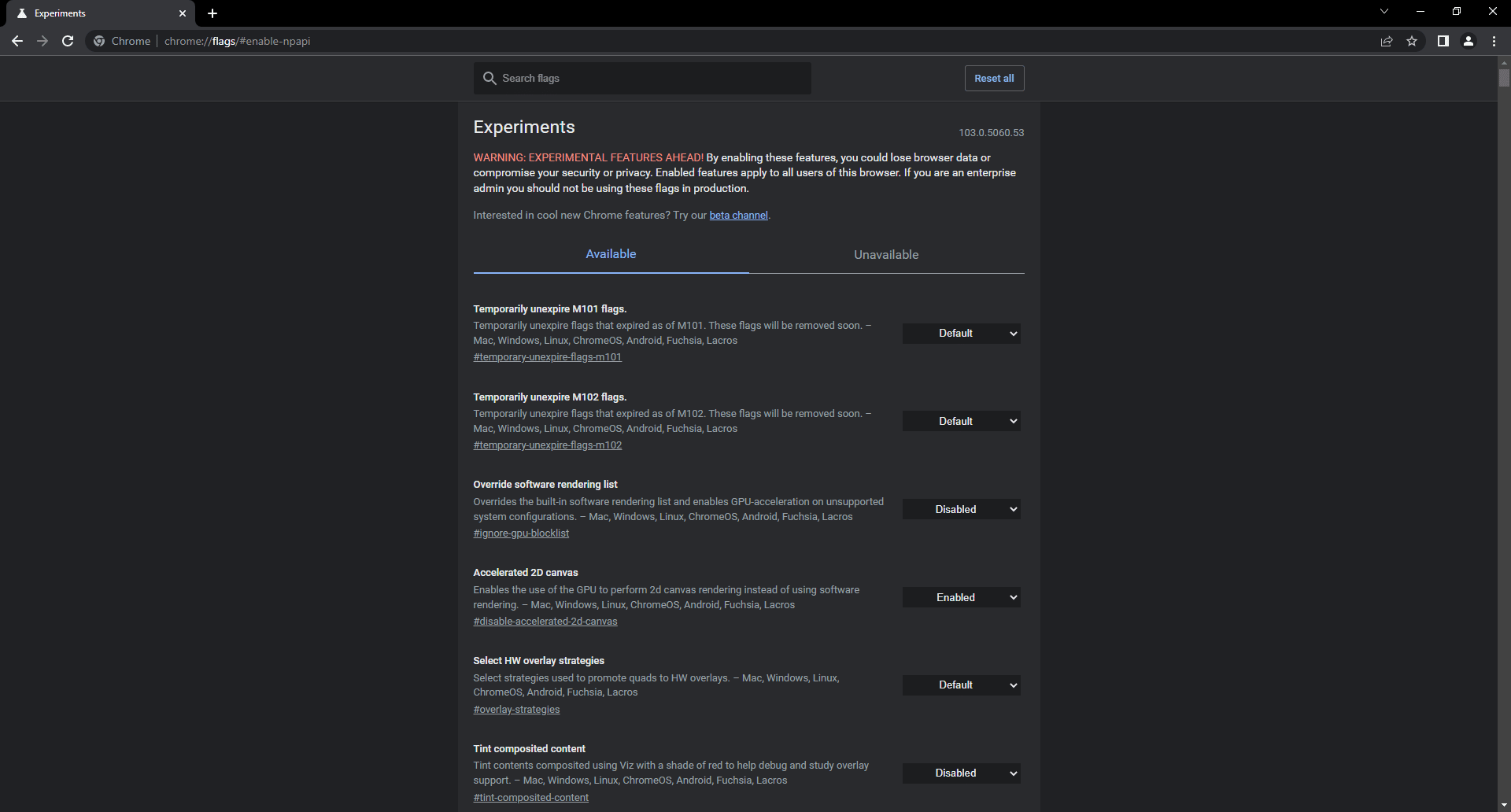
4. Öffnen Sie schließlich den Browser in der VirtualBox erneut und versuchen Sie, die Plattform oder das Spiel im Browser zu laden, und prüfen Sie, ob dies Ihnen geholfen hat, das genannte Problem zu beheben.
***
Wir hoffen, dass Sie die Methoden zur Behebung des Problems, dass der Unity Web Player nicht funktioniert, mit den detaillierten Schritten zu Ihrer Hilfe verstanden haben. Sie können uns Fragen zu diesem Artikel oder Vorschläge zu anderen Themen mitteilen, zu denen wir einen Artikel erstellen sollen. Schreiben Sie sie in den Kommentarbereich unten, damit wir es wissen.