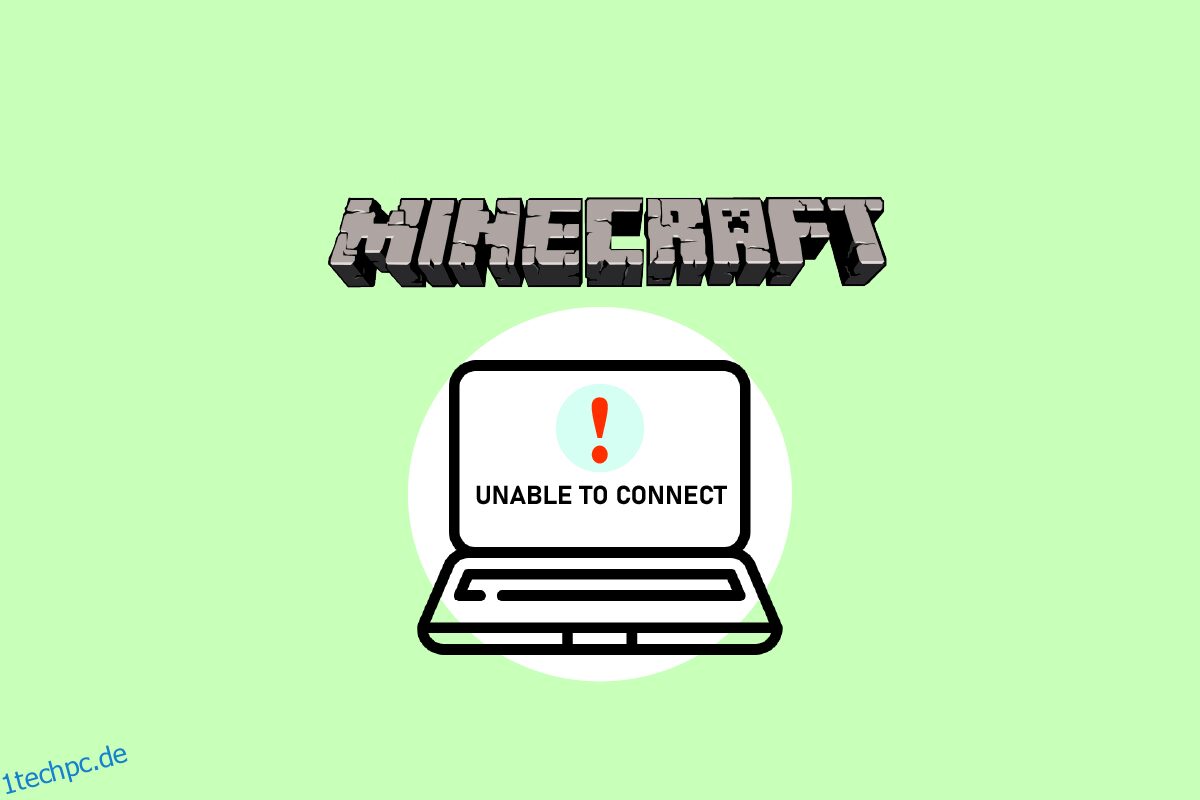Minecraft ist ein beliebtes Sandbox-Videospiel unter Spielern. Im Spiel können die Spieler ihren Planeten entwerfen und sich auf das Erschaffen und Überleben konzentrieren. Darüber hinaus gibt es eine starke Gemeinschaft, die es mehreren Menschen ermöglicht, sich auf demselben Planeten zu verbinden und zu unterhalten. Wenn Sie versuchen, den Welten Ihrer Freunde beizutreten, aber die Benachrichtigung erhalten, dass keine Verbindung zur Welt Minecraft hergestellt werden kann, wird es ziemlich unangenehm. Beim Versuch, einem Server beizutreten, haben mehrere Benutzer die Meldung erhalten, dass keine Verbindung zur Minecraft-Welt hergestellt werden kann. Entweder kann der Benutzer einmal keine Verbindung zur Außenwelt herstellen oder das Problem tritt regelmäßig auf. In diesem Artikel behandeln wir alle möglichen Gründe, warum dieses Problem auftritt, sowie die Lösungen, die verwendet werden können, um es zu beheben. Da die Antworten nach Schwierigkeit und Wirksamkeit sortiert sind, beginnen Sie von oben und arbeiten Sie sich nach unten vor.
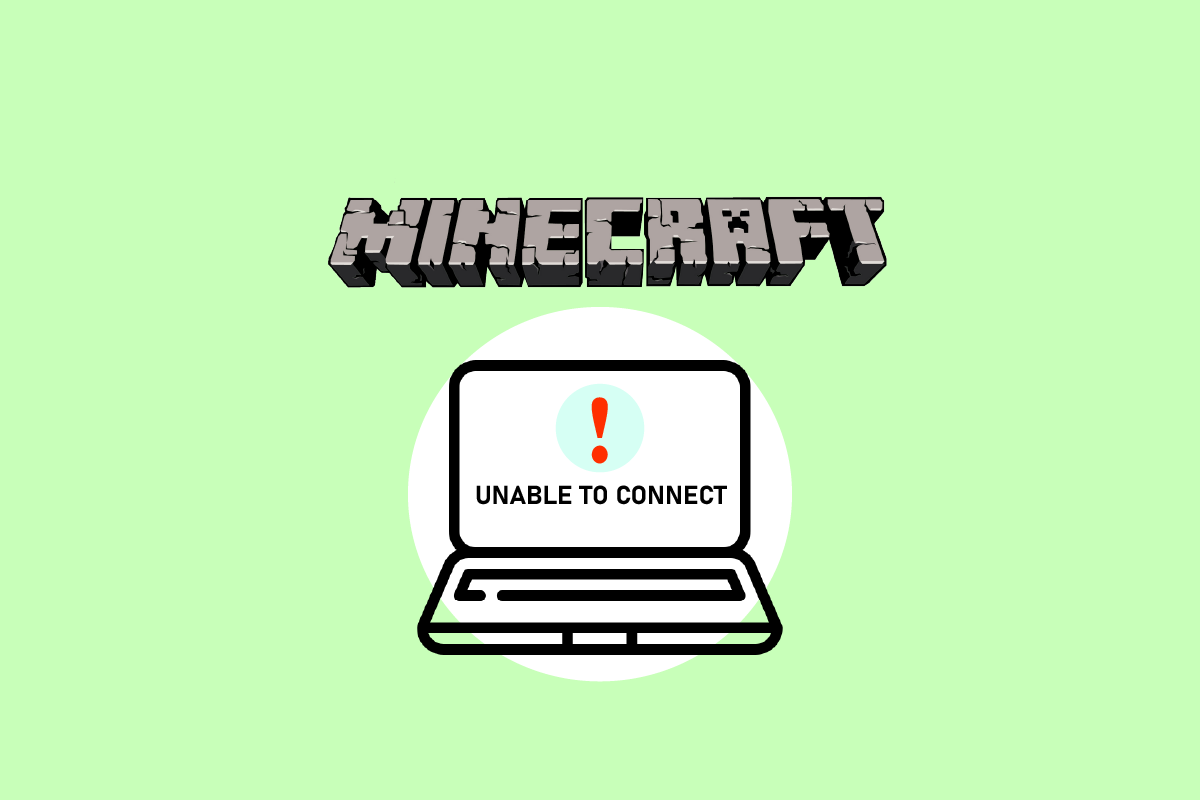
Inhaltsverzeichnis
So beheben Sie das Problem, dass keine Verbindung zu World Minecraft in Windows 10 hergestellt werden kann
Wir haben festgestellt, dass das Problem, dass keine Verbindung zu World Minecraft hergestellt werden kann, durch viele Gründe verursacht wird, die von Netzwerkproblemen bis hin zu fehlerhaften Minecraft-Konfigurationen reichen, nachdem wir viele Berichte von Benutzern erhalten haben. Hier sind einige Möglichkeiten, warum dieses Problem auftritt:
-
Firewall: Unter Windows ist die Firewall dafür bekannt, verschiedene Apps und Dienste zu blockieren, die nicht benötigt werden. Wenn Ihre Firewall falsch konfiguriert ist, kann sich das Spiel nicht mit den Servern verbinden und somit die Welt laden.
-
Falsch positiv: Es wurde berichtet, dass bestimmte Antivirus-Software validierte Programme als Gefahr kennzeichnet. Dies könnte der Fall sein, wenn Sie Minecraft auf Ihrem PC spielen.
-
Ein Problem mit der Freundesliste: Wir haben im Spiel ein Verhalten beobachtet, bei dem Spieler Probleme mit ihrer Freundesliste hatten. Es schien verdorben zu sein, da sie in der Lage waren, die Welten anderer zu verbinden, aber nicht ihre eigene. Hier können Sie Ihren Freund erneut hinzufügen.
-
Berechtigungen: Xbox-Plattformen (einschließlich der Xbox-Software für Windows) bieten eine Funktion, mit der Sie Multiplayer-Verbindungen deaktivieren können. Wenn dies aktiviert ist, können Sie sich nicht mit der Außenwelt verbinden.
-
Probleme mit dem Internet Service Provider (ISP): Unter bestimmten Umständen kann Ihr ISP die Ursache des Problems sein. Wenn wir uns mit einer anderen Welt verbinden, können wir dies umgehen, indem wir ein VPN verwenden.
-
Beschädigtes Microsoft-Konto: Ihre Microsoft-Kontoeinstellungen auf Ihrem Computer sind möglicherweise beschädigt, obwohl dies ziemlich unwahrscheinlich ist. Da jedoch die grundlegendste Phase der Kontoauthentifizierung fehlschlägt, kann Ihr Spiel keine Verbindung zu den Servern herstellen.
-
Internet Explorer: Die Internet Explorer-Einstellungen werden in anderen Windows-Programmen und -Spielen repliziert, wie fortgeschrittene Windows-Benutzer möglicherweise bereits wissen. Das Spiel kann keine Verbindung herstellen, wenn diese Einstellungen Probleme verursachen.
-
Bugs: Dies ist eine Möglichkeit, die berücksichtigt werden muss. Anwendungen im Windows Store sind voller Fehler, und ein Upgrade auf die neueste Version des Spiels kann das Problem lösen, da Microsoft mehrere Updates veröffentlicht hat.
Methode 1: Freund erneut hinzufügen
Wir werden zuerst Lösungen im Spiel ausprobieren, bevor wir zu technologischen Wegen übergehen, um das Problem anzugehen. Wenn Sie immer noch Teil einer fremden Welt sein möchten, entfernen Sie sie als Freund und fügen Sie sie erneut hinzu. Einige Spieler haben von dieser Änderung profitiert.
Die Freundesliste in Minecraft wird auf Ihrem Konto geführt und nicht lokal. Sie können sich nicht mit Ihrem Freundesplaneten verbinden, wenn es ein Problem oder eine Beschädigung in der Freundesliste gibt. Im Vergleich zu Fremden im Spiel haben Freunde verschiedene Konversationen und Weltmechanismen.
1. Sie benötigen den Benutzernamen eines Freundes, um ihn aus Ihrer Freundesliste zu löschen. Nachdem Sie den Benutzernamen überprüft haben, geben Sie den folgenden Befehl ein und drücken Sie die Eingabetaste.
/f remove <username>
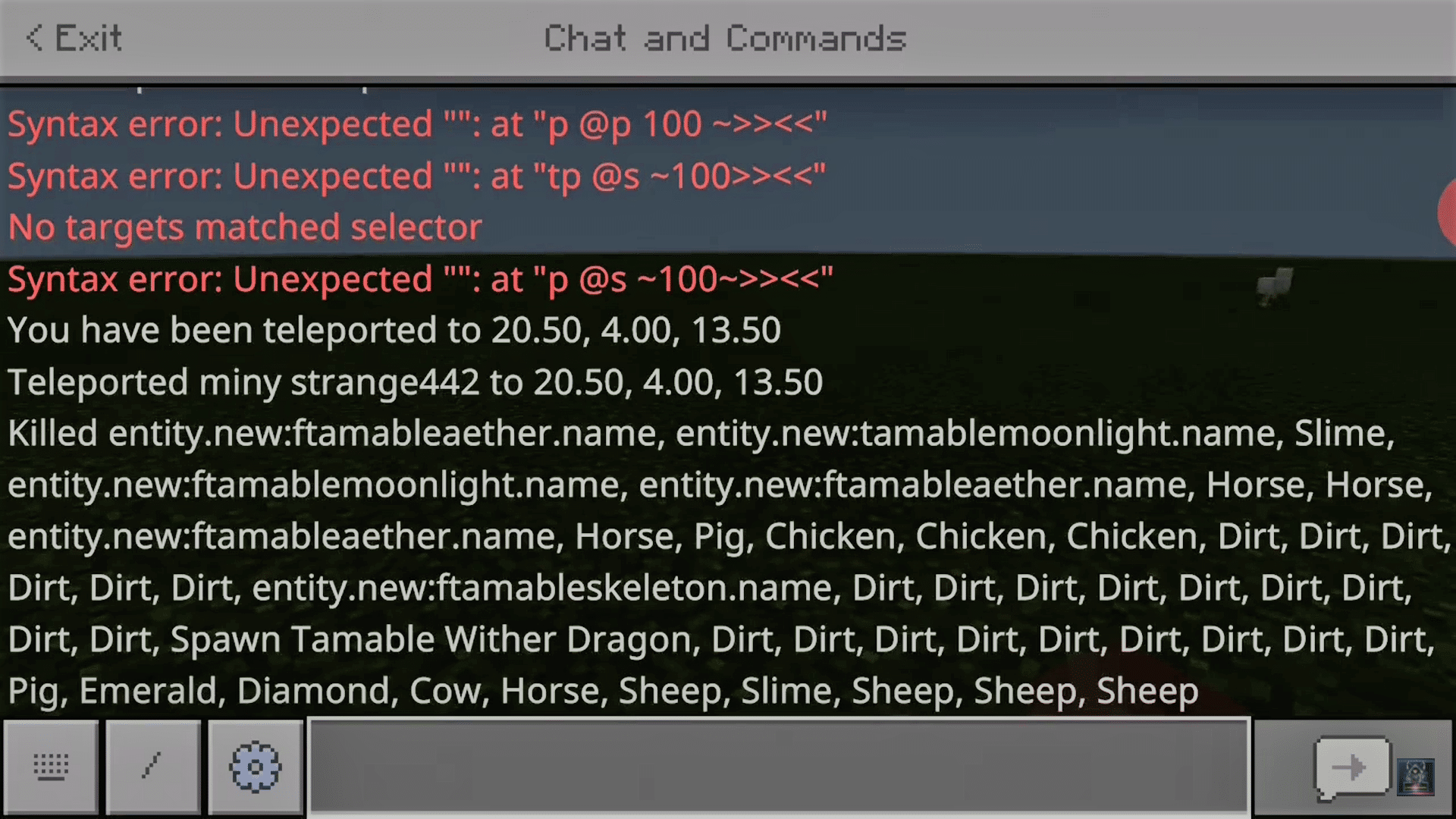
2. Nachdem Sie einen Freund gelöscht haben, können Sie ihn entweder über die Xbox-App unter Windows oder über das Spiel selbst erneut einladen.
Hinweis: Bevor Sie diesen Ansatz versuchen, sollten Sie versuchen, die Welten anderer Fremder zu besuchen. Wenn Sie können, bedeutet dies, dass Ihre Freundesliste ein Problem hat, und Sie können fortfahren.
Methode 2: Aktivieren Sie den Multiplayer-Modus
Das Spiel in der Windows-Version ist eine weitere typische Ursache dafür, dass Minecraft keine Verbindung zu Weltproblemen in Minecraft herstellen kann. Wenn Sie Minecraft aus dem Microsoft Store herunterladen, verwaltet Ihr Xbox-Konto alle Datenschutz- und Multiplayer-Optionen. Minecraft sollte für ein optimales Spielerlebnis nur über den Microsoft Store heruntergeladen werden. Die Mehrspieler- und Datenschutzeinstellungen im Spiel werden von Ihrem Xbox-Konto gesteuert. Darüber hinaus können Multiplayer-Optionen auf der Xbox aktiviert oder deaktiviert werden. Wenn diese Option deaktiviert ist, können Sie sich aufgrund fehlender Autorisierung mit keiner Welt in Minecraft verbinden. Befolgen Sie diese Anweisungen, um die Multiplayer-Einstellung in Minecraft zu reparieren.
1. Rufen Sie mit Ihrem Webbrowser die offizielle Xbox-Website auf.
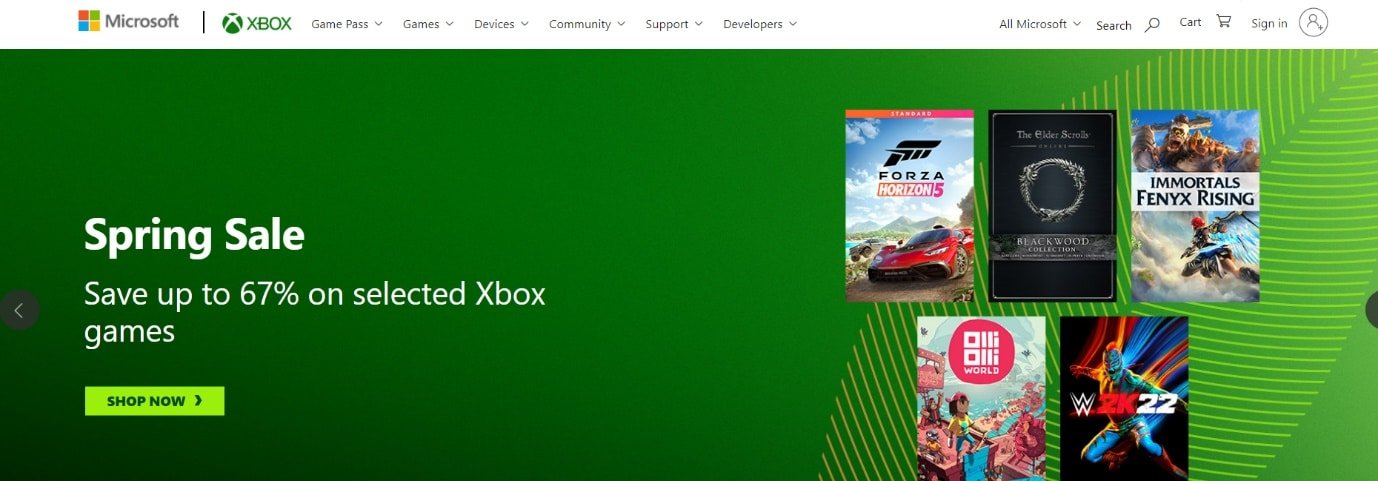
2. Melden Sie sich mit Ihren Anmeldeinformationen bei Ihrem Microsoft-Konto an.
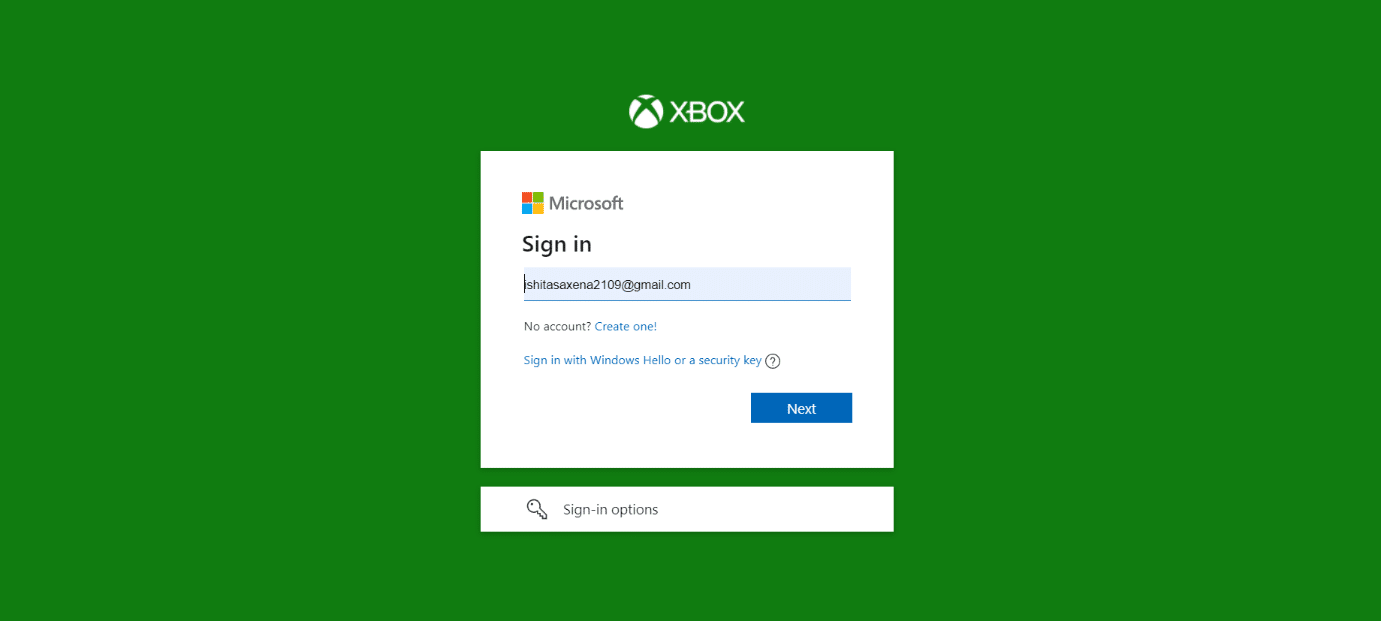
3. Klicken Sie auf den Kontomanager.
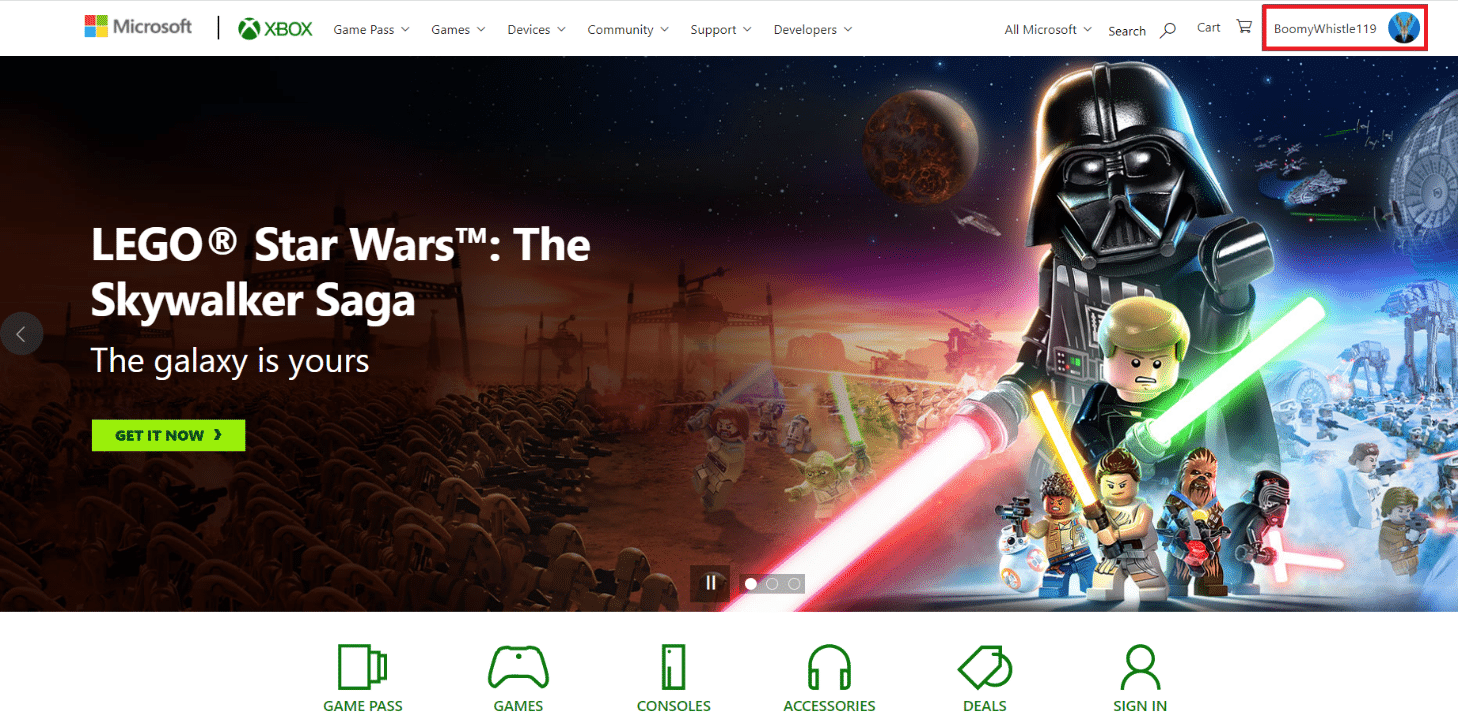
4. Klicken Sie auf das Symbol mit den drei Punkten und dann auf Xbox-Einstellungen.
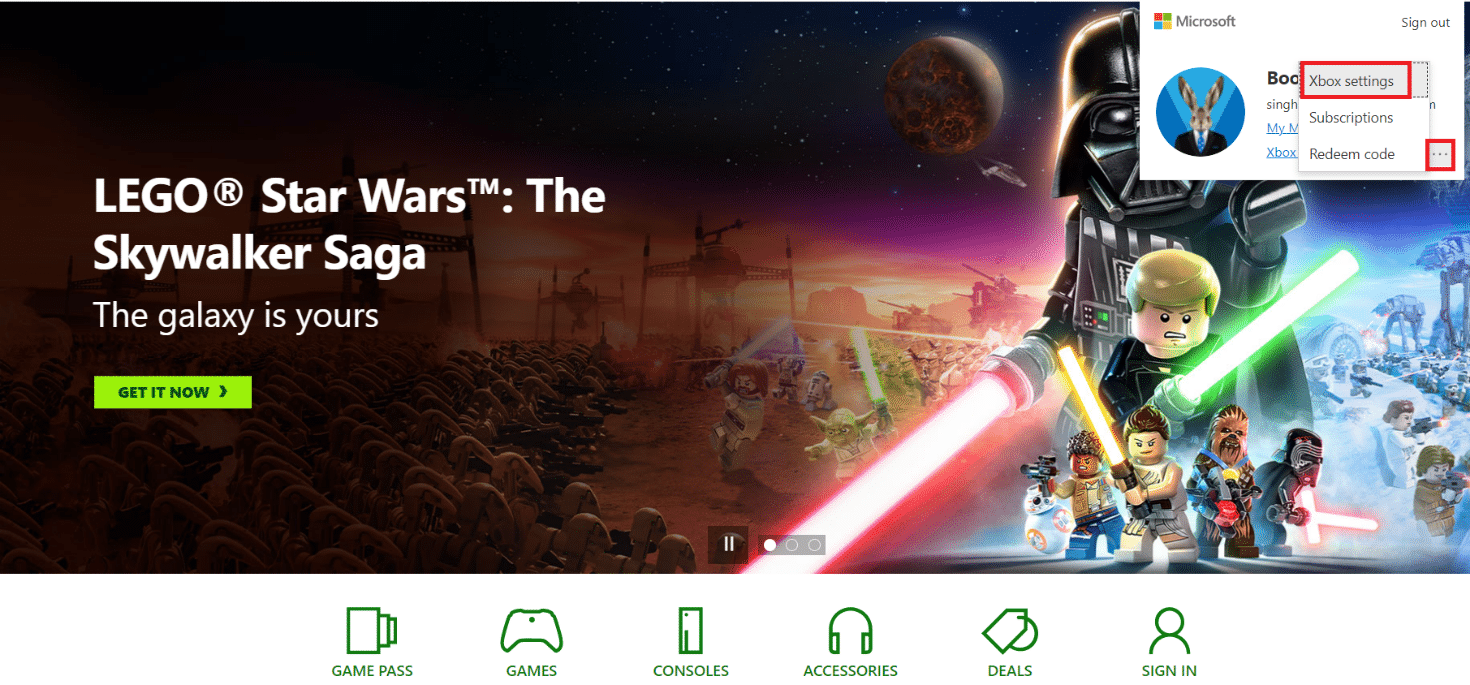
5. Klicken Sie auf Datenschutz & Online-Sicherheit.
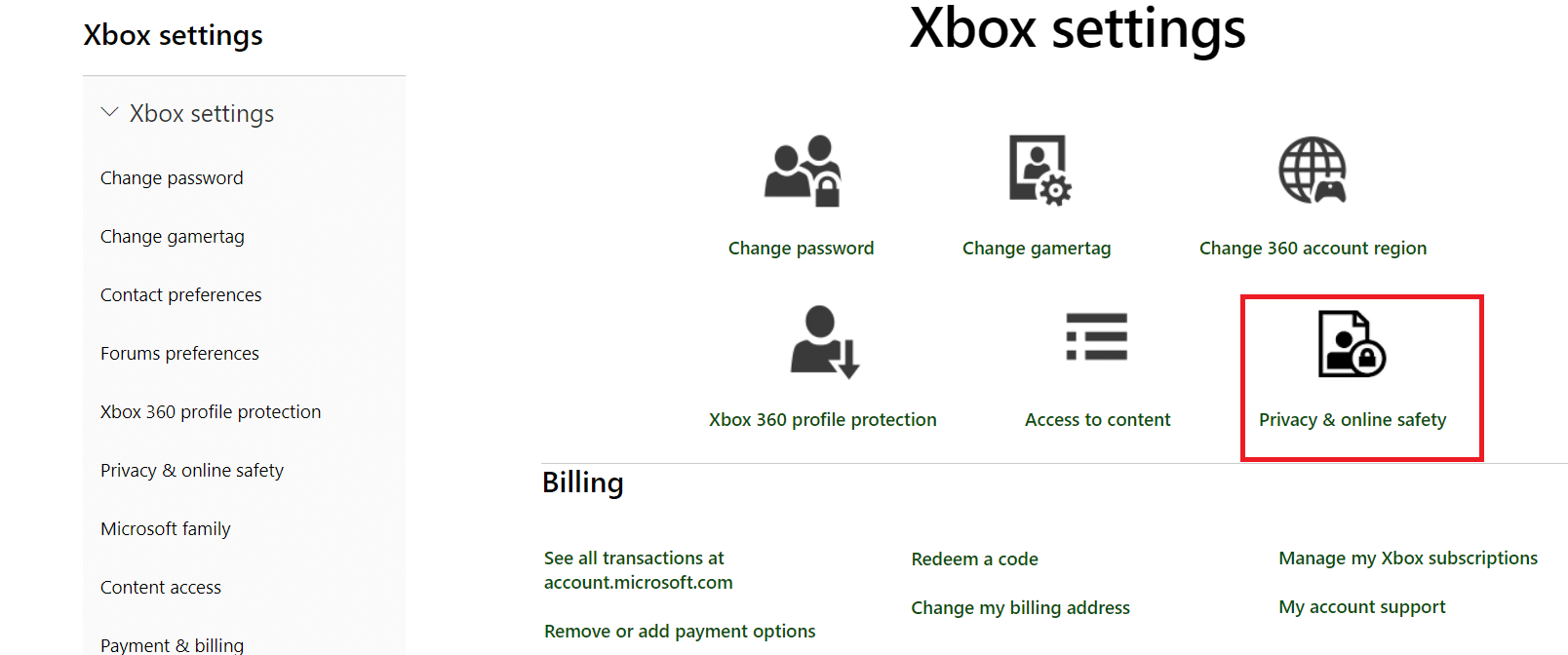
6. Wählen Sie nun die Registerkarte Xbox One/Windows 10 Online-Sicherheit.
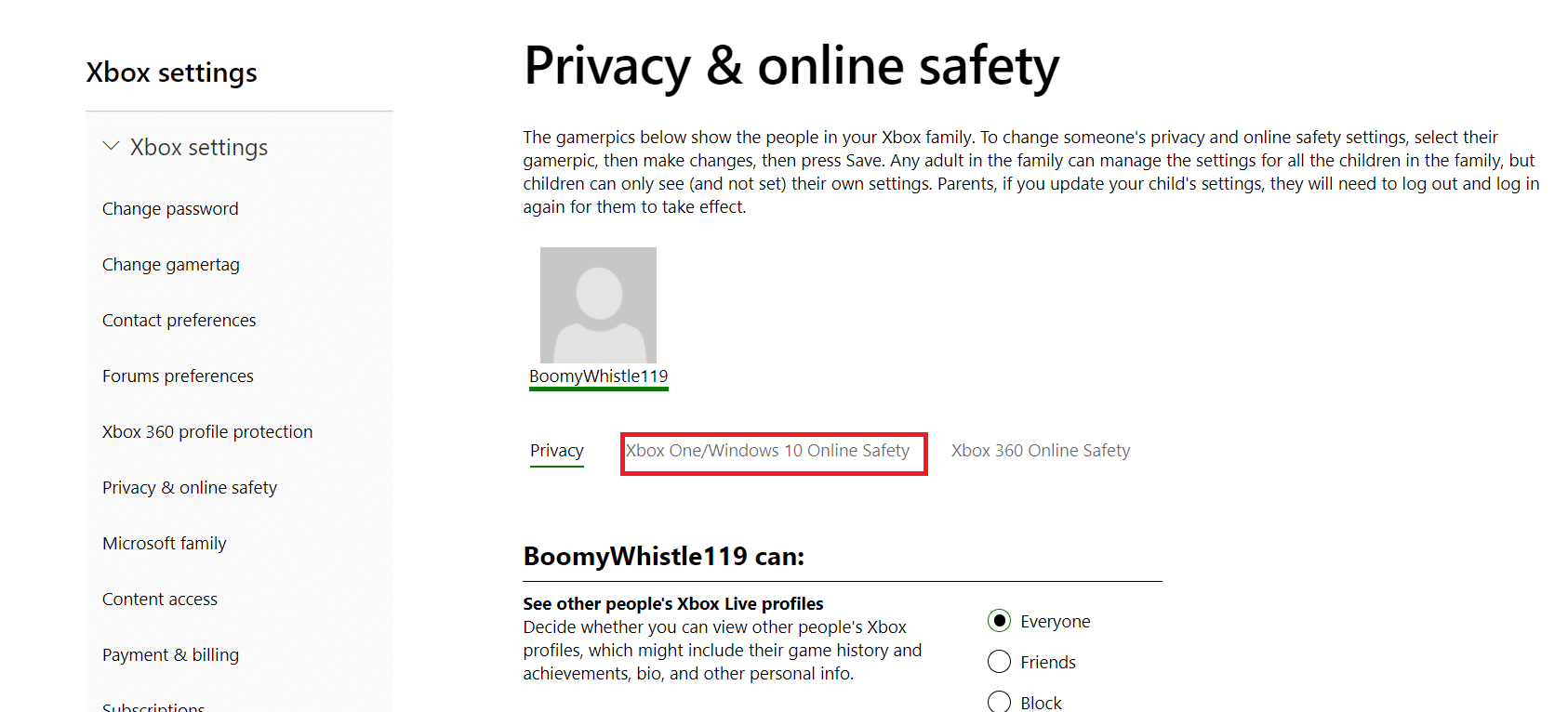
7. Scrollen Sie nach unten und klicken Sie auf die Schaltfläche Zulassen für Sie können an Multiplayer-Spielen teilnehmen.
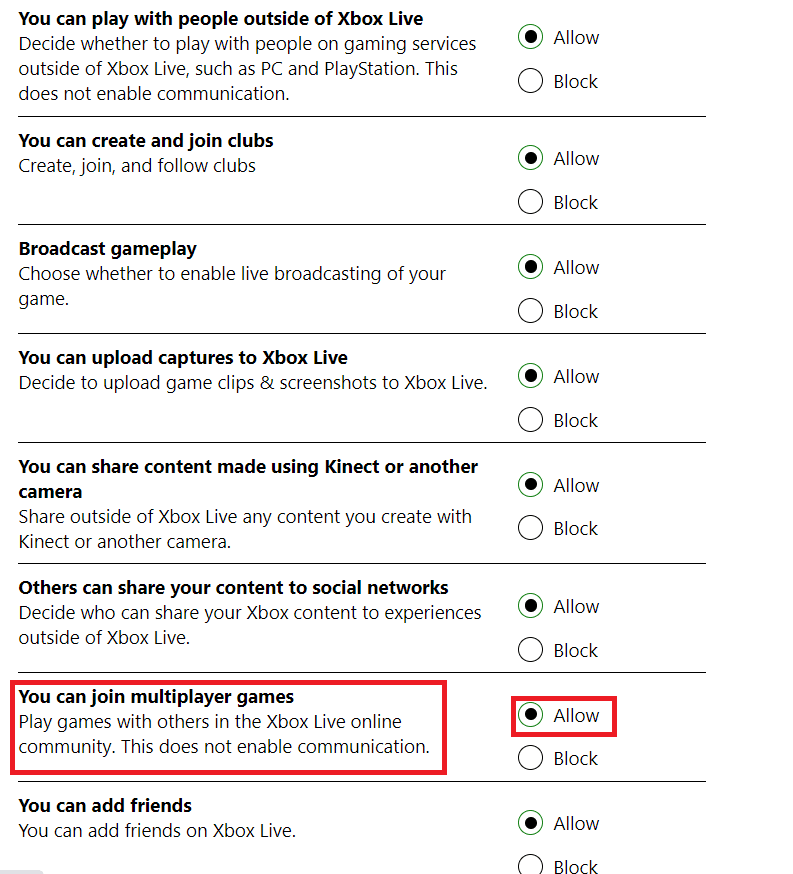
8. Klicken Sie auf Senden und dann auf Beenden.
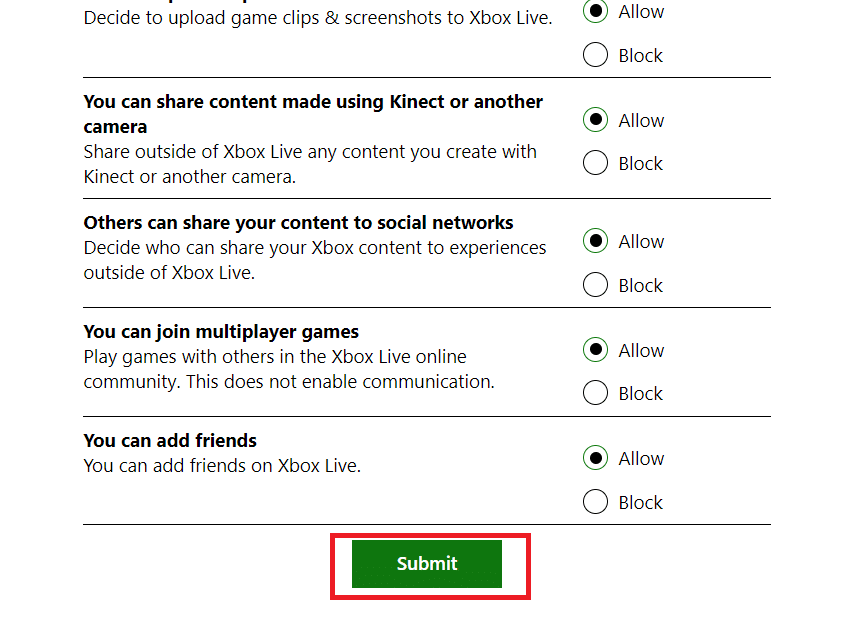
6. Melden Sie sich nach dem Neustart Ihres Computers erneut bei Minecraft an.
Überprüfen Sie, ob das Problem, dass keine Verbindung zur Welt Minecraft hergestellt werden kann, behoben wurde.
Methode 3: Aktualisieren Sie Windows und Minecraft
Sie müssen Windows und Minecraft auf die neuesten Versionen aktualisieren, bevor wir andere Alternativen ausprobieren. Laut Microsoft-Ingenieuren war dies ein Problem, das mehrere Windows-Versionen betraf, und potenzielle Patches wurden sowohl für Windows als auch für Minecraft bereitgestellt. Wir überprüfen Ihre Windows- und Microsoft Store-Einstellungen, um sicherzustellen, dass beide auf die neueste Version dieser Lösung aktualisiert sind. Lesen Sie dazu unseren Leitfaden zum Herunterladen und Installieren des neuesten Windows 10-Updates.
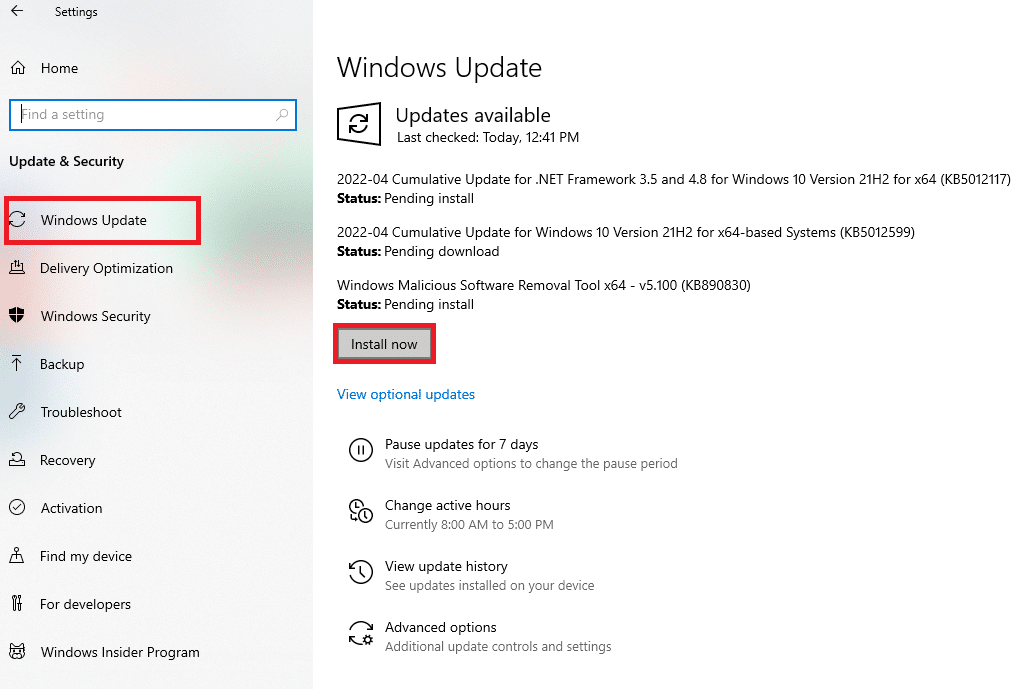
Nachdem wir die Windows-Updates abgeschlossen haben, werden wir die Updates für Minecraft installieren. Wir gehen davon aus, dass Sie das Spiel über den Microsoft Store heruntergeladen haben.
1. Suchen Sie in der Windows-Suchleiste nach Microsoft Store und klicken Sie auf Öffnen.
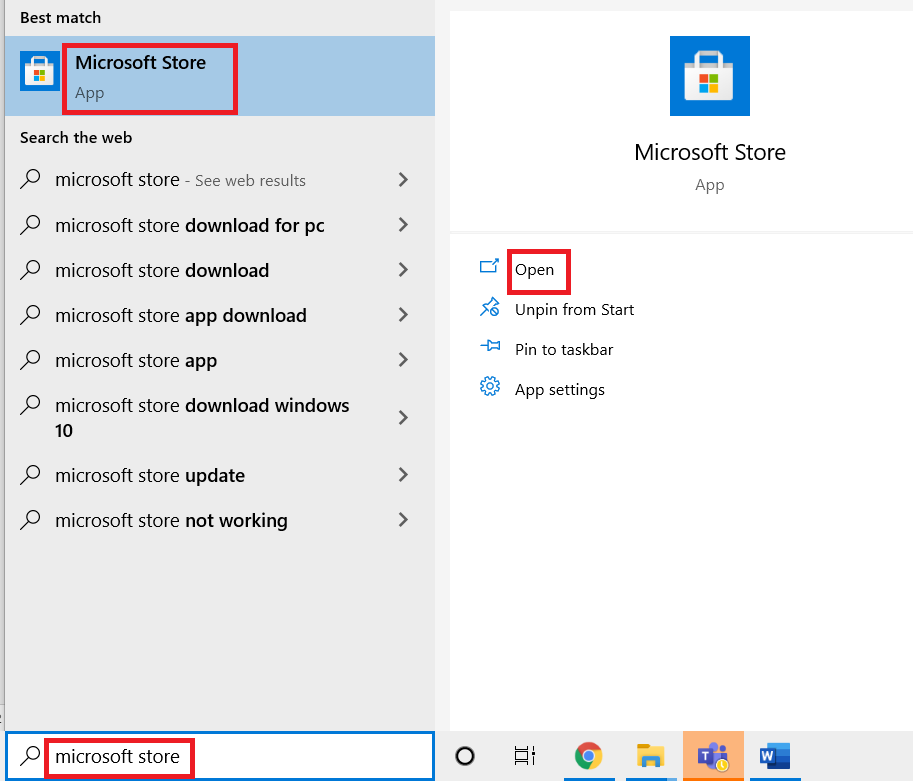
2. Klicken Sie unten links auf dem Bildschirm auf das Bibliothekssymbol.
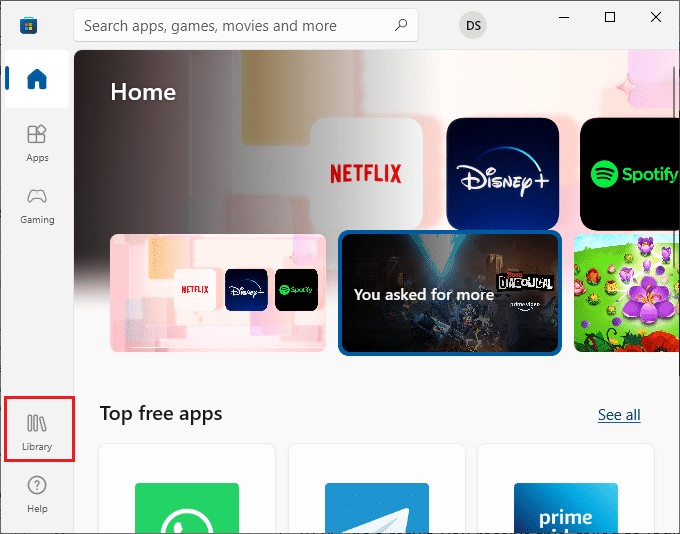
3. Klicken Sie auf Updates abrufen.
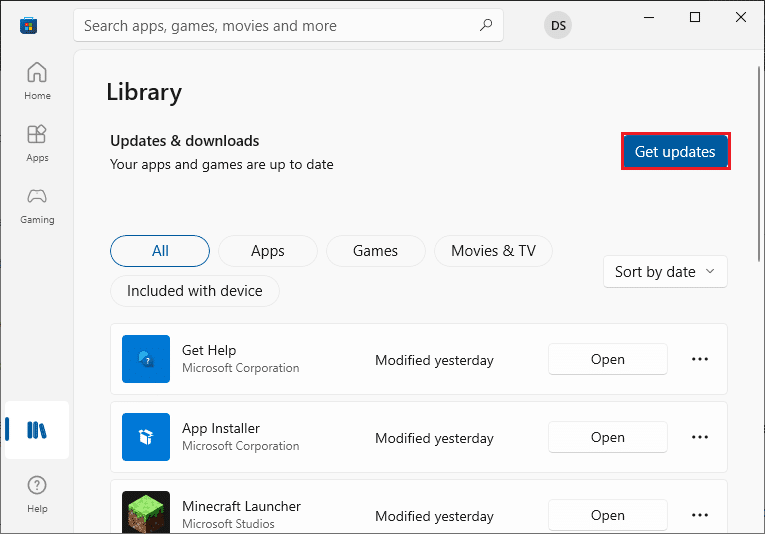
4. Klicken Sie auf Alle aktualisieren.
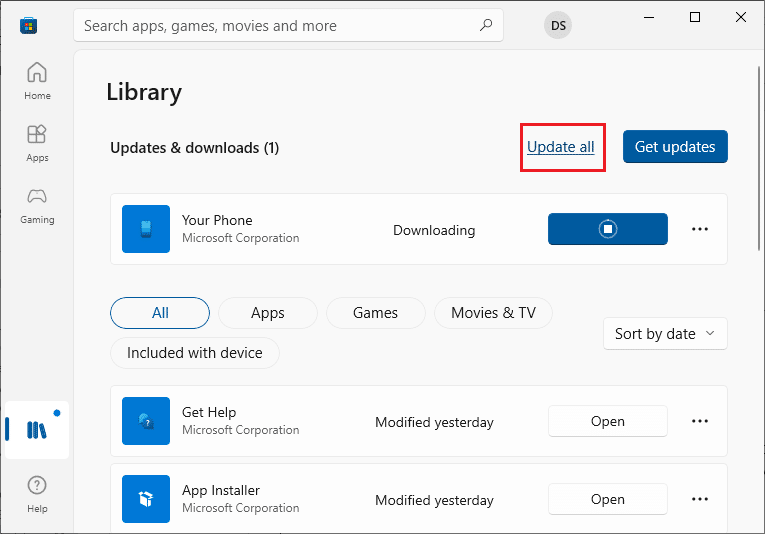
5. Warten Sie, bis die Updates auf Ihren Windows 10-PC heruntergeladen wurden, und vergewissern Sie sich, dass Ihre Apps und Spiele auf dem neuesten Stand sind.
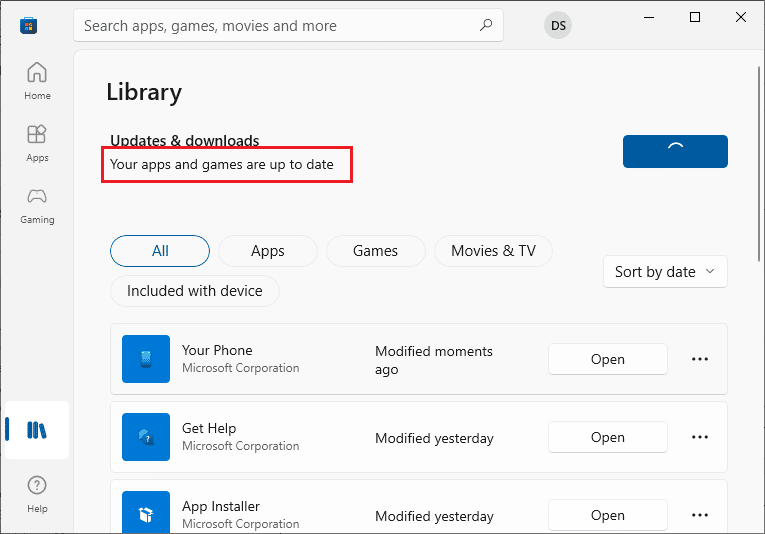
6. Starten Sie Ihren Computer neu und starten Sie Minecraft, nachdem es aktualisiert wurde. Überprüfen Sie, ob das Problem, dass keine Verbindung zur Minecraft-Welt hergestellt werden kann, behoben wurde.
Methode 4: Netzwerktreiber aktualisieren
Ein fehlerhafter oder veralteter Netzwerktreiber kann möglicherweise dazu führen, dass Minecraft keine Verbindung zur Welt herstellen kann. Daher müssen Sie Ihren Netzwerktreiber aktualisieren. Lesen Sie unsere Anleitung zum Aktualisieren von Netzwerkadaptertreibern unter Windows 10.
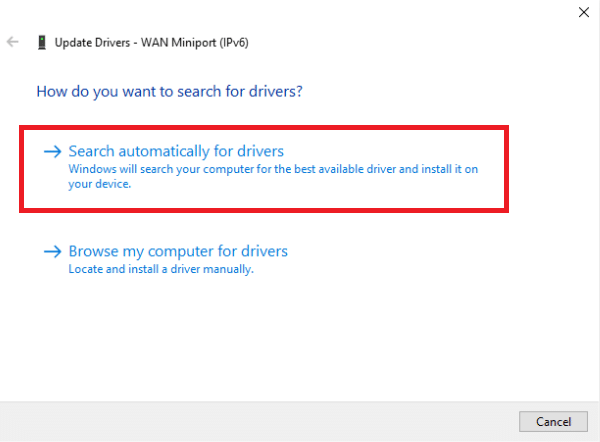
Methode 5: Deaktivieren Sie die Windows-Firewall (nicht empfohlen)
Die Windows-Firewall filtert Ihren gesamten Datenverkehr, bevor er ihn durchlässt, indem sie mehrere Prüfungen durchführt. Die Firewall ist dafür verantwortlich, Ihre Online-Aktivitäten zu verfolgen. Die Firewall ist jedoch dafür bekannt, legale Daten falsch zu filtern und zu überprüfen. Das Problem „Minecraft kann keine Verbindung zur Welt herstellen“ kann auftreten, wenn Minecraft über die Firewall nicht zugelassen ist. Sie können auf das Internet zugreifen, aber Sie können keine Welten verbinden. Überprüfen Sie Ihre Firewall-Einstellungen, um sicherzustellen, dass die ausführbare Minecraft-Datei javaw.exe zugelassen ist. Um den Vorgang abzuschließen, deaktivieren Sie die Firewall. Lesen Sie unsere Anleitung zum Deaktivieren der Windows 10-Firewall.
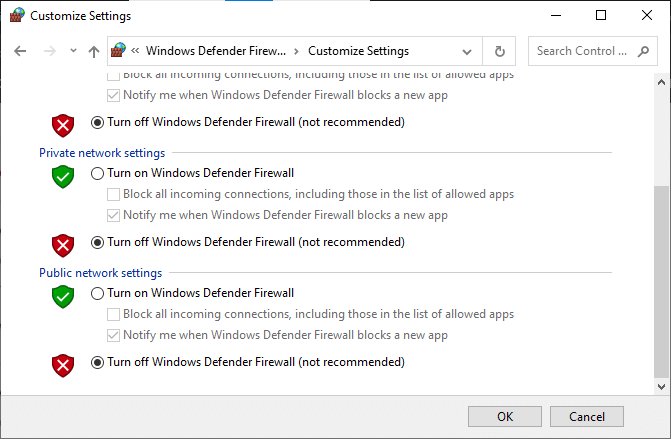
Befolgen Sie nach dem Deaktivieren der Windows Defender-Firewall die folgenden Punkte.
-
Wenn Sie einen anderen Paketanalysator oder Spielverstärker verwenden, stellen Sie sicher, dass Sie ihn ebenfalls ausschalten. Es wurde auch berichtet, dass diese spielfördernden Programme Ihren Internetverkehr verlangsamen.
- Bevor Sie fortfahren, stellen Sie sicher, dass Sie Ihren PC vollständig neu starten, nachdem Sie die Anpassungen vorgenommen haben.
- Um weitere Probleme zu vermeiden, versuchen Sie, Minecraft als Administrator auszuführen, indem Sie mit der rechten Maustaste darauf klicken und die Option Als Administrator ausführen auswählen.
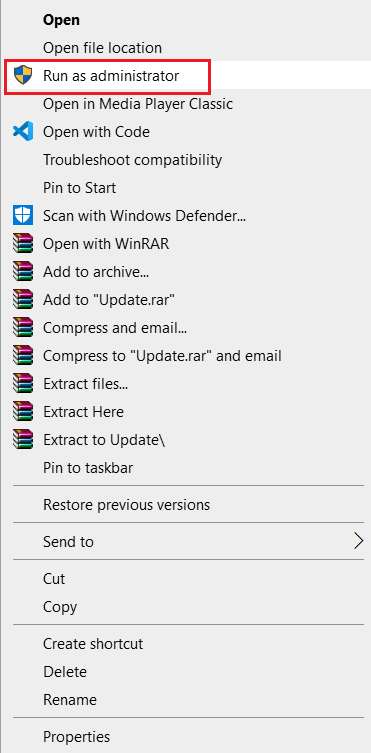
Methode 6: VPN-Server verwenden
Die Verwendung eines VPN auf Ihrem Computer ist eine weitere Option, die Sie in Betracht ziehen sollten, bevor Sie zu Alternativen übergehen. Der Fehler Unable to connect to the world kann durch Internetprobleme verursacht werden. Diese Umstände können Ihre Verbindung zur Welt Ihrer Freunde beeinträchtigen, weil die Server überfüllt sind oder Ihr Standort bestimmte Einschränkungen hat, die die Verbindung unterbrechen könnten, und so weiter. Wenn Sie ein VPN verwenden, können Sie Ihren ISP fälschen und auf das Spiel zugreifen, indem Sie vorgeben, sich in einem anderen Land zu befinden. Dies wird Ihnen helfen, alle Hindernisse zu überwinden und das Problem zu lösen, dass Ihr ISP das Spiel blockiert.
Es gibt jedoch einen Haken; Wenn Sie keinen VPN-Zugang haben, den die meisten Organisationen oder Firmen ihren Mitarbeitern zur Verfügung stellen, müssen Sie möglicherweise ein VPN-Programm aus dem Internet herunterladen. Aufgrund der geografischen Verschiebung erfordert das Minecraft-Programm möglicherweise, dass Sie Ihr Konto erneut authentifizieren, nachdem Sie Ihr VPN eingerichtet haben. Überprüfen Sie danach, ob das Problem, dass Minecraft keine Verbindung zur Welt herstellen kann, behoben wurde und Sie sich mit Ihrer Freundeswelt verbinden können. Lesen Sie dazu unseren Leitfaden zum Einrichten eines VPN unter Windows 10.

Methode 7: Erstellen Sie ein neues Benutzerkonto
Es ist bekannt, dass Benutzerprofile beschädigt werden, und Apps stoßen häufig auf Schwierigkeiten und reagieren nicht auf Umstände wie den vorliegenden. Sie können versuchen, ein neues Benutzerkonto anzulegen und prüfen, ob Minecraft dort funktioniert. Wenn dies der Fall ist, wurde Ihr Benutzerkonto beschädigt und Sie können damit fortfahren, alle Ihre Daten auf das neue Konto zu verschieben, während Sie das alte löschen.
Hinweis: Bevor Sie fortfahren, erstellen Sie eine Sicherungskopie aller Ihrer Datendateien an einem sicheren Ort.
1. Drücken Sie die Tasten Windows + I zusammen, um die Einstellungen zu öffnen.
2. Klicken Sie auf Konten.

3. Wählen Sie nun auf der linken Seite des Fensters die Option Familie und andere Benutzer.

4. Wählen Sie Diesem PC eine andere Person hinzufügen.
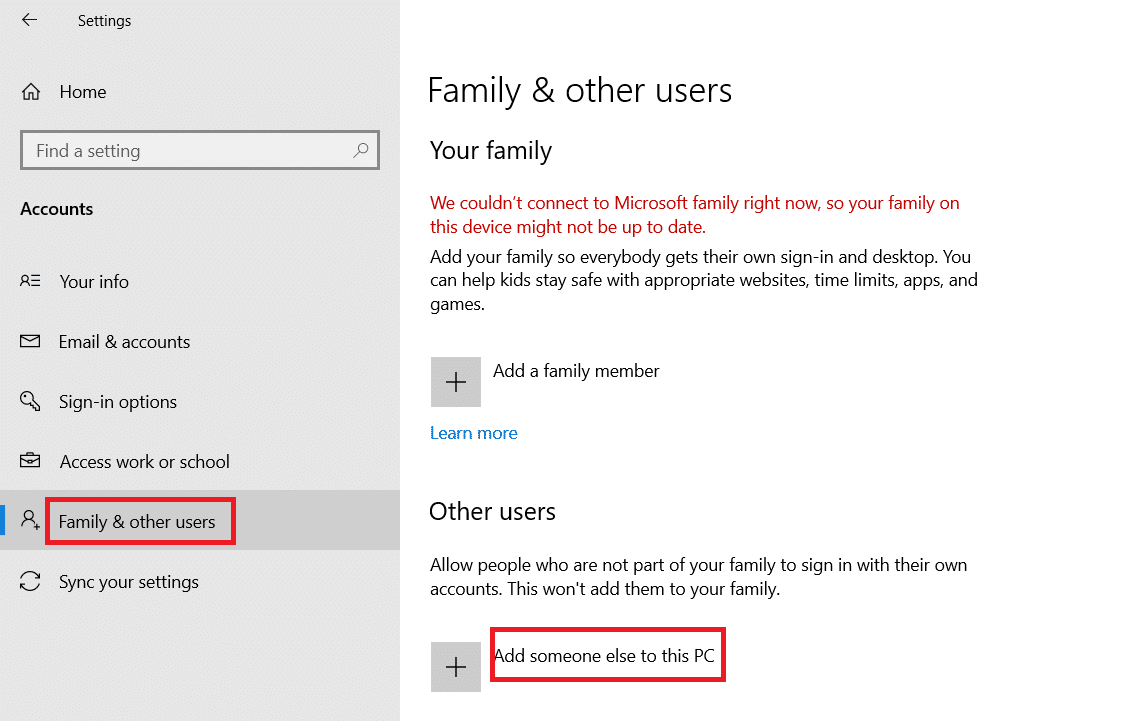
5. Klicken Sie im neu angezeigten Fenster auf Ich habe keine Anmeldeinformationen für diese Person.
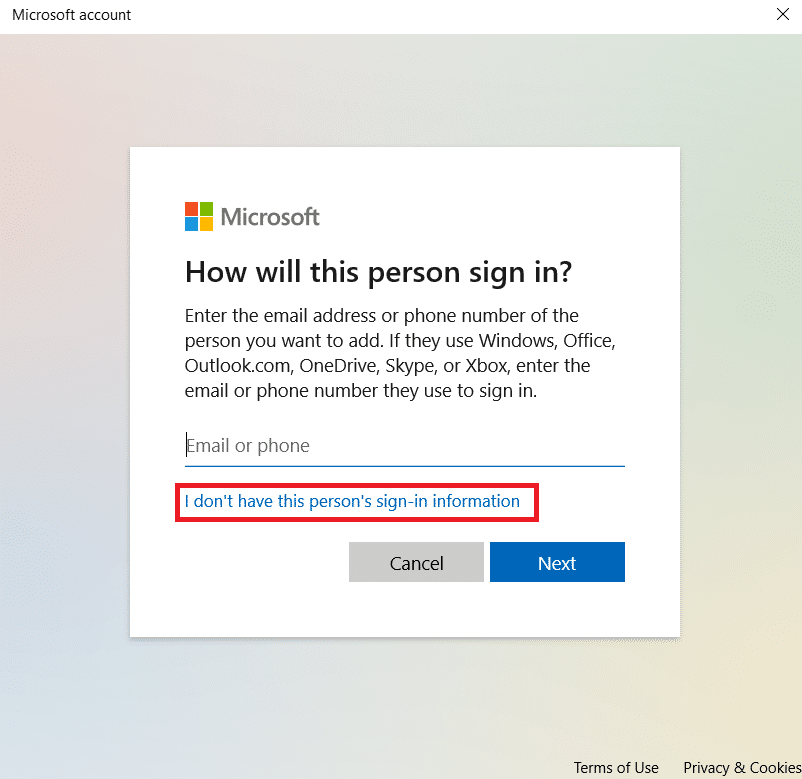
6. Wählen Sie Benutzer ohne Microsoft hinzufügen aus.
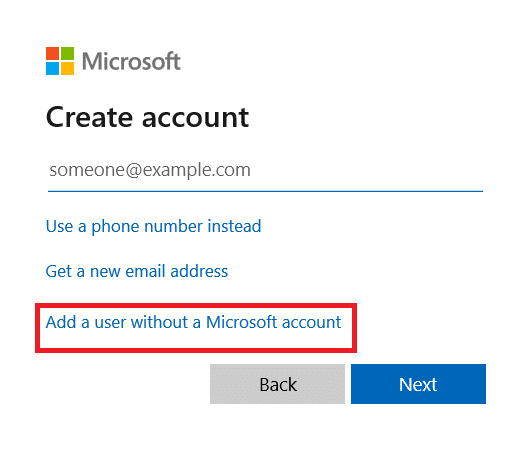
7. Geben Sie alle erforderlichen Informationen ein und wählen Sie ein einfaches Passwort, an das Sie sich erinnern werden.
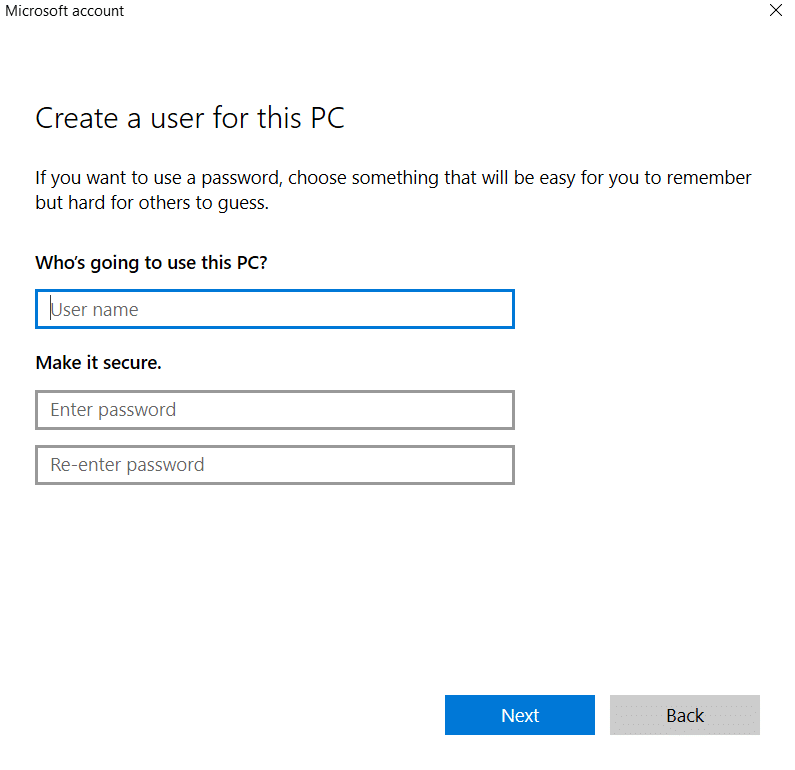
8. Überprüfen Sie, ob dieses neue lokale Konto betriebsbereit ist und alle erforderlichen Funktionen enthält.
9. Ihr lokales Konto wurde nun eingerichtet.
10. Melden Sie sich bei Ihrem Konto an und starten Sie ein Minecraft-Spiel. Prüfen Sie, ob es dort richtig funktioniert.
Methode 8: Internet Explorer-Einstellungen zurücksetzen
Da Sie die Microsoft Store-Version von Minecraft verwenden, können Sie davon ausgehen, dass sie den Internetregeln und -einstellungen von Windows entspricht. Internet Explorer wird von Windows verwendet, um diese Optionen einzurichten. Wir gehen zu den Interneteinstellungen und setzen die Internet Explorer-Einstellungen in dieser Methode zurück, bevor wir prüfen, ob das Problem, dass keine Verbindung zu World Minecraft hergestellt werden kann, behoben wurde.
1. Drücken Sie gleichzeitig die Tasten Windows + R, um das Dialogfeld Ausführen zu starten.
2. Geben Sie inetcpl.cpl ein und drücken Sie die Eingabetaste, um die Interneteigenschaften zu öffnen.
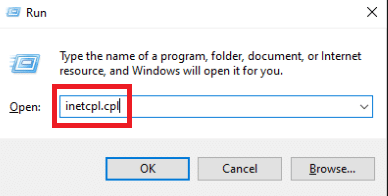
3. Wenn Sie sich in den Internet-Eigenschaften befinden, gehen Sie zur Registerkarte „Erweitert“ und wählen Sie „Zurücksetzen“ unter „Internet Explorer-Einstellungen zurücksetzen“.
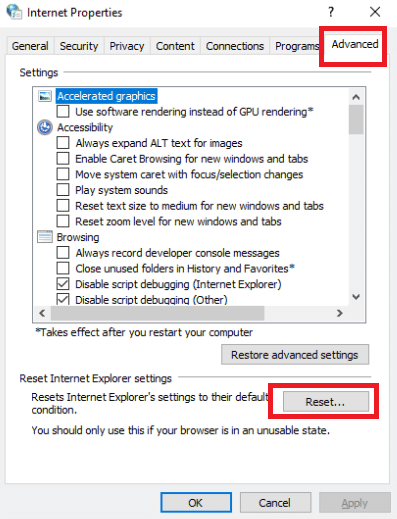
4. Nachdem Sie Änderungen vorgenommen haben, starten Sie den PC neu und starten Sie Minecraft neu.
Überprüfen Sie, ob das Problem, dass keine Verbindung zu World Minecraft hergestellt werden kann, behoben wurde.
Methode 9: Installieren Sie Minecraft Java Edition
Wenn die oben genannten Methoden nicht funktionieren und das Minecraft-Problem weiterhin keine Verbindung zur Welt herstellen kann, müssen Sie Minecraft Java Edition installieren. Es stehen jetzt zwei Computer-Setups zur Verfügung. Gehen Sie zunächst zum Microsoft Store und laden Sie Java Edition herunter. Zweitens haben Sie die Möglichkeit, die eigenständige Java Edition von Minecraft zu verwenden. Die Mehrheit der Benutzer gab an, dass die Java-Edition ihre Anforderungen einwandfrei erfüllt. Das Verfahren zum Deinstallieren der aktuellen Version von Minecraft und Installieren der Java-Version ist unten beschrieben.
1. Öffnen Sie das Dialogfeld Ausführen.
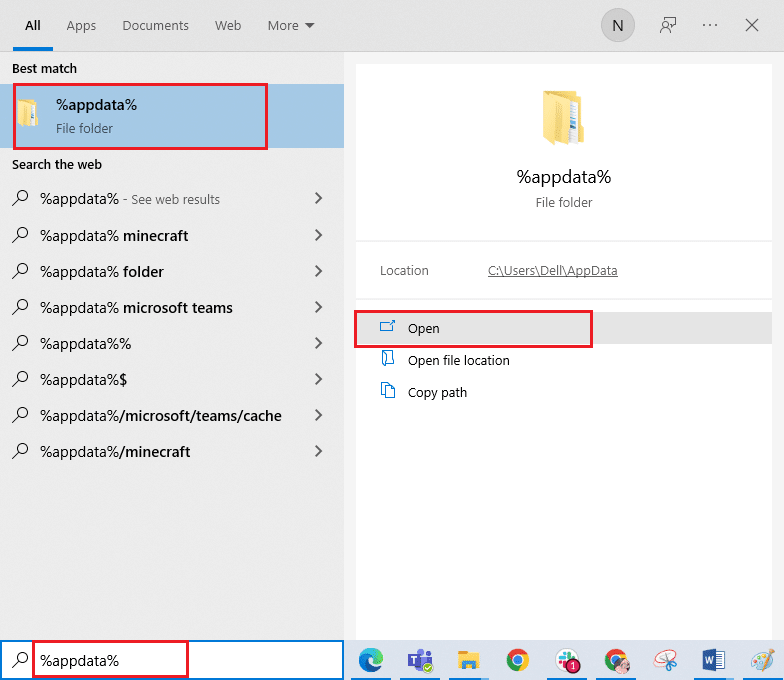
2. Löschen Sie den Minecraft-Ordner.
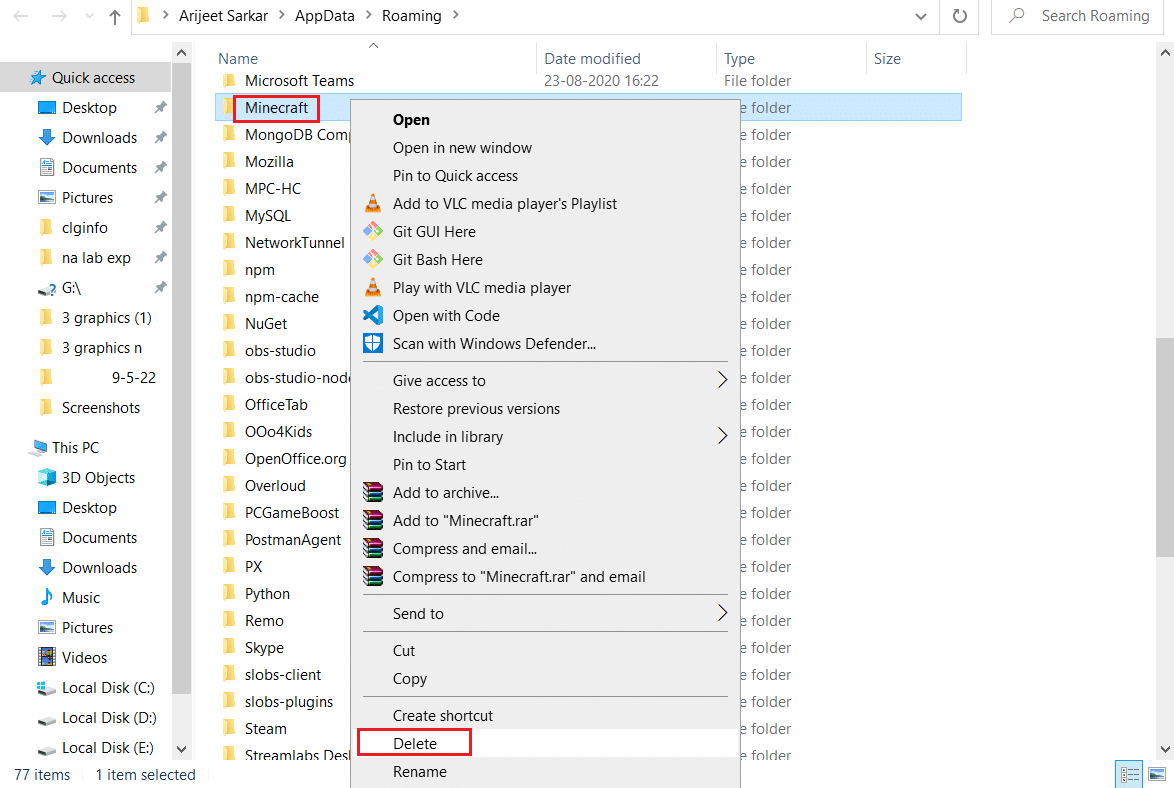
3. Drücken Sie die Windows-Taste, geben Sie %localappdata% ein und klicken Sie auf Öffnen.
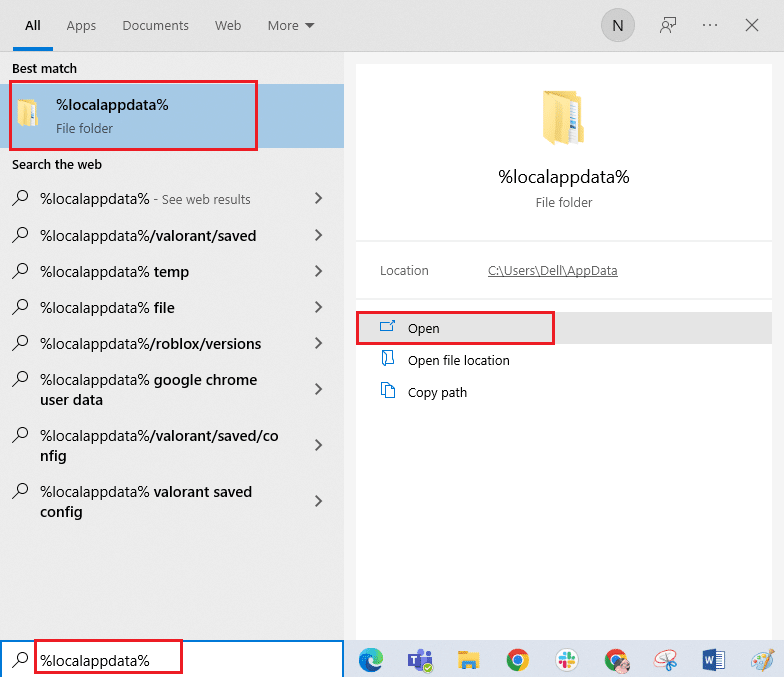
4. Löschen Sie auf ähnliche Weise den Minecraft-Ordner erneut.
5. Starten Sie das Dialogfeld Ausführen und geben Sie appwiz.cpl ein und drücken Sie die Eingabetaste, um Programme und Funktionen zu öffnen.
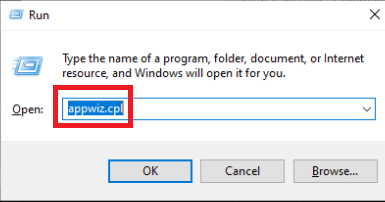
6. Scrollen Sie nach unten und klicken Sie mit der rechten Maustaste auf Minecraft und wählen Sie im angezeigten Menü Deinstallieren.
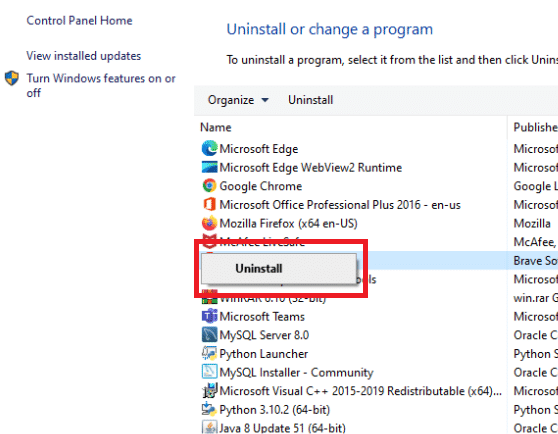
7. Starten Sie den PC nach der Deinstallation neu.
8. Gehen Sie jetzt zur offiziellen Minecraft-Website und laden Sie die ausführbare Datei an einem zugänglichen Ort herunter.
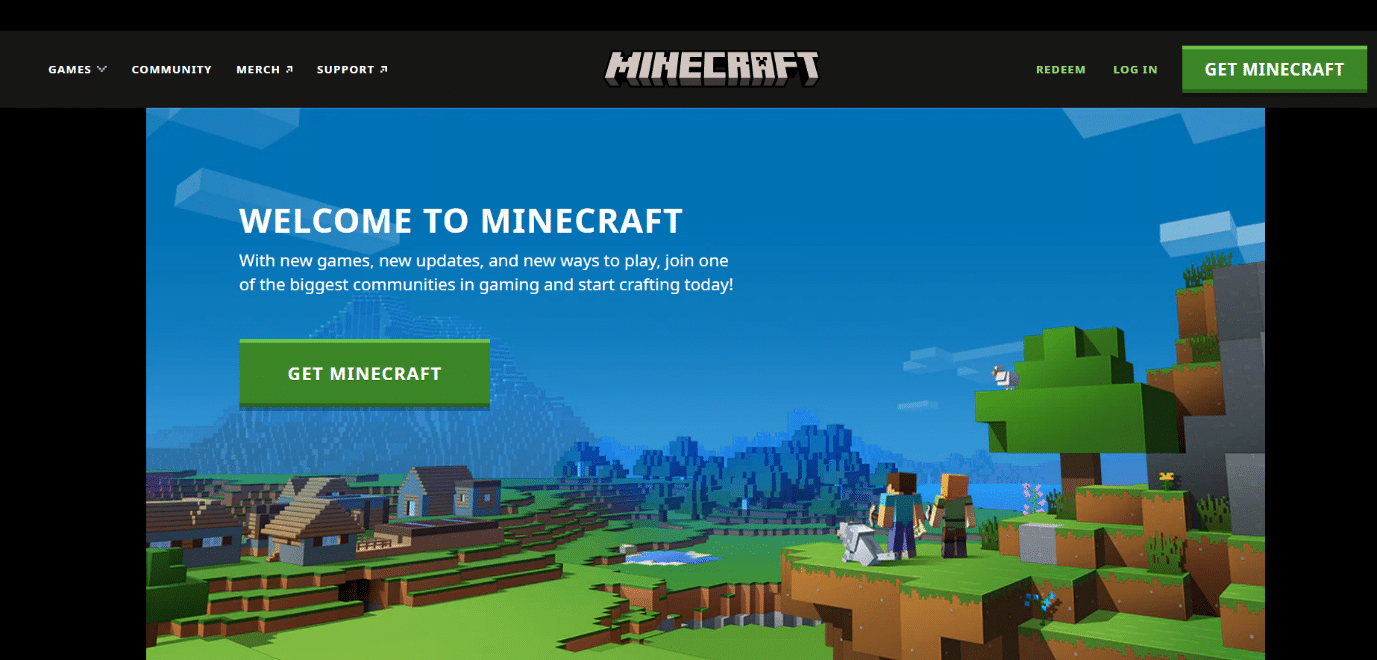
9. Starten Sie nach der Installation den PC neu, um zu sehen, ob das Problem, dass keine Verbindung zu World Minecraft hergestellt werden kann, behoben wurde.
***
Wir hoffen, dass Sie diese Informationen nützlich fanden und dass Sie herausfinden konnten, wie Sie das Problem beheben konnten, dass keine Verbindung zur Welt von Minecraft in Windows 10 hergestellt werden konnte. Bitte teilen Sie uns mit, welche Technik für Sie am vorteilhaftesten war. Verwenden Sie unbedingt das unten stehende Formular, wenn Sie Fragen oder Kommentare haben.