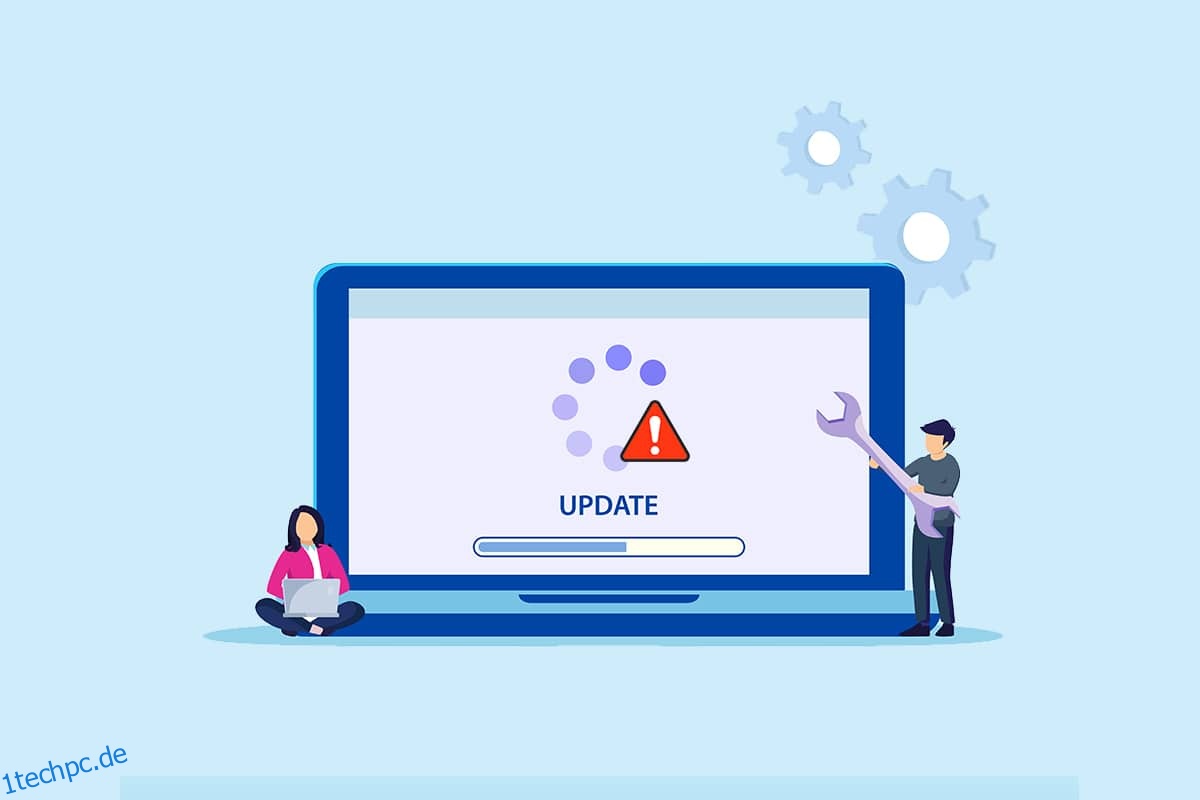Viele von Ihnen waren möglicherweise frustriert über die Fehlermeldung Windows konnte nicht nach neuen Updates suchen, wenn Sie versuchten, Ihr Betriebssystem zu aktualisieren. Dies ist ein ärgerliches Problem, bei dem Sie keine Updates installieren können, um Fehler und Probleme zu beheben. Mach dir keine Sorge! Sie können das Problem mit einigen einfachen und effektiven Schritten zur Fehlerbehebung leicht beheben. Wenn Sie auch mit dem gleichen Fehler konfrontiert sind, wird Ihnen diese Anleitung sehr helfen. Also, worauf wartest Du? Lesen Sie den Artikel weiter.
Inhaltsverzeichnis
So beheben Sie, dass Windows nicht nach neuen Updates suchen konnte
Beim Aktualisieren oder Upgraden Ihres PCs können mehrere Fehlercodes auftreten. Abgesehen von Windows 10-Computern passiert dies auch in Windows 11. Möglicherweise treten mehrere Fehlercodes im Zusammenhang mit diesem Problem auf, z. B. 80244001, 80244001B, 8024A008, 80072EFE, 80072EFD, 80072F8F, 80070002, 8007000E und viele mehr. Hier sind einige genaue Gründe, die diese Fehler auf Ihrem Windows 10-PC verursachen. Analysieren Sie den Grund, der das Problem verursacht, um dasselbe leicht zu lösen.
- Fehlende oder beschädigte Dateien auf dem PC.
- Beschädigte Programme.
- Viren- oder Malware-Angriff auf den PC.
- Unvollständige oder unterbrochene Windows Update-Komponenten auf dem PC.
- Andere Hintergrundprogramme stören den Aktualisierungsvorgang.
- Ungültige Windows-Registrierungsschlüssel im PC.
- Interferenz des Antivirenprogramms.
- Instabile Internetverbindung.
In diesem Handbuch haben wir eine Liste von Methoden zusammengestellt, um den Fehler „Windows kann nicht nach neuen Updates suchen“ zu beheben. Die Methoden sind von einfachen bis hin zu fortgeschrittenen effektiven Schritten angeordnet, damit Sie schnellere Ergebnisse erzielen können. Befolgen Sie sie in der gleichen Reihenfolge wie unten beschrieben.
Hinweis: Stellen Sie sicher, dass Sie einen Wiederherstellungspunkt erstellen, wenn etwas schief geht.
Grundlegende Tipps zur Fehlerbehebung
Bevor Sie die erweiterten Methoden zur Fehlerbehebung befolgen, finden Sie hier einige grundlegende Korrekturen, die Ihnen helfen, den Fehler „Windows kann nicht nach neuen Updates suchen“ zu beheben.
- Starten Sie Ihren PC neu.
- Überprüfen Sie die Internetverbindung.
- Entfernen Sie externe USB-Geräte.
- Deaktivieren Sie vorübergehend das Antivirenprogramm auf Ihrem PC.
- Führen Sie einen Antivirus-Scan durch.
- Stellen Sie sicher, dass Ihre Festplatte über genügend Speicherplatz verfügt, um neue Updates zu installieren.
Methode 1: Führen Sie die Windows Update-Problembehandlung aus
Wenn Sie das Problem nicht beheben können, versuchen Sie, die Problembehandlung für Windows Update auszuführen. Diese integrierte Funktion in Windows 10 PC hilft Ihnen, alle Aktualisierungsfehler zu analysieren und zu beheben. Hier sind einige Anweisungen zum Ausführen der Problembehandlung für Windows Update.
1. Drücken Sie gleichzeitig die Tasten Windows + I, um die Einstellungen zu starten.
2. Klicken Sie wie gezeigt auf die Kachel Update & Sicherheit.

3. Gehen Sie im linken Bereich zum Menü Fehlerbehebung.
4. Wählen Sie Windows Update Troubleshooter und klicken Sie auf die unten hervorgehobene Schaltfläche Troubleshooter ausführen.
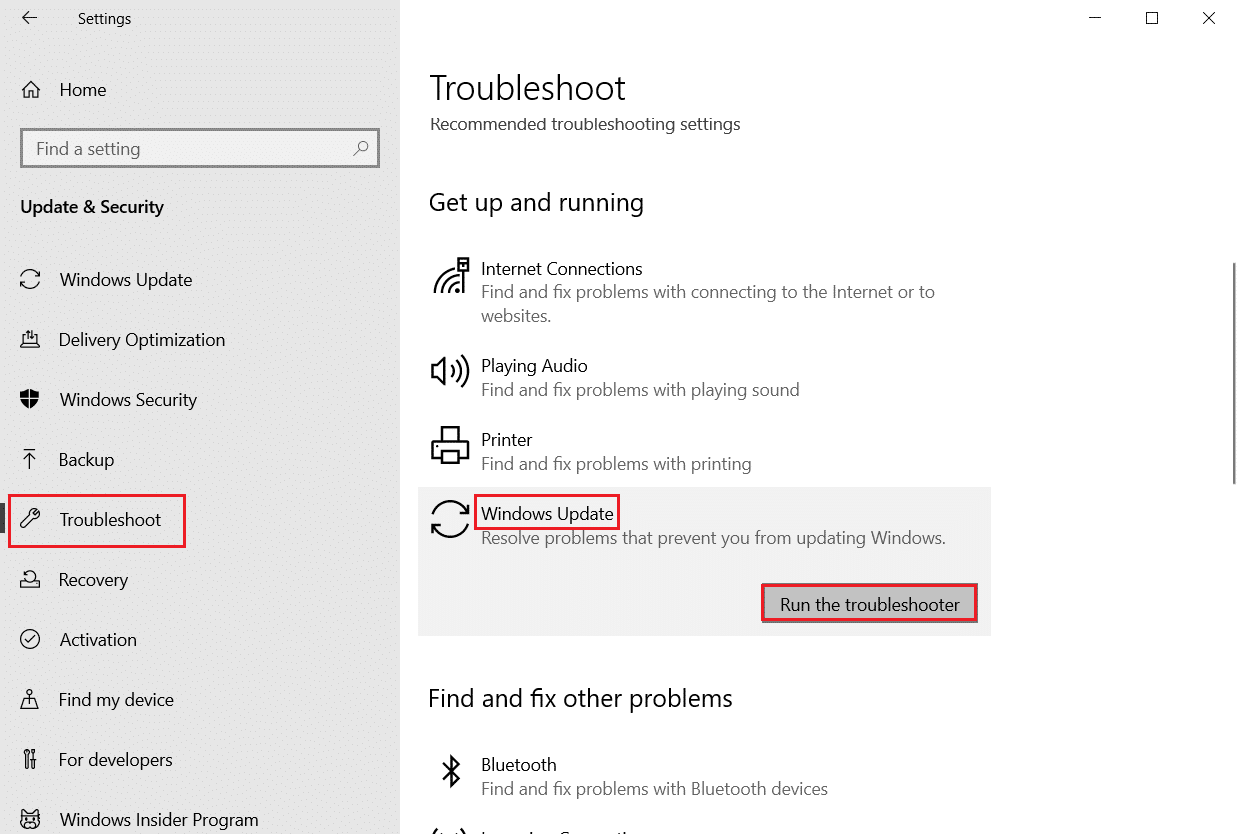
5. Warten Sie, bis der Troubleshooter das Problem erkannt und behoben hat. Sobald der Vorgang abgeschlossen ist, starten Sie Ihren PC neu.
Methode 2: Synchronisieren Sie Datum und Uhrzeit von Windows
Wenn Sie Ihren PC aktualisieren, stellt der Server sicher, dass das Datum und die Uhrzeit Ihres PCs mit dem Datum und der Uhrzeit des Servers korrelieren, der sich an diesem bestimmten geografischen Standort befindet. Möglicherweise erhalten Sie auch, dass Windows nicht nach neuen Updates suchen konnte, wenn Sie die falschen Datums- und Uhrzeiteinstellungen auf einem Windows 10-PC haben. Stellen Sie sicher, dass Datum und Uhrzeit auf Ihrem Computer korrekt sind, indem Sie die unten aufgeführten Schritte ausführen.
1. Drücken Sie die Windows-Taste. Geben Sie Datums- und Uhrzeiteinstellungen ein und öffnen Sie es.
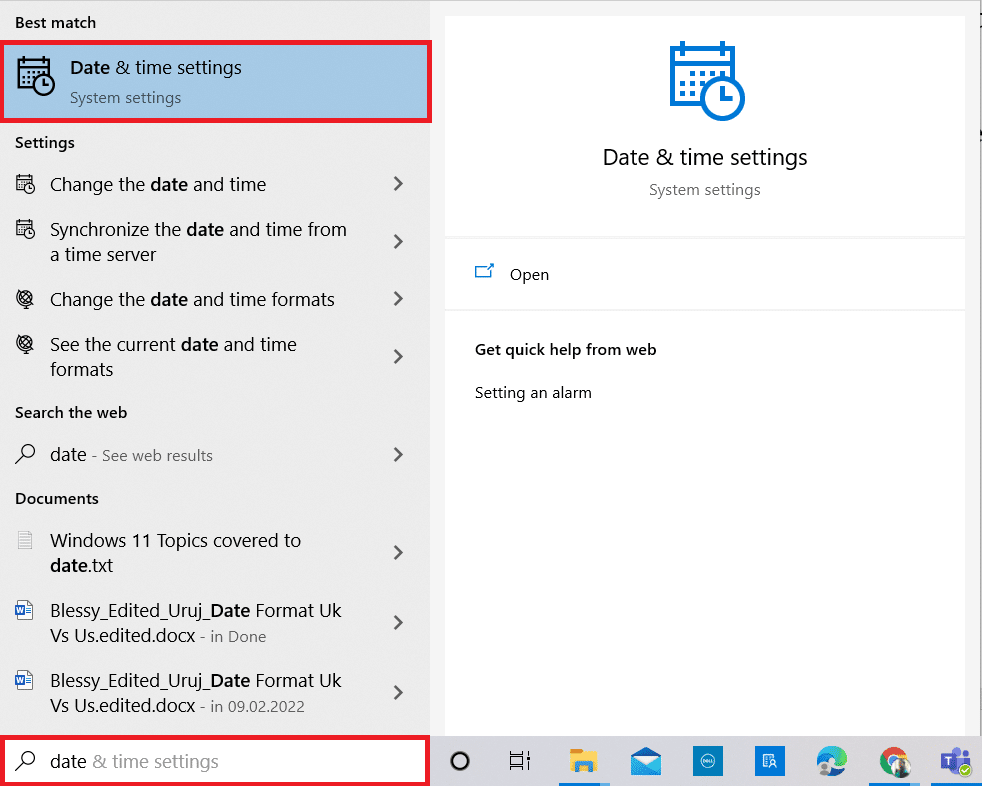
2. Überprüfen und wählen Sie nun die Zeitzone aus der Dropdown-Liste und stellen Sie Ihre aktuelle geografische Region sicher.
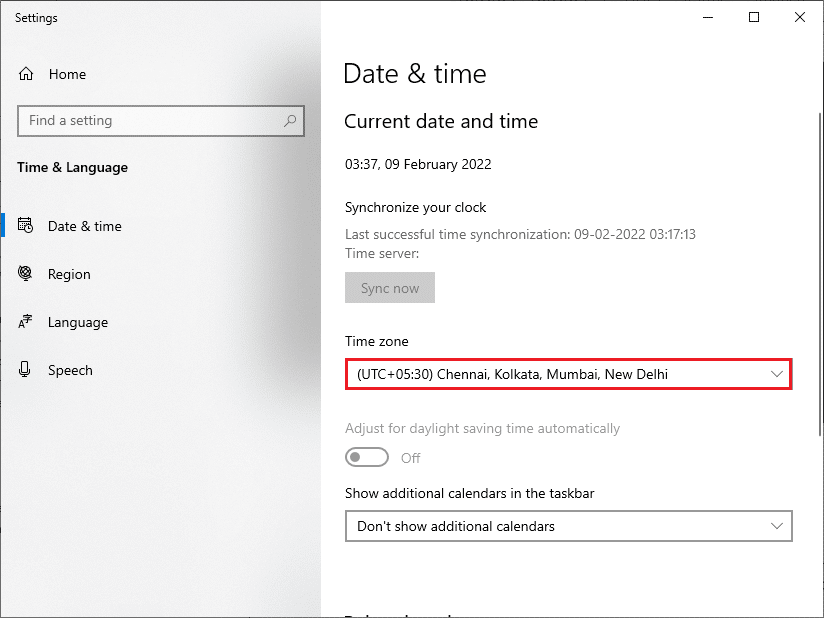
3. Stellen Sie dann sicher, dass Uhrzeit und Datum mit übereinstimmen Weltzeit und Datum.
Methode 3: Bereinigen Sie den Speicherplatz
Wenn Ihr Windows-PC nicht über genügend Speicherplatz verfügt, um neue Updates zu installieren, werden Sie mit mehreren Fehlern konfrontiert. In diesem Fall können Sie das in Windows integrierte Tool Speicherplatz freigeben verwenden, um Speicherplatz zu bereinigen und große Junk-Dateien zu entfernen. Dieses Tool löscht alle temporären Dateien, Installationsprotokolle, Cache und Miniaturansichten. Sie können mehrere Gigabyte Speicherplatz auf Ihrem Computer freigeben, indem Sie die unten aufgeführten Schritte ausführen.
1. Halten Sie die Tasten Windows + I gleichzeitig gedrückt, um die Windows-Einstellungen zu öffnen.
2. Klicken Sie nun wie unten gezeigt auf System.
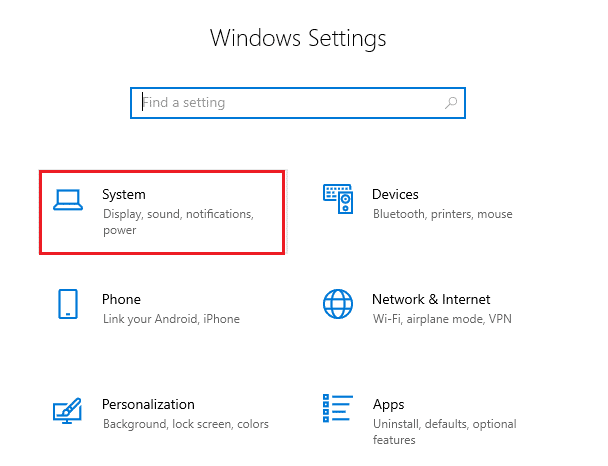
3. Klicken Sie dann im linken Bereich auf die Registerkarte Speicher
4. Wählen Sie im rechten Bereich den hervorgehobenen Link Speicheroptimierung konfigurieren oder jetzt ausführen aus.
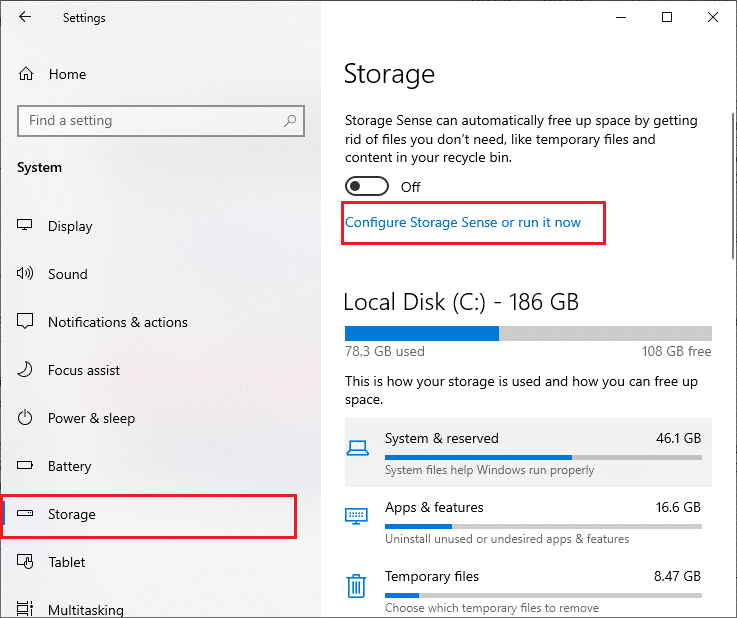
5. Scrollen Sie im nächsten Fenster nach unten zum Abschnitt Jetzt Speicherplatz freigeben und wählen Sie die Option Jetzt bereinigen, wie gezeigt.
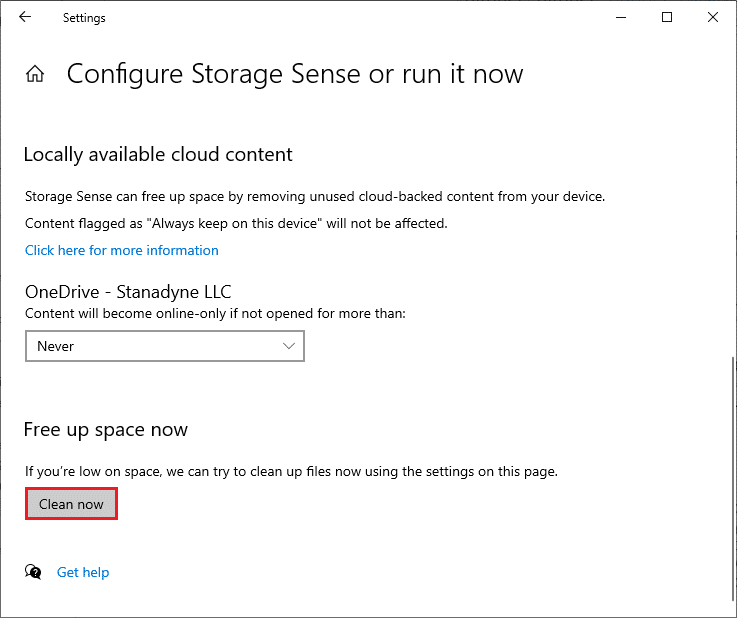
Methode 4: Proxy deaktivieren
Die Proxy-Server leiten das Netzwerk um, und der Server kann einige Zeit brauchen, um auf die Windows-Update-Anfrage zu antworten. Dies kann das besprochene Problem auslösen. Hier sind ein paar einfache Anweisungen zum Deaktivieren von Proxy auf Windows 10-Geräten.
1. Drücken Sie die Windows-Schaltfläche und geben Sie Proxy ein, wie unten hervorgehoben.
2. Öffnen Sie nun Proxy-Einstellungen ändern aus den Suchergebnissen.

3. Schalten Sie hier die folgenden Einstellungen AUS.
- Einstellungen automatisch ermitteln
- Verwenden Sie das Setup-Skript
- Verwenden Sie einen Proxy-Server

Hinweis: Wenn das Problem weiterhin besteht, versuchen Sie, Ihren PC mit einem anderen Netzwerk wie WLAN oder einem mobilen Hotspot zu verbinden.
Methode 5: Update-Komponenten zurücksetzen
Um alle Probleme im Zusammenhang mit Updates zu beheben, gibt es eine effektive Methode zur Fehlerbehebung, das Zurücksetzen von Windows Update-Komponenten. Dieses Verfahren startet BITS, Cryptographic, MSI Installer, Windows Update-Dienste und Update-Ordner wie SoftwareDistribution und Catroot2 neu. Hier sind einige Anweisungen zum Zurücksetzen von Windows Update-Komponenten, um das Problem zu beheben, dass Windows nicht nach neuen Updates suchen konnte.
1. Starten Sie die Eingabeaufforderung mit Administratorrechten, wie in den vorherigen Methoden beschrieben.
2. Geben Sie nun nacheinander die folgenden Befehle ein und drücken Sie nach jedem Befehl die Eingabetaste.
net stop wuauserv net stop cryptSvc net stop bits net stop msiserver ren C:WindowsSoftwareDistribution SoftwareDistribution.old ren C:WindowsSystem32catroot2 Catroot2.old net start wuauserv net start cryptSvc net start bits net start msiserver
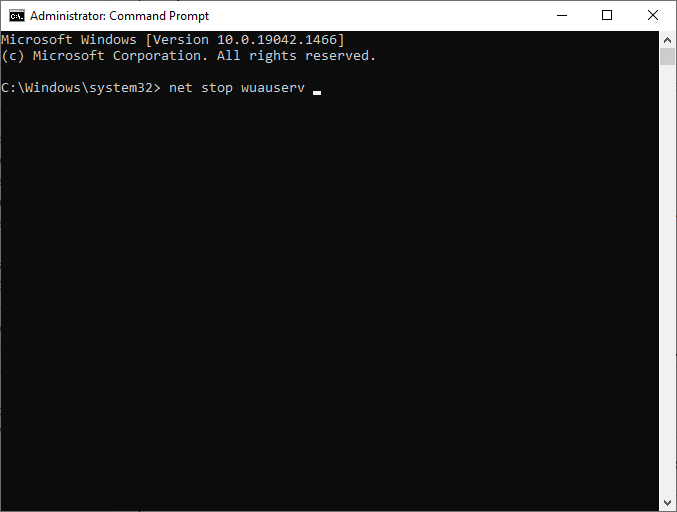
Warten Sie, bis die Befehle ausgeführt werden, und prüfen Sie, ob Windows nicht nach neuen Updates suchen konnte. Windows 10 ist in Ihrem System behoben.
Methode 6: Systemdateien reparieren
Wenn dieses Problem auftritt, dass Windows nicht nach neuen Updates suchen konnte, befinden sich möglicherweise beschädigte Dateien auf Ihrem Computer. Wie auch immer, Sie haben die Funktionen SFC (System File Checker) und DISM (Deployment Image Servicing and Management) in Windows 10-Computern integriert, um schädliche beschädigte Dateien zu scannen und zu entfernen.
1. Drücken Sie die Windows-Taste. Geben Sie Eingabeaufforderung ein und klicken Sie auf Als Administrator ausführen.

2. Geben Sie nun den Befehl chkdsk C: /f /r /x ein und drücken Sie die Eingabetaste.
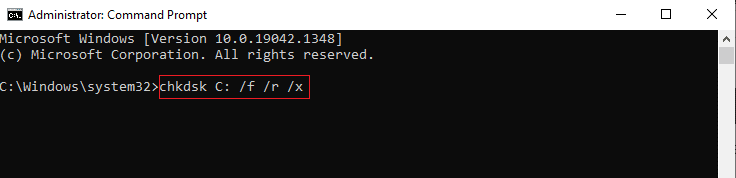
3. Wenn Sie mit einer Meldung aufgefordert werden, Chkdsk kann nicht ausgeführt werden … das Volume ist … in Gebrauchsprozess, drücken Sie die Taste Y und starten Sie Ihren PC neu.
4. Geben Sie erneut den Befehl sfc /scannow ein und drücken Sie die Eingabetaste.
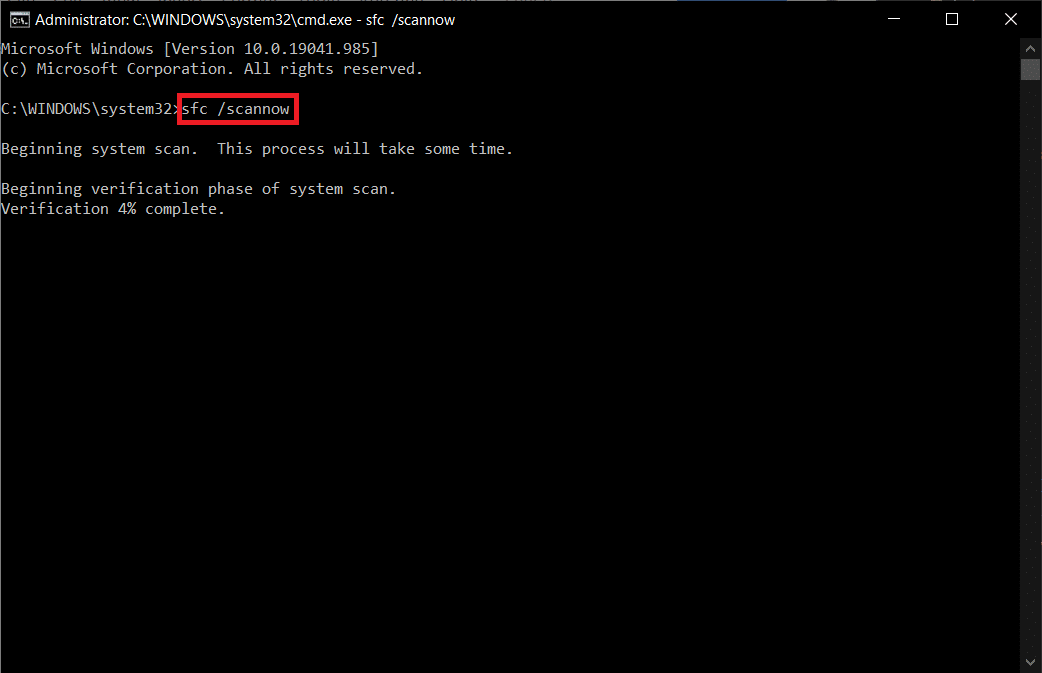
Hinweis: Die Systemdateiprüfung scannt alle Programme und repariert sie automatisch im Hintergrund. Sie können Ihre Aktivitäten fortsetzen, bis der Scan abgeschlossen ist.
5. Nach Abschluss des Scans wird eine der beiden Meldungen angezeigt.
- Der Windows-Ressourcenschutz hat keine Integritätsverletzungen gefunden.
- Der Windows-Ressourcenschutz konnte den angeforderten Vorgang nicht ausführen.
- Der Windows-Ressourcenschutz hat beschädigte Dateien gefunden und erfolgreich repariert.
- Der Windows-Ressourcenschutz hat beschädigte Dateien gefunden, konnte einige davon jedoch nicht reparieren.
6. Starten Sie Ihr System neu.
7. Öffnen Sie nun die Eingabeaufforderung wie zuvor in dieser Methode.
8. Geben Sie nacheinander die folgenden Befehle ein und drücken Sie die Eingabetaste.
Hinweis: Sie müssen mit einem Netzwerk verbunden sein, um DISM ordnungsgemäß auszuführen.
DISM.exe /Online /cleanup-image /scanhealth DISM.exe /Online /cleanup-image /restorehealth DISM /Online /cleanup-Image /startcomponentcleanup
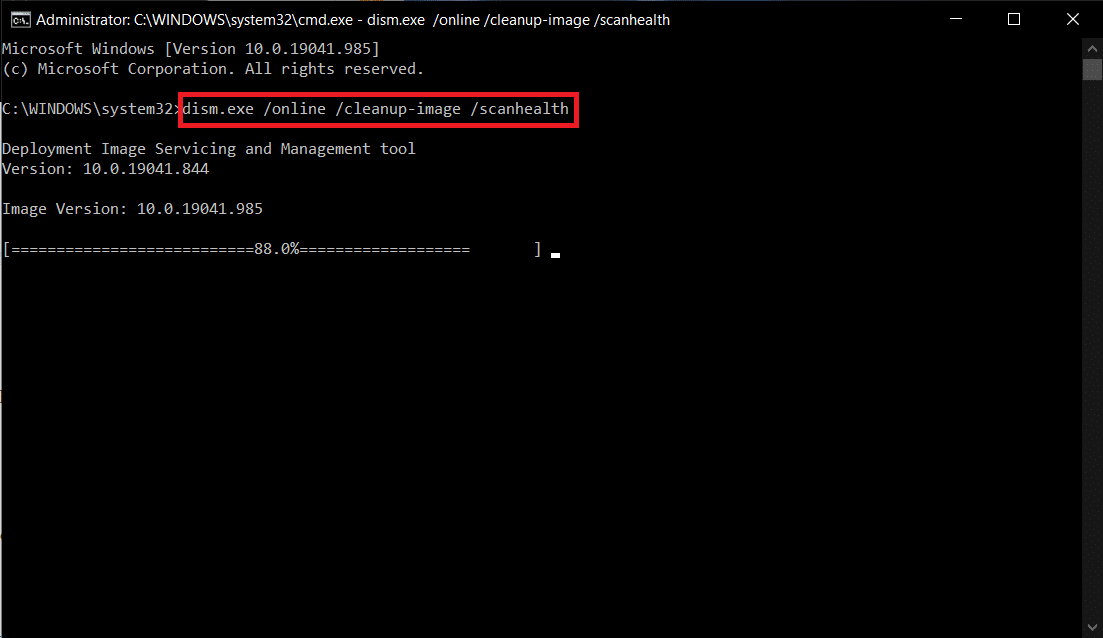
9. Warten Sie schließlich, bis der Prozess erfolgreich ausgeführt wurde, und schließen Sie das Fenster.
Methode 7: Aktivieren Sie Windows Update erneut
Sie können auch beheben, dass Windows 10 nicht nach neuen Updates suchen konnte, indem Sie einfache Befehlszeilen verwenden. Dies ist eine effektive Methode zur Fehlerbehebung, um den Fehler mit einfachen Befehlen zu beheben.
1. Starten Sie die Eingabeaufforderung als Administrator.
2. Geben Sie nacheinander die folgenden Befehle ein. Drücken Sie nach jedem Befehl die Eingabetaste.
SC config wuauserv start= auto SC config bits start= auto SC config cryptsvc start= auto SC config trustedinstaller start= auto
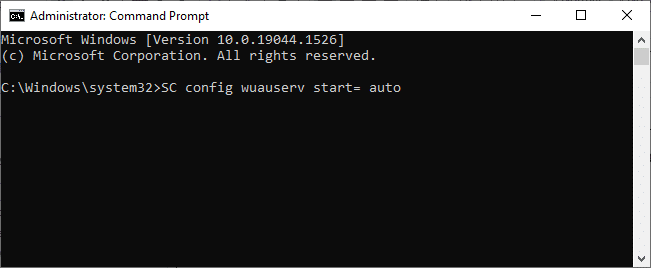
3. Sobald die Befehle ausgeführt wurden, starten Sie Ihren PC neu.
Methode 8: Setzen Sie den Winsock-Katalog zurück
Um dieses Problem zu beheben, wird empfohlen, den DNS-Cache zu löschen (ipconfig /flushdns), NetBIOS-Namen freizugeben und zu aktualisieren (nbtstat -RR), die IP-Konfigurationseinstellungen zurückzusetzen (netsh int ip reset) und den Winsock-Katalog zurückzusetzen (netsh winsock reset). . Dies kann durch die Verwendung entsprechender Befehlszeilen wie unten beschrieben ermöglicht werden.
1. Öffnen Sie die Eingabeaufforderung als Administrator.
2. Geben Sie nun nacheinander die folgenden Befehle ein und drücken Sie nach jedem Befehl die Eingabetaste.
ipconfig /flushdns nbtstat -RR netsh int ip reset netsh winsock reset
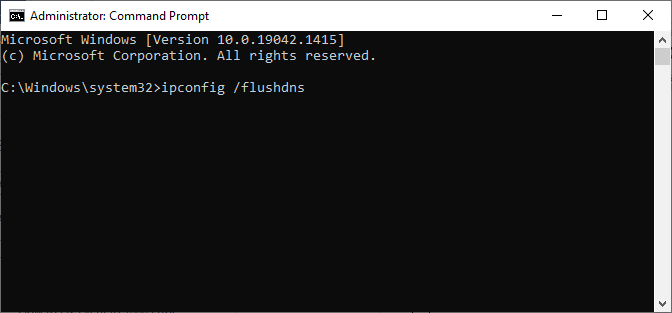
3. Warten Sie, bis der Vorgang abgeschlossen ist, und starten Sie Ihren PC neu.
Methode 9: Starten Sie den Windows Update-Dienst neu
Manchmal konnten Sie beheben, dass Windows nicht nach neuen Updates für Windows 10 suchen konnte, indem Sie den Windows Update-Dienst manuell neu starten. Befolgen Sie dann die folgenden Anweisungen, um dasselbe zu implementieren.
1. Sie können das Dialogfeld Ausführen starten, indem Sie die Tasten Windows + R drücken.
2. Geben Sie services.msc wie folgt ein und klicken Sie auf OK, um das Fenster „Dienste“ zu öffnen.
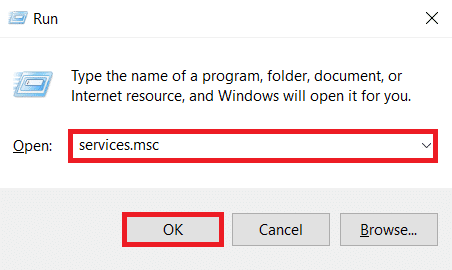
3. Scrollen Sie nun auf dem Bildschirm nach unten und klicken Sie mit der rechten Maustaste auf Windows Update.
Hinweis: Wenn der aktuelle Status nicht Running ist, können Sie den folgenden Schritt überspringen.
4. Klicken Sie hier auf Stop, wenn der aktuelle Status Running anzeigt.
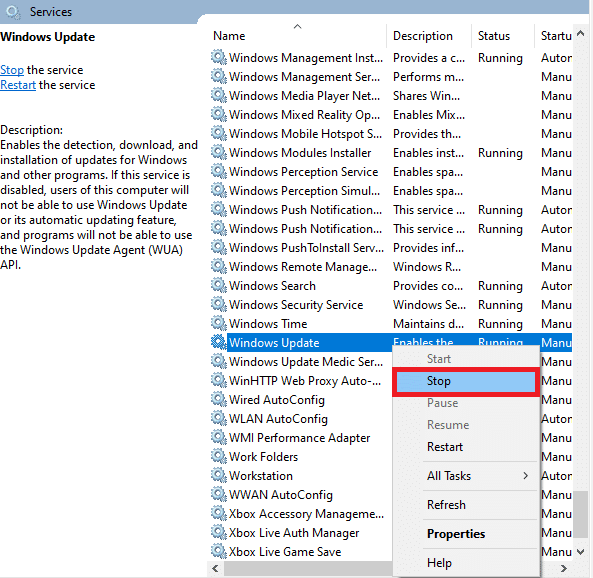
5. Öffnen Sie nun den Datei-Explorer, indem Sie gleichzeitig auf die Tasten Windows + E klicken.
6. Navigieren Sie nun zum folgenden Pfad.
C:WindowsSoftwareDistributionDataStore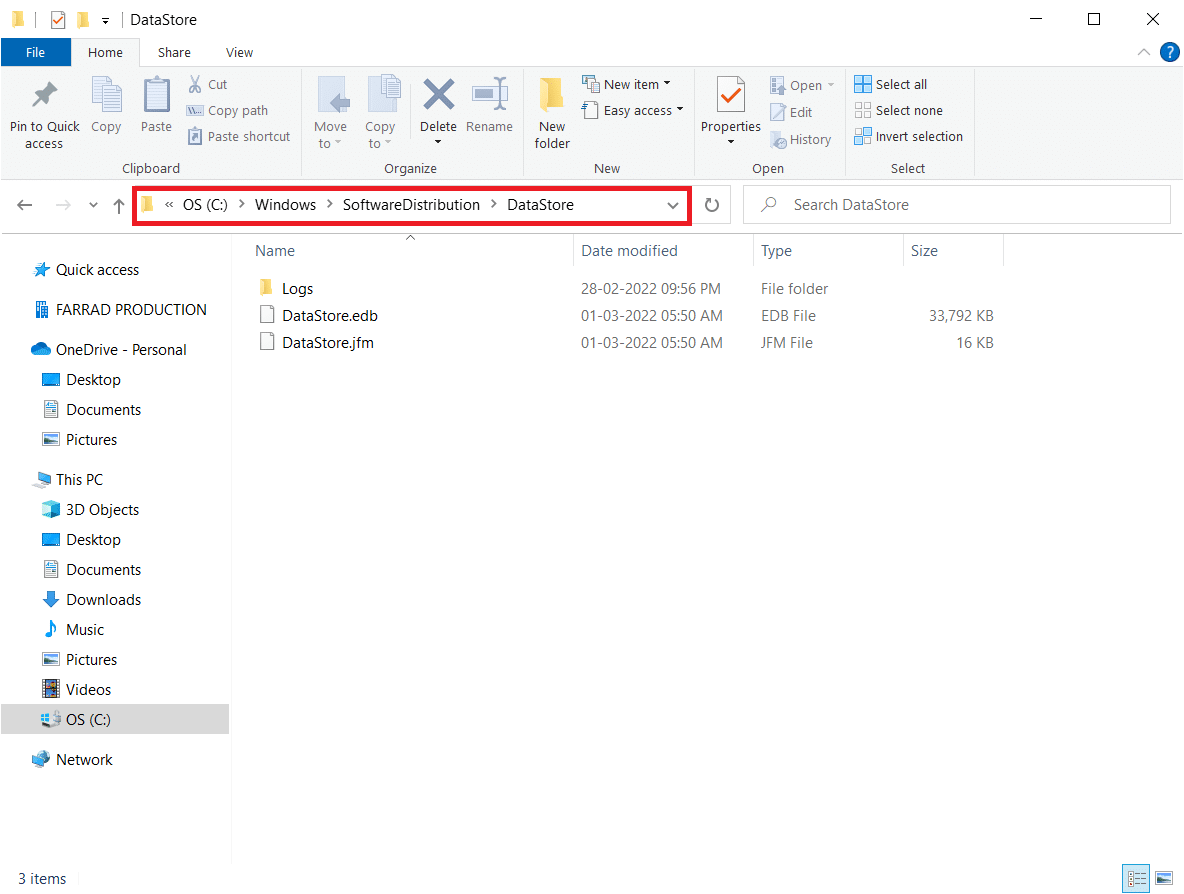
7. Wählen Sie nun alle Dateien und Ordner aus, indem Sie gleichzeitig die Tasten Strg + A drücken, und klicken Sie mit der rechten Maustaste darauf.
Hinweis: Sie können diese Dateien nur mit einem Admin-Benutzerkonto löschen.
8. Wählen Sie hier die Option Löschen, um alle Dateien und Ordner aus dem DataStore-Speicherort zu entfernen.
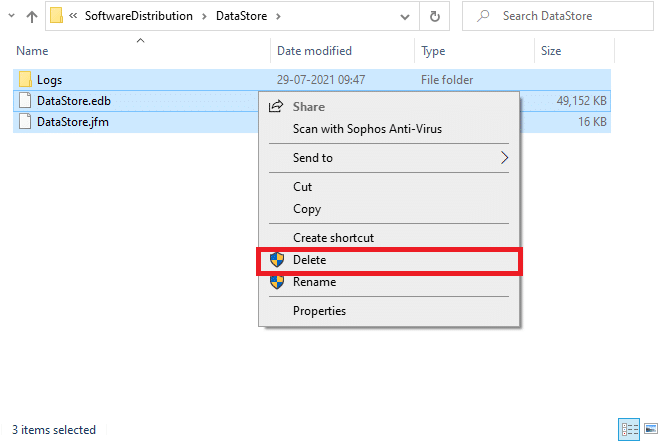
9. Navigieren Sie nun zum Pfad:
C:WindowsSoftwareDistributionDownload
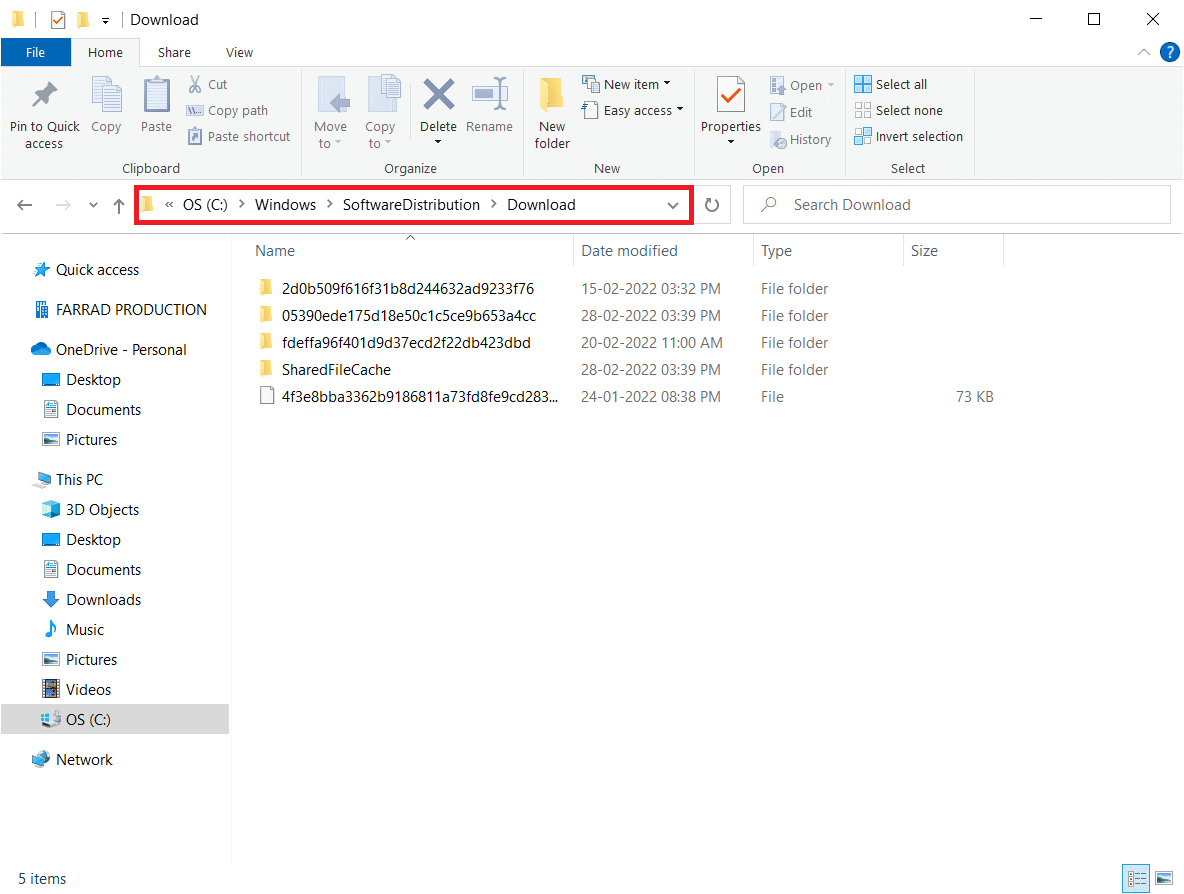
10. Löschen Sie alle Dateien im Download-Verzeichnis, wie in den vorherigen Schritten erwähnt.
Hinweis: Sie können diese Dateien nur mit einem Admin-Benutzerkonto löschen.
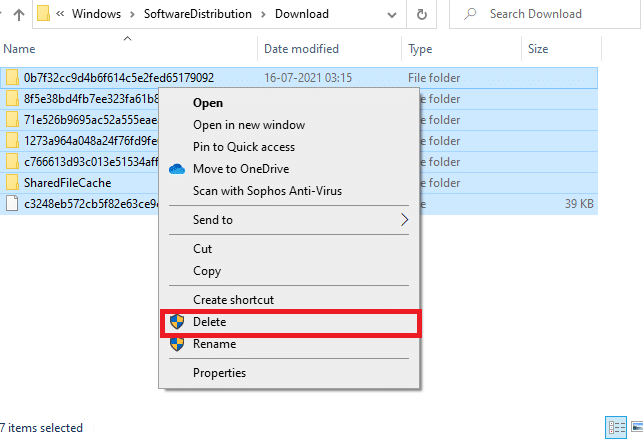
11. Gehen Sie nun zurück zum Fenster Dienste und klicken Sie mit der rechten Maustaste auf Windows Update.
12. Wählen Sie hier die Option Start, wie im folgenden Bild dargestellt.
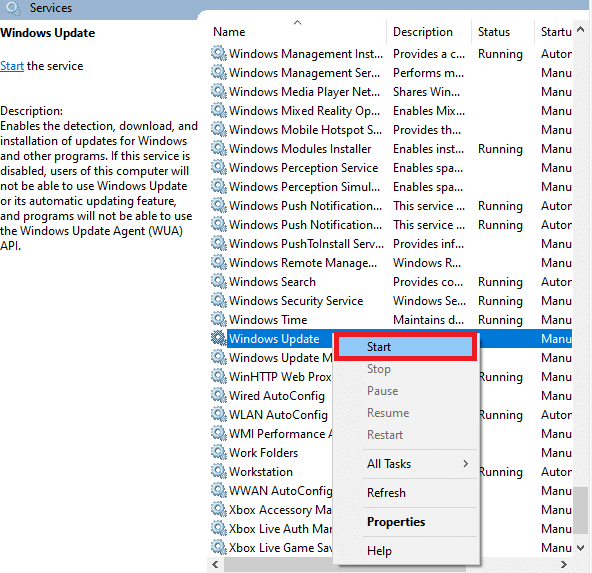
Methode 10: Ändern Sie den Registrierungseditor
Wenn die oben genannten Methoden das Problem „Windows konnte nicht nach neuen Updates suchen“ nicht behoben haben, versuchen Sie, die Registrierungsschlüssel zu ändern. Hier sind einige Anweisungen zum Ändern der Schlüssel im Registrierungseditor. Seien Sie beim Modifizieren vorsichtig, da eine falsche Änderung schwerwiegende Probleme verursachen kann.
1. Halten Sie die Tasten Windows + R zusammen gedrückt, um das Dialogfeld Ausführen zu öffnen.
2. Geben Sie nun regedit in das Feld ein und drücken Sie die Eingabetaste.

3. Klicken Sie in der Eingabeaufforderung der Benutzerkontensteuerung auf Ja.
4. Navigieren Sie nun zum folgenden Pfad
HKEY_LOCAL_MACHINESoftwareMicrosoftWindowsWindows UpdateAU
Hinweis: Wenn Sie diesen Pfad oder Unterschlüssel nicht finden können, befolgen Sie andere Methoden zur Fehlerbehebung.
5. Doppelklicken Sie nun im rechten Bereich auf NoAutoUpdate.
6. Ändern Sie die Wertdaten auf 1, um automatische Aktualisierungen zu deaktivieren.
Hinweis: Sie können die Wertdaten auf 0 ändern, um automatische Aktualisierungen zu aktivieren.

7. Klicken Sie dann auf OK, um die Änderungen zu speichern und Ihren PC neu zu starten.
Methode 11: Softwareverteilungsdateien im abgesicherten Modus löschen
Wenn Sie keine Korrekturen durch manuelles Löschen der Komponenten des Softwareverteilungsordners erhalten haben oder wenn beim Entfernen der Dateien Fehler aufgetreten sind, führen Sie die unten aufgeführten Schritte aus, um das Problem „Windows konnte nicht nach neuen Updates suchen“ zu beheben. Diese Anweisungen starten Ihren PC im Wiederherstellungsmodus, sodass Sie ihn problemlos löschen können.
1. Drücken Sie die Windows-Taste und geben Sie die Wiederherstellungsoptionen wie gezeigt ein. Öffnen Sie die besten Ergebnisse.
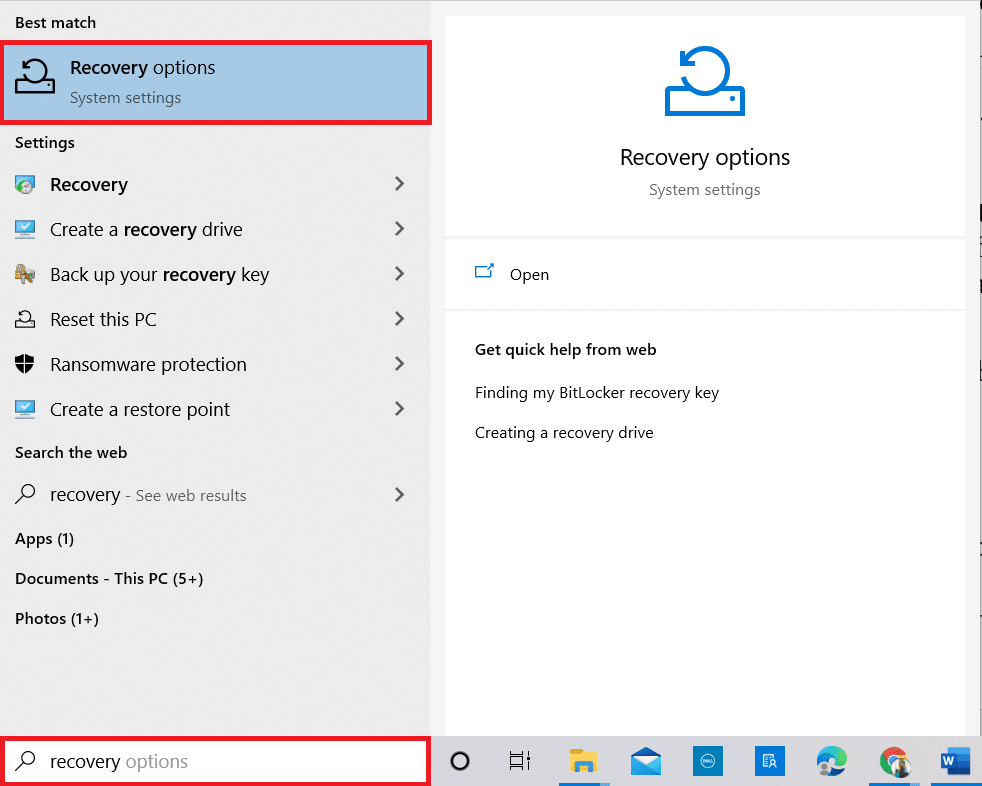
2. Klicken Sie im Fenster Einstellungen auf die Option Jetzt neu starten unter Erweiterter Start wie gezeigt.
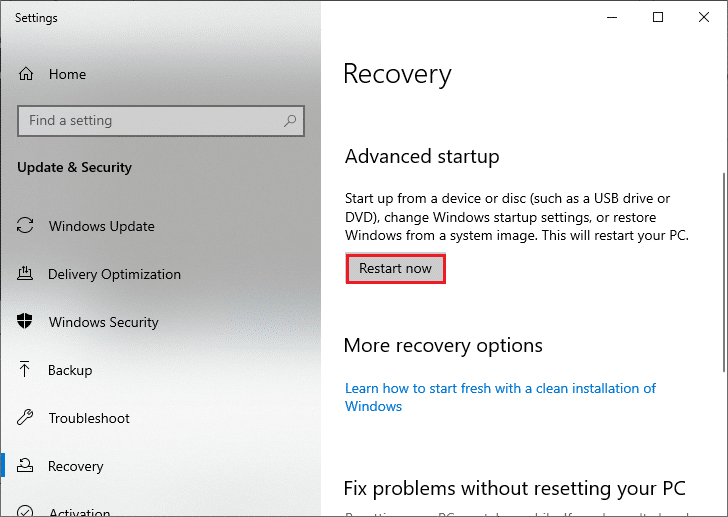
3. Klicken Sie nach dem Neustart Ihres Systems im Fenster Option auswählen auf Problembehandlung.
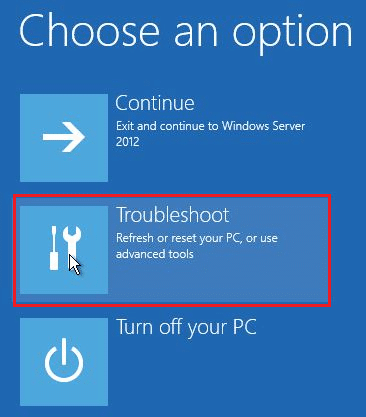
4. Klicken Sie dann wie gezeigt auf Erweiterte Optionen.
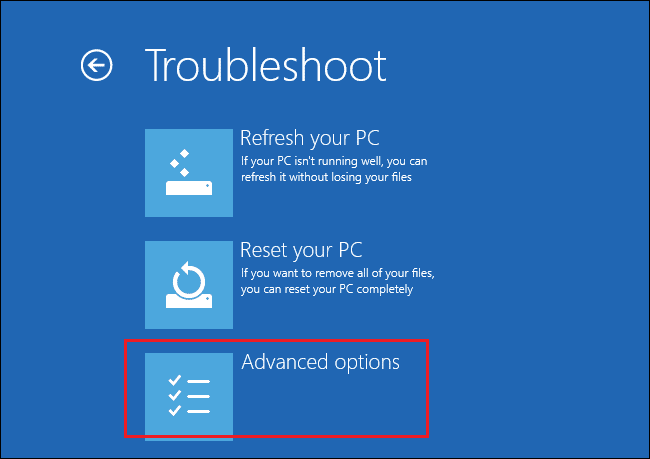
5. Klicken Sie nun wie hervorgehoben auf Starteinstellungen.
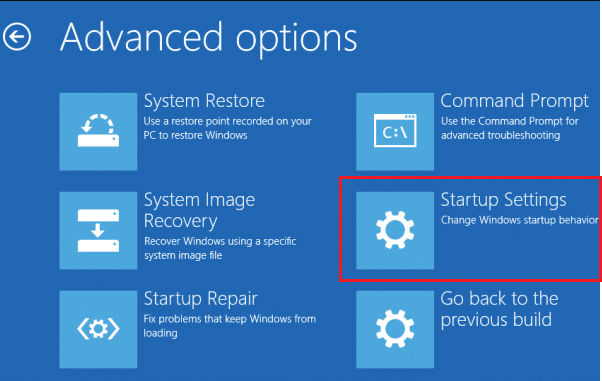
6. Klicken Sie nun im Fenster Startup Settings auf Restart.
7. Wenn Ihr PC neu startet, drücken Sie die Taste F5, um die Option „Abgesicherter Modus mit Netzwerk“ zu aktivieren.
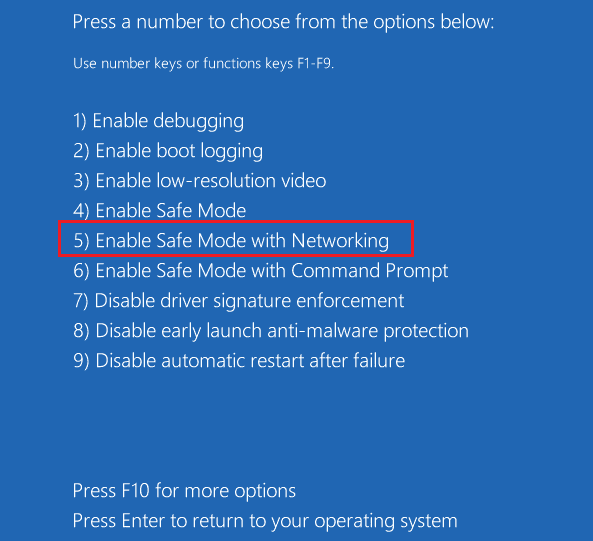
8. Halten Sie nun die Tasten Windows + E zusammen gedrückt, um den Datei-Explorer zu öffnen. Navigieren Sie zum folgenden Ort.
C:WindowsSoftwareDistribution.

9. Wählen Sie alle Dateien im Softwareverteilungsordner aus und löschen Sie sie.
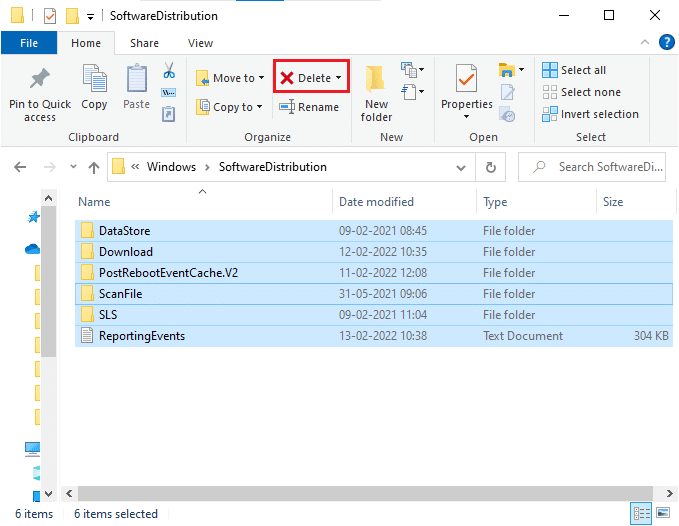
10. Starten Sie dann Ihren PC neu und versuchen Sie, das Windows Update zu aktualisieren.
Methode 12: Laden Sie die Updates manuell herunter
Wenn keine dieser Methoden funktioniert hat, versuchen Sie, die Updates wie unten beschrieben manuell herunterzuladen.
1. Drücken Sie die Tasten Windows + I zusammen, um die Einstellungen in Ihrem System zu öffnen.
2. Wählen Sie nun Update & Sicherheit.
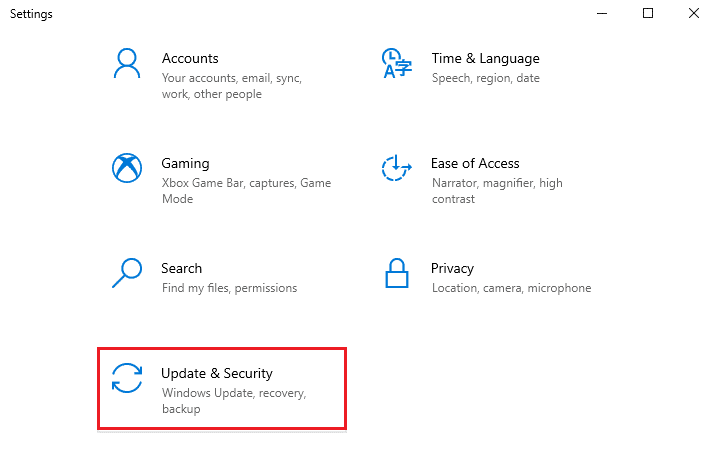
3. Klicken Sie nun auf die Option Update-Verlauf anzeigen, wie unten hervorgehoben.
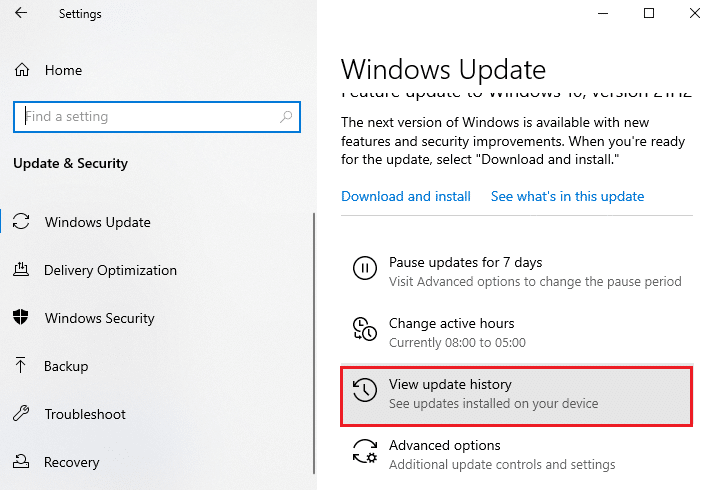
4. Notieren Sie in der Liste die KB-Nummer, deren Download aufgrund einer Fehlermeldung ansteht.
5. Geben Sie hier die KB-Nummer ein Microsoft Update-Katalog Suchleiste.
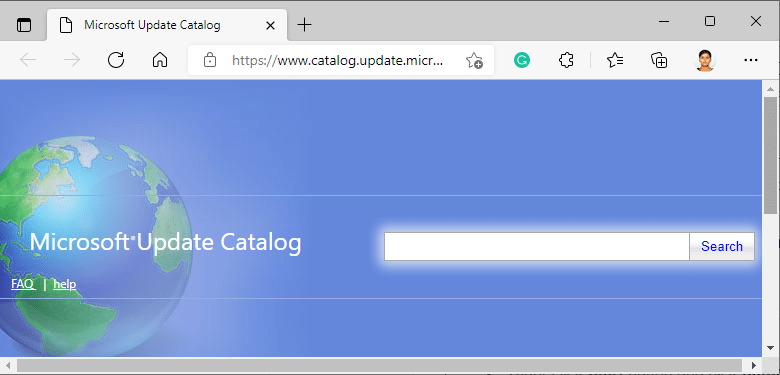
6. Befolgen Sie die Anweisungen auf dem Bildschirm, um das Update manuell herunterzuladen und zu installieren.
Methode 13: PC zurücksetzen
Wenn Sie mit den oben genannten Methoden keine Korrekturen erhalten haben, setzen Sie Ihren Computer als letzten Ausweg zurück. Befolgen Sie die nachstehenden Anweisungen.
1. Drücken Sie die Tasten Windows + I zusammen, um die Einstellungen in Ihrem System zu öffnen.
2. Scrollen Sie nun in der Liste nach unten und wählen Sie Update & Sicherheit.
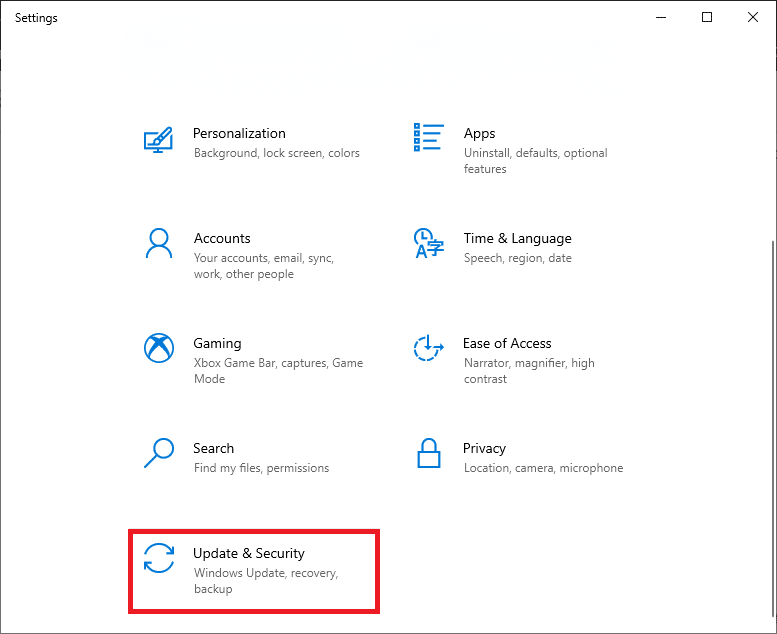
3. Wählen Sie nun im linken Bereich die Option Wiederherstellung und klicken Sie im rechten Bereich auf Erste Schritte.
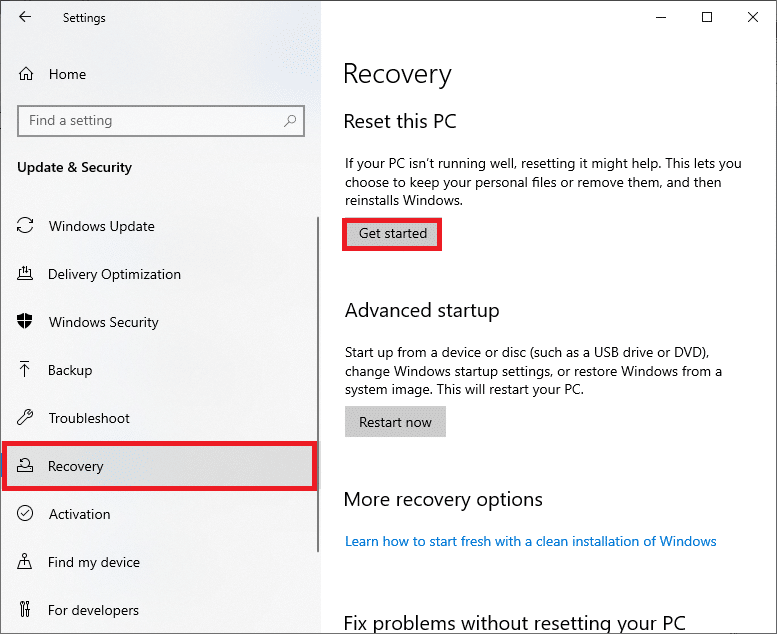
4A. Wenn Sie Apps und Einstellungen entfernen, aber Ihre persönlichen Dateien behalten möchten, wählen Sie die Option Meine Dateien behalten.
4B. Wenn Sie alle Ihre persönlichen Dateien, Apps und Einstellungen entfernen möchten, wählen Sie die Option Alles entfernen.
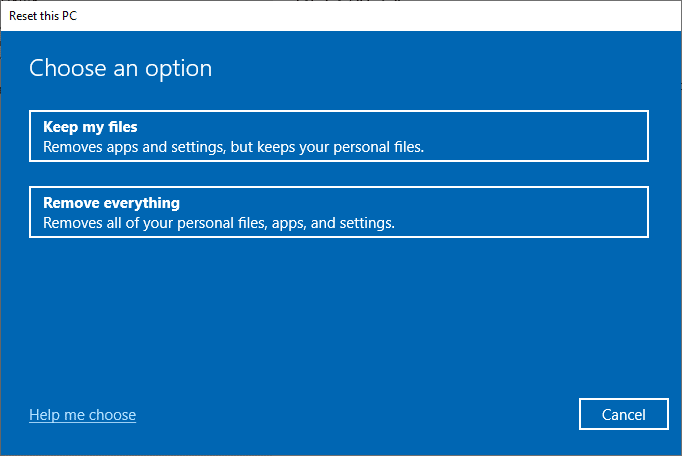
5. Befolgen Sie schließlich die Anweisungen auf dem Bildschirm, um den Reset-Vorgang abzuschließen.
Hinweis: Wenn Sie dennoch auf dieses Problem stoßen, können Sie das System auf seine vorherige Version zurücksetzen.
***
Wir hoffen, dass diese Anleitung hilfreich war und Sie den Fehler behoben haben, dass Windows nicht nach neuen Updates suchen konnte. Lassen Sie uns wissen, welche Methode für Sie am besten funktioniert hat. Wenn Sie Fragen oder Vorschläge zu diesem Artikel haben, können Sie diese auch gerne im Kommentarbereich hinterlassen. Teilen Sie uns mit, worüber Sie als Nächstes erfahren möchten.