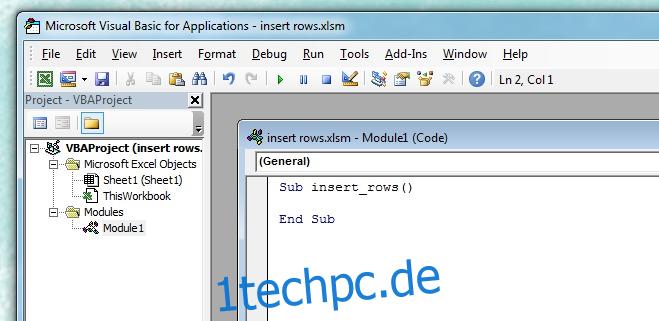Die MS Office Apps sind sehr intelligent gestaltet und das sage ich nicht nur, weil sie mir die Arbeit unendlich erleichtern. Ich sage es, weil es wahr ist. Vor ein paar Tagen haben wir einen Beitrag zum Einfügen von YouTube-Videos in Office 2013 verfasst und festgestellt, dass die Option in MS Excel fehlt, einfach weil sie dort nicht benötigt wird. Dies ist die Art von Intelligenz, von der ich spreche; wissen, welche Funktionen in einer bestimmten Art von App benötigt werden. Es stellt sicher, dass nichts Unwichtiges in das endgültige Angebot gelangt. Ich war jedoch überrascht, dass Sie, wo Excel es Ihnen ermöglicht, mehr Zeilen in ein Arbeitsblatt einzufügen, nicht die Anzahl der Zeilen auswählen können, die Sie hinzufügen möchten. Sie haben andere Möglichkeiten, dies zu erreichen, z. B. die Auswahl der Anzahl der Zeilen, die Sie aus den vorhandenen Zeilen hinzufügen möchten, und dann die Einfügefunktion. Oder Sie können den Schritt zum Einfügen von Zeilen für beliebig viele Zeilen wiederholen. Es wiederholt sich, aber wenn Sie bereit sind, fünf Minuten zu sparen, kann dieses kleine Makro die Arbeit für Sie übernehmen.
Da dies ein Makro erfordert, müssen Sie Ihre Datei als Makro-fähige Excel-Datei speichern. Klicken Sie dazu im Fenster „Speichern unter“ auf das Dropdown-Menü „Speichern unter“ und wählen Sie „Excel Marco Enabled Workbook (*xlsm)“.
Als nächstes ist es Zeit, das Makro zu schreiben. Gehen Sie zur Registerkarte Ansicht und klicken Sie auf Makros, um ein neues zu erstellen. Benennen Sie es nach Belieben und klicken Sie auf „Erstellen“. Das folgende Fenster wird automatisch geöffnet.
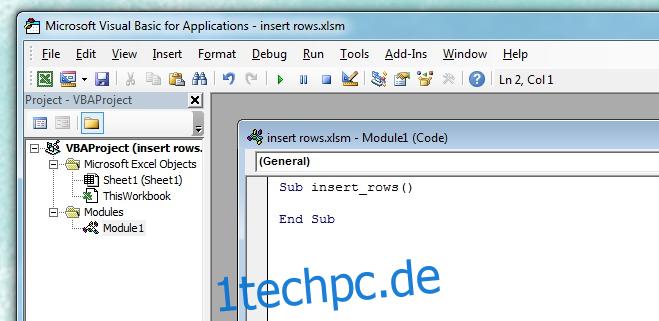
Relevant sind hier die Zeilen ‚Sub ‚ und ‚End Sub‘. Die Sub-Zeile enthält den Namen Ihres Makros, während das End Sub das Ende der Befehle in diesem Makro markiert. Da Sie es gerade erstellt haben, sollte zwischen diesen Zeilen nichts wie im obigen Screenshot stehen. Fügen Sie Folgendes zwischen diesen beiden Zeilen ein.
Dim CurrentSheet As Object
' Loop through all selected sheets.
For Each CurrentSheet In ActiveWindow.SelectedSheets
' Insert 5 rows at top of each sheet.
CurrentSheet.Range("a1:a5").EntireRow.Insert
Next CurrentSheet
Dieser Code fügt fünf Zeilen von ganz oben ein. Es wird im Code als A1:A5 bezeichnet. Um ihn an Ihre Bedürfnisse anzupassen, müssen Sie diesen Bereich bearbeiten. Der erste Wert dient als Referenz dafür, wo die Zeilen eingefügt werden. Wenn Sie es in A100 ändern, werden die Zeilen nach den ersten neunundneunzig Zeilen eingefügt. Nachdem Sie den Referenzpunkt gesetzt haben, müssen Sie die Anzahl der Zeilen eingeben.
Zeilennummern werden durch den Zellbereich A1:A5 definiert. Dieser Bereich fügt 5 Zeilen ein. Um den richtigen Bereich für Ihre Zeilenanzahl zu finden, wenn Sie beispielsweise 25 Zeilen von A99 einfügen möchten, addieren Sie 25 zum Bezugspunkt, sodass es A99 und minus einer Zelle davon ist. Dh A100 + 99 – 1 = A198. Sie fügen Zeilen und keine Spalten hinzu, sodass sich nur die Zahl ändert und nicht der Spaltenbuchstabe. Das Makro muss jedes Mal aktualisiert werden, wenn Sie Zeilen enmass einfügen müssen, aber es ist nur eine kleine Änderung und es funktioniert wirklich gut, so dass es die aufgewendete Zeit wert ist.