Inhaltsverzeichnis
Wichtige Erkenntnisse
- Google Sheets ermöglicht es Ihnen, Tabellennamen anzupassen und abwechselnde Zeilenfarben für bessere Sichtbarkeit hinzuzufügen.
- Sie können Datentypen für Spalten festlegen, um Daten schnell zu filtern und zu sortieren.
Wenn Sie kein Microsoft 365-Abonnement haben, haben Sie wahrscheinlich Google Sheets als Alternative zu Excel genutzt. Obwohl beide Anwendungen ähnliche Funktionen bieten, fehlte Google Sheets eine Schlüsseloption: die Möglichkeit, Tabellen zu erstellen. Glücklicherweise ist das jetzt nicht mehr der Fall! In diesem Artikel erfahren Sie, wie Sie Tabellen in Google Sheets erstellen und anpassen können, um Ihre Daten effektiver zu verwalten und zu analysieren. Ob Sie nun eine Datenbank für Bewerbungen der Universität erstellen oder Angebote vergleichen möchten – diese Anleitung wird Ihnen helfen, Ihre Informationen zu organisieren.
So erstellen Sie eine Tabelle in Google Sheets
Ähnlich wie Sie Daten in Excel-Tabellen organisieren und formatieren können, können Sie die integrierte Tabellenfunktion von Google Sheets nutzen, um dasselbe zu tun.
Das Erstellen einer Tabelle in Google Sheets ist extrem einfach. Sobald Sie Google Sheets öffnen und ein neues Spreadsheet anlegen, müssen Sie Folgendes tun:
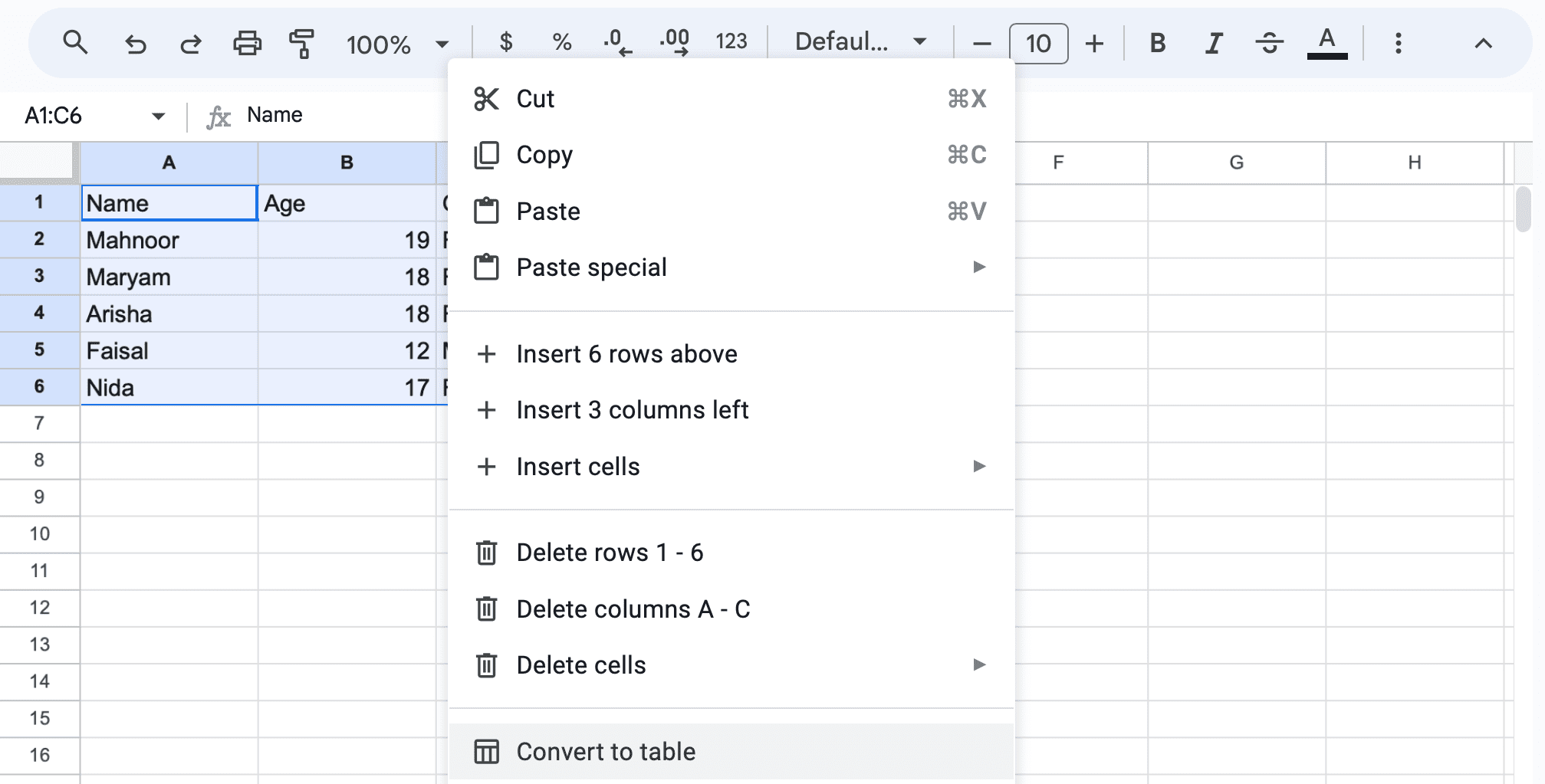
Nachdem Sie Ihre Tabelle erstellt haben, müssen Sie möglicherweise Zeilen und Spalten hinzufügen. Um eine neue Spalte hinzuzufügen, platzieren Sie den Cursor am Ende der Tabelle und klicken Sie auf das Plus (+)-Symbol, um eine Spalte rechts einzufügen.
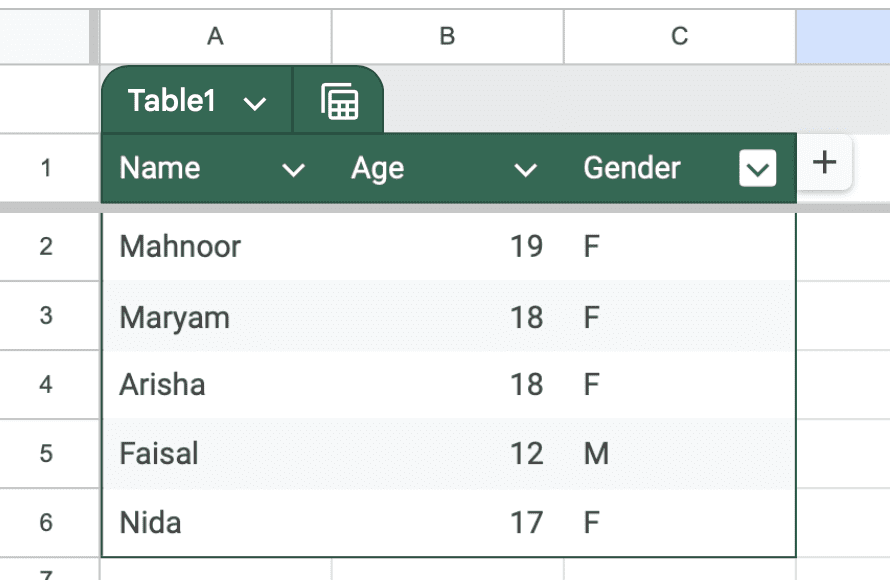
Um eine neue Zeile hinzuzufügen, positionieren Sie den Cursor am Ende der Tabelle und klicken Sie auf das Plus (+)-Symbol, um eine Zeile am unteren Ende einzufügen.
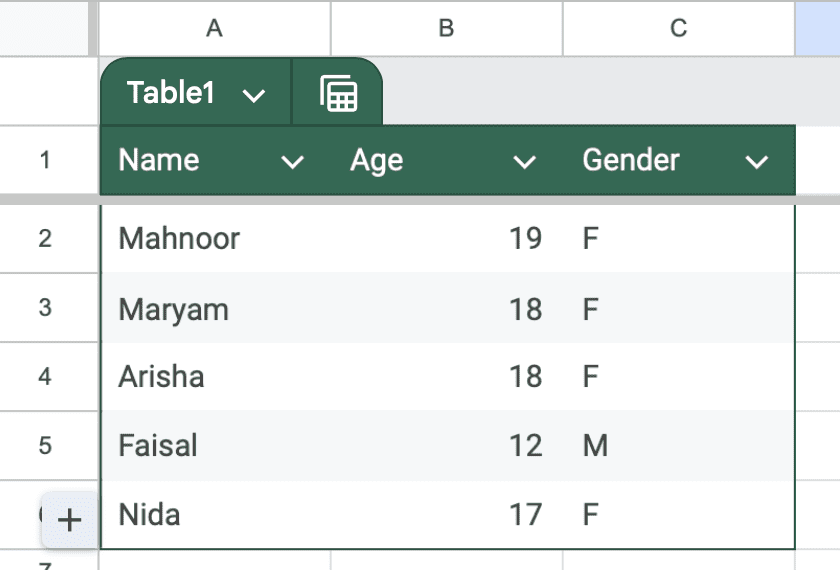
Um eine Spalte oder Zeile anderswo einzufügen, klicken Sie mit der rechten Maustaste an die gewünschte Stelle und wählen Sie im Dropdown-Menü 1 Tabellenzeile oberhalb einfügen oder 1 Tabellen-Spalte links einfügen.
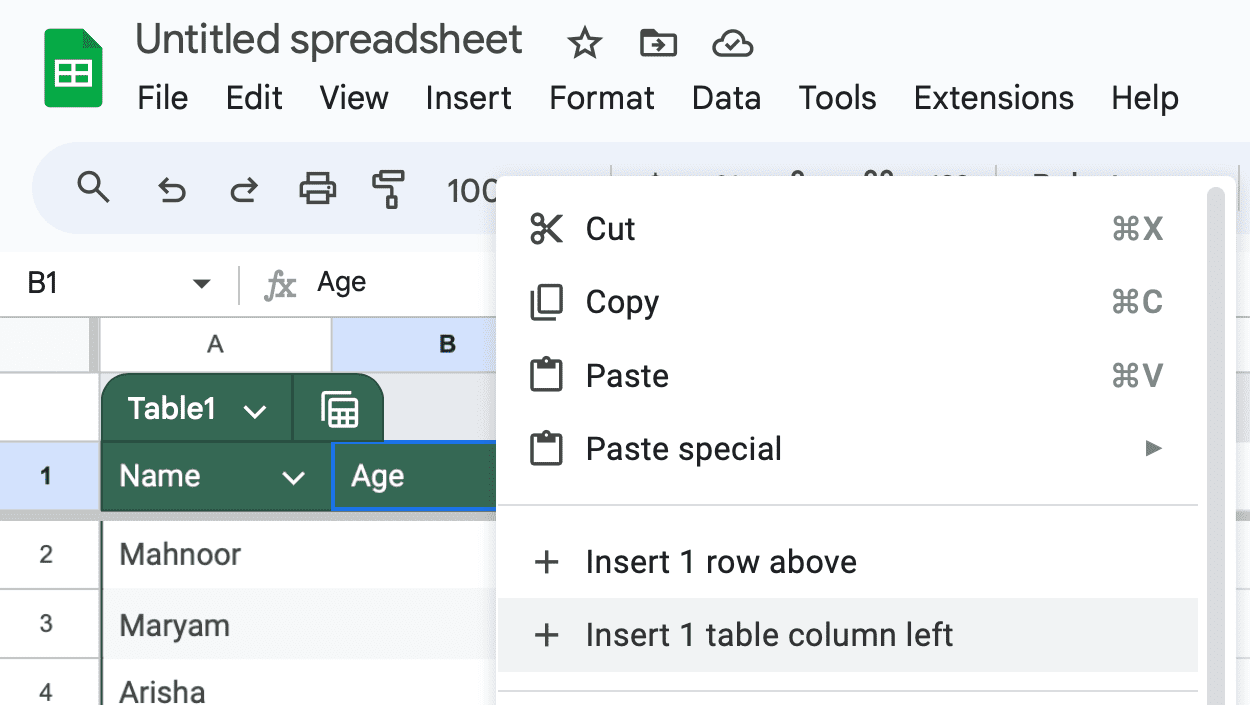
Tabellen anpassen
Standardmäßig heißt Ihre Tabelle Tabelle1. Sie können dies ändern, indem Sie auf das Dropdown-Pfeilsymbol neben dem Text Tabelle1 klicken und im Dropdown-Menü Tabelle umbenennen auswählen. Geben Sie dann den gewünschten Namen ein.
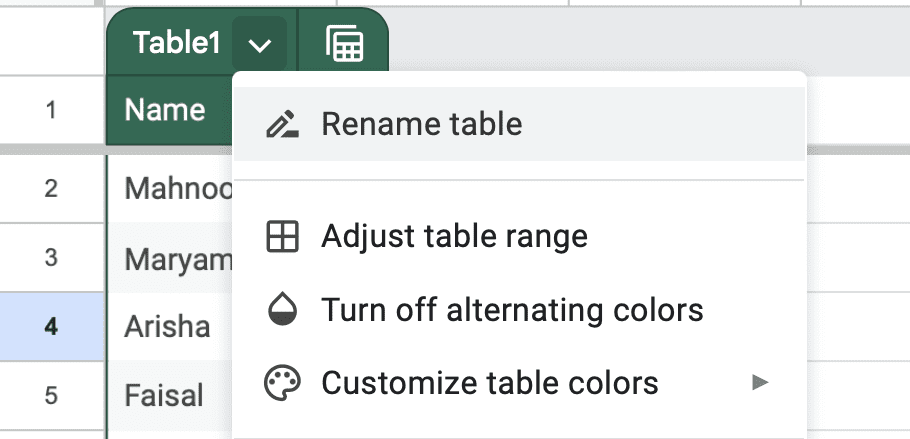
In Google Sheets sind die Anpassungsmöglichkeiten für Tabellenfarben etwas eingeschränkt. Standardmäßig können Sie nur die Farbe des Tabellennamens und der Spaltenüberschriften ändern.
Um dies zu tun, klicken Sie auf das Dropdown-Pfeilsymbol neben dem Namen der Tabelle, wählen Sie Tabelle Farben anpassen und wählen Sie aus den vordefinierten Farben unter Tabellenfarben.
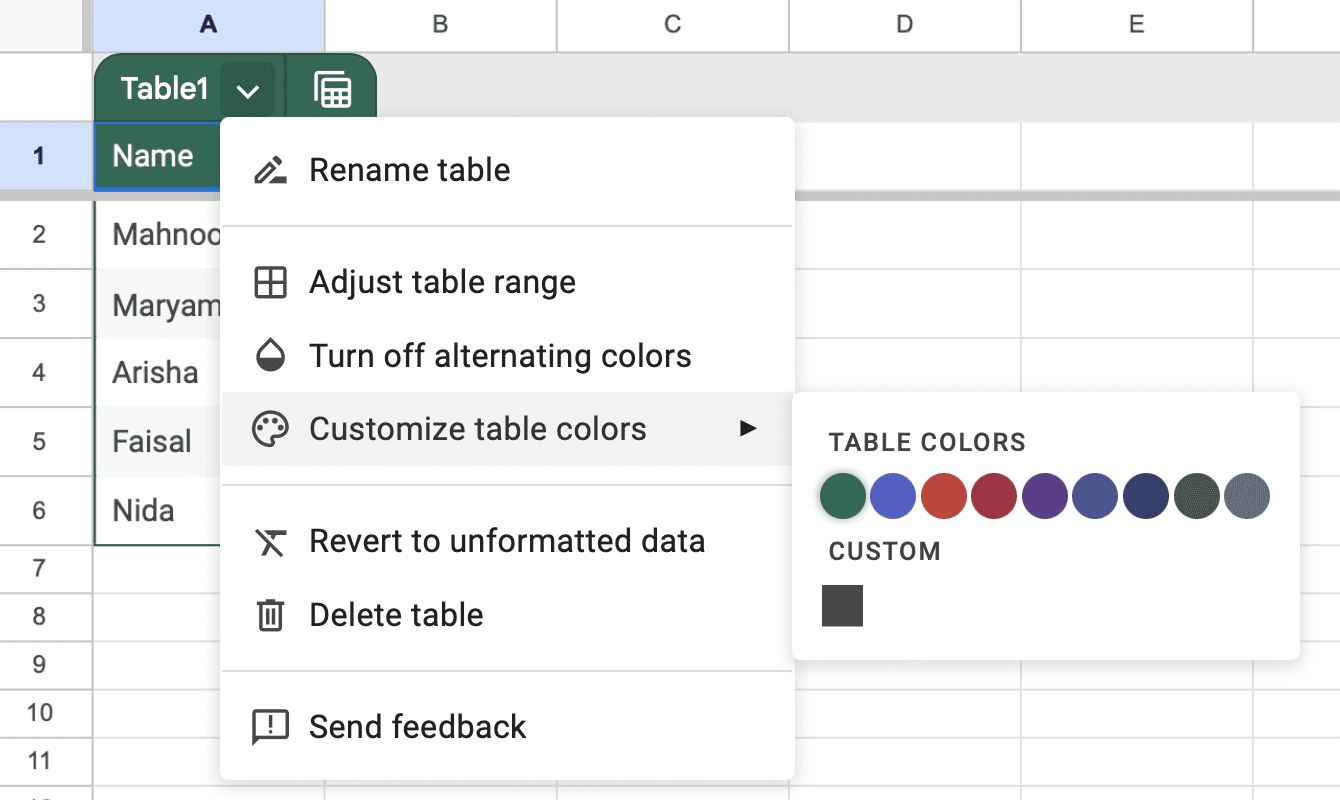
Wenn Sie mehr Kontrolle wünschen, klicken Sie auf das Plus (+)-Symbol, um eine benutzerdefinierte Farbe zu erstellen, indem Sie einen HEX-Code eingeben, den Farbschieber verwenden oder die Werte für Rot, Grün und Blau (RGB) anpassen. Wenn Sie mit dem Aussehen Ihrer Tabelle zufrieden sind, klicken Sie auf die Schaltfläche OK.
Es gibt jedoch einen einfachen Trick, um Ihrer Tabelle mehr Anpassungsoptionen hinzuzufügen – abwechselnde Zeilenfarben. Jede zweite Zeile wird automatisch mit abwechselnden Farben formatiert, aber Sie können diese bei Bedarf anpassen. Um dies zu tun, markieren Sie eine beliebige Zelle in Ihrer Tabelle, gehen Sie zur Registerkarte „Format“ und wählen Sie abwechselnde Farben aus dem Dropdown-Menü.
Ein Bedienfeld erscheint, in dem Sie die Farbe der Kopfzeile anpassen und zwei abwechselnde Farben für Ihre Zeilen auswählen können. Wenn Sie einen einheitlichen Look bevorzugen, müssen Sie nur sowohl Farbe 1 als auch Farbe 2 gleich setzen.
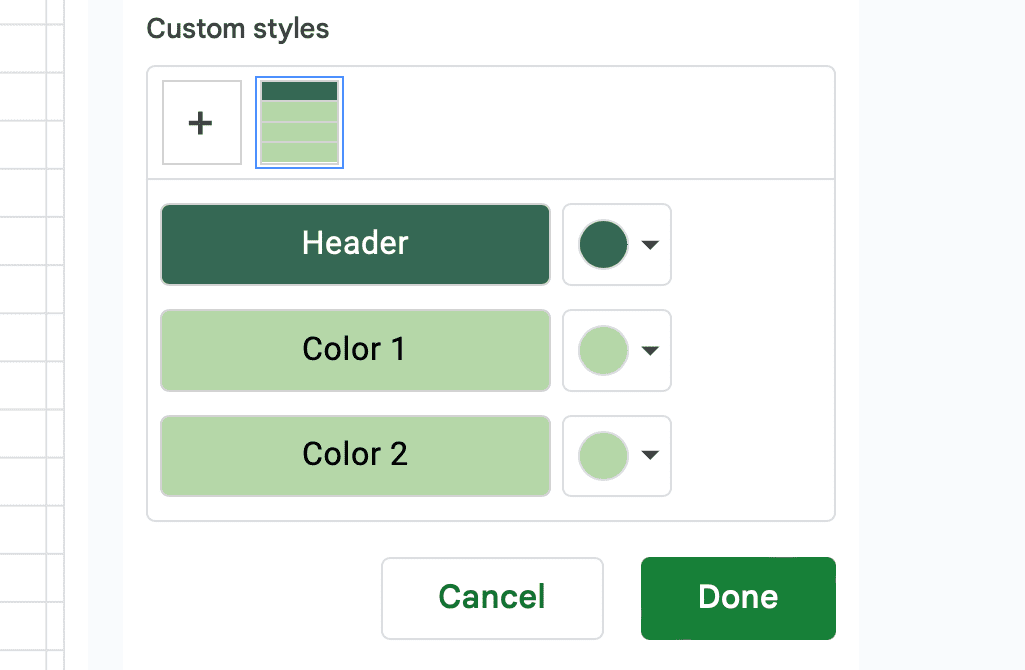
Obwohl dies das schnelle Überfliegen eines größeren Datensatzes erleichtert, ist es vielleicht nicht jedermanns Sache. Glücklicherweise können Sie es einfach deaktivieren, indem Sie auf das Dropdown-Pfeilsymbol neben dem Namen Ihrer Tabelle klicken und abwechselnde Farben deaktivieren auswählen.
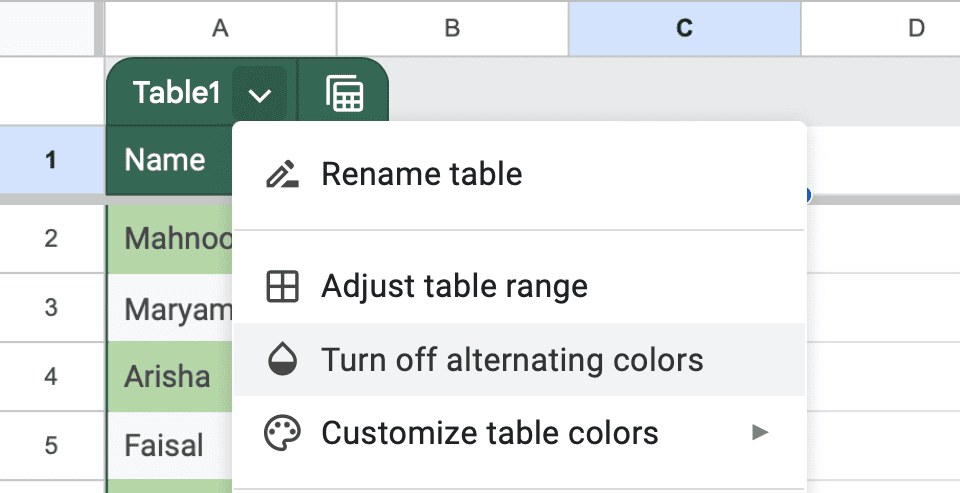
Datentypen festlegen
Typischerweise beinhaltet Ihre Daten verschiedene Arten von Informationen wie vollständige Namen, E-Mail-Adressen, Kontaktdaten, Alter, Geschlecht und Geburtsdatum.
Wenn Sie beispielsweise eine Datenbank für Universitätsanträge verwalten, haben Sie möglicherweise Spalten für den Universitätsnamen, den Standort, das internationale Ranking und die Mindest-SAT-Punktzahl. Sie könnten auch ein Kontrollkästchen einfügen, um anzugeben, ob Sie Ihren Antrag bereits eingereicht haben.
Da diese Datentypen unterschiedlich sind, ermöglicht Google Sheets Ihnen, den passenden Typ für jede Spalte festzulegen. Dadurch können Sie Berechnungen richtig durchführen und die Konsistenz der Daten sicherstellen. Klicken Sie einfach auf das Dropdown-Pfeilsymbol neben der Spaltenüberschrift. Schwenken Sie dann über Spaltentyp bearbeiten und wählen Sie aus Optionen wie Nummer, Text, Datum, Dropdown, Kontrollkästchen und Smartchips.
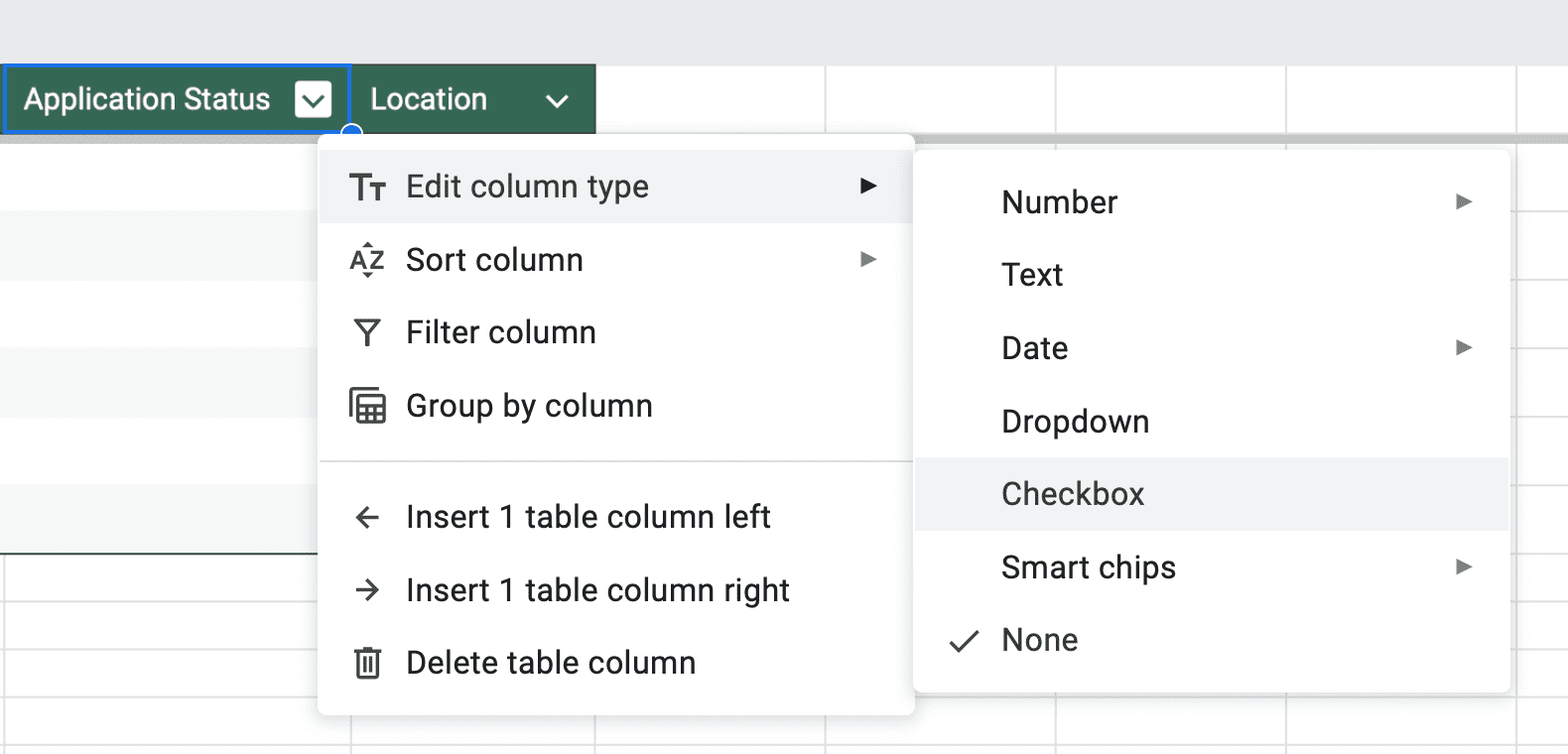
Daten in einer Tabelle filtern und sortieren
Niemand hat die Zeit, durch ein endloses Daten-Spreadsheet zu gehen und manuell spezifische Informationen zu finden. Glücklicherweise ermöglicht es Google Sheets Ihnen, Informationen schnell zu filtern und zu sortieren, um das Gewünschte zu finden.
Verwenden wir dasselbe Beispiel wie oben; nehmen wir an, ich möchte die Tabelle nach den SAT-Punkten sortieren, die jede Universität von niedrig zu hoch verlangt. Alles, was ich tun muss, ist, auf das Dropdown-Pfeilsymbol neben der Kopfzeile SAT-Anforderung zu klicken und über Spalte sortieren zu fahren. Da ich die Punktzahlen in aufsteigender Reihenfolge sortieren möchte, würde ich auf Sortieren A bis Z klicken.
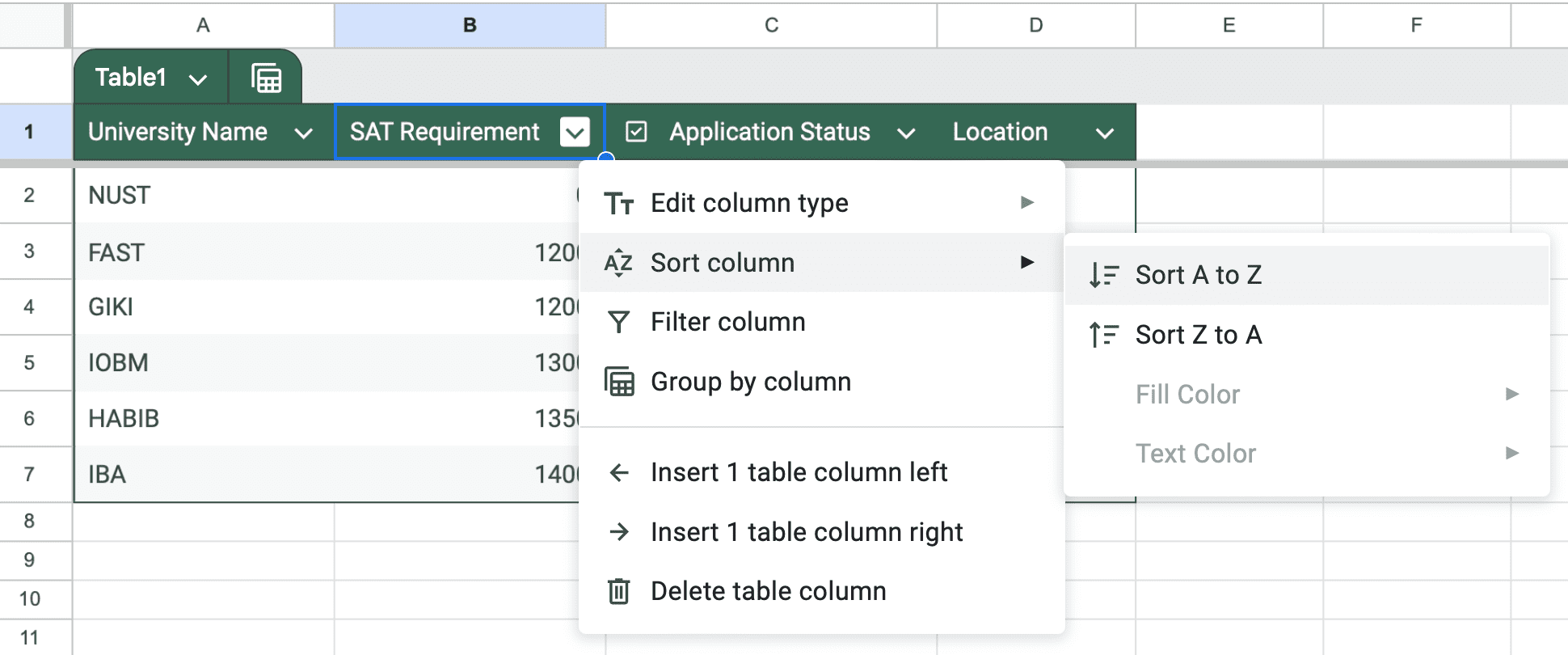
Andererseits können Sie Ihre Daten auch nach Farben, Bedingungen und Werten filtern. Angenommen, ich möchte nur die Universitäten sehen, bei denen ich meinen Antrag noch nicht eingereicht habe. In diesem Fall würde ich meine Daten nach Werten filtern. Dazu klicke ich auf das Dropdown-Pfeilsymbol in der Kopfzeile Antragsstatus und wähle Spalte filtern.
Danach klicke ich auf den Schalter vor „Nach Wert filtern“, um den Abschnitt zu erweitern, und deaktiviert TRUE. Schließlich klicke ich auf OK. Dadurch werden Zeilen für Universitäten ausgeblendet, bei denen der Antrag eingereicht wurde.
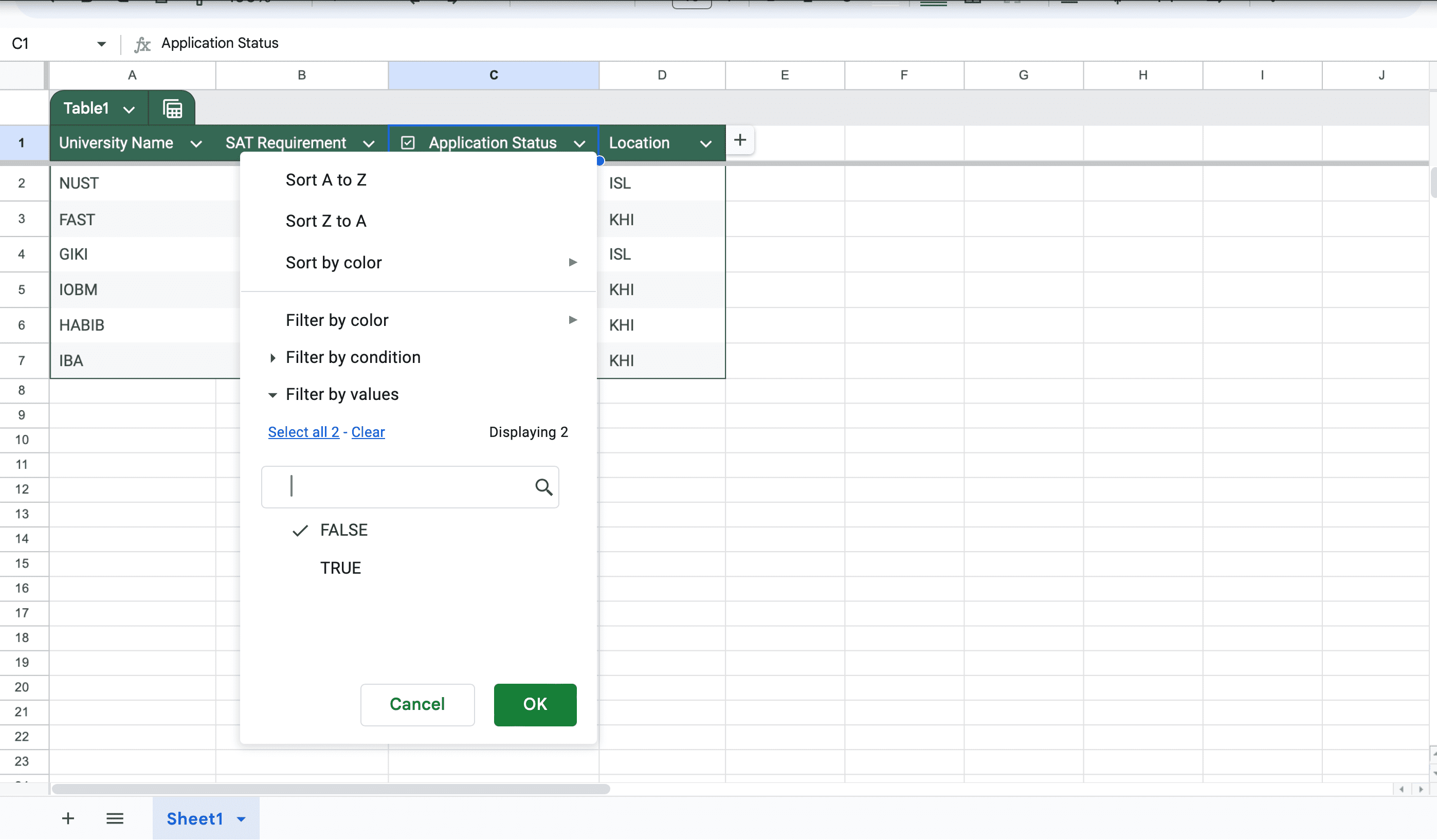
Ich könnte auch einen Filter anwenden, wenn ich die Universitäten sehen möchte, die einen SAT-Score von 1300 oder höher verlangen. Dazu klicke ich auf das Dropdown-Pfeilsymbol in der Kopfzeile SAT-Score und wähle Spalte filtern. Diesmal klicke ich auf den Schalter neben „Nach Bedingung filtern“. Ich klicke auf den Platzhaltertext „Keine“ und wähle dann „Größer als“ aus den verfügbaren Bedingungen. Schließlich gebe ich den Wert 1300 in das Textfeld unten ein und klicke auf OK.
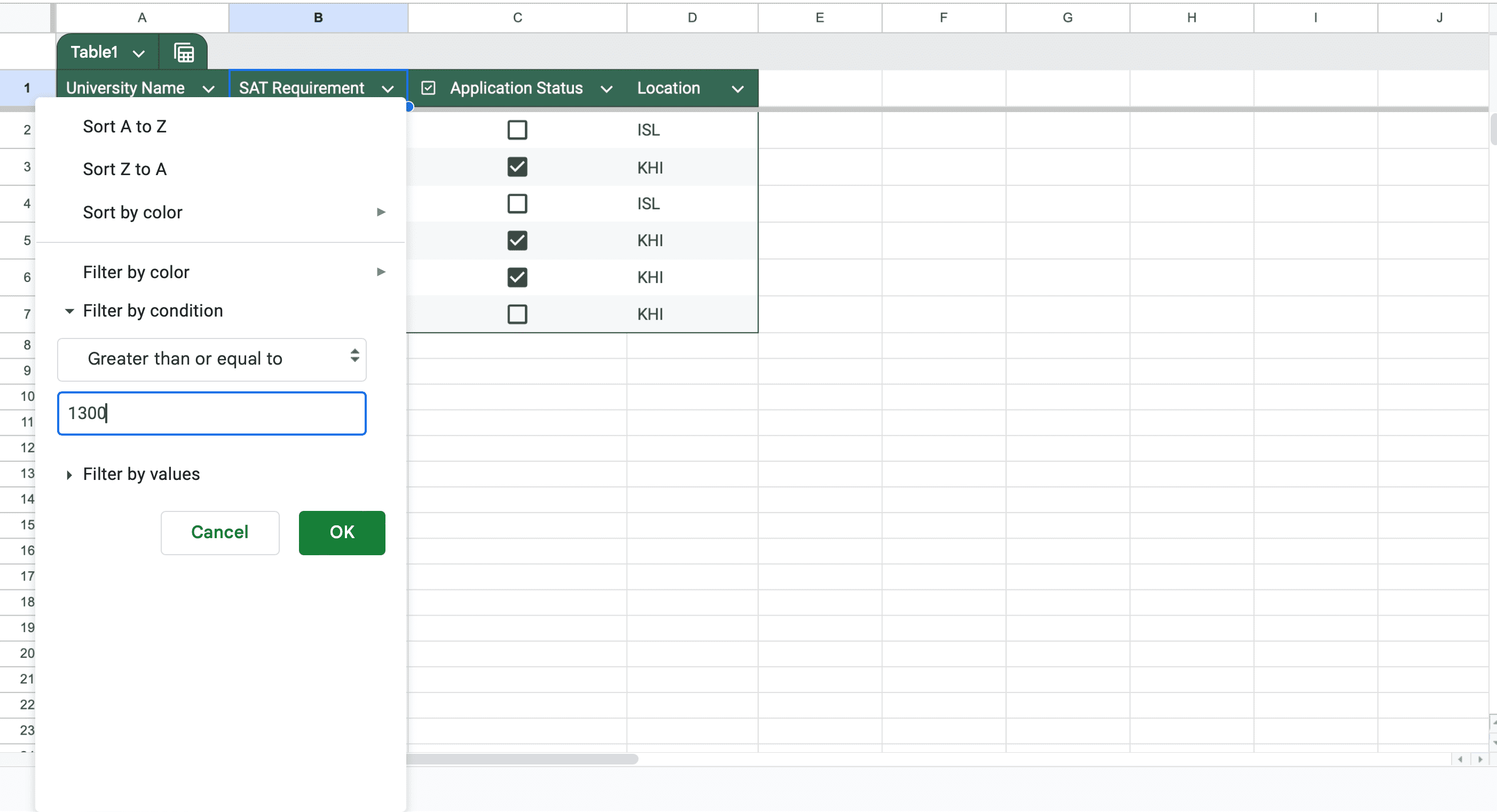
Auf Spalten in Formeln verweisen
Beim Arbeiten mit Formeln in Tabellen müssen Sie möglicherweise auf Spalten für Berechnungen verweisen. Dazu verwenden Sie einfach den Buchstaben der Spalte. Zum Beispiel, wenn ich eine Tabelle habe, die alle Artikel auflistet, die ich in der vergangenen Woche geschrieben habe, und ich die Gesamtwortanzahl berechnen möchte, würde ich den Beginn und das Ende der Zeilen so angeben:
=SUM(B3:B7)
Alternativ könnte ich dasselbe tun, indem ich den Tabellennamen und die Spaltenüberschrift so angebe:
=SUM(Tabelle1[Wörter])
Ich habe Google Sheets schon immer Excel vorgezogen, und die Hinzufügung von Tabellen ist einfach eine weitere Funktion, die dazu beigetragen hat, die Kluft zwischen den beiden zu schließen. Dies könnte einer der vielen Gründe sein, warum Sie Excel loswerden und dauerhaft Google Sheets verwenden sollten!
Zusammenfassung: Google Sheets hat mit der Einführung der Tabellenfunktion eine wesentliche Verbesserung erfahren, die die Verwaltung und Analyse von Daten erheblich erleichtert. Mit der Möglichkeit, Tabellen zu erstellen, zu benennen, Farben anzupassen und Daten zu filtern, ist es jetzt einfacher denn je, ein organisiertes und ansprechendes Spreadsheet zu führen. Wenn Sie diese Funktionen nutzen, können Sie Ihre Daten effizienter präsentieren und anwenden.