Lassen Sie uns ehrlich sein – wenn Sie Ihren Datenworkflow mit Formeln automatisieren, sollten Sie nicht händisch Text umschreiben, nur um die Groß- oder Kleinschreibung zu ändern. Glücklicherweise bietet Excel praktische Formeln, mit denen Sie Text mühelos in Großbuchstaben, Kleinbuchstaben, Titel-Schreibweise und sogar Satz-Schreibweise umwandeln können. Diese Funktionen können nicht nur Zeit sparen, sondern auch die Effizienz Ihrer Datenverarbeitung erheblich steigern. In diesem Artikel werden wir die verschiedenen Excel-Funktionen im Detail durchgehen, damit Sie den maximalen Nutzen aus Ihrem Spreadsheet ziehen können. Jede Funktion kommt mit einer klaren Syntax, Tipps und Beispielen, sodass Sie schnell lernen, wie Sie Ihre Texte formatieren können. Egal, ob Sie eine Liste von Kundennamen für den Versand vorbereiten oder Daten aus einer Datenbank migrieren – mit diesen Excel-Formeln wird die Textformatierung zum Kinderspiel.
Inhaltsverzeichnis
Text in Excel großschreiben
Möchten Sie eine kraftvolle Aussage machen, indem Sie alles in Großbuchstaben umwandeln? Die UPPER-Funktion von Excel steht Ihnen zur Seite.
Syntax:
=UPPER(text)
Diese Funktion benötigt ein Argument – den Text, den Sie umwandeln möchten. Sie können auf eine Zelle verweisen oder den Text direkt in die Formel eingeben.
Stellen Sie sich vor, Sie bereiten eine Mailingliste mit allen Kundennamen in Kleinschreibung vor. Das Format, das die E-Mail-Etiketten verwenden, ist Großbuchstaben. Mit UPPER können Sie „john doe“ schnell in „JOHN DOE“ umwandeln.
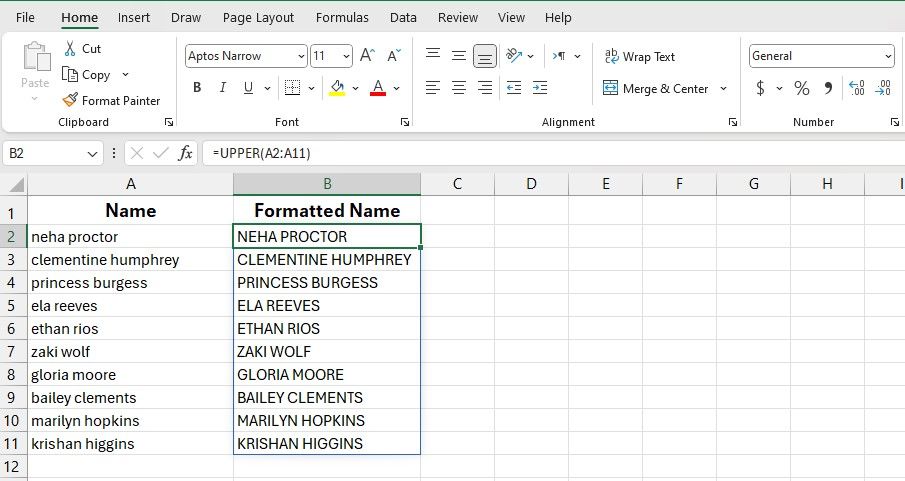
Wenn Sie ganze Bereiche in Großbuchstaben umwandeln, können Sie
eine Array-Formel nutzen
für mehr Effizienz. Geben Sie die Formel ein und drücken Sie dann
Ctrl
+
Shift
+
Enter – so müssen Sie die Funktion nicht auf jede Zelle einzeln anwenden.
Großbuchstaben in Kleinbuchstaben umwandeln
Die LOWER-Funktion tut genau das, was Sie erwarten – sie wandelt alle Buchstaben in Kleinbuchstaben um.
Syntax:
=LOWER(text)
Diese Funktion funktioniert genauso wie UPPER. Geben Sie eine Zellreferenz oder einen Textstring ein, und Excel kümmert sich um den Rest.
Angenommen, Sie migrieren Daten aus einer Datenbank, in der Namen in Großbuchstaben eingegeben wurden, und möchten sie in einem freundlicheren Format anzeigen. Anstatt neu zu tippen, können Sie die LOWER-Funktion anwenden, um „JANE DOE“ in „jane doe“ umzuwandeln. Dies ist insbesondere nützlich, wenn Sie Texte in mehreren Datensätzen standardisieren müssen.
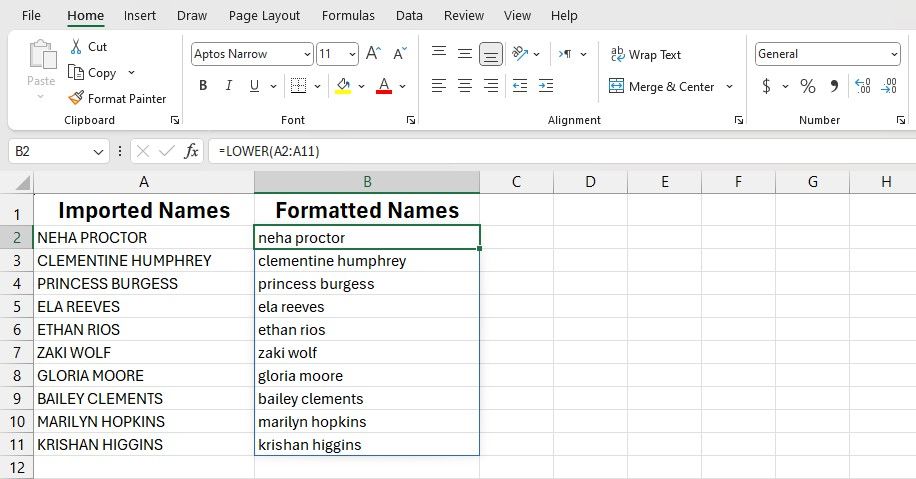
Wenn der ursprüngliche Text überflüssig wird,
blenden Sie die Spalte aus
oder verschieben Sie sie auf ein anderes Blatt, um die Übersichtlichkeit zu wahren.
Text in Titel-Schreibweise umwandeln
Die PROPER-Funktion ist besonders nützlich, wenn Sie Titel-Schreibweise benötigen – wo der erste Buchstabe jedes Wortes großgeschrieben wird.
Syntax:
=PROPER(text)
Wie seine verwandten Funktionen zur Groß- und Kleinschreibung benötigt PROPER nur den Text, den es umwandeln soll. Sie ist besonders nützlich bei Namen, Titeln oder allem, was ein ordentliches und professionelles Erscheinungsbild erfordert.
Zum Beispiel enthält die folgende Tabelle eine Produktliste mit inkonsistenter Formatierung – einige in Großbuchstaben, andere in Kleinbuchstaben. Durch die Anwendung von PROPER können Sie mühelos „WIDGET A“ und „widget b“ in „Widget A“ und „Widget B“ umwandeln, um Konsistenz in Ihren Berichten zu gewährleisten.
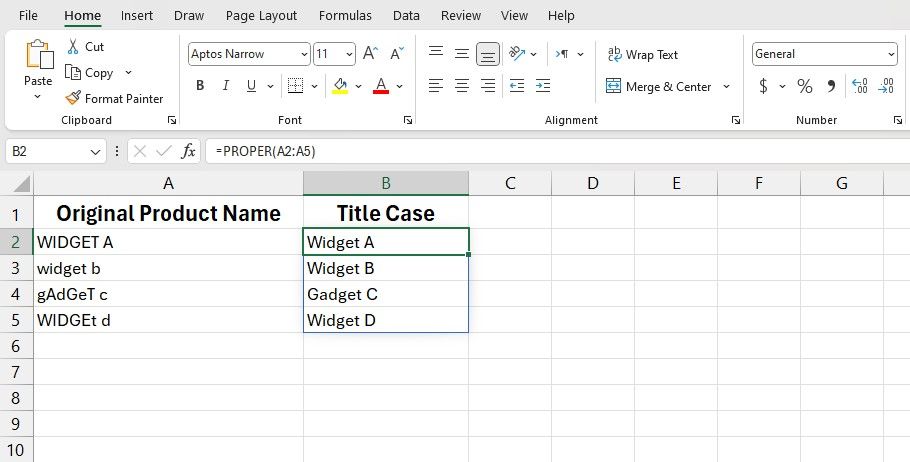
Text in Satz-Schreibweise umwandeln
Excel bietet keine Ein-Klick-Lösung, wenn Sie Text in Satz-Schreibweise benötigen (bei der nur der erste Buchstabe des Satzes großgeschrieben wird). Aber keine Sorge! Sie können eine benutzerdefinierte Formel mit den Funktionen LEFT, RIGHT, LEN, UPPER und LOWER erstellen.
Hier ist, was jede dieser Funktionen macht:
|
LEFT |
Gibt die Zeichen vom Anfang der Zeichenkette zurück. |
|
RIGHT |
Gibt die Zeichen vom Ende der Zeichenkette zurück. |
|
LEN |
Zählt die Anzahl der Zeichen in einem Textstring. |
|
UPPER |
Wandelt Text in Großbuchstaben um. |
|
LOWER |
Wandelt Text in Kleinbuchstaben um. |
Dies kann überwältigend erscheinen, aber keine Sorge. Die Formel ist recht einfach zu verstehen, sobald Sie wissen, wozu jede Funktion dient. Um den Text in Zelle A2 in Satz-Schreibweise umzuwandeln, können Sie die folgende Formel verwenden:
=UPPER(LEFT(A2,1))&LOWER(RIGHT(A2,LEN(A2)-1))
Diese Formel arbeitet in zwei Teilen. Zuerst wandelt sie den ersten Buchstaben des Textes in Zelle A2 mithilfe der Funktionen LEFT und UPPER in Großbuchstaben um. Dann verwendet sie die LEN-Funktion, um die Gesamtanzahl der Zeichen zu zählen, zieht 1 ab (um den ersten Buchstaben auszuschließen) und übergibt den Rest der Zeichenkette an die Funktionen RIGHT und LOWER, die den Rest der Zeichenkette verarbeiten.
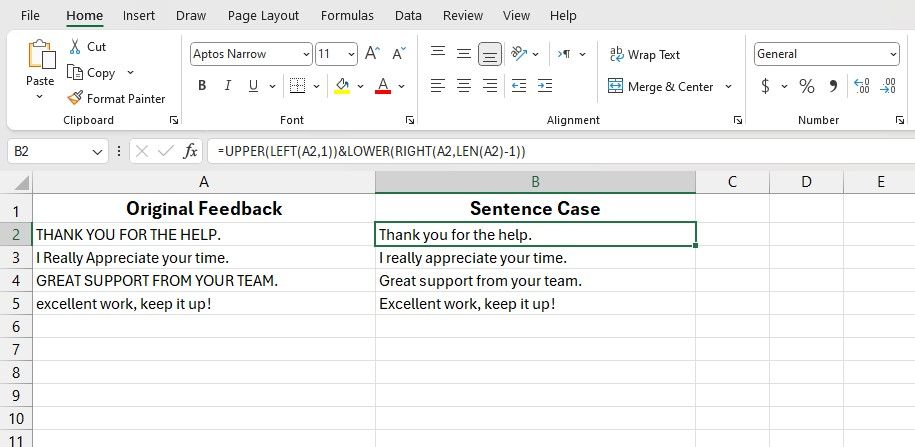
Diese Formel ist ideal, um Umfrageantworten oder Feedbackformulare zu bereinigen, in denen die Personen möglicherweise alles in Großbuchstaben oder Kleinbuchstaben eingegeben haben. Sie können schnell „THANKS FOR THE HELP“ in „Thanks for the help“ umwandeln, sodass der Text poliert aussieht, ohne manuelles Neutippen.
Excel mag vielleicht nicht das erste Werkzeug sein, das Ihnen für die Textformatierung einfällt, aber es ist überraschend leistungsfähig, wenn Sie die richtigen Formeln kennen. Schließlich ist der gesamte Zweck von Excel, Ihr Leben einfacher zu machen – also nutzen Sie es.
Zusammenfassung: Excel bietet eine bemerkenswerte Auswahl an Funktionen zur Textformatierung, darunter UPPER, LOWER, PROPER und die Möglichkeit, benutzerdefinierte Formeln zu erstellen. Diese Tools sparen Zeit und verbessern die Datenorganisation, indem sie Konsistenz und Professionalität in Ihre Dokumente bringen. Lernen Sie, wie Sie mit diesen einfachen Formeln Ihren Workflow optimieren und Ihre Daten präzise präsentieren können.