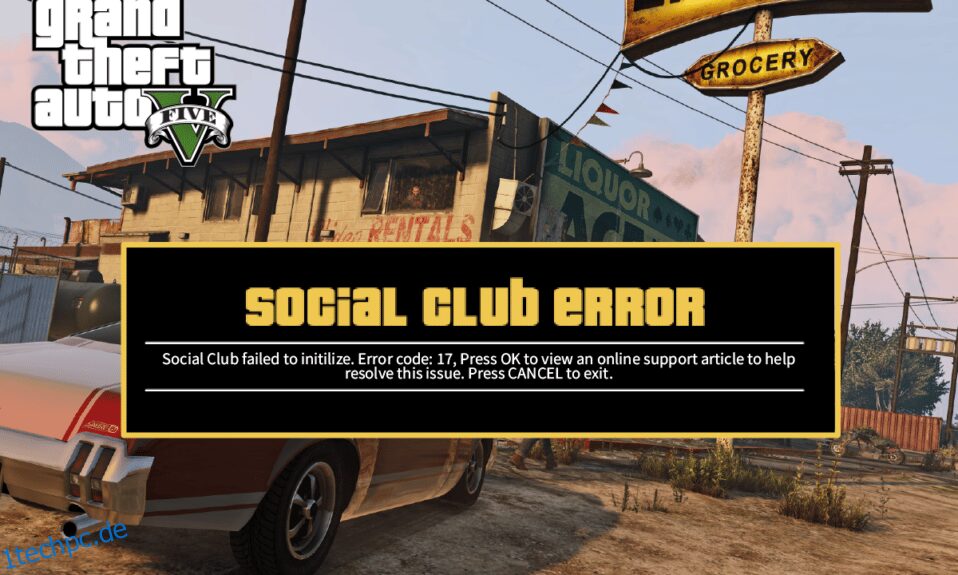Es gibt mehrere begeisterte GTA-Fans auf der ganzen Welt, die die fünfte Version des Spiels lieben. Aber es gibt auch einige Probleme, mit denen diese Spieler und Enthusiasten konfrontiert sind. Der Social Club-Fehlercode 17 rdr2 ist einer der häufigsten Fehler, denen diese GTA V-Spieler auf ihren Geräten begegnen. Die meisten von ihnen haben keine Ahnung, was es verursacht und wie es vollständig behoben werden kann. Lesen Sie diesen gesamten Artikel, um die Methoden zu finden und zu lernen, mit denen Sie diesen GTA V Social Club-Fehler beheben können.
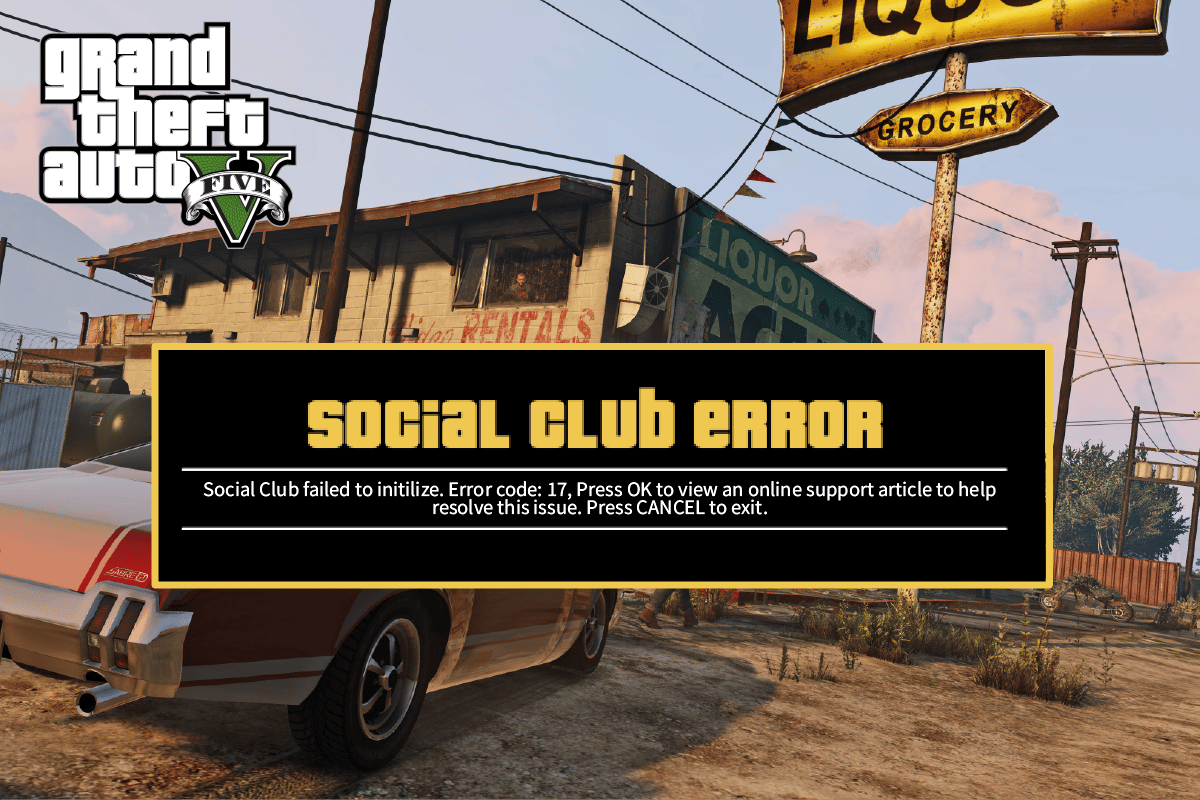
Inhaltsverzeichnis
So beheben Sie den GTA V Social Club-Fehler unter Windows 10
Im Folgenden sind einige der Gründe aufgeführt, die diesen Fehler in Ihrer Social Club- und GTA V-App verursachen können:
- Fehlerhafte und beschädigte Spieldateien
- Falsche PC-Daten und Uhrzeit
- Steam-Profilname mit Sonderzeichen
- Keine Admin-Zugriffsrechte für die Social Club-App
- Antivirus-Suite blockiert die App-Kommunikation
Nachdem wir einige der häufigsten Gründe für das Auftreten dieses Fehlers verstanden haben, lassen Sie uns die Methoden dafür mit Hilfe von klaren und verständlichen Illustrationen sehen.
Methode 1: Führen Sie die Social Club App als Administrator aus
Eine der häufigsten Ursachen ist, wenn die Social Club-App keinen Administratorzugriff zum Öffnen der App hat. Und ohne Administratorzugriff kann der besprochene Fehler beim Starten der Social Club-App auftreten.
1. Navigieren Sie zum GTA V-Spielordner und klicken Sie mit der rechten Maustaste auf die ausführbare Datei des Spiels.
Hinweis: Sie können auch zum folgenden Pfad in der Datei-Explorer-Anwendung auf Ihrem PC navigieren, um die ausführbare Datei oder .exe-Datei zu finden.
C: Program Files (x86) Rockstar Games Social Club
2. Wählen Sie hier die Option Als Administrator ausführen.
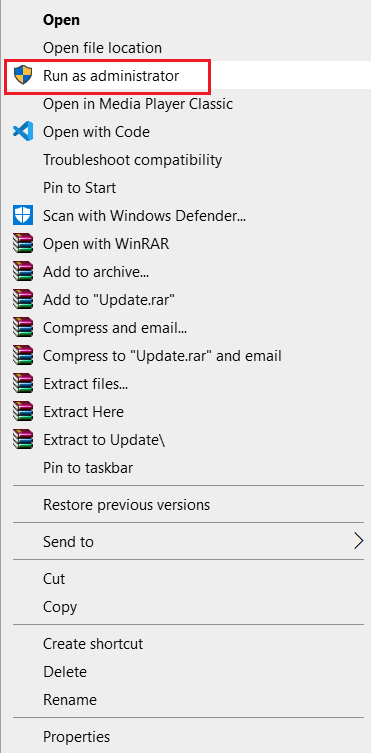
3. Klicken Sie im Popup-Fenster UAC (Benutzerkontensteuerung) auf Ja, wenn Sie dazu aufgefordert werden.
4. Starten Sie Ihren PC neu und starten Sie die GTA V-App neu, um zu sehen, ob der GTA V-Social-Club-Fehler behoben ist oder nicht.
Methode 2: Überprüfen Sie die Integrität von Spieldateien (auf Steam)
Wenn die GTA V-Spieldatei beschädigt ist, wird möglicherweise der Social Club-Fehlercode 17 rdr2 auf Ihrem Computer angezeigt. Befolgen Sie die unten aufgeführten Schritte, um die Integrität der Spieldateien in der Steam-App zu überprüfen.
1. Drücken Sie die Windows-Taste, geben Sie Steam ein und klicken Sie auf Öffnen.
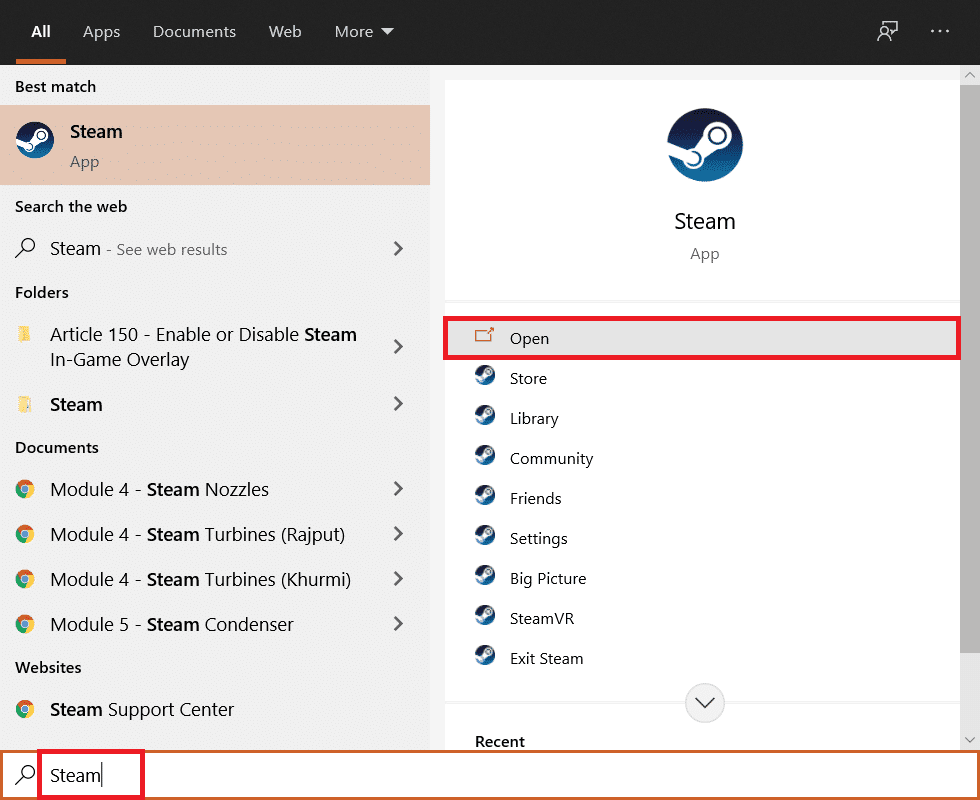
2. Klicken Sie auf das Menü BIBLIOTHEK.
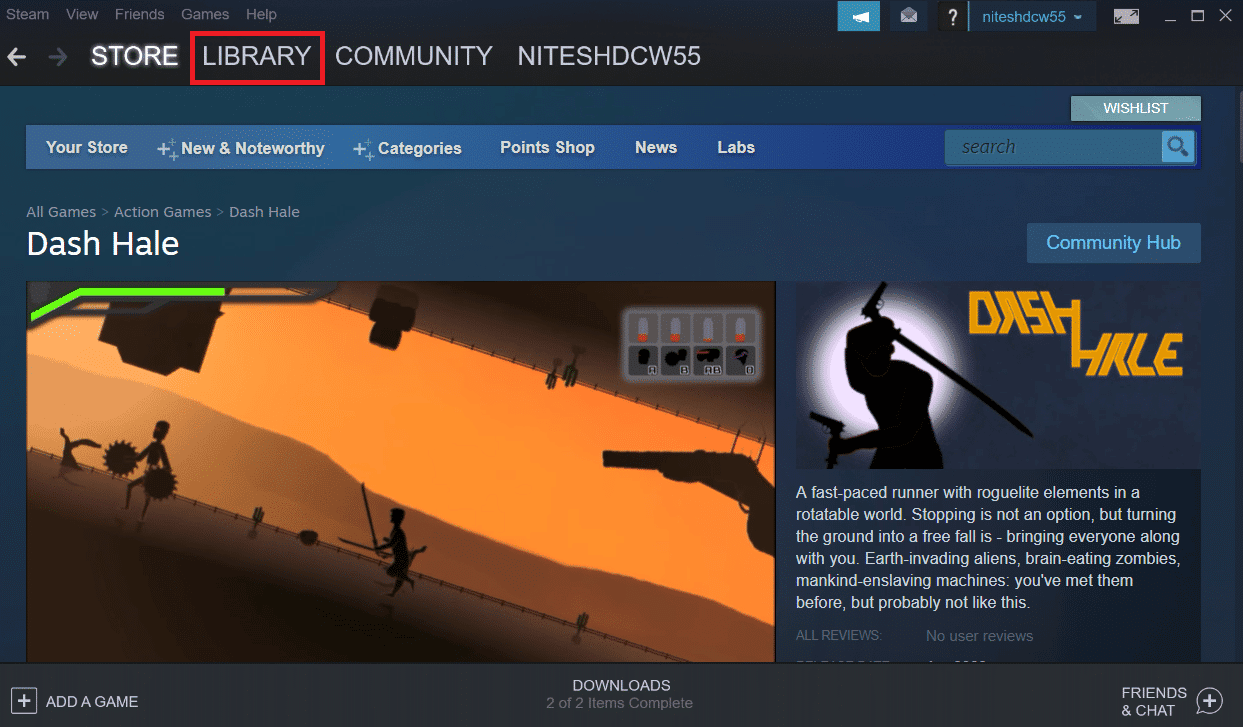
3. Klicken Sie im linken Bereich mit der rechten Maustaste auf das GTA V-Spiel und wählen Sie die Option Eigenschaften….
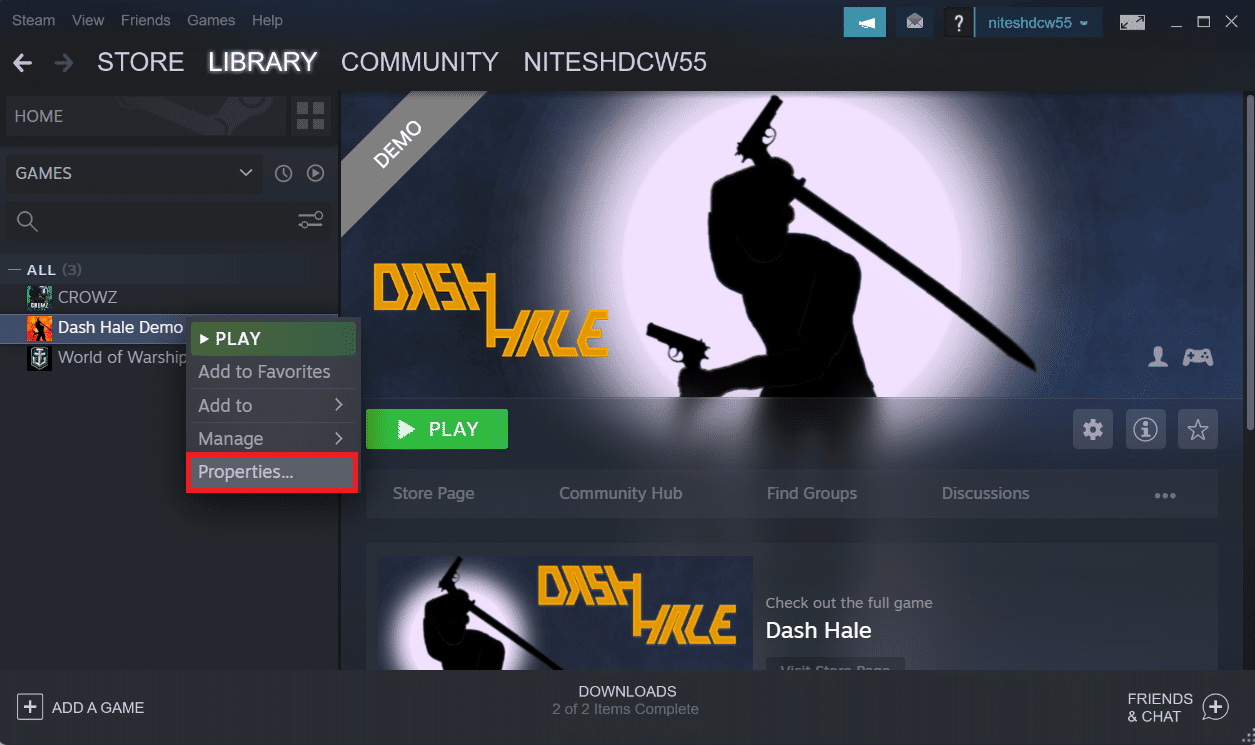
4. Klicken Sie auf die hervorgehobene Option LOKALE DATEIEN.
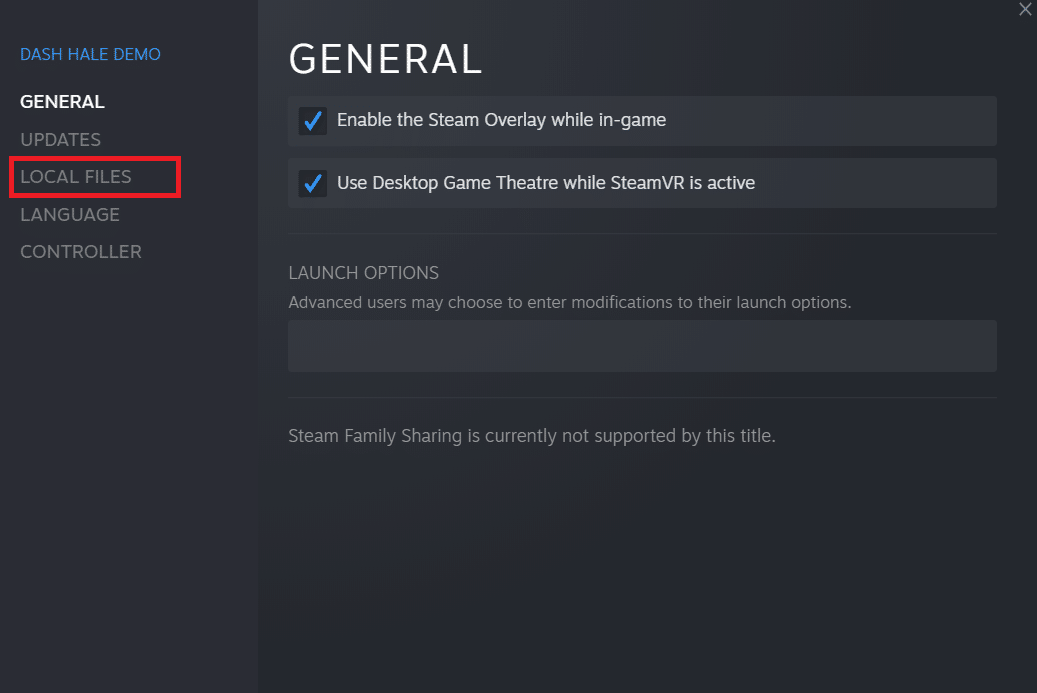
5. Klicken Sie dann auf Integrität der Demodateien überprüfen…
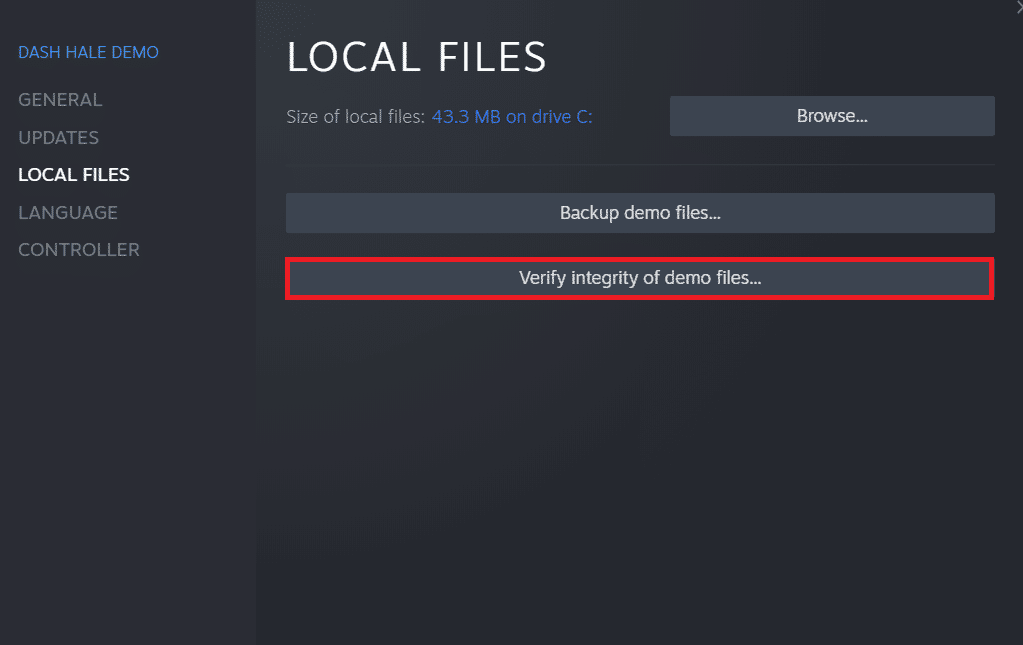
6. Nach einigen Augenblicken werden die Spieldateien erfolgreich validiert, wenn die Dateien nicht beschädigt sind.
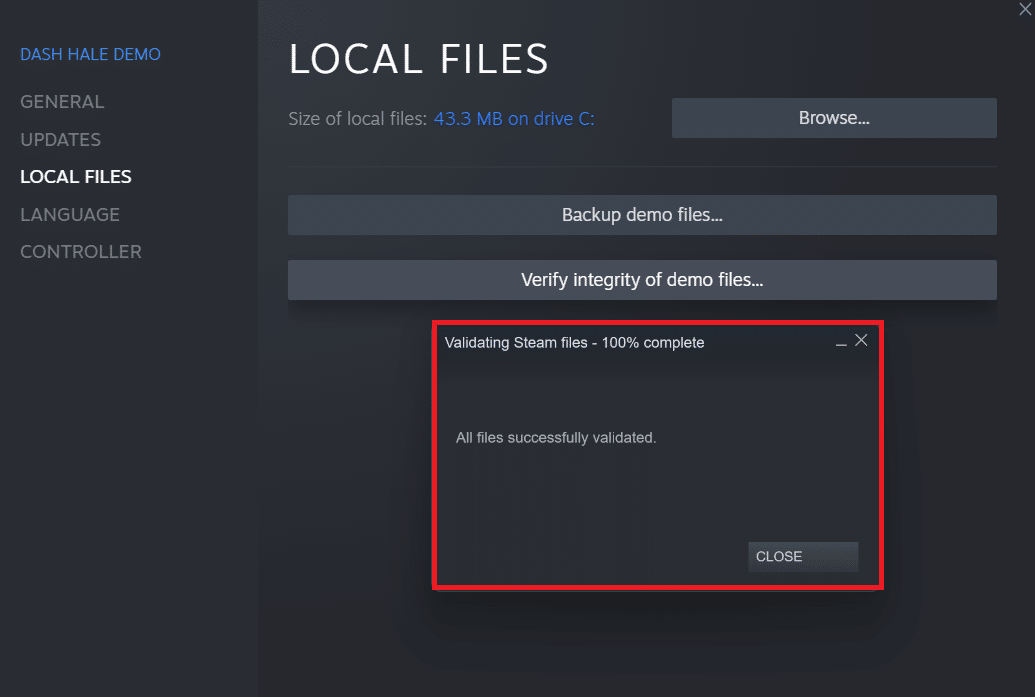
Methode 3: Richtiges Datum und Uhrzeit einstellen
Wenn das Datum und die Uhrzeit auf dem PC nicht mit dem Datum und der Uhrzeit des Spielservers übereinstimmen, sind viele GTA V-Benutzer mit dem besprochenen Fehler auf ihrem Computer konfrontiert. Sie müssen das korrekte Datum und die korrekte Uhrzeit auf Ihrem PC einstellen, um sie mit dem serverseitigen Datum und der Uhrzeit abzugleichen. Sie können unseren Leitfaden über 4 Möglichkeiten zum Ändern von Datum und Uhrzeit in Windows 10 lesen, um die richtige Uhrzeit auf Ihrem Computer einzustellen und den GTA V Social Club-Fehler endgültig zu beheben.
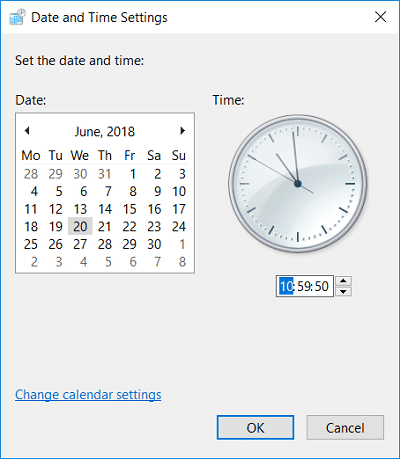
Methode 4: Ändern Sie den Namen des Steam-Profils
Wenn Sie von Ihrem Steam-Konto aus auf das GTA V-Spiel zugreifen, sollten Sie einmal Ihren Steam-Profilnamen überprüfen. Der GTA V Social Club-Fehler tritt tendenziell auf, wenn der Name des Steam-Profils Sonderzeichen wie @, #, &, % usw. enthält. Und viele Steam-Benutzer haben berichtet, dass das genannte Problem behoben wird, sobald der Name in einen anderen geändert wird Name, in dem eines der genannten Sonderzeichen nicht vorhanden ist. Es ist also ratsam, den Namen des Steam-Profils in etwas anderes zu ändern, was nicht dazu führt, dass das besprochene Problem in Ihrem GTA V-Spiel auftaucht. Lesen und befolgen Sie unsere Anleitung zum Ändern des Steam-Kontonamens, um Schritt für Schritt zu erfahren, wie Sie dies tun können.
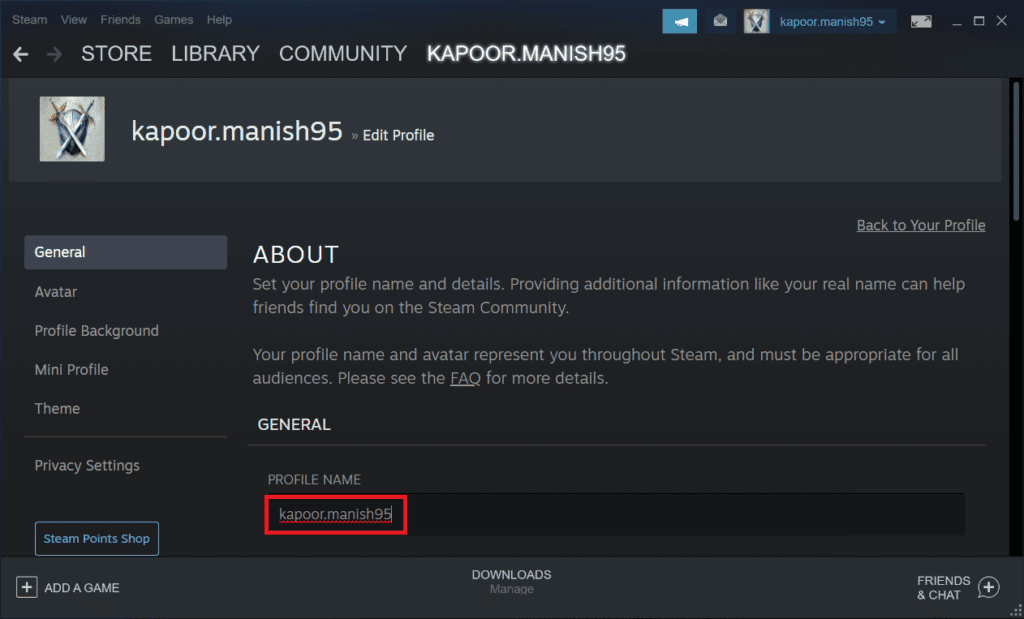
Methode 5: Ändern Sie ProgramFilesDir im Registrierungseditor
Wenn die Social Club-App und das GTA V-Spiel auf zwei separaten Laufwerken auf Ihrer PU installiert sind, wird möglicherweise der Social Club-Fehlercode 17 rdr2 angezeigt. Um dies zu beheben, müssen Sie den Pfad in ProgramFilesDir zur GTA V-Spielinstallation mithilfe der unten aufgeführten Schritte ändern.
1. Drücken Sie gleichzeitig die Tasten Windows + R, um das Dialogfeld Ausführen zu starten.
2. Geben Sie regedit ein und drücken Sie die Eingabetaste, um den Registrierungseditor zu öffnen.
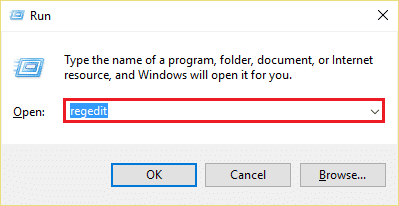
3. Klicken Sie in der Eingabeaufforderung der Benutzerkontensteuerung auf Ja, um den Registrierungseditor zu öffnen.
4. Kopieren Sie den folgenden Registrierungspfad, fügen Sie ihn in die Adressleiste ein und drücken Sie die Eingabetaste.
HKEY_LOCAL_MACHINESOFTWAREMicrosoftWindowsCurrentVersion
5. Doppelklicken Sie im rechten Bereich auf die Option ProgramFilesDir.
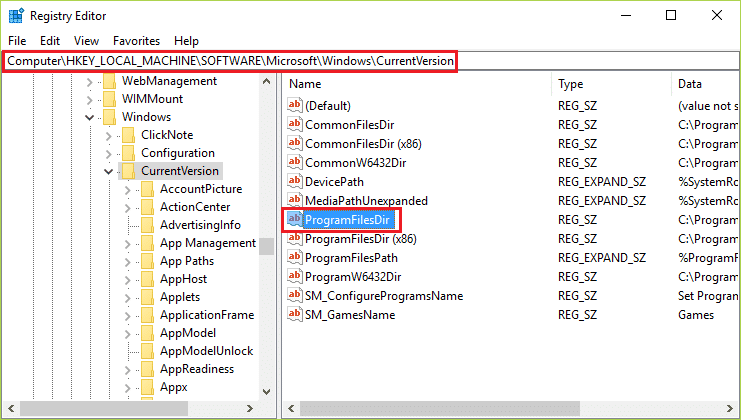
6. Ändern Sie nun den Wert data: D:Program Files in den folgenden Pfad und klicken Sie auf OK.
D:GamesRockstar GamesGrand Theft Auto V
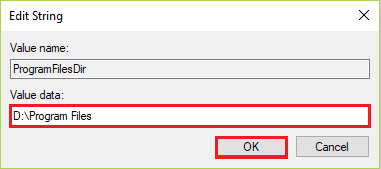
7. Schließen Sie den Registrierungseditor und starten Sie das GTA V-Spiel, um zu sehen, ob das Problem behoben ist oder nicht.
Methode 6: Ausnahme in Antivirus hinzufügen
Manchmal können die Rockstar-Gameserver und die Social Club-App auf Ihrem PC nicht richtig kommunizieren. Und das passiert oft, wenn das auf Ihrem Computer installierte Antivirenprogramm die App daran hindert, mit den Spielservern zu kommunizieren. Dies führt schließlich dazu, dass der Social Club-Fehlercode 17 rdr2 angezeigt wird. Um dies zu beheben, können Sie in der Antivirenanwendung eine Ausnahme für die GTA-Spieldateien hinzufügen. Lesen und befolgen Sie die nächsten Schritte, um zu erfahren, wie Sie dies tun können.
Hinweis: Die Ausnahmeoption kann je nach verwendeter Anwendung unterschiedlich sein. Stellen Sie daher sicher, dass Sie einen ordnungsgemäßen Ausschluss erstellen. Avast Antivirus-Software wird in den Abbildungen unten zu Demonstrationszwecken verwendet.
1. Öffnen Sie die Avast-Anwendung und klicken Sie oben rechts auf die Menüoption.
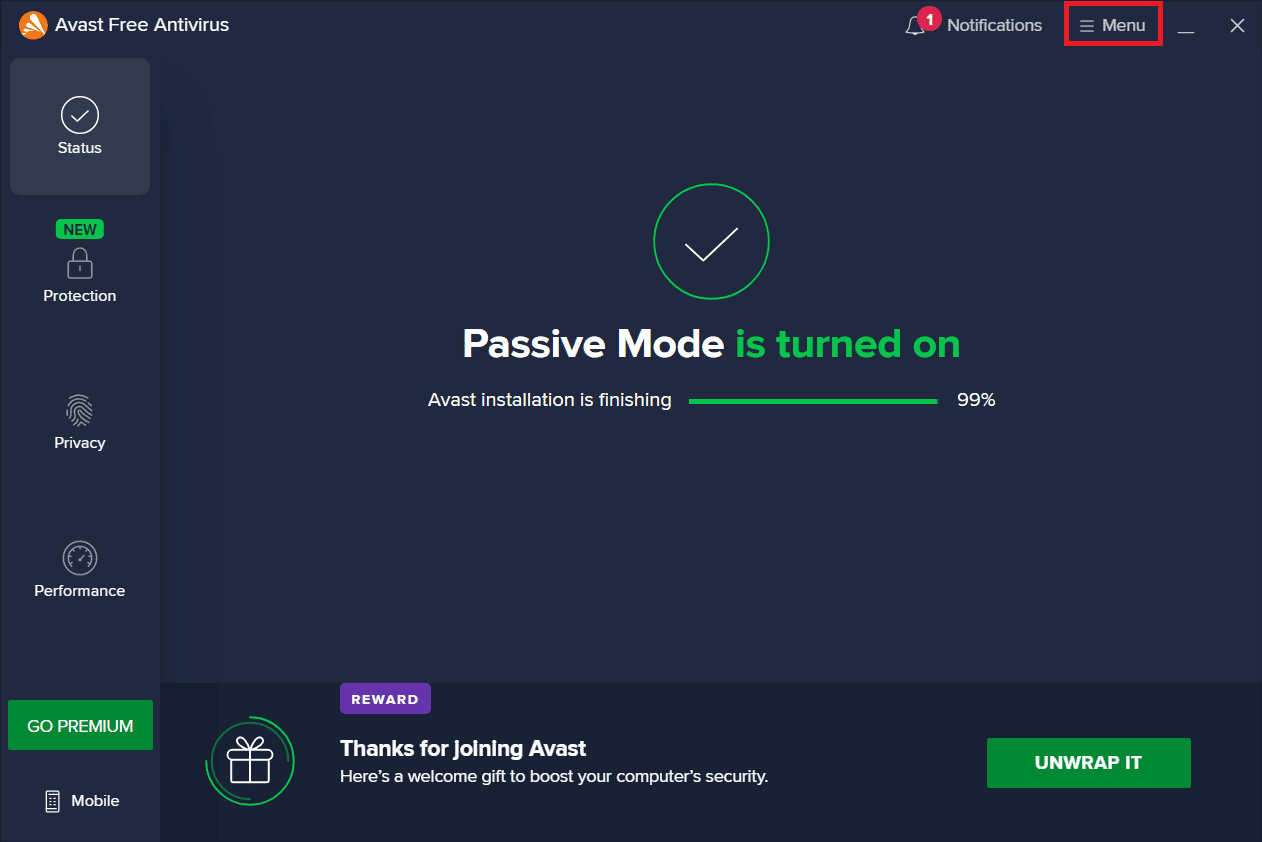
2. Klicken Sie auf die Option Einstellungen, wie unten gezeigt.
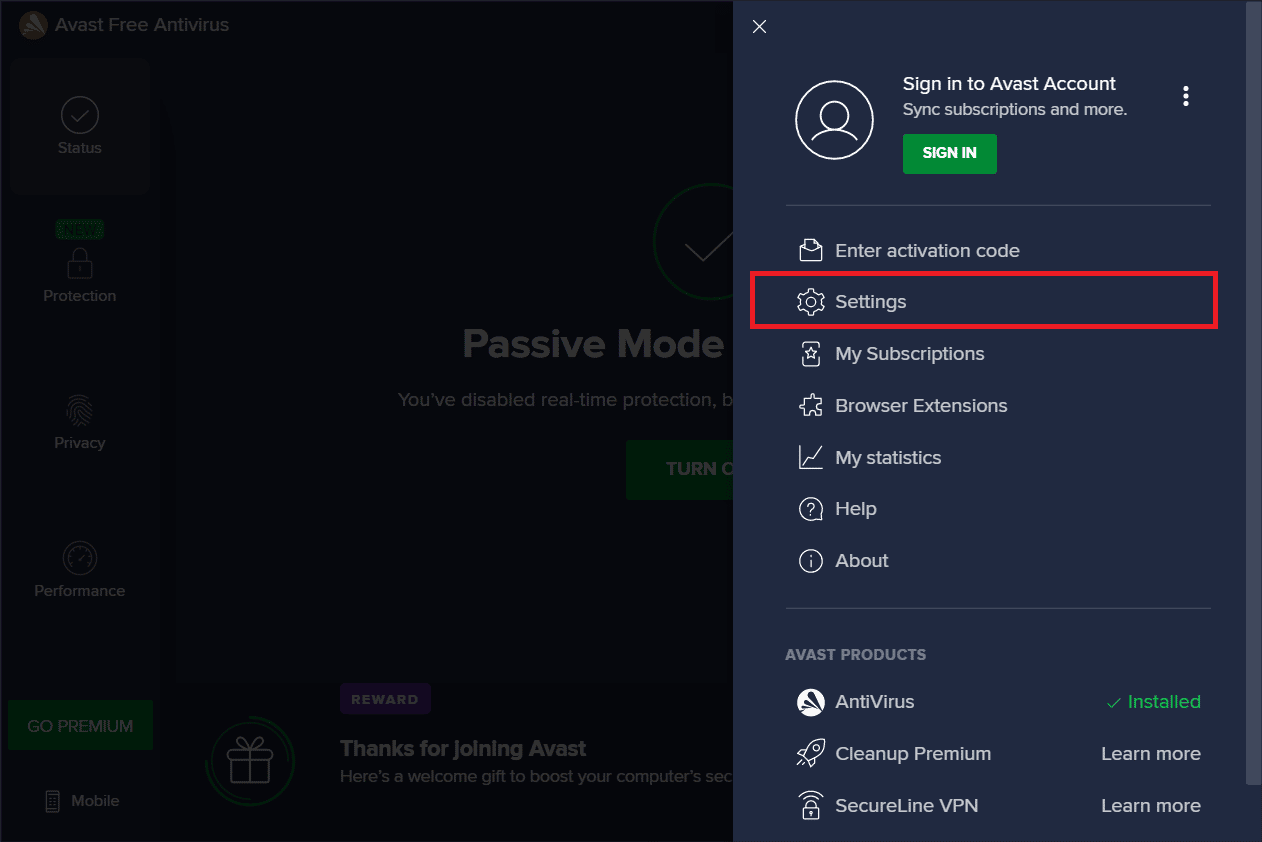
3. Klicken Sie auf die Registerkarte Allgemein.
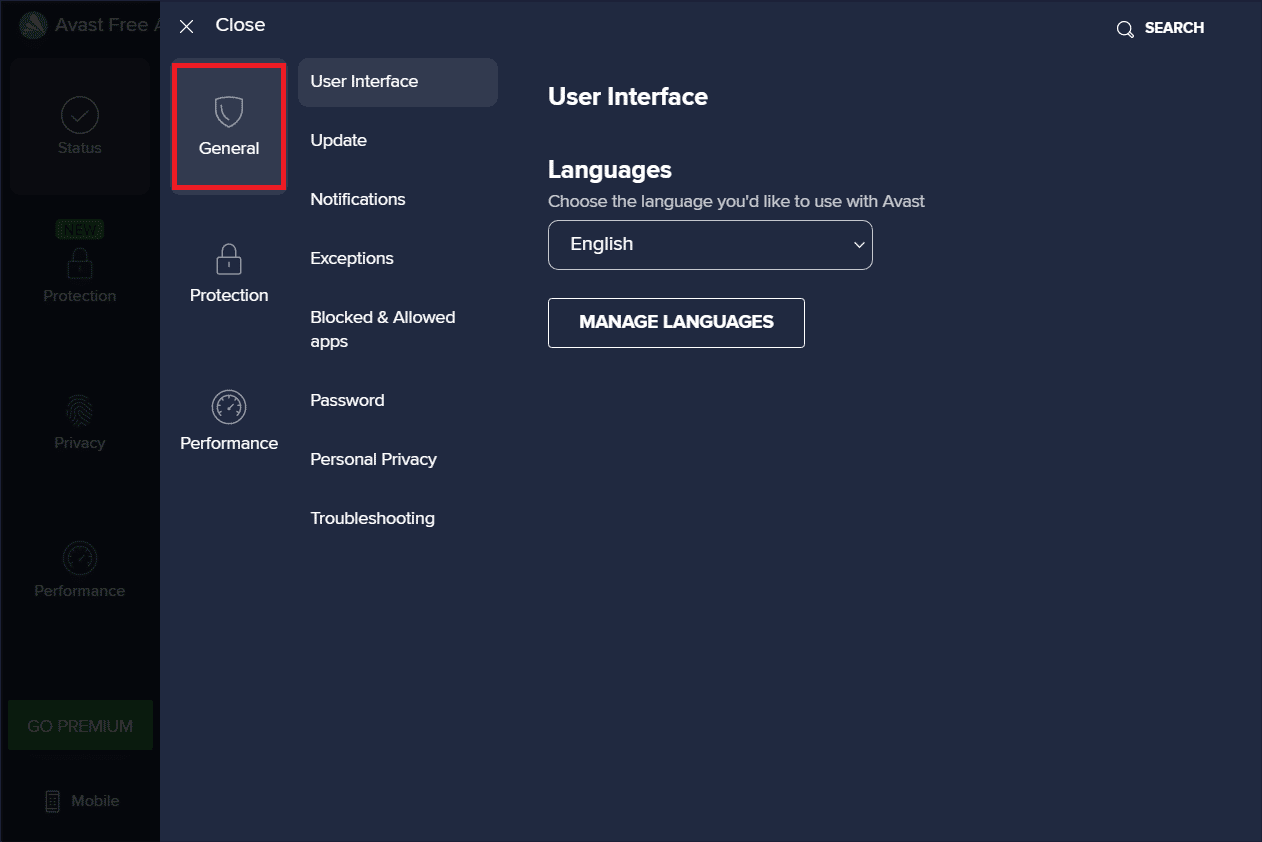
4. Klicken Sie nun auf Ausnahmen > AUSNAHMEN HINZUFÜGEN, wie unten dargestellt.
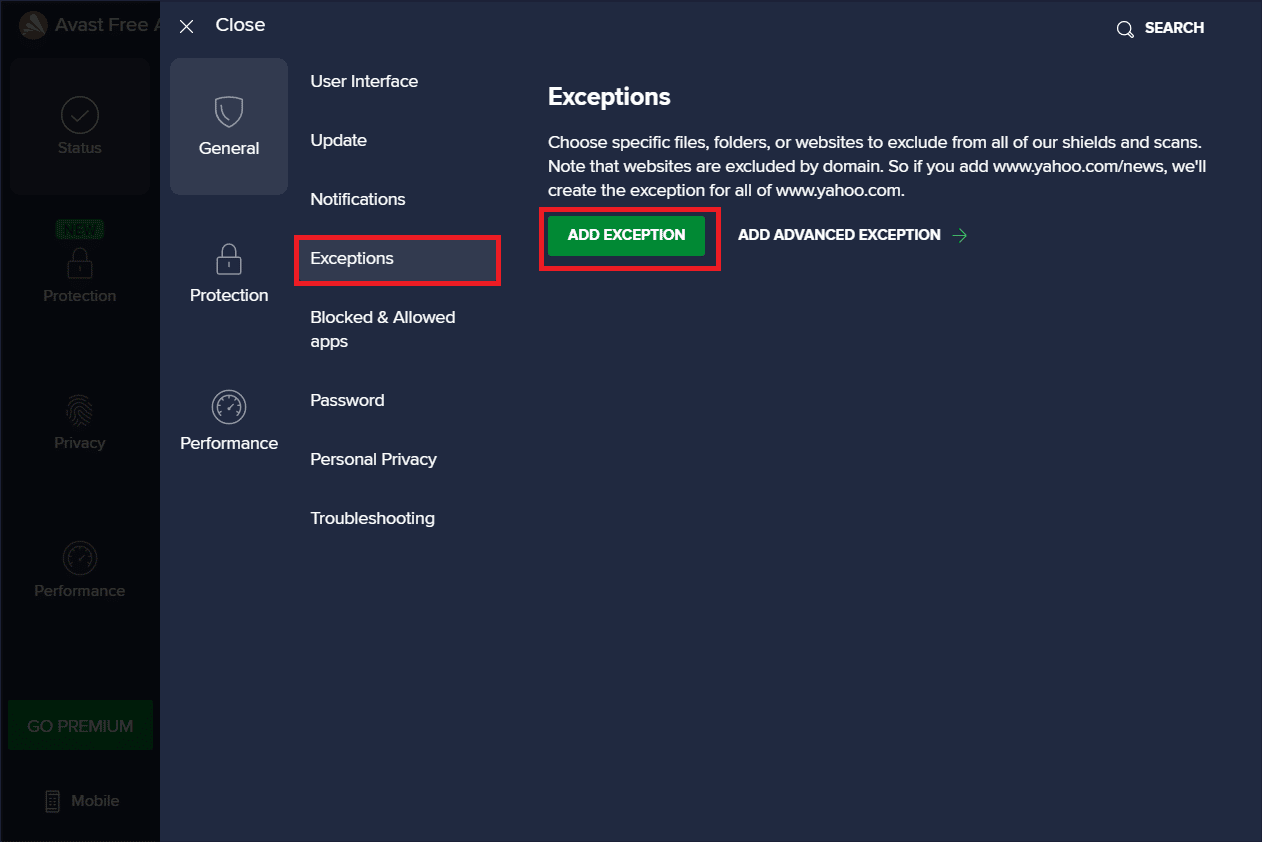
5. Geben Sie die folgenden Pfade in das Feld Typ des Dateipfads, Ordnerpfads oder URL ein. Klicken Sie dann auf AUSNAHME HINZUFÜGEN, um die gewünschten Pfade zur Ausschlussliste hinzuzufügen.
C:Program FilesRockstar GamesSocial Club C:Program Files (x86)Rockstar GamesSocial Club
6. Schließen Sie nach Abschluss dieses Vorgangs die Avast-Anwendung auf Ihrem PC. Starten Sie dann GTA V neu, um zu sehen, ob der GTA V Social Club-Fehler behoben ist oder nicht.
Methode 7: Spieleinstellungen zurücksetzen
Wenn die vorherige Methode nicht funktioniert hat, um das Problem zu lösen, befolgen Sie die nächsten Schritte, um die gesamten GTA V-Spieleinstellungen auf Ihrem PC zurückzusetzen. Laut vielen GTA V-Benutzern, die mit dem gleichen Fehler konfrontiert waren, der in diesem Artikel erwähnt wurde, haben sie das Problem erfolgreich behoben, indem sie diese Methode ausgeführt haben. Lesen und befolgen Sie die unten aufgeführten Schritte, um dasselbe auf Ihrem Computer zu tun.
Hinweis: Diese Methode löscht alle benutzerdefinierten Player-Einstellungen auf die Standardeinstellungen.
1. Drücken Sie gleichzeitig die Tasten Windows + E, um den Datei-Explorer zu starten.
2. Wählen Sie auf der Registerkarte Ansicht das Feld Dateinamenerweiterungen aus.
3. Navigieren Sie dann im Datei-Explorer zu folgendem Pfad:
C:Users~USERNAME~DocumentsRockstar GamesGTAV
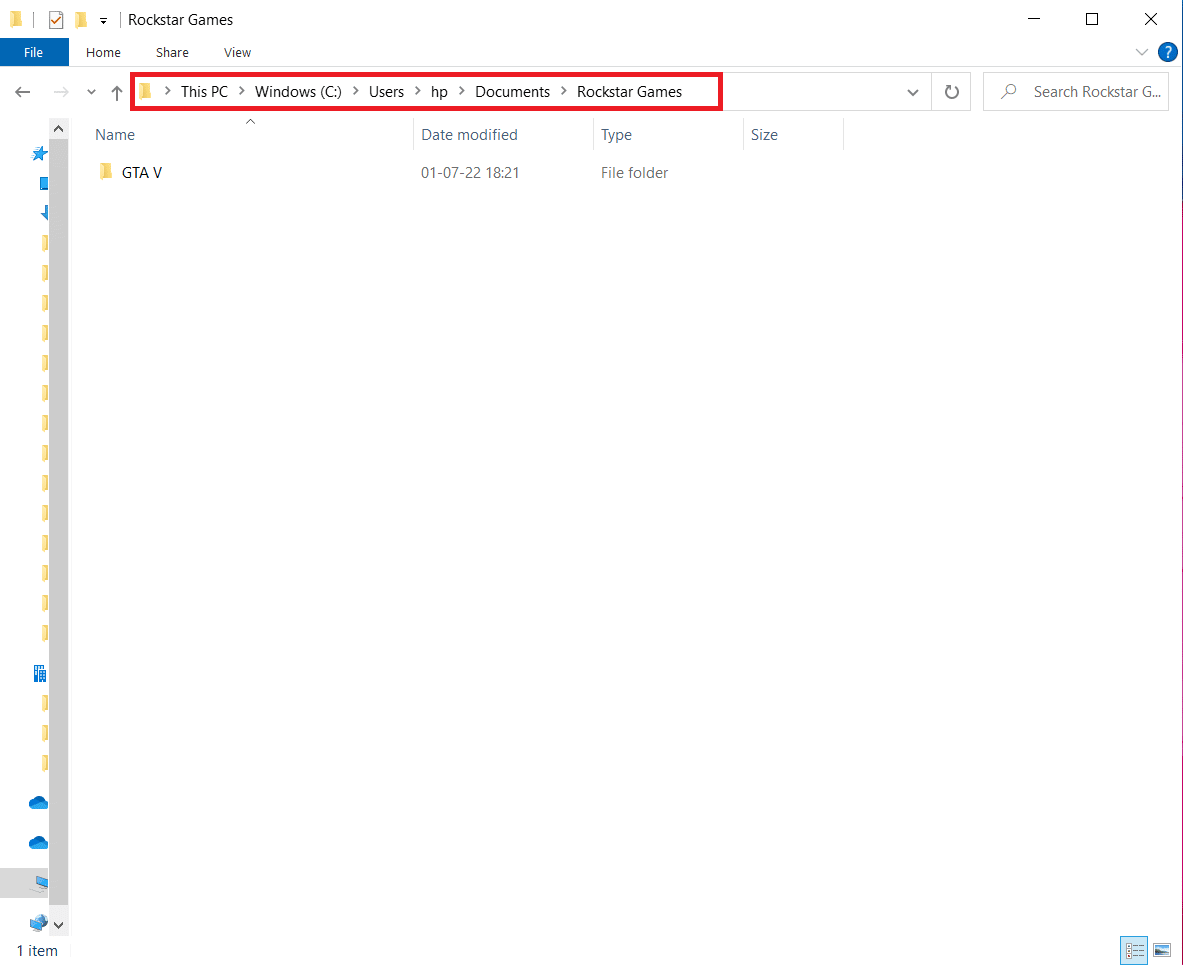
4. Suchen Sie die Datei settings.xml, klicken Sie mit der rechten Maustaste darauf und klicken Sie im Kontextmenü auf Umbenennen.
5. Ersetzen Sie die Erweiterung .xml durch .old und drücken Sie die Eingabetaste auf der Tastatur, um die Änderung zu speichern.
6. Klicken Sie auf Ja, um das Popup zu bestätigen.
7. Navigieren Sie als Nächstes zum folgenden Ordner in Ihrer Datei-Explorer-App:
C:Users~USERNAME~DocumentsRockstar GamesGTAVProfiles~PROFILEFOLDER~
8. Klicken Sie nun mit der rechten Maustaste auf die Dateien cfg.dat und pc_settings.bin und benennen Sie sie mit der Erweiterung .old um, z. B. cfg.old und pc_settings.old.
9. Starten Sie schließlich den PC neu und starten Sie das GTA V-Spiel, um zu sehen, ob der Social Club-Fehlercode 17 rdr2 behoben ist oder nicht.
Methode 8: Installieren Sie die Social Club-App neu
Wenn keine Methode das Problem für Sie erfolgreich gelöst hat, können Sie die Social Club-App schließlich auf Ihrem PC neu installieren. Lesen und befolgen Sie die nächsten Schritte, um zu sehen, wie Sie es tun können.
1. Drücken Sie gleichzeitig die Tasten Windows + I, um die App Einstellungen zu öffnen.
2. Klicken Sie auf Apps-Einstellung.

3. Suchen Sie die Social Club-App und klicken Sie auf Deinstallieren.
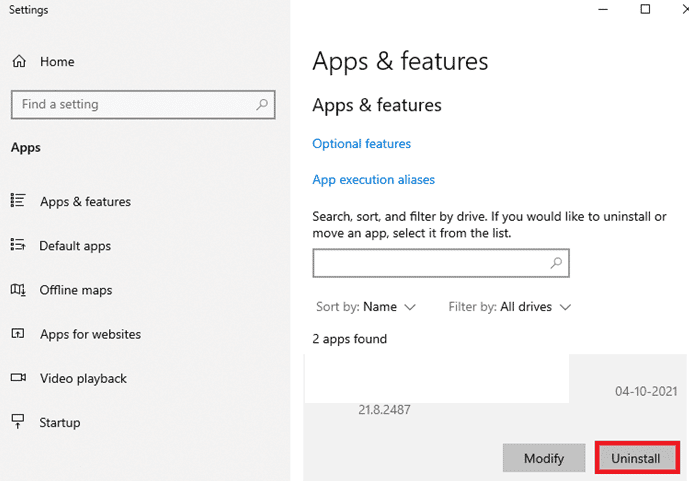
4. Besuchen Sie als Nächstes die Website des Rockstar Games Social Club und laden Sie die App herunter.
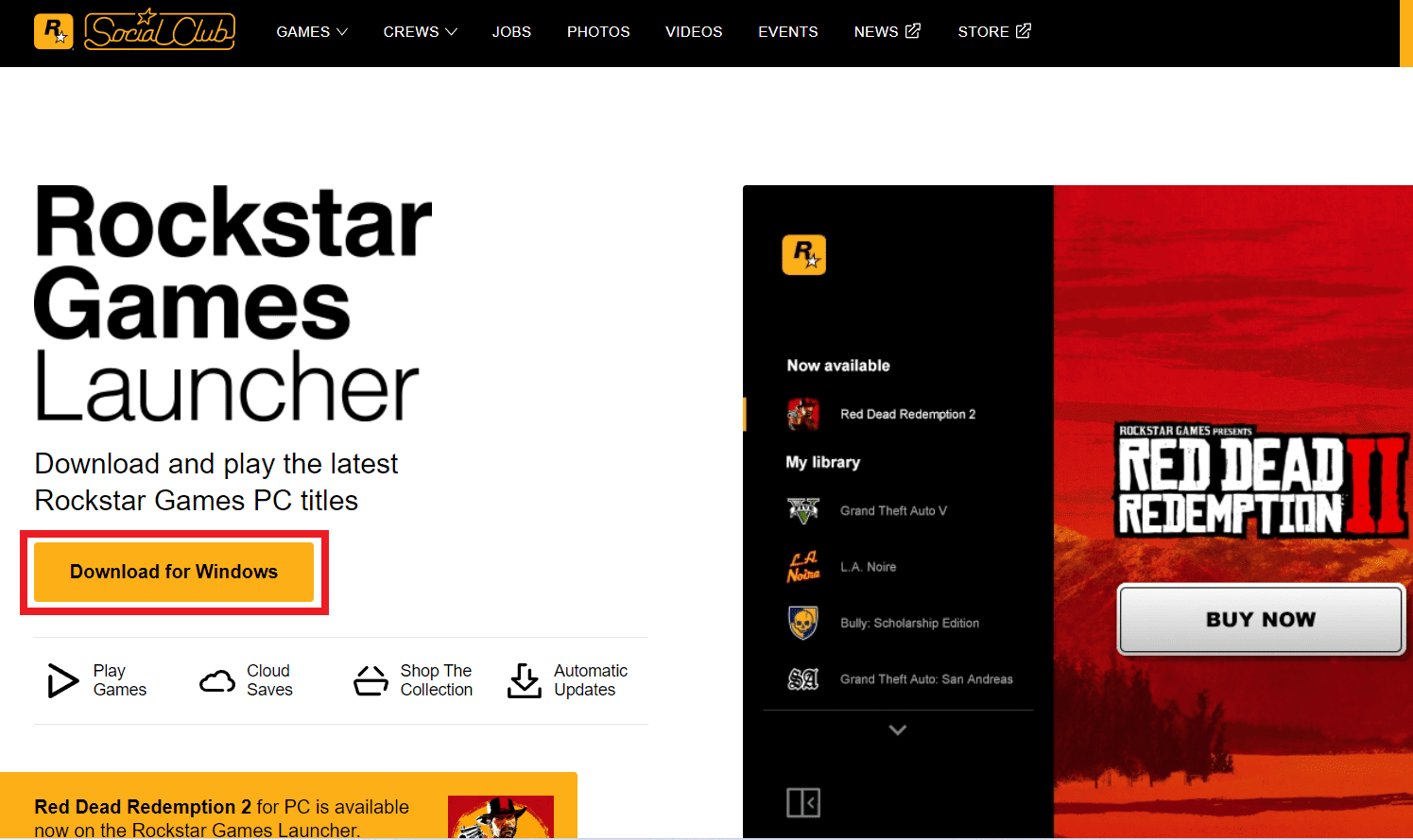
5. Führen Sie die heruntergeladene Datei aus und befolgen Sie die Anweisungen auf dem Bildschirm, um sie auf Ihrem PC zu installieren.
***
Wir hoffen, dass Sie verstanden haben, wie Sie den GTA V Social Club-Fehler mit den detaillierten Schritten zu Ihrer Hilfe beheben können. Sie können uns Fragen zu diesem Artikel oder Vorschläge zu anderen Themen mitteilen, zu denen wir einen Artikel erstellen sollen. Schreiben Sie sie in den Kommentarbereich unten, damit wir es wissen.