Sie können seit langem Spiele von Ihrer PlayStation 4 auf Android-Geräte streamen, aber Sony hat kürzlich seine Remote Play-App für iOS veröffentlicht. Hier erfahren Sie, wie Sie alles einrichten – und wie es zu verwenden ist.
Inhaltsverzeichnis
Was ist PS4 Remote Play?
Wie der Name schon sagt, ist PS4 Remote Play eine Möglichkeit, Spiele aus der Ferne direkt von Ihrer PlayStation 4 auf ein anderes Gerät zu streamen. Es ist seit einiger Zeit für Windows, Mac und Android verfügbar, aber es ist letzte Woche auf iOS gelandet.
Wenn Sie dies auf einem anderen Gerät zum Laufen bringen möchten, können Sie hier unsere Einrichtungsleitfäden für Windows und Mac oder hier für Android lesen. Folgen Sie andernfalls der Einrichtung unter iOS, zusammen mit ein paar Gedanken darüber, wie gut es funktioniert – insbesondere im Vergleich zu anderen Geräten.
So richten Sie Remote Play auf Ihrem iPhone oder iPad ein
Das Wichtigste zuerst, du musst Installiere die PS4 Remote Play App auf deinem iDevice. Es ist sowohl mit iPhone als auch mit iPad kompatibel. Sie müssen auch sicherstellen, dass sich Ihr iDevice und die PS4 im selben Wi-Fi-Netzwerk befinden.
Wenn das installiert ist, starte deine PlayStation 4 und vergewissere dich, dass Remote Play aktiviert ist. Gehen Sie in das Einstellungsmenü – es ist das Symbol, das wie ein kleiner Koffer aussieht.
Scrollen Sie von dort nach unten zu Remote Play-Verbindungseinstellungen und klicken Sie darauf.
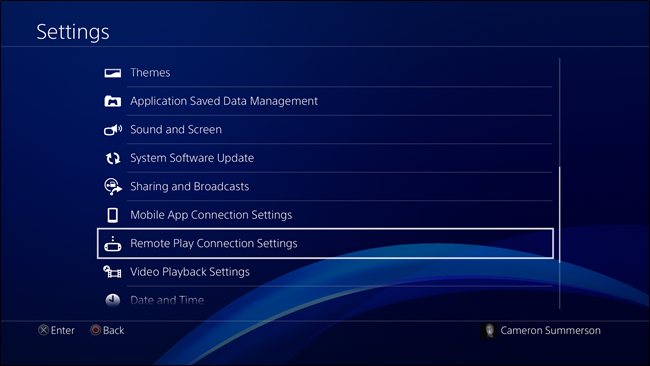
Die oberste Option hier ist „Remote Play aktivieren“ – stellen Sie sicher, dass diese aktiviert ist.
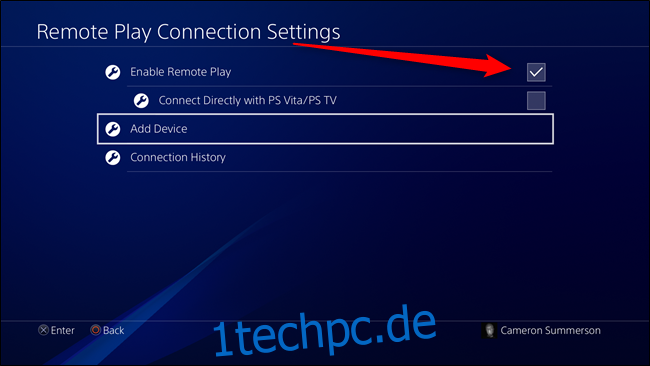
Verlassen Sie dieses Menü noch nicht, da Sie es in den nächsten Schritten benötigen. Wenden Sie sich jedoch vorerst an Ihr iDevice und starten Sie die PS4 Remote Play-App.
Sobald Sie starten, wird ein einfacher Bildschirm mit einer großen alten Starttaste angezeigt. Tippen Sie darauf und melden Sie sich bei Ihrem Sony-Konto an.

Die App beginnt sofort mit der Suche nach deiner PlayStation.

Meiner Erfahrung nach ist dies ein Hit und Miss – manchmal wird es sofort gefunden; zu anderen Zeiten wird es ewig dauern (oder es überhaupt nicht finden). Um es einfacher zu machen, springen Sie zurück zu Ihrer PS4 und klicken Sie auf das Menü „Gerät hinzufügen“ (immer noch unter Remote Play-Verbindungseinstellungen). Ein Code wird angezeigt.

Tippen Sie wieder auf Ihrem iDevice auf die Schaltfläche „Manuell registrieren“ und geben Sie dann den auf Ihrer PS4 angezeigten Code ein.
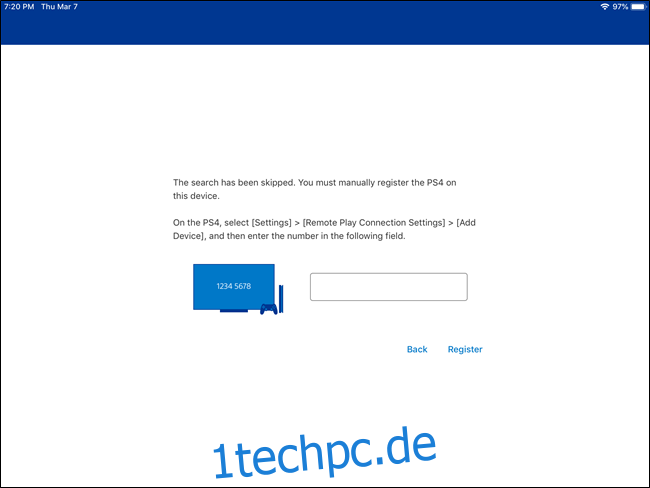
Das ist alles. Es sollte eine Verbindung herstellen, und Sie sind bereit für den Rock’n’Roll. Sie müssen dies nur einmal tun – danach sollten Sie Remote Play überall starten können, auch wenn Sie nicht zu Hause sind.
Optimieren der Optionen von Remote Play
Nachdem Sie alles eingerichtet haben, sollten Sie sich eine kurze Sekunde Zeit nehmen, um sicherzustellen, dass Sie die beste Erfahrung machen.
Tippen Sie auf dem Hauptbildschirm von Remote Play (bevor Sie sich mit der PS4 verbinden) auf das Zahnradsymbol in der oberen rechten Ecke. Die Hauptsache, auf die Sie sich hier konzentrieren möchten, ist die Option Videoqualität für Remote Play, die bestimmt, wie gut Ihr Spiel aussieht – oder wie schlecht es abschneidet, heh.
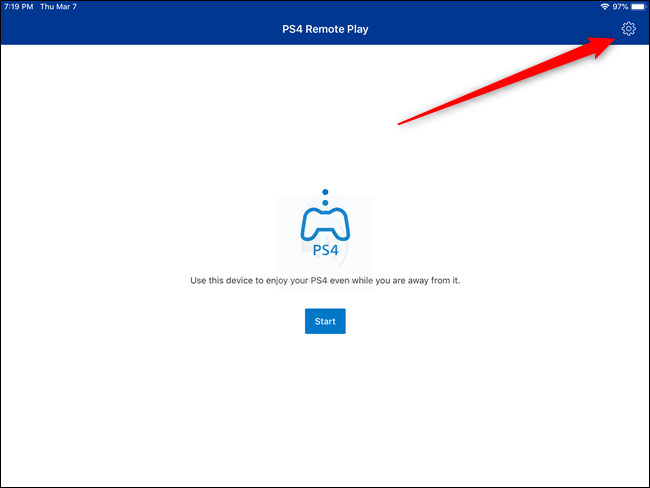
Die Auflösung für Remote Play ist standardmäßig auf Standard (540p) eingestellt, was auf einem iPhone-Bildschirm wahrscheinlich in Ordnung ist, auf dem iPad jedoch ziemlich pixelig aussieht. Die Sache ist, dass es für einen guten Stream sorgt und alles, was höher ist, die Erfahrung wahrscheinlich verschlechtert.
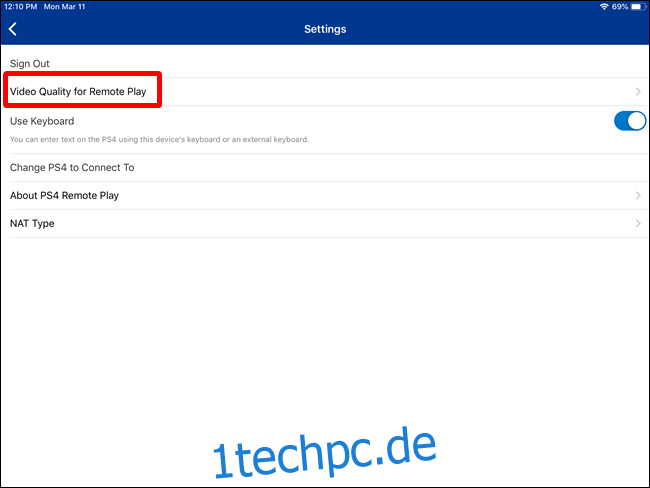
Erwähnenswert ist hier auch, dass die 1080p-Option nur für PS4 Pros verfügbar ist. Die reguläre PS4 ist in der Spitze auf 720p begrenzt.
Über die Auflösung hinaus können Sie hier auch die Bildrate optimieren. Auch hier sieht eine höhere Höhe besser aus, kann aber auch zu einer Verzögerung der Leistung führen. Für den Fall, dass eine höhere Bildrate aufgrund von Internetgeschwindigkeiten auf einen Engpass stößt, wird das resultierende Gameplay abgehackt und verzögert, was zu einer niedrigeren Bildrate führt. Daher ist es manchmal besser, die Bildrate auf Standard (die Standardeinstellung) zu setzen.
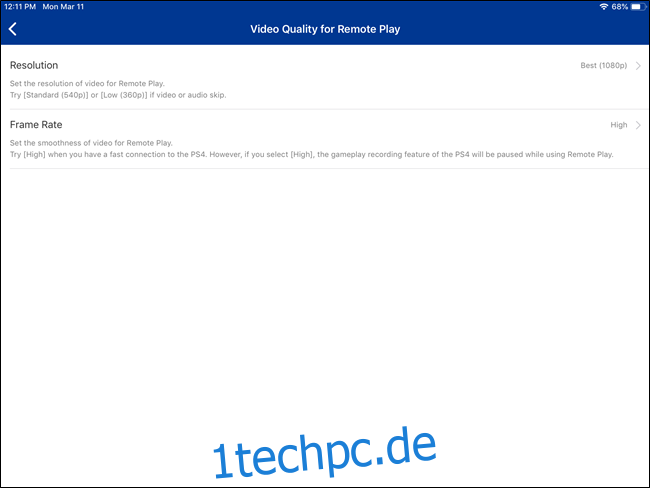
Andernfalls können Sie sich in diesem Menü von Ihrem Sony-Konto abmelden oder die PS4 ändern, bei der Sie sich für Remote Play anmelden.
Verwenden von Remote Play auf einem iDevice: Ugh, die Steuerung
Mit Remote Play auf Android, Windows oder Mac erhalten Sie einen großen Vorteil: Sie können den DualShock 4 der PS4 mit diesen Geräten verwenden. Mit iOS ist das nicht möglich, was einer der Hauptgründe dafür ist, dass Sony so lange gebraucht hat, um Remote Play auf iDevices zu veröffentlichen.
Die Lösung hier (jedenfalls auf Sonys Seite) besteht darin, Touch-Steuerungen auf iOS anzubieten. Ich möchte jetzt ein wenig darüber sprechen, da dies ein Kernstück des Remote Play-Erlebnisses auf iOS ist.
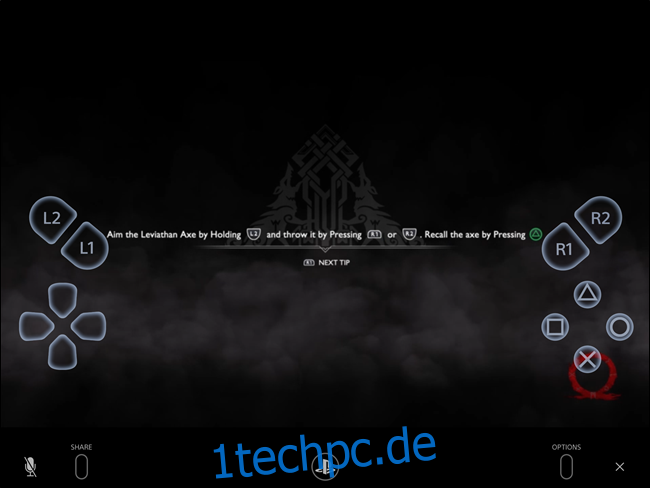
Normalerweise sind Touch-Steuerungen für Action-Spiele ziemlich schrecklich, besonders wenn diese Spiele für Game-Controller entwickelt wurden. Es mag keine Überraschung sein, aber Remote Play auf iOS ist nicht anders.
Das Spielen von Spielen wie God of War oder Red Dead Redemption 2 – Sie wissen schon, Spiele mit komplexen Steuerungsschemata – ist mit Remote Play eine absolut schreckliche, fast unspielbare Erfahrung. Wenn Sie Tastenkombinationen nacheinander (oder insgesamt) drücken müssen, um den richtigen Zug auszuführen, reichen die Touch-Steuerelemente einfach nicht aus.
 Sogar das Steuern dieses Bootes, das ziemlich einfach ist, ist mit Berührungssteuerung umständlich.
Sogar das Steuern dieses Bootes, das ziemlich einfach ist, ist mit Berührungssteuerung umständlich.
Zum einen sind sie nicht ergonomisch. Das Layout ist unglaublich umständlich, insbesondere für die Tasten L1/LR und R1/R2. Diese befinden sich oben auf dem DualShock 4, sodass Sie Ihren Zeige- und Mittelfinger verwenden, um sie zu verwenden. Mit den Touch-Steuerelementen von Remote Play schweben sie jedoch nur über dem D-Pad, was sie zusammen mit anderen Tasten im Grunde unbrauchbar macht. Es ist schon schlimm genug auf dem iPhone, wo das kleinere Display die Dinge etwas überschaubarer macht, aber versuchen Sie es mit Remote Play auf dem iPad, und es ist viel schlimmer.
Die Lösung? Ein Drittanbieter-Controller. Da Sie den DualShock 4 nicht verwenden können, ist es hier die beste Antwort. Ich habe Remote Play mit dem getestet SteelSeries Nimbus, und lassen Sie mich Ihnen sagen: Das bietet eine viel bessere Erfahrung. Es ist nicht ohne Fehler, aber es funktioniert ziemlich gut.
Zum größten Teil ist der Nimbus felsenfest. Aber da es nicht die gleichen Tasten wie ein DualShock 4 bietet, wird es manchmal etwas seltsam. Sie verwenden beispielsweise L3+R3, um in God of War Spartan Rage einzugeben, aber das funktioniert mit dem Nimbus nicht – oder überhaupt nicht. Dies liegt wahrscheinlich daran, dass es auch keine L3/R3-Tasten auf den Touch-Steuerelementen gibt, sodass Sony dies einfach nicht in die Benutzeroberfläche einfügt. So seltsam. Dies ist ein wichtiger Teil einiger Spiele, aber mit Remote Play ist dies einfach nicht möglich.
 YU NEIN lass mich spartanische Wut?
YU NEIN lass mich spartanische Wut?
Ebenso hat der Nimbus keine Optionen-, Share- oder PlayStation-Tasten, was irgendwie umständlich sein kann. Die mittlere Menütaste des Nimbus repliziert das Verhalten der Optionstaste, obwohl es keinen direkten Ersatz für die Share- oder PS-Tasten gibt. Glücklicherweise sind beide in das Touch-Schema integriert, sodass Sie sie dort problemlos verwenden können. Und da dies keine Schaltflächen sind, die im tatsächlichen Gameplay verwendet werden, ist es nicht so umständlich, sie auf diese Weise zu verwenden.
Wenn Sie die Steuerungsprobleme überwinden können, ist Remote Play auf iOS ziemlich cool. Die Streaming-Qualität hängt sowohl von Ihrem Heimnetzwerk (wo sich die PS4 befindet) als auch von dem Netzwerk ab, in dem Sie sich gerade befinden Was Sie gerade spielen, benötigt sowieso nicht die Tasten L3 und/oder R3.
Aber wenn Sie die Möglichkeit haben, Remote Play auf einem anderen Gerät zu verwenden – wie Android, Mac oder Windows – ist dies realistischerweise eine bessere Wahl, da diese eine native Unterstützung für den DualShock 4 bieten. Die Erfahrung ist daher einfach besser.
