Bluetooth ist eine Standardfunktion auf Desktop-Computern, Laptops und Mobilgeräten sowie Tablets. Das Betriebssystem, auf dem diese Geräte laufen, kann unterschiedlich sein, aber die Bluetooth-Technologie ist mehr oder weniger gleich. Die Geräte können miteinander kommunizieren und Sie können ein Telefon oder ein Tablet mit einem Computer koppeln oder Bluetooth verwenden, um Dateien zu senden und Peripheriegeräte wie Tastaturen oder Kopfhörer anzuschließen.
Inhaltsverzeichnis
Hast du Bluetooth auf deinem PC?
Bluetooth kann auf einem Gerät ein- oder ausgeschaltet werden. Das gleiche gilt für PCs. Wenn Sie keine Bluetooth-Geräte koppeln können und sich fragen, ob Ihr PC über Bluetooth verfügt, können Sie dies auf einfache Weise überprüfen.
Bluetooth auf dem PC prüfen
Um Bluetooth auf einem Windows 10-PC zu überprüfen, verwenden Sie eine der folgenden Methoden.
Methode 1 – Taskleiste
Sehen Sie sich die Taskleiste an und prüfen Sie, ob Sie ein Bluetooth-Symbol sehen. Klicken Sie auf die Überlauf-Schaltfläche, um zu überprüfen, ob das Symbol vorhanden ist. Wenn dies der Fall ist, haben Sie Bluetooth auf Ihrem System.
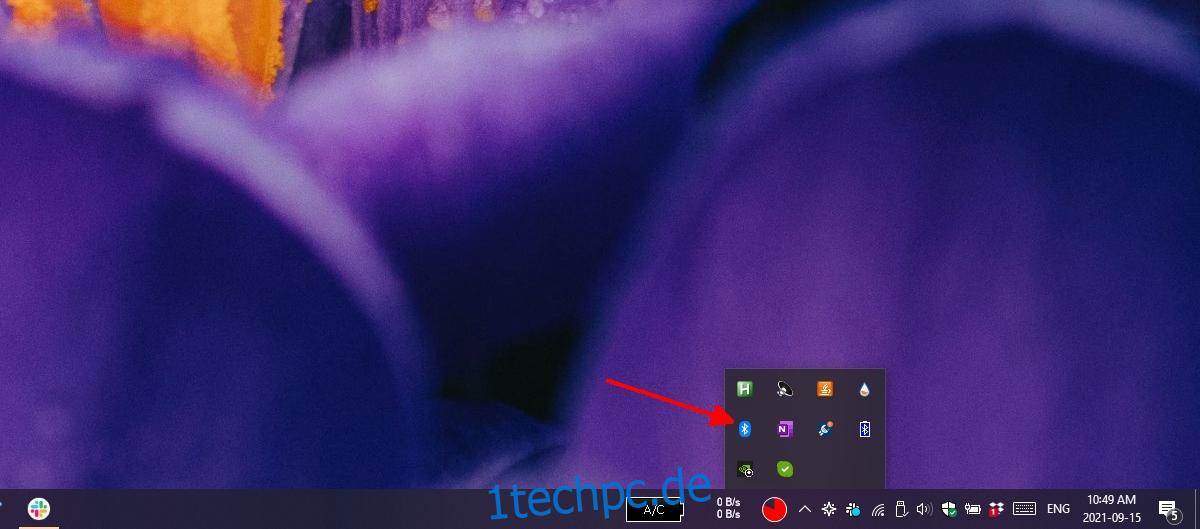
Methode 2 – Einstellungen-App
Wenn Sie Bluetooth auf Ihrem PC haben, können Sie es über die Einstellungen-App ein- oder ausschalten.
Öffnen Sie die App Einstellungen mit der Tastenkombination Win+I.
Gehen Sie zu Geräte>Bluetooth.
Überprüfen Sie, ob es einen Schalter zum Einschalten von Bluetooth gibt.
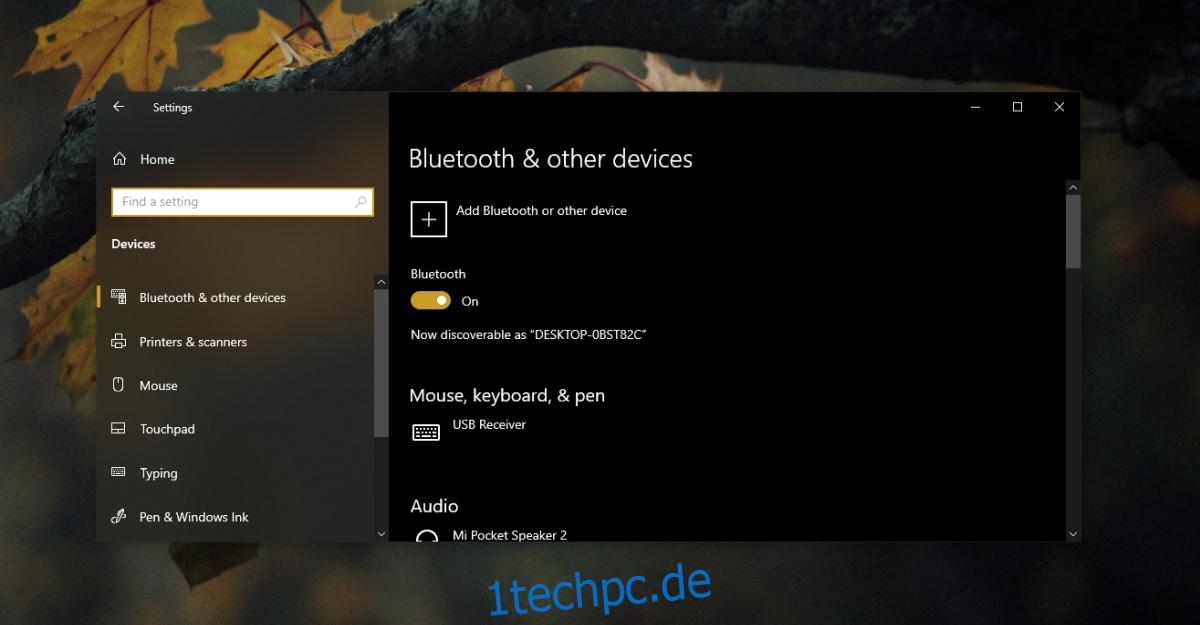
Methode 3 – Geräte-Manager
Bluetooth wird auf Ihrem System im Geräte-Manager als Gruppe von Geräten angezeigt.
Öffnen Sie den Geräte-Manager.
Suchen Sie im Baum der Gerätegruppen nach Bluetooth.
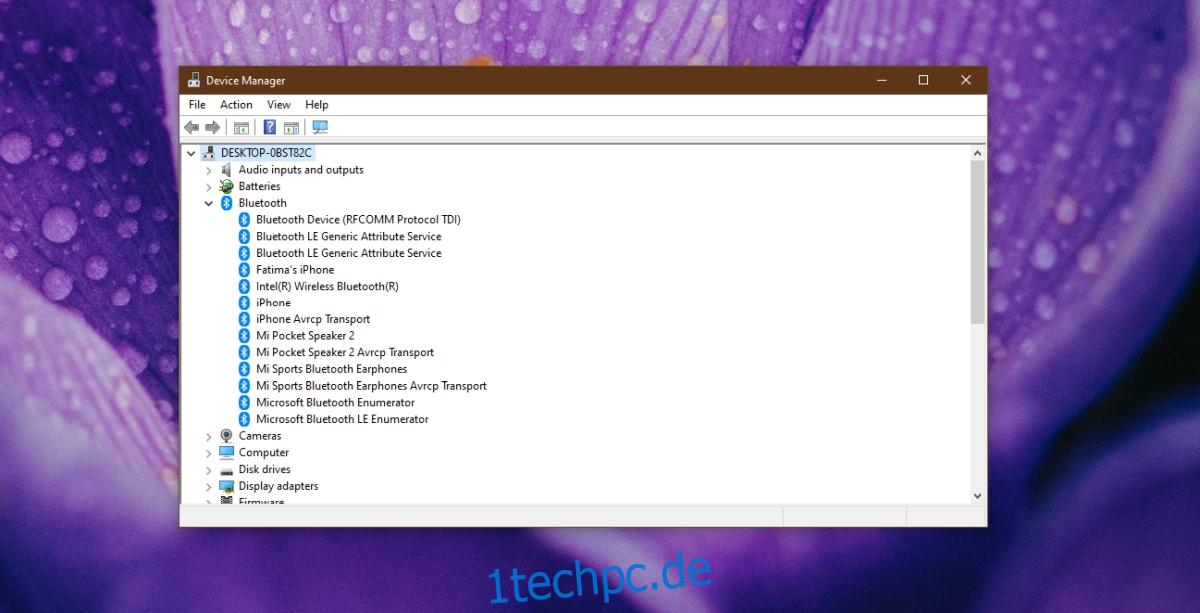
Bluetooth einschalten
Wenn Bluetooth auf Ihrem System mit einem oder allen der oben genannten Systeme nicht angezeigt wird, ist Bluetooth möglicherweise vorhanden, aber im BIOS ausgeschaltet. Dies tritt in der Regel bei Dell-Systemen auf, kann aber auch bei Systemen anderer Hersteller auftreten.
Starte deinen Computer neu.
Starten Sie das BIOS, bevor Windows 10 hochfährt.
Suchen Sie im BIOS nach Hardwarekonfigurationsoptionen.
Wenn Bluetooth dort aufgeführt ist, schalten Sie es ein.
Starten Sie das System neu und booten Sie mit Windows 10.
Öffnen Sie den Geräte-Manager.
Klicken Sie auf die Schaltfläche Nach Hardwareänderungen suchen.
Windows 10 erkennt und installiert Bluetooth-Treiber.
Bluetooth-Treiber manuell installieren
Es ist möglich, dass Bluetooth auf Ihrem System aktiviert ist, Windows 10 jedoch keine Treiber dafür installiert hat. Sie können sie selbst manuell installieren.
Besuchen Sie die Website Ihres Laptop-/Desktop-Herstellers.
Geben Sie die Modellnummer Ihres Geräts ein.
Laden Sie den Bluetooth-Treiber herunter.
Führen Sie die Datei aus und die Bluetooth-Treiber werden installiert.
Starten Sie das System neu.
Öffnen Sie die App Einstellungen mit der Tastenkombination Win+I.
Gehen Sie zu Geräte>Bluetooth.
Schalten Sie Bluetooth ein.
Abschluss
Es ist schwer, einen Laptop oder Desktop ohne Bluetooth zu finden. Wenn Sie sich bei Ihrem System nicht sicher sind, bestätigen die obigen Überprüfungen, dass es vorhanden ist. Probleme mit fehlendem Bluetooth auf einem System haben oft damit zu tun, dass Treiber nicht installiert sind.
