Das Software Reporter Tool von Google Chrome analysiert die auf Ihrem Computer installierten Programme und Add-ons. Es entfernt jene, die Probleme mit dem Chrome-Browser verursachen. Obwohl es ein nützliches Hilfsmittel ist, kann es selbst auf manchen Systemen Probleme verursachen. Einige Nutzer berichten von einer hohen CPU-Auslastung durch das Software Reporter Tool und suchen nach Lösungen. Lesen Sie diesen Artikel, um mehr über die CPU-Auslastung des Software Reporter Tools zu erfahren und wie Sie das Problem beheben können.
So beheben Sie eine hohe CPU-Auslastung durch das Software Reporter Tool in Windows 10
Mehrere Faktoren können dieses Problem in Windows 10 auslösen:
- Beschädigter Google Chrome-Cache
- Veraltete Chrome-Version
- Eingeschränkte Zugriffs- und Sicherheitsberechtigungen
- Fehlerhafte Software Reporter Tool EXE-Datei
Im Folgenden werden verschiedene Methoden zur Behebung der hohen CPU-Auslastung durch das Software Reporter Tool vorgestellt.
Hinweis: Stellen Sie sicher, dass alle Google Chrome-bezogenen Prozesse, einschließlich des Software Reporter Tools, beendet sind, bevor Sie die folgenden Methoden anwenden.
Methode 1: Chrome-Cache löschen
Ein beschädigter Cache kann zu diesem Problem führen. Leeren Sie daher den gespeicherten Google Chrome-Cache, um die hohe CPU-Auslastung durch das Software Reporter Tool zu beheben. Eine Anleitung zum Löschen von Cache und Cookies in Google Chrome finden Sie online, um die detaillierten Schritte zu erfahren und das Problem der hohen Festplattenauslastung dauerhaft zu beseitigen.
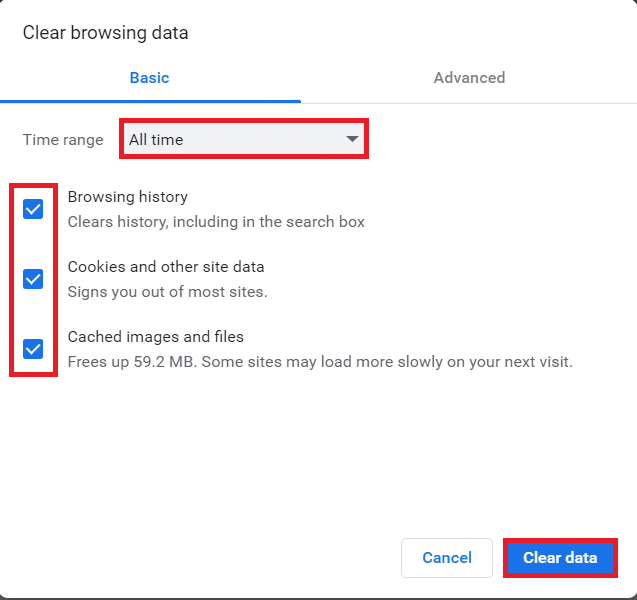
Methode 2: Google Chrome aktualisieren
Sollte das Problem der hohen Festplattenauslastung durch das Software Reporter Tool weiterhin bestehen, führen Sie diese Schritte zur Aktualisierung von Chrome aus:
- Öffnen Sie Google Chrome.
- Klicken Sie auf das Drei-Punkte-Symbol > Hilfe.
- Klicken Sie auf „Über Google Chrome“.
Hinweis: Alternativ können Sie chrome://settings/help in die Adressleiste eingeben, um direkt zur Seite „Über Chrome“ zu gelangen.
![]()
4A. Wenn Chrome auf dem neuesten Stand ist, wird „Chrome ist auf dem neuesten Stand“ angezeigt.
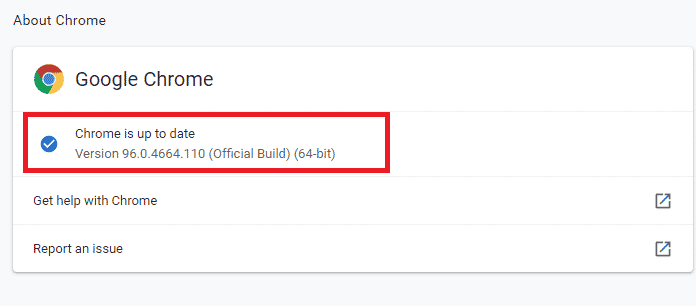
4B. Wenn ein Update verfügbar ist, wird der Browser automatisch aktualisiert. Klicken Sie auf „Neu starten“, um den Vorgang abzuschließen.
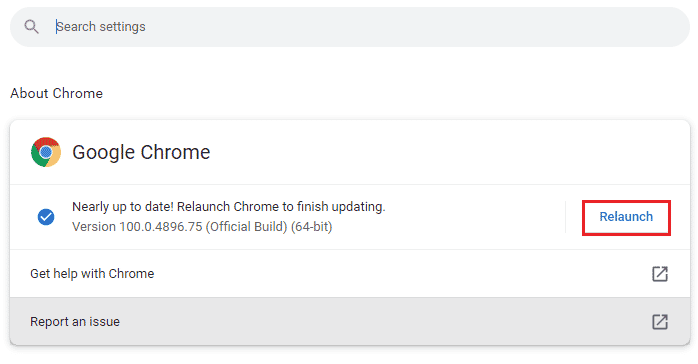
Methode 3: Software Reporter Tool EXE-Datei umbenennen
Einige Nutzer haben durch Umbenennen der Software Reporter Tool .exe-Datei das Problem der hohen CPU-Auslastung behoben. Führen Sie diese Schritte aus:
- Drücken Sie gleichzeitig die Windows-Taste + R, um das Ausführen-Dialogfeld zu öffnen.
- Geben Sie die folgende Adresse ein und drücken Sie die Eingabetaste:
%localappdata%GoogleChromeUser DataSwReporter
- Doppelklicken Sie auf den Ordner „Google Chrome Version“, um ihn zu öffnen.

- Klicken Sie mit der rechten Maustaste auf die Datei
software_reporter_toolund wählen Sie „Umbenennen“.
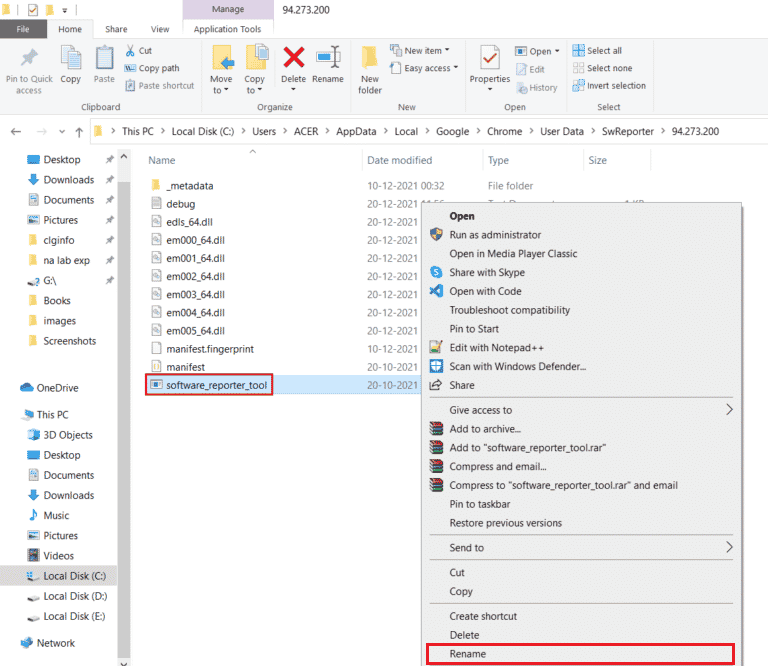
- Benennen Sie die Datei um, z. B. in
OldSoftwareReporterTool, und bestätigen Sie die Änderungen mit der Eingabetaste.
Methode 4: Ordnerberechtigungen deaktivieren
Das Blockieren des Zugriffs auf die ausführbare Datei des Software Reporter Tools kann ebenfalls helfen. Gehen Sie wie folgt vor, um die Vererbungsberechtigungen zu deaktivieren:
- Drücken Sie gleichzeitig die Windows-Taste + R, um das Ausführen-Dialogfeld zu öffnen.
- Geben Sie folgende Adresse ein und drücken Sie die Eingabetaste:
%localappdata%GoogleChromeUser Data
- Klicken Sie mit der rechten Maustaste auf den Ordner „SwReporter“ und wählen Sie „Eigenschaften“.
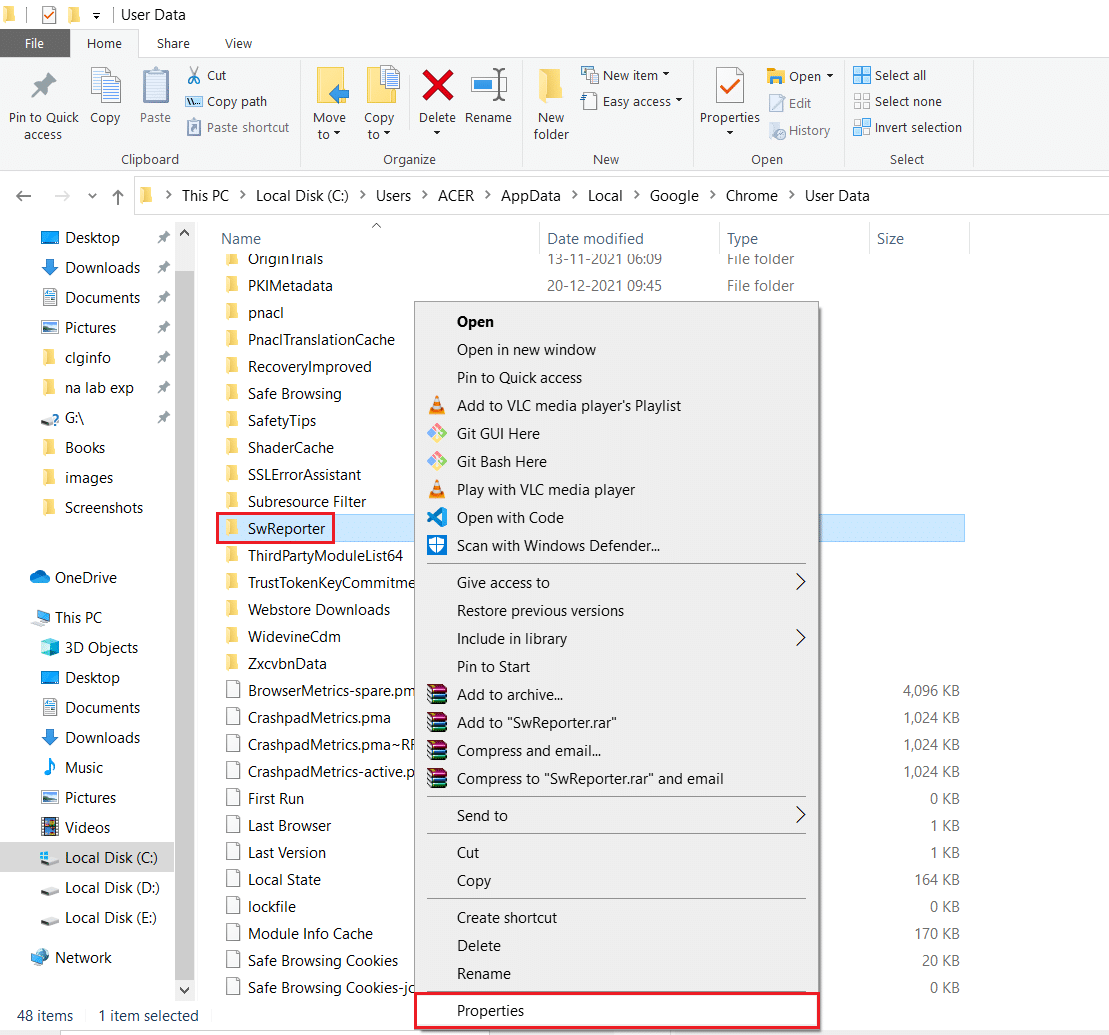
- Wechseln Sie zum Reiter „Sicherheit“ und klicken Sie auf „Erweitert“.
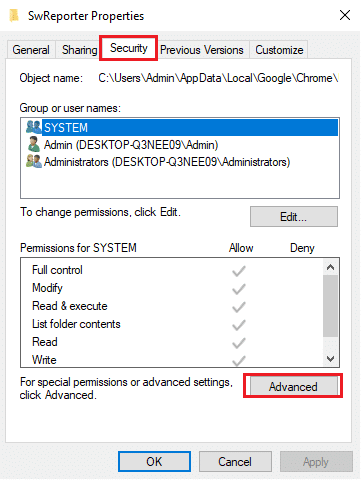
- Klicken Sie auf „Vererbung deaktivieren“.
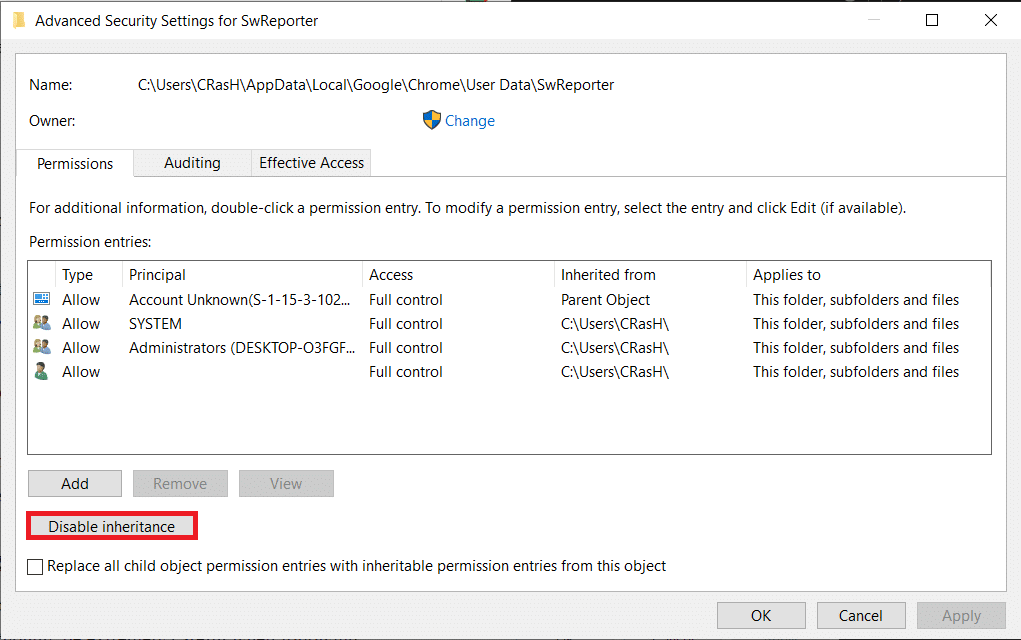
- Wählen Sie im Popup-Fenster „Alle vererbten Berechtigungen von diesem Objekt entfernen“.
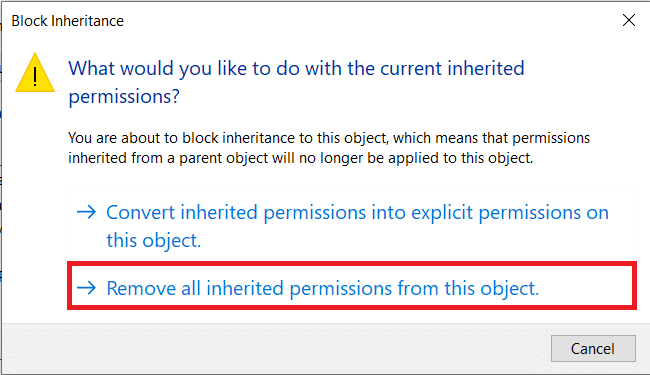
- Klicken Sie auf „Anwenden“ > „OK“, um die Änderungen zu speichern.
- Starten Sie Ihren Computer neu und überprüfen Sie, ob das Problem behoben wurde.
Methode 5: Software Reporter Tool in Chrome-Einstellungen deaktivieren
Deaktivieren Sie die entsprechenden Chrome-Einstellungen, da das Tool ein Teil der Chrome-Prozesse ist. Führen Sie diese Schritte aus:
- Starten Sie Google Chrome und klicken Sie oben rechts auf das Drei-Punkte-Symbol.
- Klicken Sie auf „Einstellungen“.

- Klicken Sie links auf „Erweitert“ > „Zurücksetzen und bereinigen“.

- Klicken Sie auf „Computer bereinigen“.
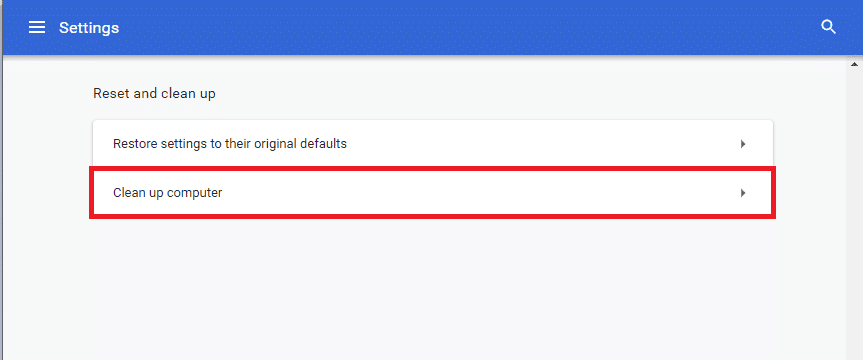
- Deaktivieren Sie die Option „Details zu schädlicher Software, Systemeinstellungen und Prozessen an Google melden“.
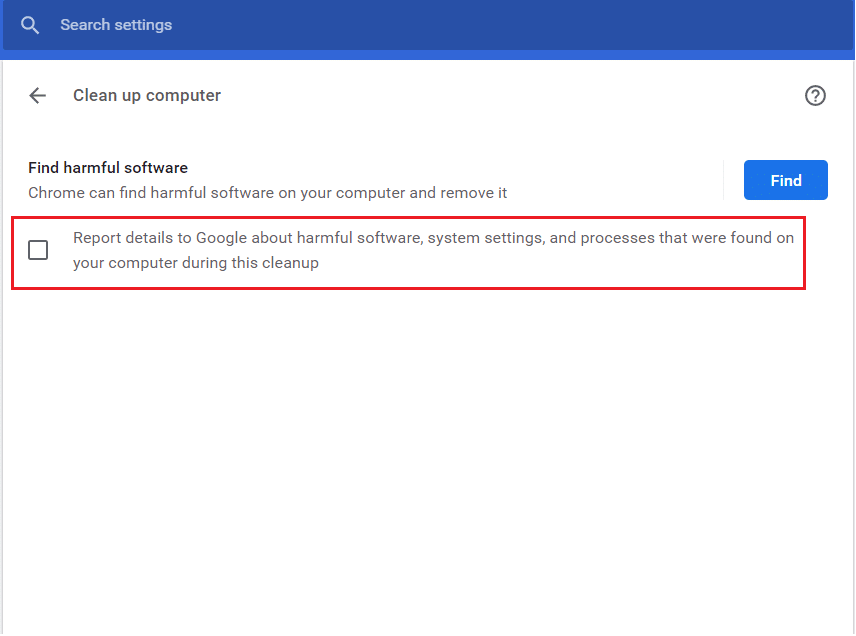
- Klicken Sie unter „Erweitert“ auf „System“.

- Deaktivieren Sie die Option „Hintergrund-Apps weiter ausführen, wenn Google Chrome geschlossen ist“.
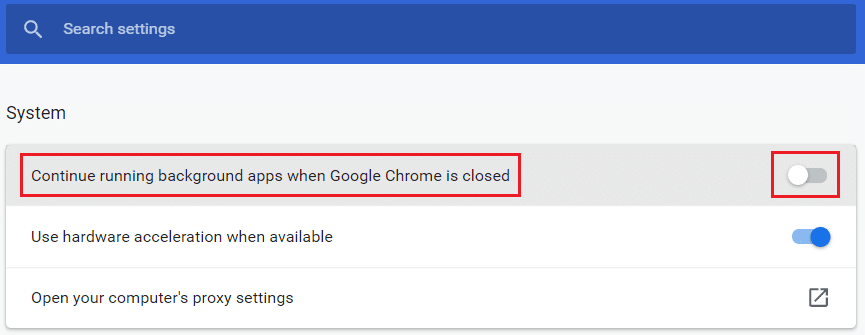
Methode 6: Registrierungsschlüssel ändern, um die Ausführung zu blockieren
Durch Ändern bestimmter Registrierungsschlüssel kann die Ausführung des Software Reporter Tools unterbunden werden. Es gibt zwei Möglichkeiten, dies zu tun:
Hinweis: Seien Sie vorsichtig beim Bearbeiten der Registrierung, da fehlerhafte Einträge ernsthafte Schäden verursachen können.
Option I: Softwarerichtlinienschlüssel verwenden
Sie können die Ausführung des Software Reporter Tools mithilfe des Softwarerichtlinienschlüssels blockieren:
- Drücken Sie gleichzeitig die Windows-Taste + R, um das Ausführen-Dialogfeld zu öffnen.
- Geben Sie
regeditein und drücken Sie die Eingabetaste, um den Registrierungseditor zu öffnen.
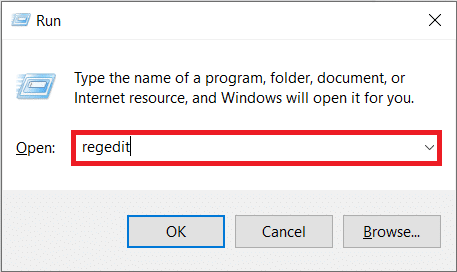
- Klicken Sie im Fenster der Benutzerkontensteuerung auf „Ja“.
- Navigieren Sie zu folgendem Pfad:
ComputerHKEY_LOCAL_MACHINESOFTWAREPoliciesGoogleChrome
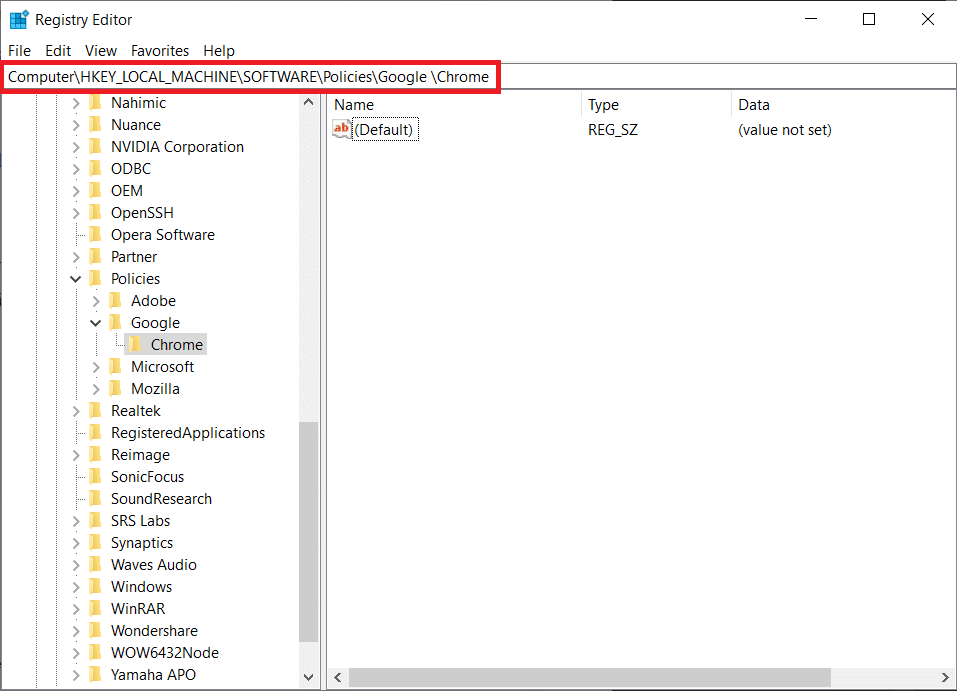
Hinweis: Wenn die Unterordner fehlen, erstellen Sie sie selbst (Schritte 5 und 6). Sind sie vorhanden, fahren Sie mit Schritt 7 fort.
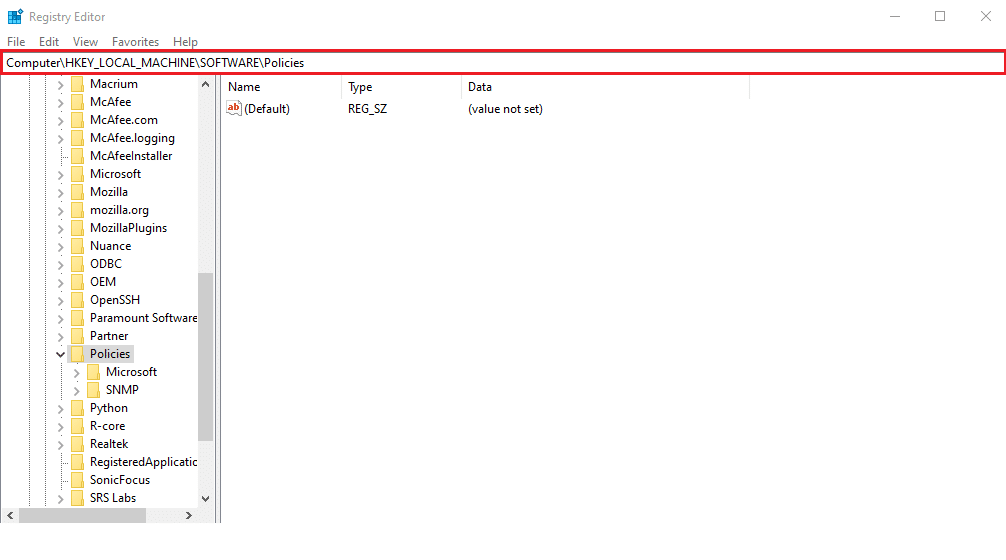
- Klicken Sie mit der rechten Maustaste auf den Ordner „Richtlinien“ und wählen Sie „Neu“ > „Schlüssel“. Benennen Sie den Schlüssel in „Google“.

- Klicken Sie mit der rechten Maustaste auf den Ordner „Google“ und wählen Sie „Neu“ > „Schlüssel“. Benennen Sie ihn in „Chrome“.
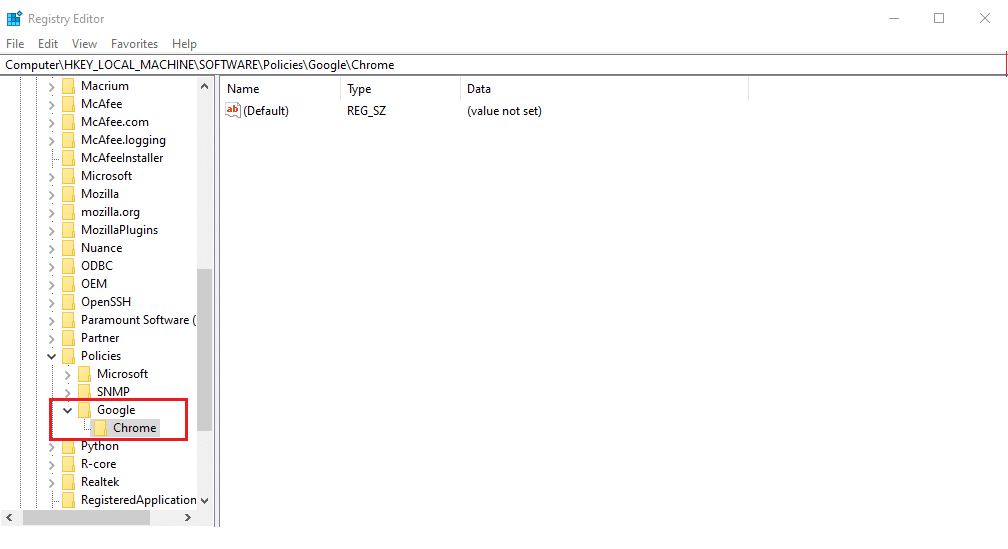
- Klicken Sie im Ordner „Chrome“ mit der rechten Maustaste auf eine leere Stelle im rechten Bereich und wählen Sie „Neu“ > „DWORD-Wert (32-Bit)“.
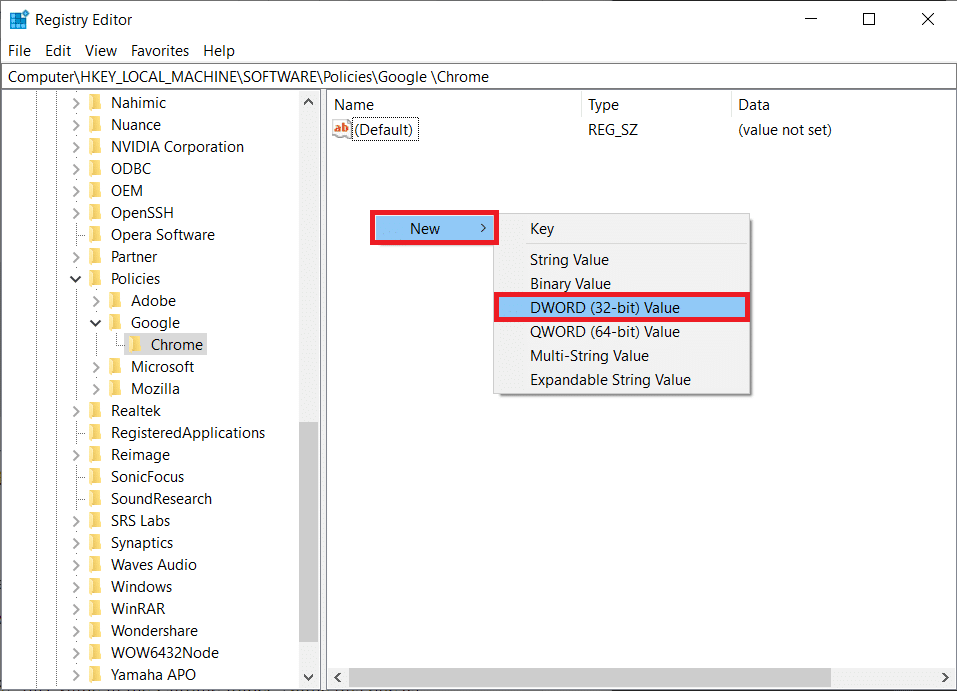
- Geben Sie
ChromeCleanupEnabledals Wertname ein. Geben Sie als Wertdaten0ein und klicken Sie auf „OK“.
Hinweis: Durch Setzen von ChromeCleanupEnabled auf 0 wird die Ausführung des Chrome Cleanup Tools deaktiviert.
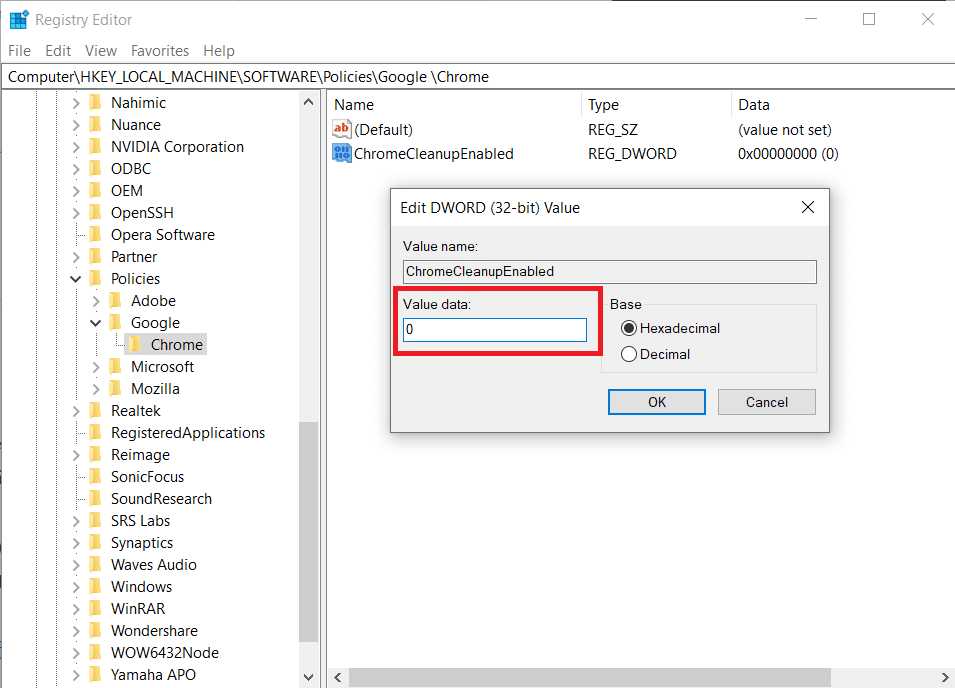
- Erstellen Sie einen weiteren DWORD-Wert (32-Bit) im Ordner „Chrome“ (siehe Schritt 7).
- Geben Sie
ChromeCleanupReportingEnabledals Wertname ein und setzen Sie die Wertdaten auf0. Klicken Sie auf „OK“.
Hinweis: Durch Setzen von ChromeCleanupReportingEnabled auf 0 wird das Tool daran gehindert, Informationen zu melden.
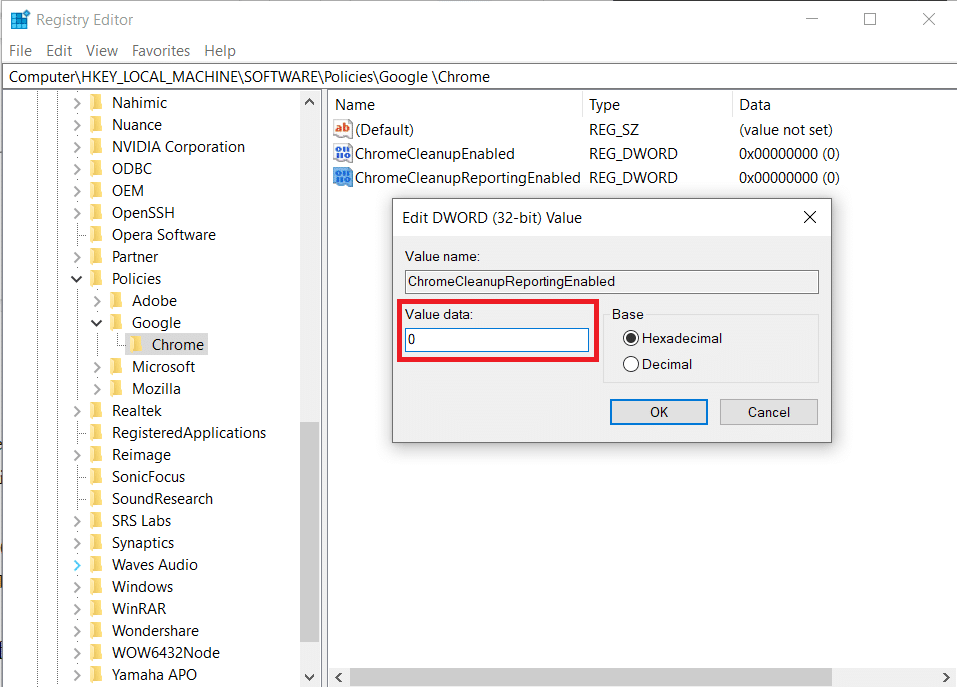
- Starten Sie Ihren PC neu, um die Änderungen zu übernehmen.
Option II: DisallowRun-Schlüssel verwenden
Mit dem DisallowRun-Schlüssel können Sie das Software Reporter Tool ebenfalls deaktivieren:
- Navigieren Sie im Registrierungseditor zu folgendem Pfad:
HKEY_CURRENT_USERSoftwareMicrosoftWindowsCurrentVersionPolicies
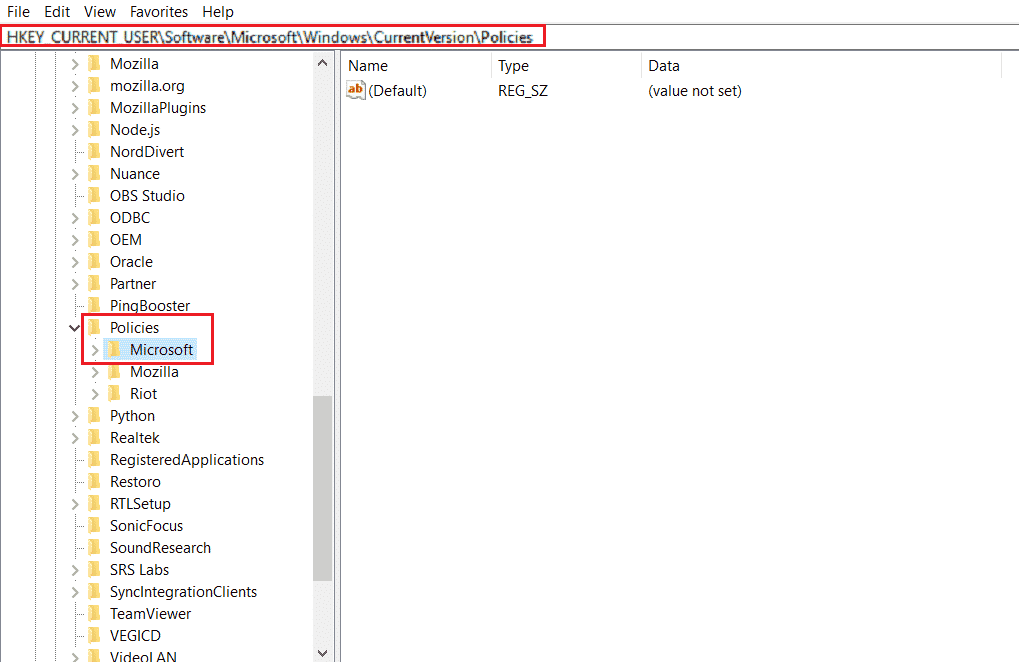
- Klicken Sie mit der rechten Maustaste auf den Ordner „Policies“ und wählen Sie „Neu“ > „Schlüssel“.

- Benennen Sie den neuen Schlüssel in „Explorer“ um.
- Klicken Sie mit der rechten Maustaste auf den Ordner „Explorer“ und wählen Sie „Neu“ > „Schlüssel“.
- Benennen Sie diesen Schlüssel in „DisallowRun“ um.
- Klicken Sie mit der rechten Maustaste auf „DisallowRun“ und wählen Sie „Neu“ > „Zeichenfolge“.
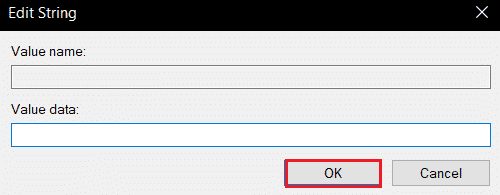
- Geben Sie
1als Wertname ein. - Geben Sie
Software_Reporter_Tool.exeals Wertdaten ein. - Klicken Sie auf „OK“ und schließen Sie den Registrierungseditor.
- Starten Sie Ihren PC neu und überprüfen Sie, ob das Problem behoben ist.
Methode 7: Software Reporter Tool EXE-Datei löschen
Wenn das Problem weiterhin besteht, löschen Sie die .exe-Datei des Software Reporter Tools.
Hinweis: Dies ist nur eine vorübergehende Lösung, da die Datei bei einem Chrome-Update wiederhergestellt wird.
- Drücken Sie gleichzeitig die Windows-Taste + R, um das Ausführen-Dialogfeld zu öffnen.
- Geben Sie die folgende Adresse ein und drücken Sie die Eingabetaste:
%localappdata%GoogleChromeUser DataSwReporter
- Doppelklicken Sie auf den Ordner „Google Chrome Version“, um ihn zu öffnen.

- Klicken Sie mit der rechten Maustaste auf die Datei
software_reporter_toolund wählen Sie „Löschen“.
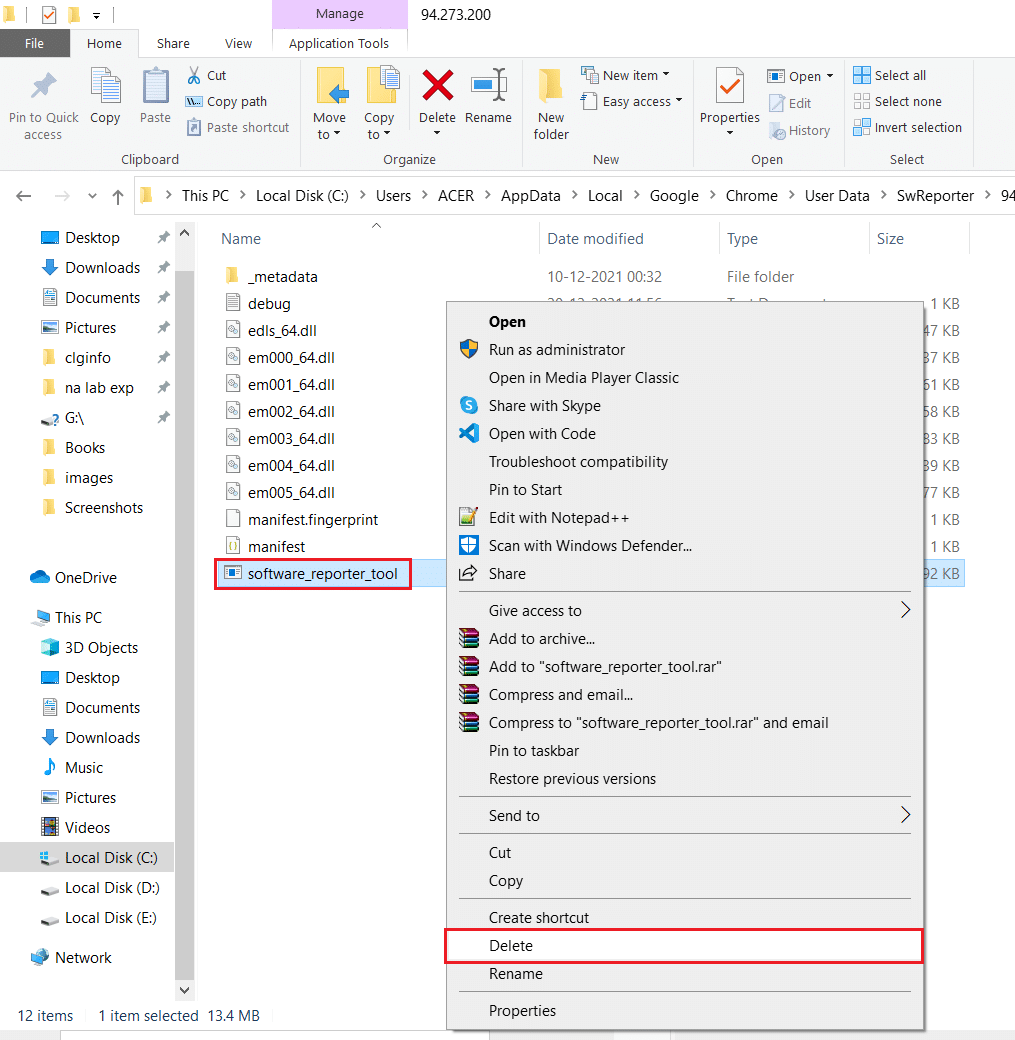
- Starten Sie den PC neu, um zu überprüfen, ob das Problem behoben ist.
Wir hoffen, dass diese ausführliche Anleitung Ihnen geholfen hat, das Problem der hohen CPU-Auslastung durch das Software Reporter Tool zu beheben. Bitte teilen Sie uns Fragen oder Vorschläge im Kommentarbereich mit.