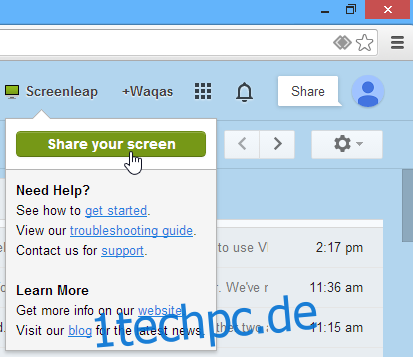Die Screenleap-Web-App, die wir 2012 behandelt haben, war unterhaltsam, einfach und viel einfacher zu bedienen als die meisten anderen Screen-Sharing-Lösungen, die wir gesehen hatten. Der intuitive Service erforderte absolut keine Installation, Registrierung oder Software-Downloads, um Ihren Desktop an andere zu senden. Wenn Sie ein Fan des Dienstes sind oder einfach nur nach einer einfachen Möglichkeit suchen, Ihren Bildschirm mit jemand anderem zu teilen, bietet der Dienst jetzt eine Chrome-Erweiterung namens Screenleap für Gmail™, die dieselbe Bildschirmfreigabefunktion direkt in Ihr Gmail-Konto für . einfügt einfach Sitzungen einleiten und andere per E-Mail einladen. Details nach dem Sprung.
Für diejenigen, die es nicht kennen, Screenleap ist ein kostenloser Online-Dienst, mit dem Sie Ihren Bildschirm mit anderen teilen können – entweder einzeln oder öffentlich – indem Sie einen kleinen Link oder einen neunstelligen Code an den/die Empfänger senden, den diese einfach auf der Website eingeben und Beginnen Sie sofort mit der Anzeige Ihrer Aktivität.
Die Verwendung von Screenleap für Gmail ist ein einfacher und unterhaltsamer Vorgang. Installieren Sie zunächst die Erweiterung in Ihrem Chrome-Webbrowser, indem Sie den Download-Link am Ende dieses Beitrags verwenden. Wenn Sie nach der Installation zu Ihrem Gmail-Konto navigieren, sehen Sie in der Menüleiste oben eine neue Option „Screenleap“. Wenn Sie auf diese Schaltfläche klicken, wird ein kleines Fenster geöffnet, in dem Sie auf „Bildschirm freigeben“ klicken können, um mit der Übertragung Ihrer Bildschirmaktivität zu beginnen.
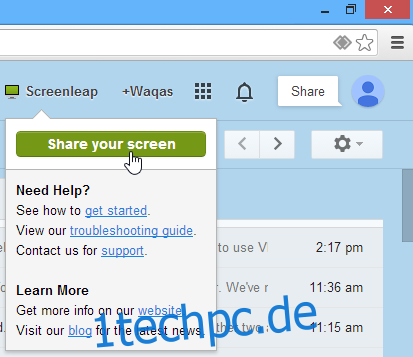
Eine Screenleap-Sitzung kann auch über das Fenster „Nachricht verfassen“ in Gmail gestartet werden, um schnell eine Bildschirmfreigabesitzung zu starten und Empfänger auf einmal einzuladen. Klicken Sie dazu auf die grüne Bildschirmfreigabe-Schaltfläche, die dem Fenster hinzugefügt wurde, wie im Screenshot unten gezeigt.
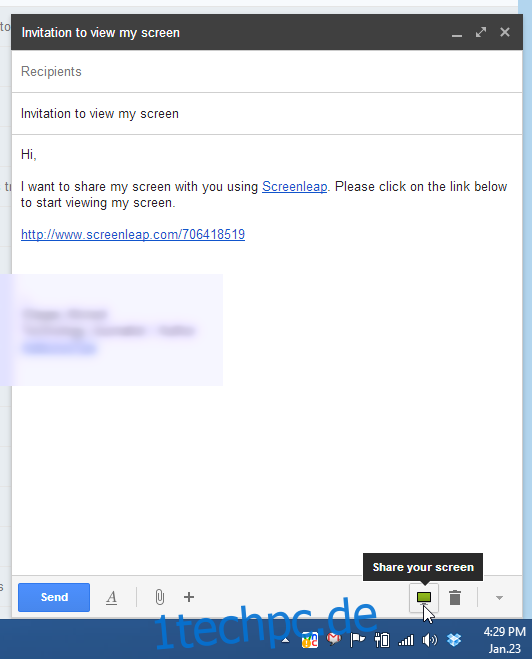
Unabhängig davon, wie Sie die Sitzung starten, wird ein Fenster mit den Berechtigungen für die Java-Laufzeit angezeigt. Klicken Sie einfach auf „Ausführen“, um eine Verbindung zu den Screenleap-Servern herzustellen. Es kann 20 Sekunden oder länger dauern, bis eine aktive Verbindung hergestellt wird.
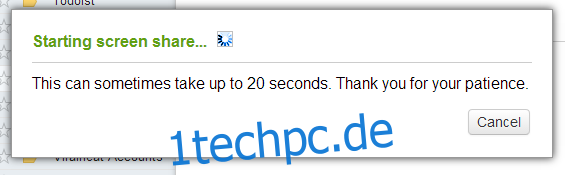
Als nächstes erhalten Sie einen Link zum Teilen der Sitzung mit anderen, den Sie an beliebig viele Personen senden können. Eine andere Möglichkeit, die Sitzung zu teilen, besteht darin, den 9-stelligen Code zu senden, der in die Zwischenablage kopiert und per E-Mail, IMs oder Social Media an die erforderlichen Empfänger gesendet werden kann. Das Beste an Screenleap, das es von anderen Angeboten unterscheidet, ist, dass weder der Sender noch der Empfänger sich für den Dienst anmelden müssen, um eine Screenleap-Sitzung zu starten.
Nachdem eine Sitzung erstellt wurde, wird ein in der Größe veränderbares grünes Rechteckfenster sichtbar. Sie können entweder Ihren gesamten Bildschirm oder nur den innerhalb des Rechtecks sichtbaren Bereich freigeben, indem Sie eine der verfügbaren Optionen aus dem Dropdown-Menü auswählen. Wenn Sie auf die Optionen „Freigabe pausieren“ oder „Freigabe beenden“ klicken, können Sie die Sitzung vorübergehend oder dauerhaft beenden. Außerdem wird ein Zähler angezeigt, der die Anzahl der Personen anzeigt, die derzeit Ihren Bildschirm betrachten.
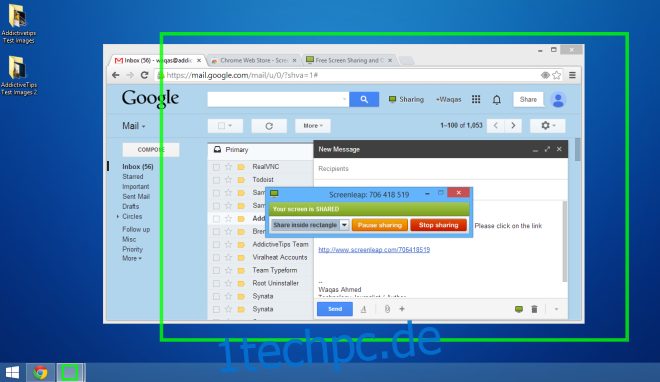
Wenn Sie also das nächste Mal schnell Ihre Bildschirmaktivität mit jemandem teilen müssen, probieren Sie Screenleap aus.
Installieren Sie Screenleap für Gmail aus dem Chrome Web Store