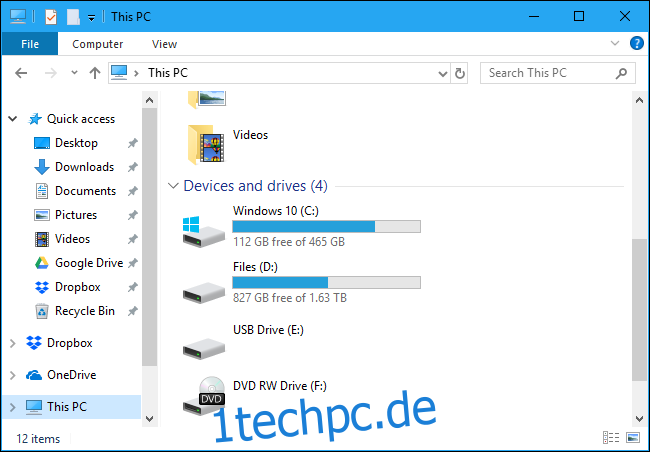Windows 10 verfügt nicht mehr über eine integrierte Hilfe für den Datei-Explorer, wie dies bei Windows 7 der Fall ist. Microsoft lässt Sie das Internet nach Informationen durchsuchen. Hier erfahren Sie, was Sie über die Verwendung des Dateimanagers von Windows 10 wissen müssen.
Inhaltsverzeichnis
Grundlagen der Datei-Explorer-Oberfläche
Während sie in Windows 10 in „Datei-Explorer“ umbenannt wurde, ist diese Anwendung im Grunde die gleiche wie Windows Explorer unter Windows 7. Sie verfügt über einige neue Funktionen, darunter eine Ribbon-Oberfläche und integriertes Microsoft OneDrive zum Synchronisieren Ihrer Dateien mit der Cloud.
Der „Schnellzugriff“-Bereich in der Seitenleiste ersetzt „Favoriten“ unter Windows 10. Sie können Ordner per Drag-and-Drop in den Schnellzugriffsbereich „anheften“, um sie für den zukünftigen einfachen Zugriff zu „anheften“. Windows 10 fügt diesem Bereich automatisch auch Ihre zuletzt verwendeten Ordner hinzu. Sie können den Schnellzugriff im Optionsfenster anpassen. Um einen einzelnen Ordner aus dem Schnellzugriff zu entfernen, klicken Sie mit der rechten Maustaste darauf und wählen Sie „Vom Schnellzugriff lösen“.
Der Abschnitt „Dieser PC“ ersetzt den Eintrag „Arbeitsplatz“ unter Windows 7. Er enthält Verknüpfungen zu Benutzerdatenordnern auf Ihrem PC sowie zu anderen Laufwerken wie USB-Laufwerken und DVD-Laufwerken.
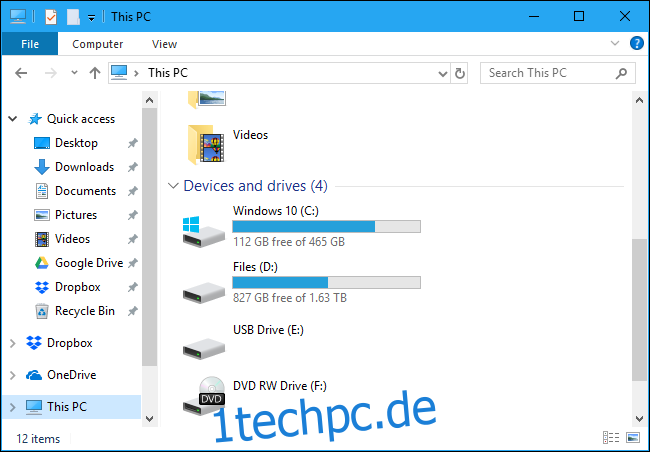
So verwenden Sie das Band
Das Menüband im Datei-Explorer funktioniert genauso wie das Menüband in Microsoft Office-Anwendungen wie Word und Excel. Es gibt verschiedene Möglichkeiten, wie Sie es verwenden können.
Wenn Sie mehr Platz in Ihren Dateibrowserfenstern haben möchten, können Sie das Menüband standardmäßig reduziert lassen. Sie können nach wie vor auf einen der Tabs oben klicken, z. B. auf „Home“, „Share“ oder „View“, um die Befehle anzuzeigen und auf eine Schaltfläche zu klicken. Das Menüband wird nur vorübergehend angezeigt.
Wenn Sie das Menüband lieber ständig sehen möchten, können Sie es erweitern. Klicken Sie dazu entweder auf den Pfeil in der oberen rechten Ecke des Datei-Explorer-Fensters oder drücken Sie Strg+F1.
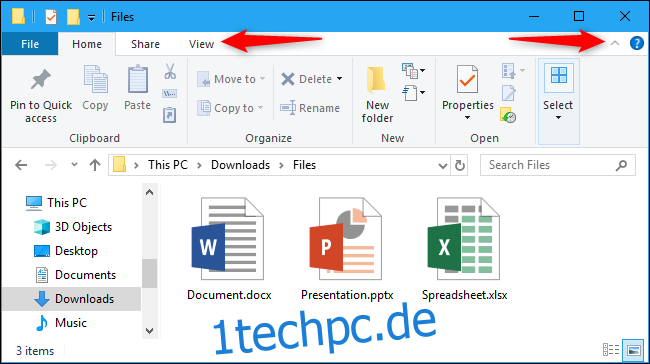
Die Home-Symbolleiste bietet grundlegende Optionen zum Arbeiten mit Dateien, einschließlich Kopieren, Einfügen, Löschen, Umbenennen, Neuer Ordner und Eigenschaften.
Die Registerkarte „Freigeben“ bietet Optionen zum Versenden, Komprimieren und Drucken von Dateien per E-Mail sowie zum Brennen auf Disc und zum Teilen im lokalen Netzwerk.
Die Registerkarte Ansicht enthält Optionen zum Steuern, wie die Dateien im Datei-Explorer angezeigt und sortiert werden. Sie können einen Vorschau- oder Detailbereich aktivieren, um weitere Informationen zu einer ausgewählten Datei anzuzeigen, auswählen, ob Sie große Dateisymbole oder eine dichte Dateiliste wünschen, und Dateien nach beliebigen Kriterien sortieren. Sie können hier auch Dateinamenerweiterungen oder versteckte Dateien anzeigen oder ausblenden. Klicken Sie einfach auf das Kontrollkästchen „Ausgeblendete Elemente“, um versteckte Dateien anzuzeigen oder auszublenden, ohne das Fenster „Ordneroptionen“ zu öffnen.
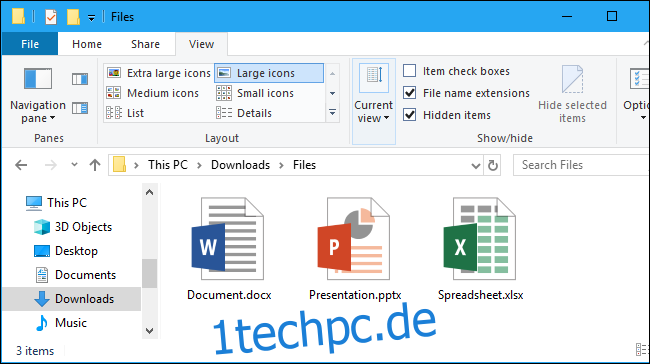
Die Registerkarte Verwalten wird manchmal im Menüband mit kontextbezogenen Befehlen angezeigt. Wenn Sie beispielsweise einige Bilder auswählen, sehen Sie eine Registerkarte „Bildtools“ mit Optionen zum Drehen der ausgewählten Bilder und zum Festlegen als Desktop-Hintergrund.
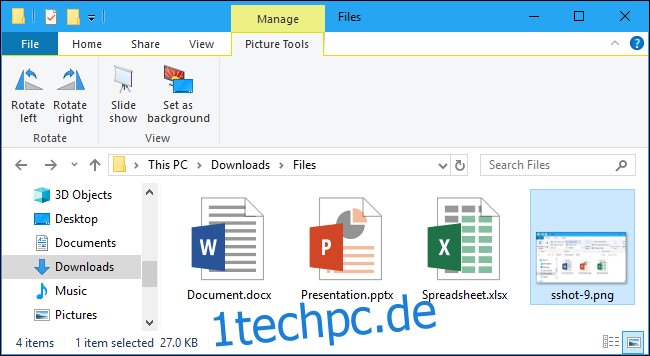
Häufig verwendete Befehle anheften
Die Symbolleiste für den Schnellzugriff wird in der oberen linken Ecke des Datei-Explorer-Fensters in der Titelleiste angezeigt. Es bietet bequemen Zugriff auf Befehle, die Sie häufig verwenden. Um einen Befehl zur Symbolleiste für den Schnellzugriff hinzuzufügen, klicken Sie mit der rechten Maustaste im Menüband darauf und wählen Sie „Zur Symbolleiste für den Schnellzugriff hinzufügen“.
Wenn Sie mehr Platz für Befehle wünschen, können Sie mit der rechten Maustaste auf eine beliebige Stelle in der Multifunktionsleiste oder Registerkartenleiste darüber klicken und „Symbolleiste für den Schnellzugriff unter der Multifunktionsleiste anzeigen“ auswählen, um sie in eine Standardsymbolleiste zu verwandeln.
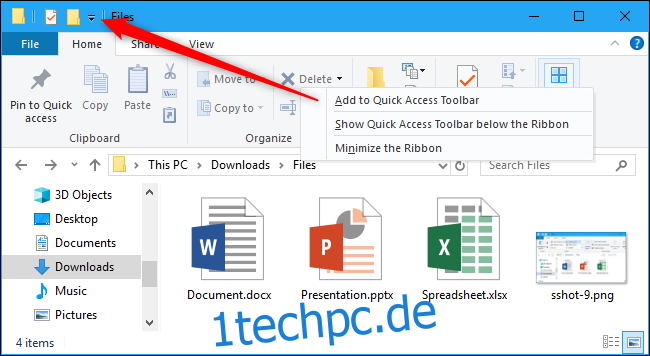
So ändern Sie die Einstellungen des Datei-Explorers
Um die Einstellungen des Datei-Explorers zu ändern, klicken Sie im Menüband auf die Registerkarte „Ansicht“ und dann auf das Symbol „Optionen“.
Dies öffnet den vertrauten Ordneroptionen-Dialog, der auch unter Windows 7 existierte. Es verfügt über einige neue Optionen – Sie können beispielsweise steuern, ob der Datei-Explorer in den Ansichten Schnellzugriff oder Dieser PC geöffnet wird oder ob kürzlich und häufig verwendete Ordner automatisch in der Ansicht Schnellzugriff angezeigt werden.
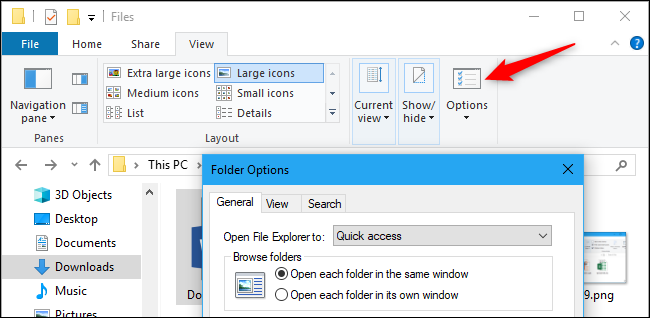
Nützliche Tastenkombinationen
Der Datei-Explorer ist vollgepackt mit nützlichen Tastenkombinationen, mit denen Sie Aufgaben schneller erledigen können. Hier ist eine kurze Liste von einigen:
Windows+E – Öffnen Sie ein Datei-Explorer-Fenster. Dies funktioniert überall in Windows 10.
Strg+N – Öffnen Sie ein neues Datei-Explorer-Fenster. Dies funktioniert nur im Datei-Explorer selbst.
Strg+W – Schließt das aktuelle Datei-Explorer-Fenster.
Strg+Mausrad nach oben oder unten – Ändern Sie die Größe von Dateien und Ordnersymbolen (vergrößern oder verkleinern).
Strg+Umschalt+N – Einen neuen Ordner erstellen
Rücktaste oder Alt+Pfeil nach links – Zeigen Sie den vorherigen Ordner an (gehen Sie zurück.)
Alt+Pfeil nach rechts – Den nächsten Ordner anzeigen (vorwärts gehen.)
Alt+Pfeil nach oben – Zeigen Sie den Ordner an, in dem sich der aktuelle Ordner befindet.
Strg+F, Strg+E oder F3 – Fokussieren Sie das Suchfeld, damit Sie schnell mit der Eingabe einer Suche beginnen können.
Strg+L, Alt+D oder F4 – Fokussieren Sie die Adressleiste (Speicherort), damit Sie schnell mit der Eingabe einer Ordneradresse beginnen können.
F11 – Maximieren Sie das Datei-Explorer-Fenster. Drücken Sie erneut F11, um das Fenster zu verkleinern. Dies funktioniert auch in Webbrowsern.
Eine vollständige Liste der Tastenkombinationen für Windows 10 finden Sie auf Microsofts Website.
So verwenden Sie OneDrive
OneDrive ist unter Windows 10 in den Datei-Explorer integriert. Es synchronisiert Dateien online mit dem Microsoft-Konto, mit dem Sie sich bei Windows 10 anmelden. Es funktioniert ähnlich wie Dropbox, Google Drive und Apples iCloud Drive.
Um zu beginnen, klicken Sie in der Seitenleiste des Datei-Explorers auf die Option „OneDrive“. Sie werden bei Bedarf aufgefordert, sich bei OneDrive anzumelden. Wenn dies nicht der Fall ist, können Sie Dateien einfach in OneDrive ablegen. Sie werden auf die Server von Microsoft hochgeladen. Sie können auf anderen PCs, mit denen Sie sich bei demselben Microsoft-Konto anmelden, über OneDrive-Apps auf Ihrem Telefon und auf der OneDrive-Website im OneDrive-Ordner darauf zugreifen.
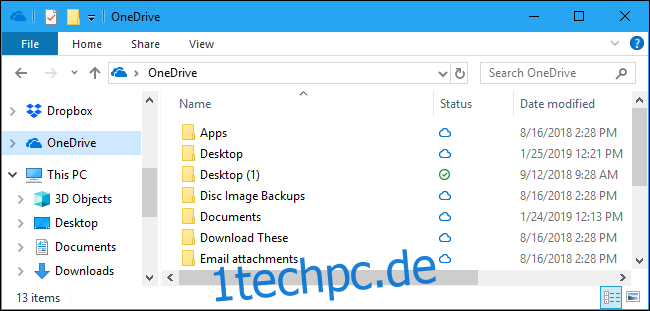
Das Feld „Status“ im OneDrive-Fenster zeigt Ihnen den Status jeder Datei an. Ein blaues Wolkensymbol zeigt an, dass die Datei online auf OneDrive gespeichert ist, aber beim Öffnen automatisch heruntergeladen wird. Ein grünes Häkchen zeigt an, dass die Datei sowohl auf OneDrive als auch auf Ihrem aktuellen PC gespeichert ist.
Sie können die Einstellungen von OneDrive über das OneDrive-Infobereichssymbol (Taskleiste) steuern. Klicken Sie im Infobereich in der unteren rechten Ecke Ihres Bildschirms auf das Cloud-förmige OneDrive-Symbol. Wenn Sie es nicht sehen, müssen Sie wahrscheinlich auf den kleinen Aufwärtspfeil links neben den Symbolen klicken, um es zu finden. Klicken Sie auf „Mehr“ und klicken Sie auf „Einstellungen“, um die verschiedenen Einstellungen von OneDrive zu finden, in denen Sie steuern können, welche Ordner synchronisiert werden, wie viel von Ihrer Upload- und Download-Bandbreite OneDrive verwendet und andere Einstellungen.
OneDrive kann Dateien in wichtigen Ordnern wie Ihrem Desktop, Bildern und Dokumenten automatisch durch Synchronisierung „schützen“. Um dies einzurichten, klicken Sie in den OneDrive-Einstellungen auf die Registerkarte „Automatisch speichern“ und klicken Sie unter „Ihre wichtigen Ordner schützen“ auf die Schaltfläche „Ordner aktualisieren“.
Wenn Sie OneDrive nicht sehen möchten, können Sie es deaktivieren und das Symbol aus dem Datei-Explorer entfernen.
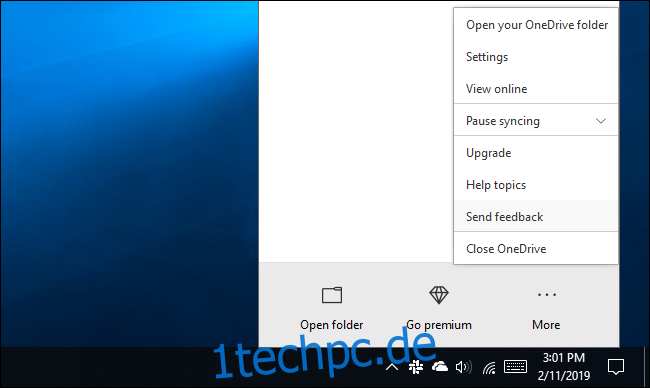
So greifen Sie auf Netzlaufwerke zu
Ordner, Drucker und Medienserver, die im lokalen Netzwerk freigegeben sind, werden in der Ansicht „Netzwerk“ angezeigt. Möglicherweise müssen Sie in der Seitenleiste des Datei-Explorers nach unten scrollen, um sie zu finden und anzuklicken.
Windows 10 enthält die Heimnetzgruppenfunktion nicht mehr, sodass Sie diese nicht verwenden können, um Dateien und Ordner einfach zwischen Ihren Computern freizugeben. Sie können entweder OneDrive verwenden oder die altmodischen Netzwerkoptionen für die Datei- und Ordnerfreigabe verwenden.
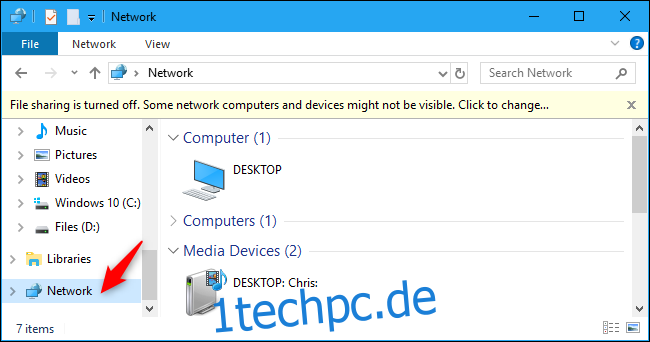
Wenn Sie ein Netzlaufwerk zwecks einfacher Verfügbarkeit zuordnen müssen, können Sie dies in der Ansicht Dieser PC tun. Klicken Sie zunächst in der Seitenleiste auf „Dieser PC“. Die Registerkarte „Computer“ wird im Menüband angezeigt. Klicken Sie darauf und wählen Sie „Netzlaufwerk verbinden“ und befolgen Sie die Anweisungen Ihrer IT-Abteilung für die Verbindung.
Das zugeordnete Laufwerk wird unter Netzwerkstandorte in der Ansicht Dieser PC angezeigt.
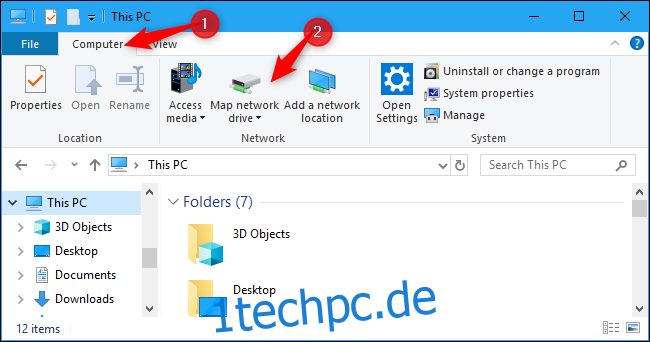
So sichern und wiederherstellen Sie Ihre Dateien
Windows 10 enthält den Dateiversionsverlauf, ein Tool zum Sichern und Wiederherstellen von Dateien. Es dient nicht nur zum Erstellen und Wiederherstellen riesiger Backups – der Dateiversionsverlauf kann automatisch verschiedene Versionen Ihrer Dateien sichern, und Sie können den Datei-Explorer verwenden, um diese früheren Versionen einfach wiederherzustellen. Zuerst müssen Sie den Dateiversionsverlauf über Einstellungen > Update & Sicherheit > Backup einrichten. Aktivieren Sie „Meine Dateien automatisch sichern“.
Nachdem Sie es eingerichtet haben, können Sie eine Datei oder einen Ordner auswählen, im Menüband auf „Start“ und dann auf die Schaltfläche „Verlauf“ klicken, um ältere Versionen dieser Datei oder dieses Ordners anzuzeigen und wiederherzustellen.
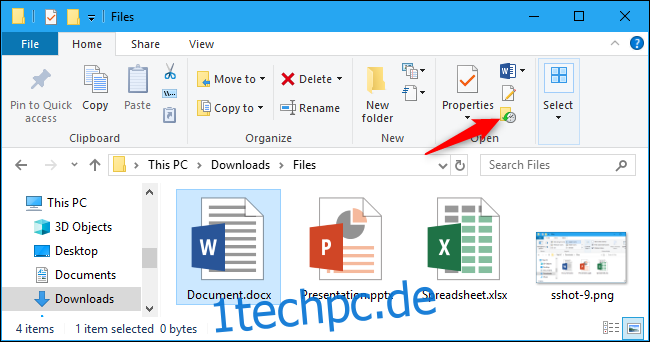
Der Datei-Explorer von Windows 10 ist auch mit anderen nützlichen Funktionen ausgestattet. Sie können jede Datei mit Tags versehen, ein dunkles Design verwenden oder die Funktion „Bibliotheken“ wieder aktivieren. Microsoft arbeitet an einer Benutzeroberfläche mit Registerkarten für den Datei-Explorer, aber Sie können heute Datei-Explorer-Registerkarten erhalten.