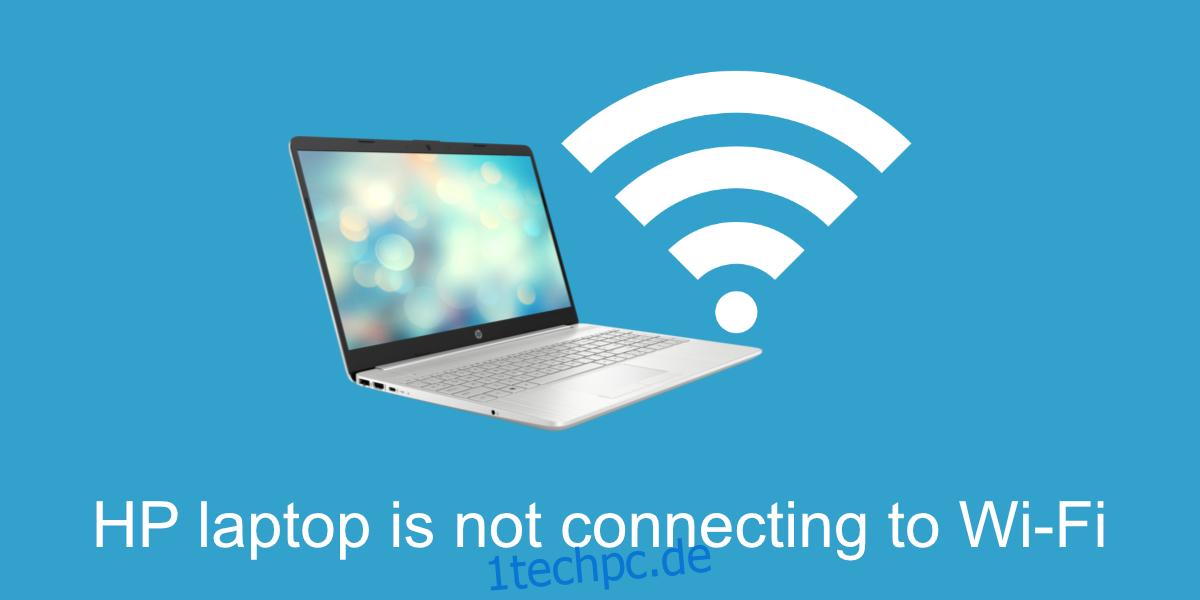Ein WLAN-Netzwerk ist einfach einzurichten und einfach zu verbinden. Mobile Geräte können sich sofort mit einem WLAN-Netzwerk verbinden und Desktops benötigen in den meisten Fällen normalerweise nur einen Treiber. Windows 10 installiert generische Treiber, wenn Sie Ihren Desktop zum ersten Mal starten, aber proprietäre Treiber werden später installiert oder Sie können sie manuell installieren.
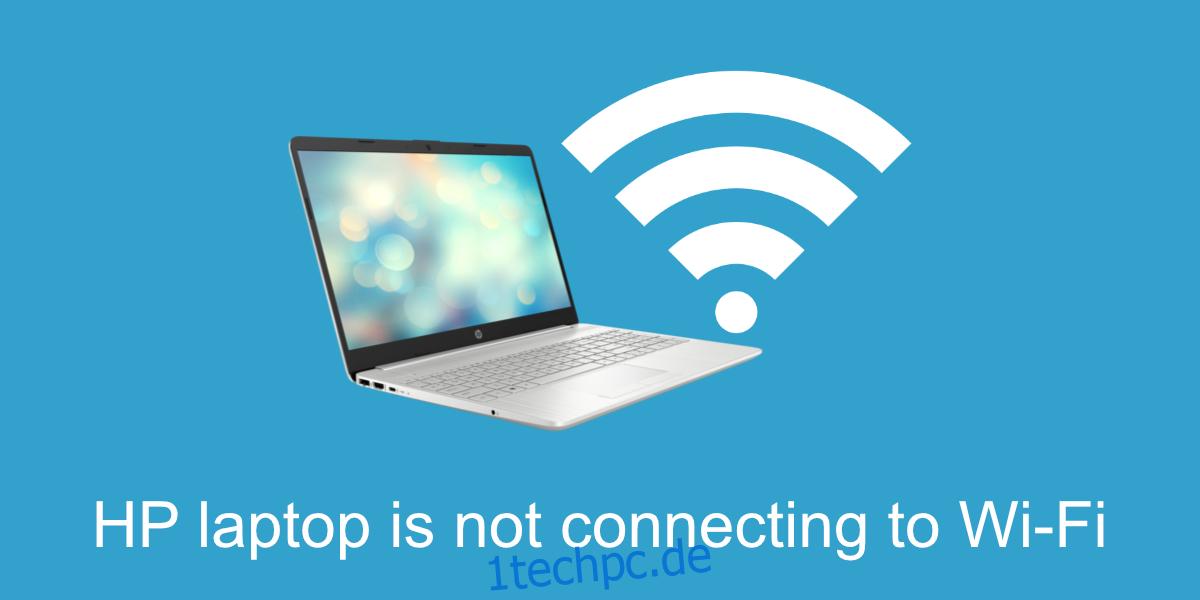
Inhaltsverzeichnis
HP Laptop verbindet sich nicht mit WLAN?
WLAN-Chips und Treiber sind nicht alle gleich. Sie werden feststellen, dass sich einige Laptops einfacher mit einem WLAN-Netzwerk verbinden können als andere. Es kommt auf einen Unterschied in der Hardware (der verwendete Funkchip) und der Hardwarekonfiguration an.
Basischeck
Wenn Ihr HP-Laptop keine Verbindung zu einem WLAN-Netzwerk herstellt, führen Sie die folgenden Prüfungen durch.
Prüfen Sie, ob sich ein anderes Gerät in der Nähe mit dem Netzwerk verbinden kann.
Gehen Sie in die Nähe des Routers und prüfen Sie, ob er eine Verbindung herstellt.
Starten Sie den Router und Ihren Laptop neu.
Wenn der Laptop keine Verbindung herstellt, versuchen Sie die folgenden Fehlerbehebungen.
1. Vergessen und wieder dem Netzwerk beitreten
Vergessen Sie das Netzwerk, mit dem Sie eine Verbindung herstellen möchten, und versuchen Sie es erneut.
Öffnen Sie die App Einstellungen mit der Tastenkombination Win+I.
Gehen Sie zu Netzwerk und Internet.
Wählen Sie die Registerkarte WLAN aus.
Klicken Sie auf Bekannte Netzwerke verwalten.
Wählen Sie das Netzwerk aus und klicken Sie auf Vergessen.
Starten Sie das System neu.
Klicken Sie auf Ihrem Desktop auf das WLAN-Symbol in der Taskleiste.
Wählen Sie das Netzwerk aus und geben Sie das Passwort ein.
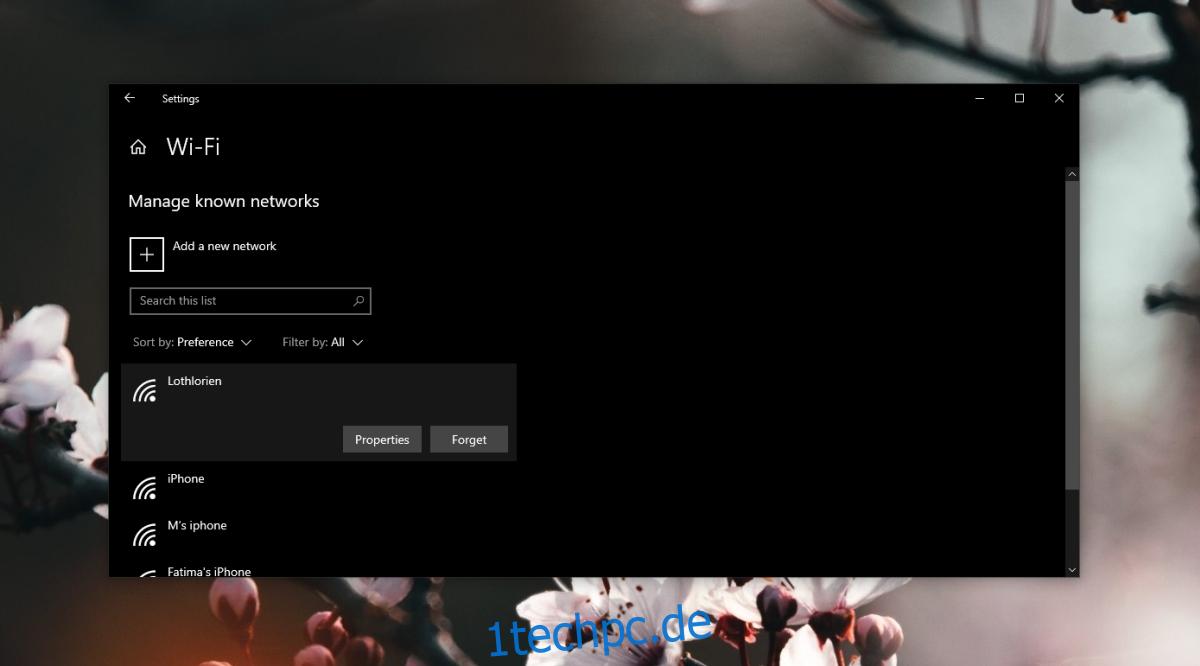
2. Führen Sie die Fehlerbehebung für drahtlose Netzwerke aus
Windows 10 verfügt über eine integrierte Problembehandlung, mit der Probleme mit der WLAN-Karte behoben und zurückgesetzt werden können.
Öffnen Sie die App Einstellungen mit der Tastenkombination Win+I.
Gehen Sie zu Update & Sicherheit.
Wählen Sie Fehlerbehebung.
Klicken Sie auf Zusätzliche Problembehandlungen.
Führen Sie die Problembehandlung für Internetverbindungen aus, und wenden Sie alle empfohlenen Fixes an.
Führen Sie die Problembehandlung für den Netzwerkadapter aus, und wenden Sie alle empfohlenen Fixes an.
Starten Sie das System neu.
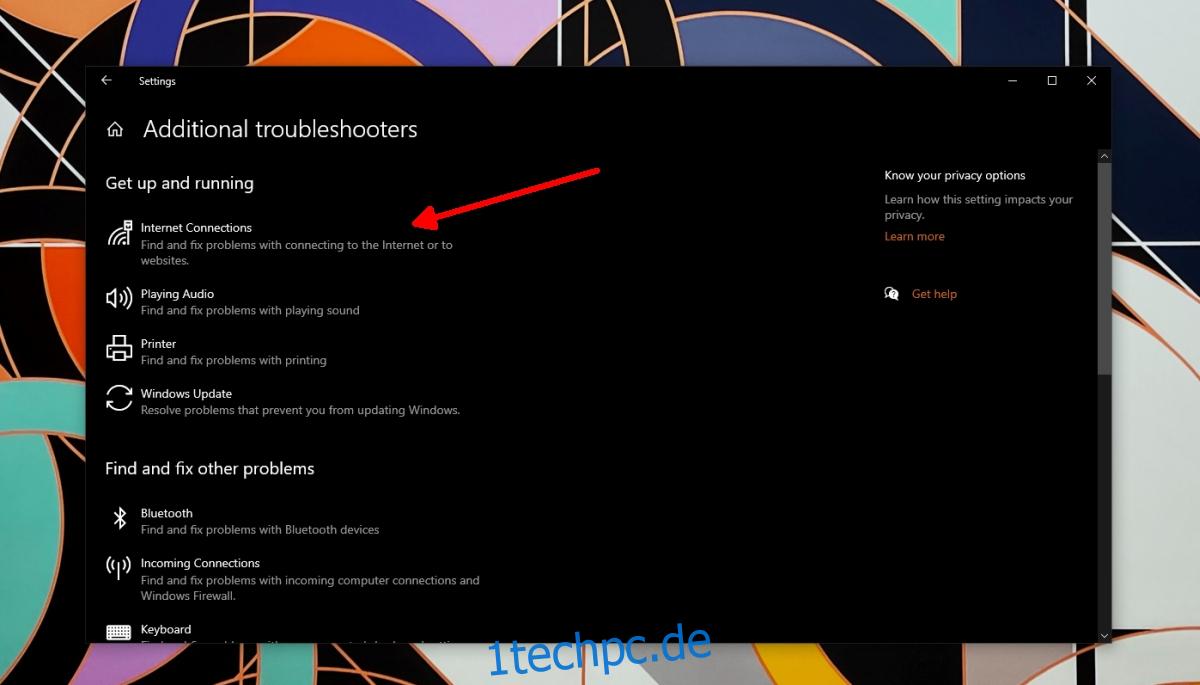
3. WLAN-Treiber aktualisieren
Überprüfen Sie, ob der Treiber für den drahtlosen Adapter aktualisiert werden muss. Wenn dies der Fall ist, wird das Update wahrscheinlich das Problem mit der Netzwerkkarte beheben.
Öffnen Sie den Geräte-Manager.
Erweitern Sie Netzwerkadapter.
Klicken Sie mit der rechten Maustaste auf Ihre Wireless-Karte und wählen Sie Treiber aktualisieren.
Suchen Sie online nach Treibern und installieren Sie sie.
Starten Sie das System neu.
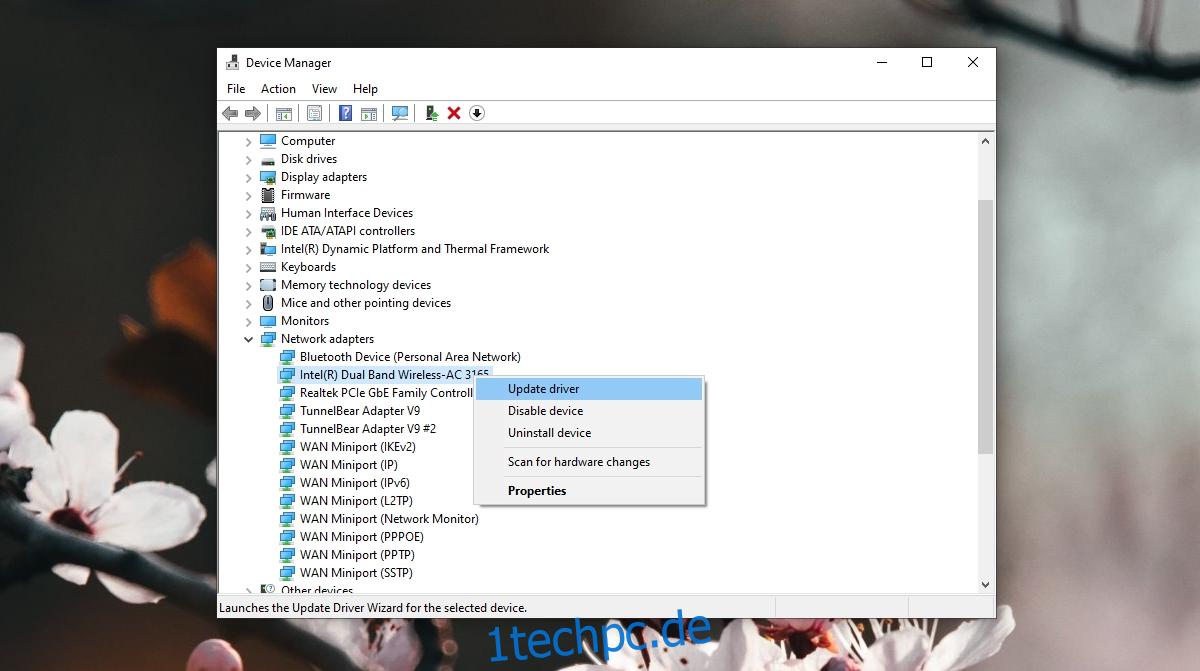
4. Installieren Sie proprietäre Treiber
Wenn Sie nie proprietäre Treiber für die drahtlose Netzwerkkarte installiert haben, kann dies der Grund sein, warum sich der Laptop nicht mit dem WLAN-Netzwerk verbindet.
Besuchen Sie die offizielle HP Treiber-Website.
Wählen Sie Laptop und geben Sie die Seriennummer oder die Service-Tag-Nummer ein.
Suchen Sie nach Wireless-Treibern, laden Sie sie herunter und installieren Sie sie.
Starten Sie das System neu.
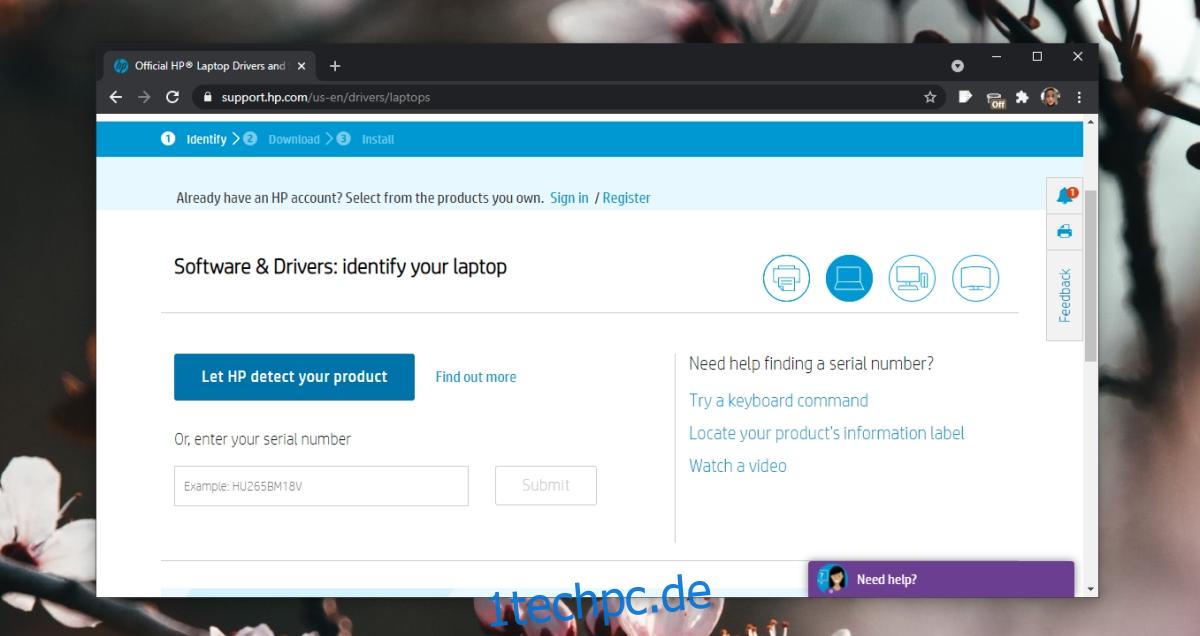
5. Installieren Sie Windows 10-Updates
Installieren Sie ausstehende Windows 10-Updates. Ausstehende Updates können das System stören, weshalb Sie sie nicht verschieben sollten.
Öffnen Sie die App Einstellungen mit der Tastenkombination Win+I.
Gehen Sie zu Update & Sicherheit.
Wählen Sie die Registerkarte Windows-Update.
Klicken Sie auf die Schaltfläche Nach Updates suchen.
Updates herunterladen und installieren.
Starten Sie das System neu.
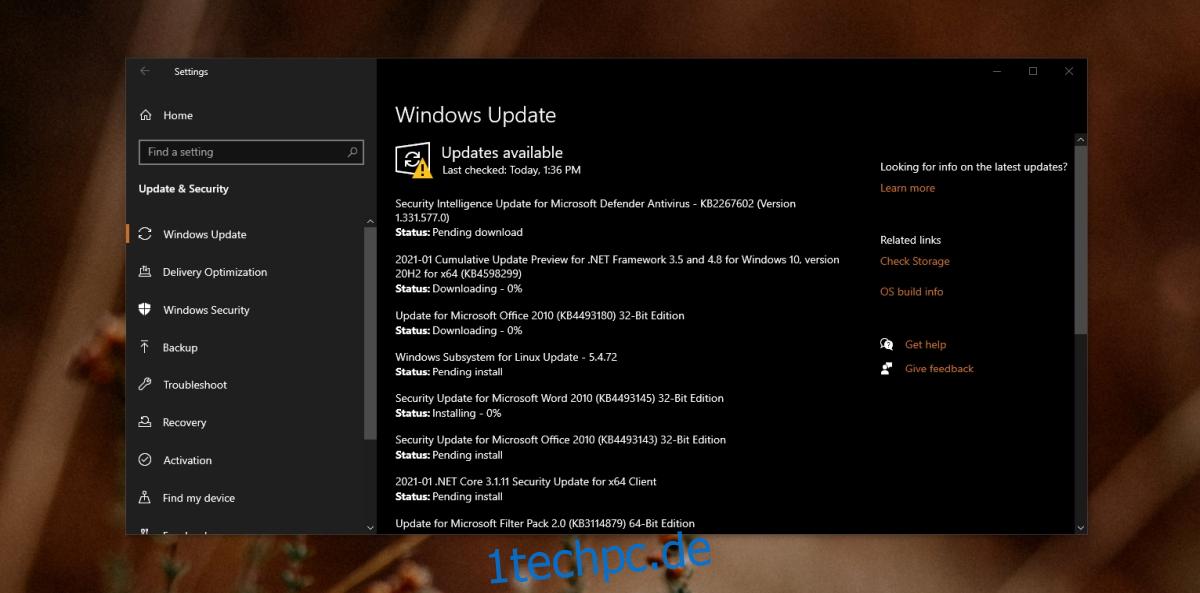
Abschluss
HP-Laptops haben im Allgemeinen keine Probleme mit ihrer Netzwerkkarte. Einige Systeme haben möglicherweise nicht so große Reichweite wie andere, also versuchen Sie es, näher am Router zu sitzen oder einen Repeater für das Netzwerk zu verwenden.