Inhaltsverzeichnis
Windows 11 auf dem Mac: Eine umfassende Anleitung zur Nutzung von Parallels Desktop
In der heutigen Zeit sind viele Benutzer von Macs auf leistungsstarke Windows-Anwendungen angewiesen. Ob für berufliche Zwecke, Spiele oder spezielle Software – die Notwendigkeit, Windows auf einem Mac auszuführen, ist weit verbreitet. Glücklicherweise gibt es mit Parallels Desktop eine benutzerfreundliche Virtualisierungssoftware, die es ermöglicht, Windows 11 nahtlos auf einem Mac auszuführen. Diese Anleitung zeigt Ihnen, wie Sie Parallels Desktop herunterladen, einrichten und konfigurieren können, um Windows 11 auf Ihrem Mac zu nutzen, ohne einen separaten Laptop kaufen zu müssen. Erfahren Sie, wie Sie die Anwendung effektiv nutzen und welche Funktionen Ihnen zur Verfügung stehen, um das Beste aus Ihrer Windows-Erfahrung auf dem Mac herauszuholen.
Wichtige Erkenntnisse
- Sie können Parallels Desktop, eine Virtualisierungsanwendung, bequem verwenden, um Windows 11 auf Ihrem Mac auszuführen.
- Parallels Desktop bietet eine 14-tägige kostenlose Testversion ohne Einschränkungen, sodass Sie es ausprobieren können, bevor Sie Geld ausgeben.
- Da Parallels Desktop ARM-Versionen von Windows installiert, werden einige Funktionen wie DirectX 12 und 32-Bit-Apps nicht unterstützt.
Als täglicher Benutzer eines MacBook muss ich manchmal von Zeit zu Zeit Windows nutzen. Dafür brauche ich keinen separaten Laptop. Stattdessen benutze ich Parallels Desktop, um Windows 11 auf meinem Mac auszuführen. Ich werde Ihnen im Folgenden zeigen, wie das geht.
Wie funktioniert Parallels Desktop?
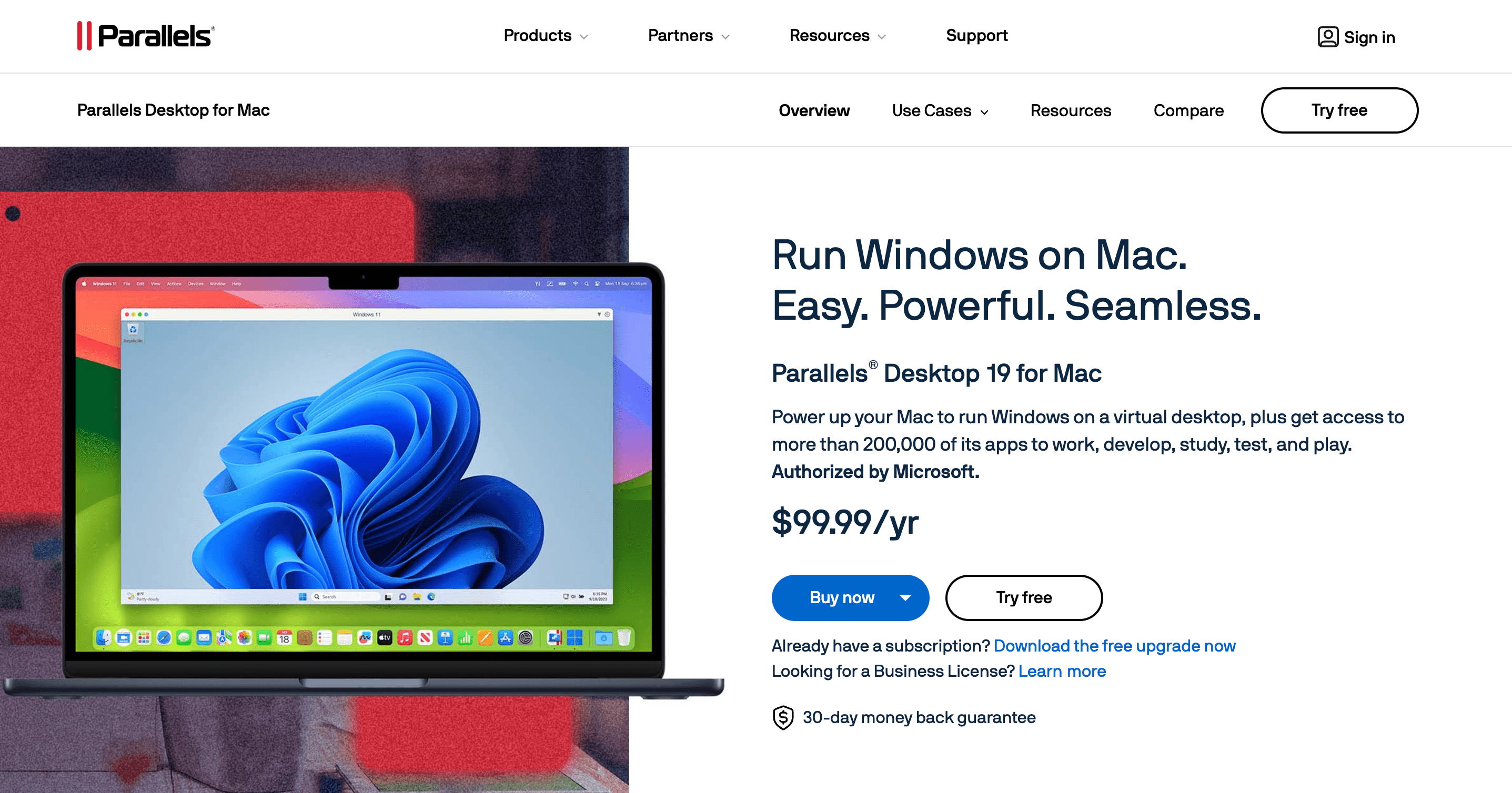
Parallels Desktop ist eine Virtualisierungsanwendung und gehört zu den besten Virtualisierungsplattformen, um ein zweites Betriebssystem – wie Windows oder Linux – innerhalb des aktuellen Betriebssystems auszuführen. Dazu emuliert Parallels ein vollständiges Computersystem mit einer sogenannten virtuellen Maschine (VM).
Dank der Virtualisierung können Sie Windows 11 in einem Fenster neben macOS ausführen (auf Kosten von Geschwindigkeit und Akkulaufzeit). Beachten Sie, dass nicht viele PC-Apps eine native Unterstützung für Windows auf ARM bieten, eine Version von Windows, die für ARM64-Geräte wie Snapdragon X Elite Laptops und sogar Apple Silicon Macs kompiliert wurde.
Virtualisierung von Windows 11 mit Parallels
Mit Parallels Desktop Version 18 und später können Sie Windows 11 auf Ihren Macs mit nur wenigen Klicks herunterladen, installieren und konfigurieren. Parallels bietet auch einen virtuellen TPM-Chip und unterstützt Windows-Funktionen wie BitLocker, Secure Boot und Windows Hello. Diese Sicherheitsfunktionen sind einer der Gründe, Windows auf einem Mac zu installieren.
Ich werde eine Testversion von Parallels und eine nicht aktivierte Kopie von Windows 11 verwenden, um das Betriebssystem von Microsoft kostenlos auf meinem Mac zum Laufen zu bringen. Wenn Sie entscheiden, dass die Lösung für Sie funktioniert, können Sie jederzeit auf die Vollversion von Parallels upgraden und später eine Windows-Lizenz kaufen.
Schritt 1: Parallels Desktop herunterladen
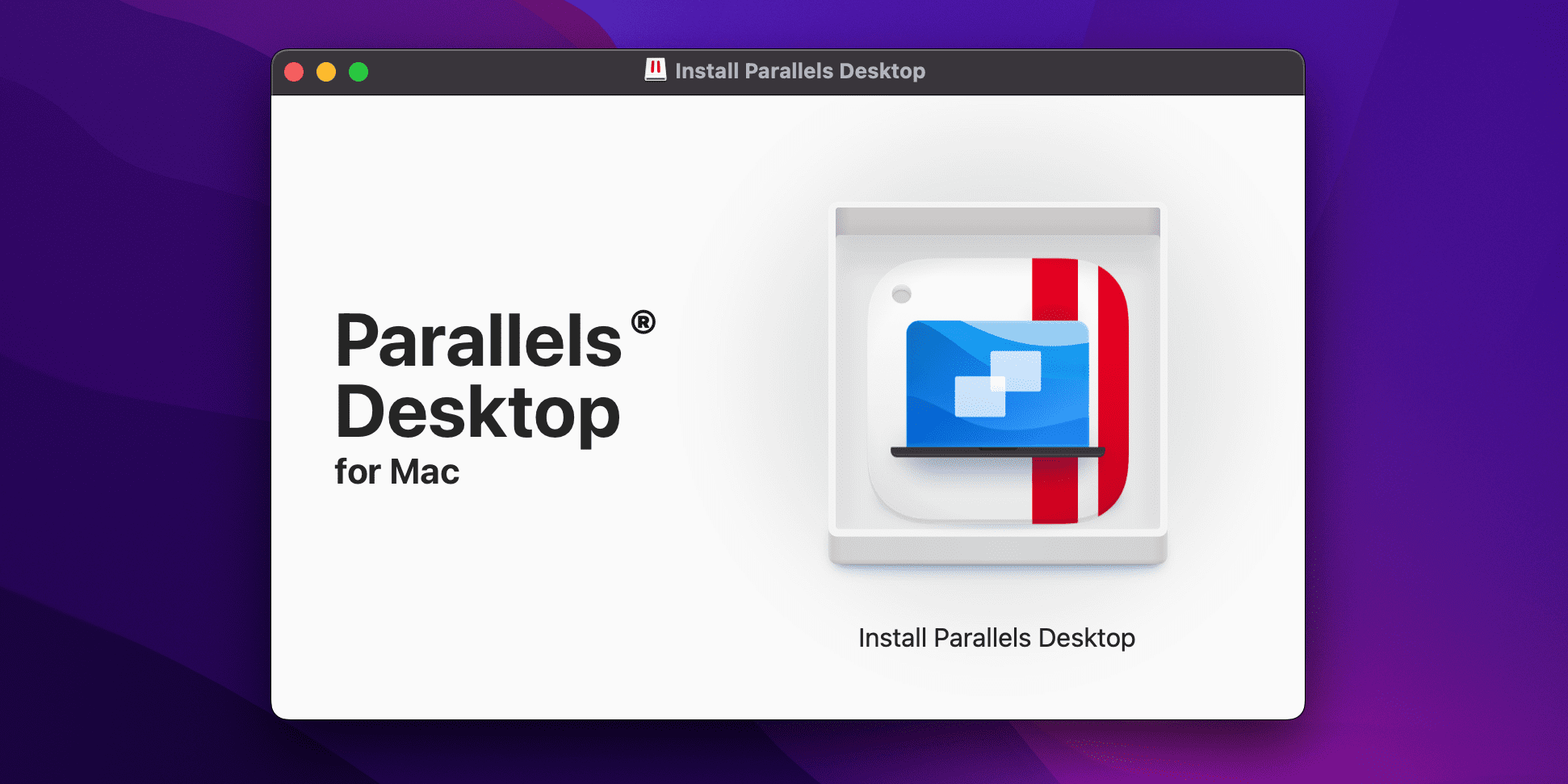
Besuchen Sie die Website von Parallels Desktop, um eine kostenlose Testversion für macOS zu erhalten, und klicken Sie dann auf die Schaltfläche „Kostenlos testen“. Sie können die Funktionen von Parallels während der 14-tägigen Testphase ohne Einschränkungen nutzen. Nachdem Sie den Installer heruntergeladen haben, öffnen Sie das Disk-Image der Parallels Desktop-Installation aus Ihrem Downloads-Ordner.
Wenn macOS eine Meldung anzeigt, dass der Installer nicht geöffnet werden kann, weil er nicht aus dem App Store heruntergeladen wurde,
halten Sie die
Control
-Taste gedrückt und klicken Sie auf das Dateisymbol und wählen Sie
Öffnen
aus dem Kontextmenü, und bestätigen Sie die Aktion, indem Sie auf die
Öffnen
-Schaltfläche klicken.
Sobald das Disk-Image bereitgestellt ist, doppelklicken Sie auf die Schaltfläche „Parallels Desktop installieren“ im Installer. Wenn Sie eine Warnung sehen, dass die App aus dem Internet heruntergeladen wurde, klicken Sie auf „Öffnen“, um fortzufahren. Um die Installation von Parallels abzuschließen, müssen Sie die Bedingungen akzeptieren, um den Download-Prozess zu starten, Ihre Identität verifizieren und Parallels den Zugriff auf Ihren Mac erlauben.
Schritt 2: Windows 11 in Parallels installieren
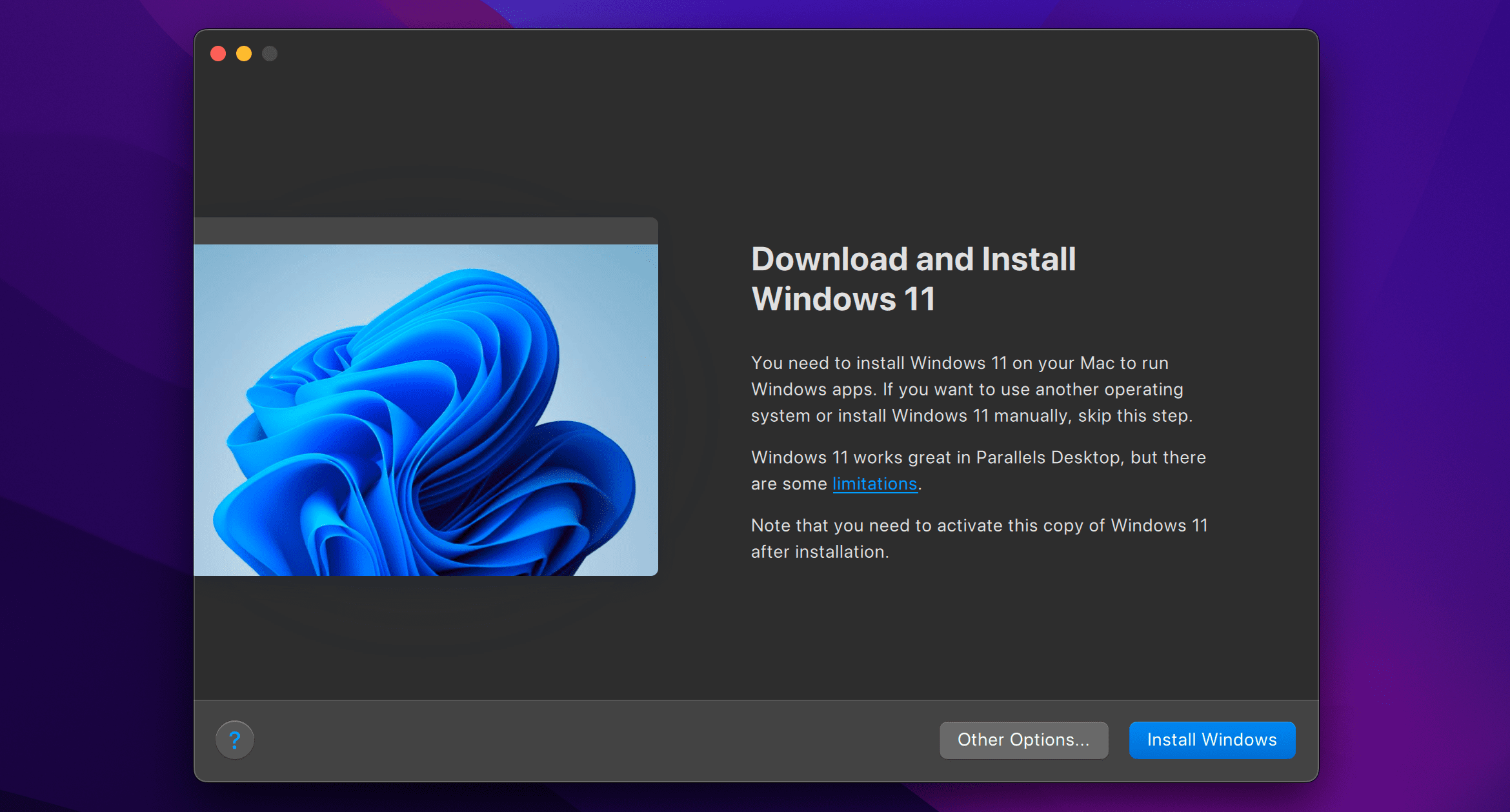
Starten Sie Parallels und der Installationsassistent sollte übernehmen. Wenn er nicht angezeigt wird, klicken Sie im Datei-Menü auf Neu, um eine neue virtuelle Maschine zu erstellen.
Parallels ermöglicht es Ihnen, Windows 11 manuell mit einer ISO-Datei zu installieren. Wenn Sie diesen Weg wählen möchten,
laden Sie die Windows 11 ISO
herunter und wählen Sie dann die Schaltfläche
Weitere Optionen
auf dem Einrichtungsbildschirm. In diesem Handbuch lassen wir jedoch Parallels Windows herunterladen und installieren, was bequemer ist.
Klicken Sie auf die Schaltfläche „Windows installieren“, um Parallels zu ermöglichen, Windows 11 herunterzuladen und zu installieren. Auf der nächsten Seite wählen Sie, wofür Sie Parallels verwenden möchten, oder klicken Sie einfach auf „Weiter“, um die Standardoption für Produktivität zu verwenden. Danach startet Parallels den Download-Prozess.
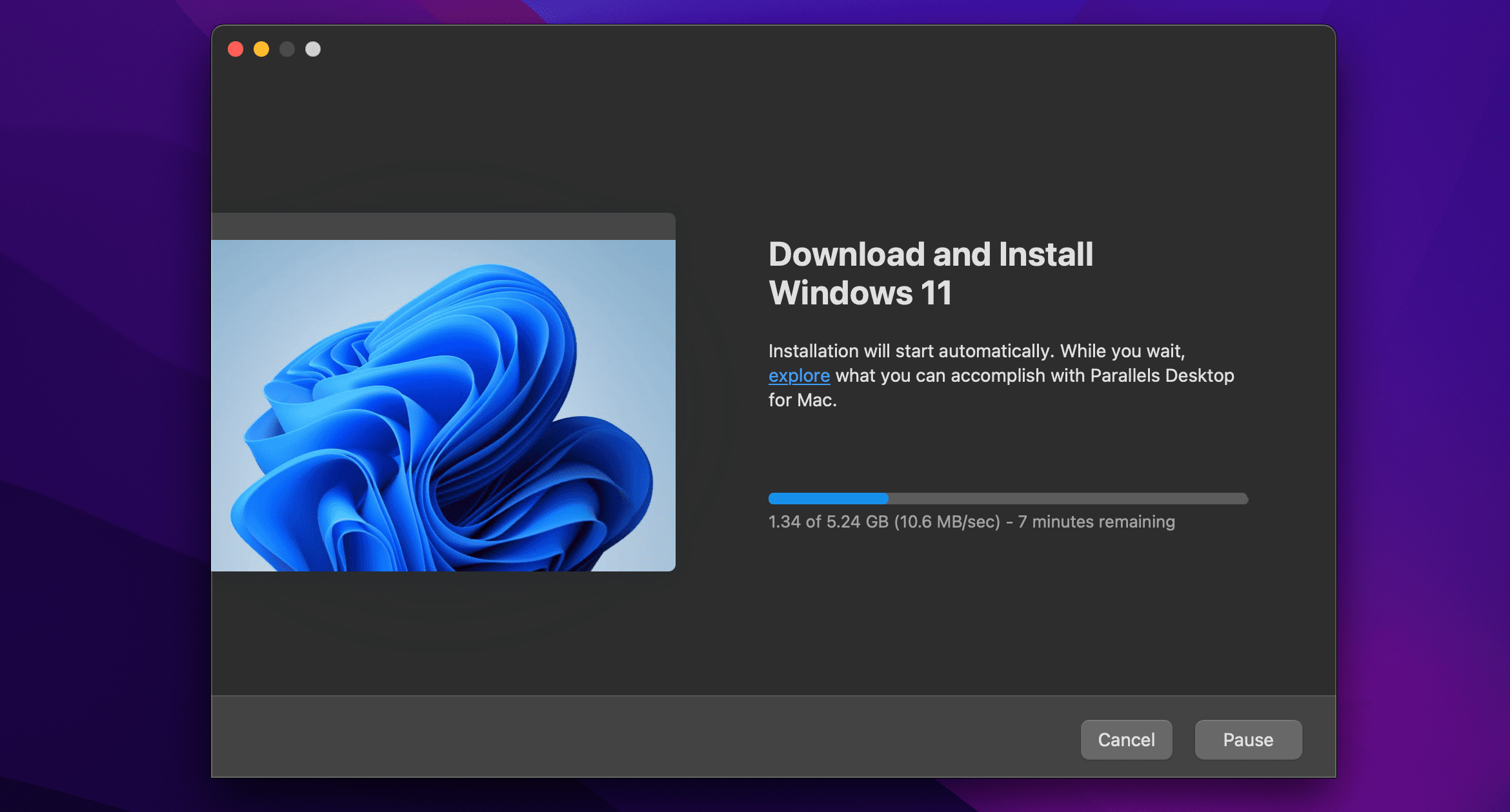
Wenn Parallels nach dem Download von Windows Zugriff auf Ihren Systemspeicher anfordert, klicken Sie auf Zulassen. Damit wird Parallels das Installer-Validierungsverfahren durchführen und den Installer starten.
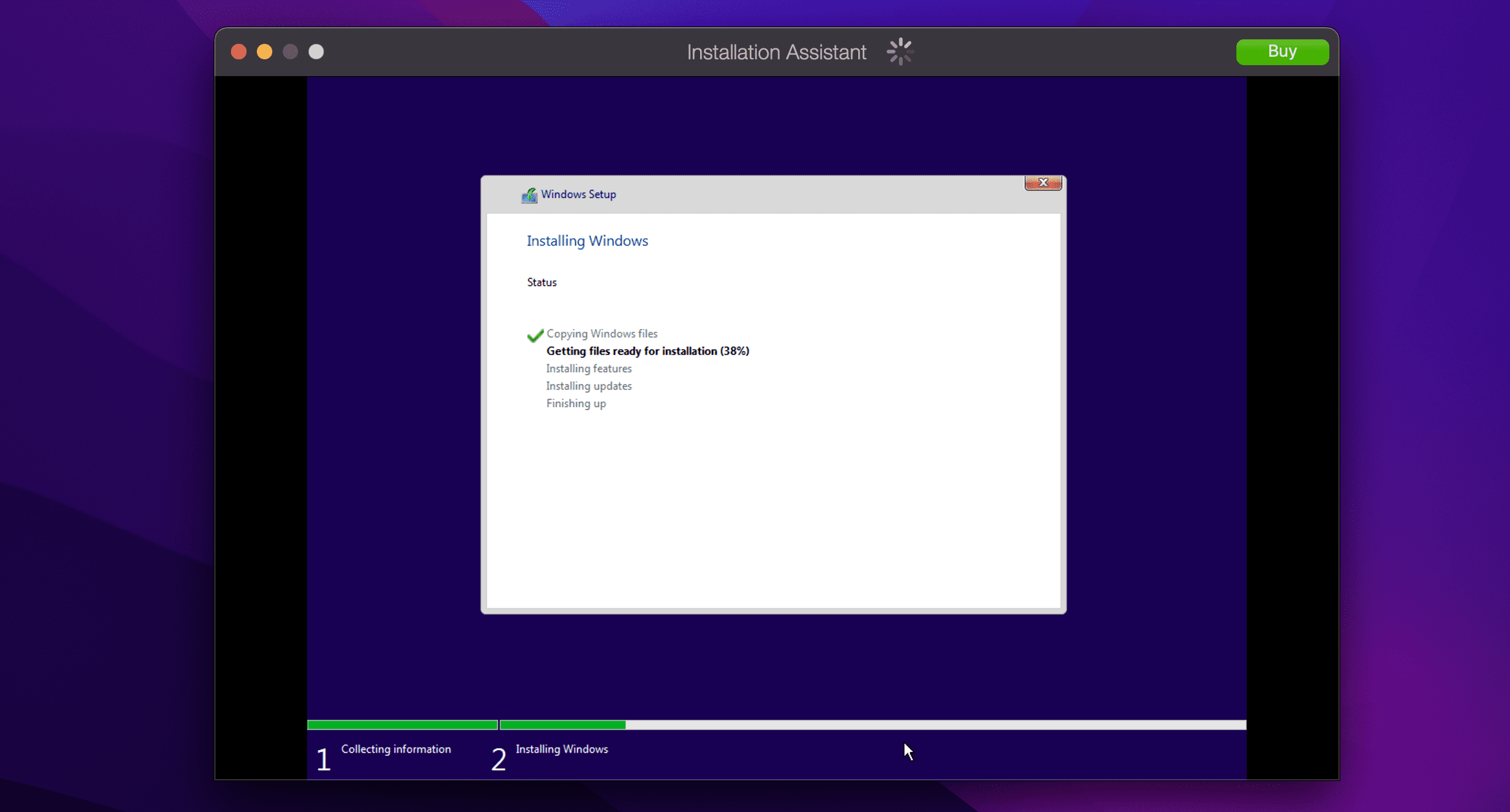
Die Installation von Windows 11 kann eine Weile dauern – seien Sie geduldig, während Parallels Windows 11 auf Ihrem Mac optimiert. Am Ende des Prozesses sehen Sie die Meldung „Installation abgeschlossen“. Klicken Sie an dieser Stelle auf den Bildschirm, um fortzufahren.
Schritt 3: Installation abschließen
Sie werden aufgefordert, ein kostenloses Parallels-Konto zu erstellen oder sich bei einem vorhandenen Konto anzumelden. Wählen Sie „Ich bin ein neuer Benutzer“, um ein neues Konto zu erstellen, oder „Ich habe ein Passwort“, um sich bei einem bestehenden Konto anzumelden.
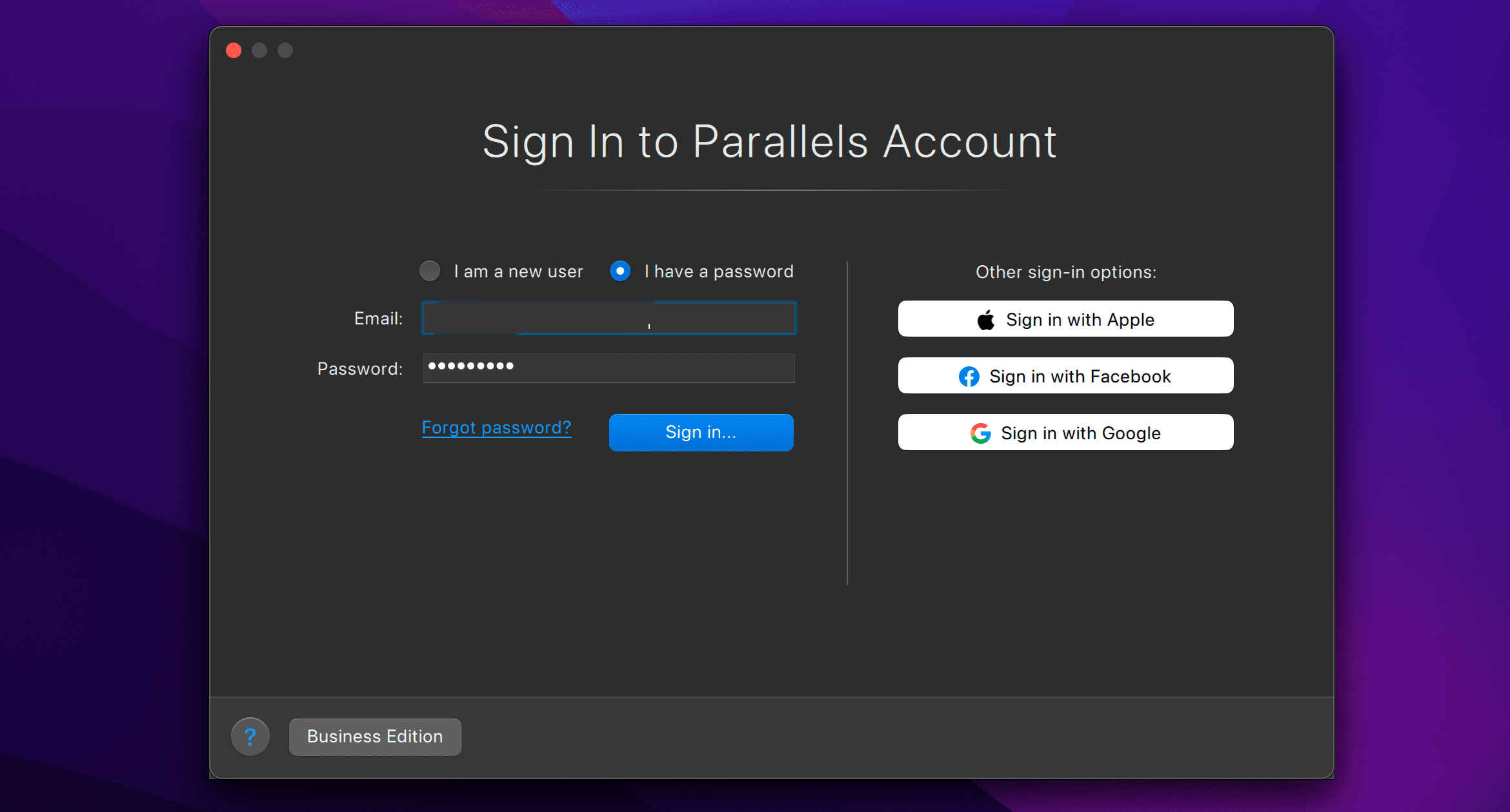
Sie können sich mit Apple anmelden und Ihre echte E-Mail-Adresse nicht preisgeben. Parallels Desktop umfasst eine 14-tägige kostenlose Testversion ohne Einschränkungen. Nach Ablauf müssen Sie eine Lizenz von der Parallels-Website kaufen.
Parallels wird jetzt Ihre VM starten, um die Installation von Windows 11 abzuschließen. Als nächstes wird die Windows-Lizenzvereinbarung angezeigt, klicken Sie auf die Schaltfläche „Akzeptieren“, um fortzufahren.
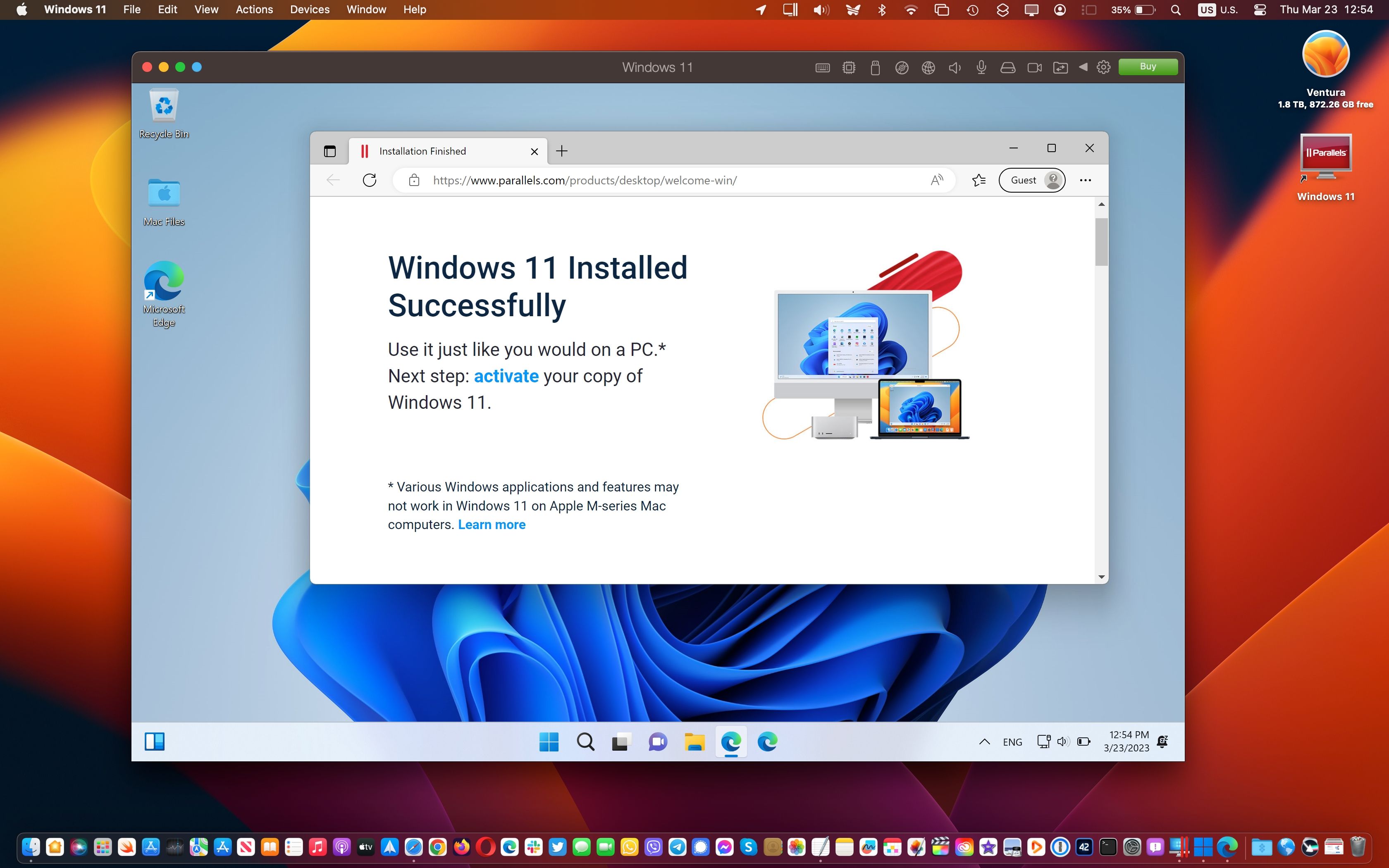
Sie sollten jetzt auf dem Windows 11-Desktop in einem macOS-Fenster landen. Mit allem, was korrekt installiert und eingerichtet ist, können Sie Ihre Lieblings-Windows-Apps und Spiele neben macOS ausführen! Sie können die VM jederzeit schließen, indem Sie in der Menüleiste von Windows 11 auf „Aktionen“ klicken und „Herunterfahren“ auswählen. Von dort aus können Sie Windows 11 sicher schließen.
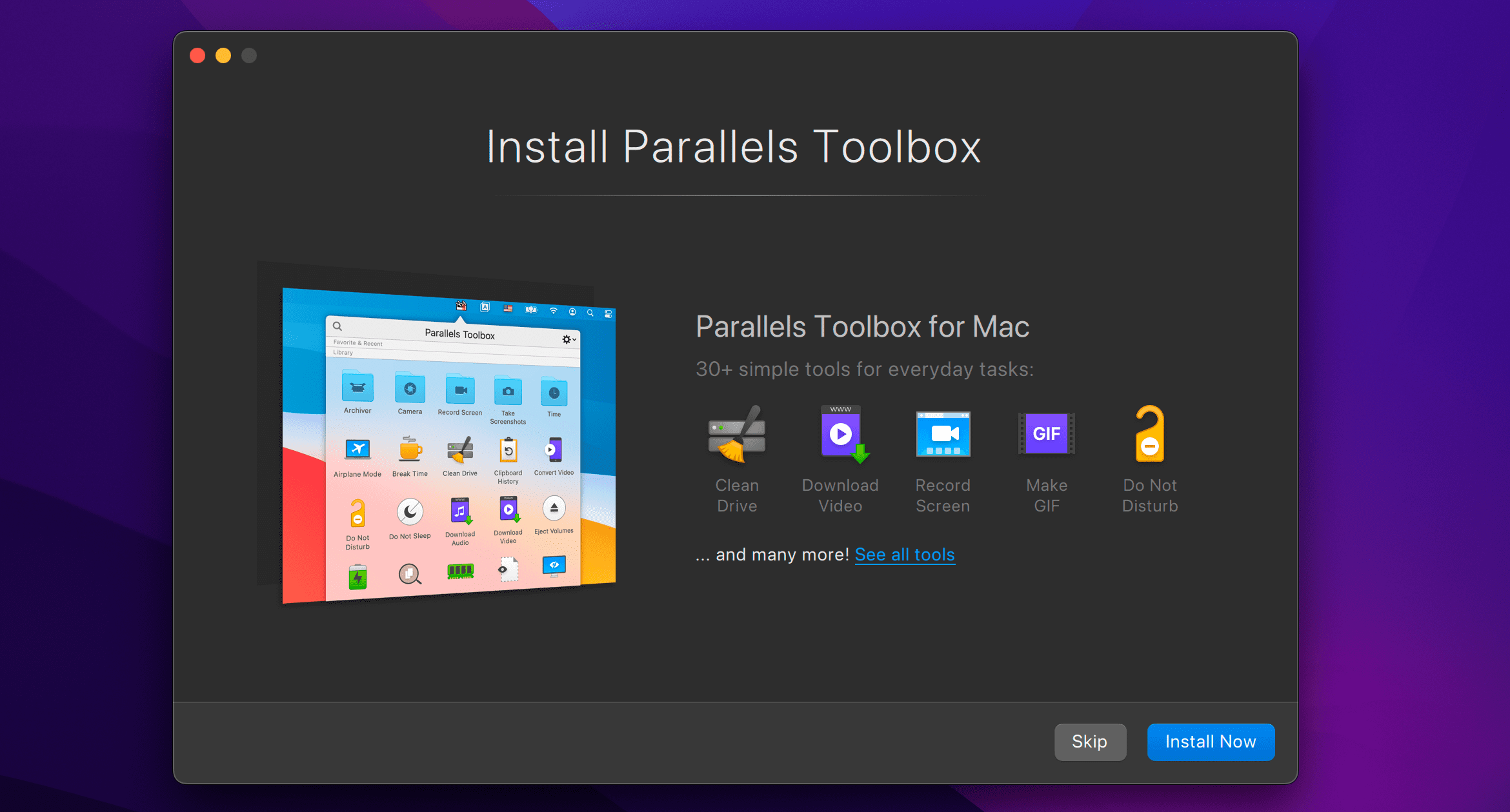
Dieser Schritt ist optional, aber die Parallels Toolbox umfasst eine Vielzahl von nützlichen Dienstprogrammen zum Freigeben von Speicherplatz, zur Erstellung von Inhalten, zur Optimierung von Computereinstellungen für Präsentationen und mehr. Um diese zu erhalten, starten Sie Parallels Desktop, klicken Sie in der Menüleiste von Parallels Desktop auf „Parallels Desktop“ und wählen Sie „Parallels Toolbox für Mac installieren“, und klicken Sie dann auf „Jetzt installieren“.
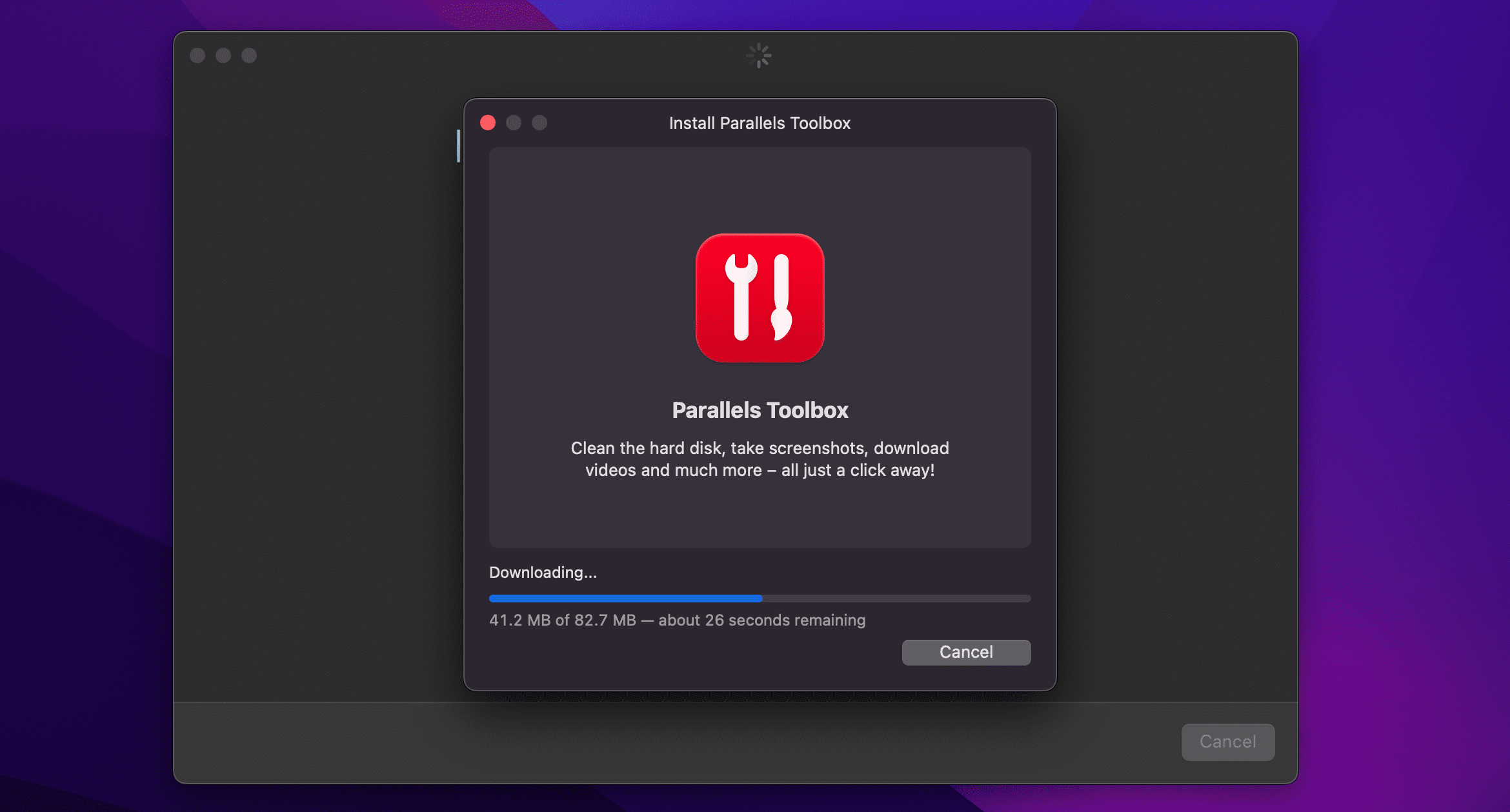
Sie können jetzt auf die verschiedenen Apps in der Parallels Toolbox über die macOS-Menüleiste in der oberen rechten Ecke zugreifen.
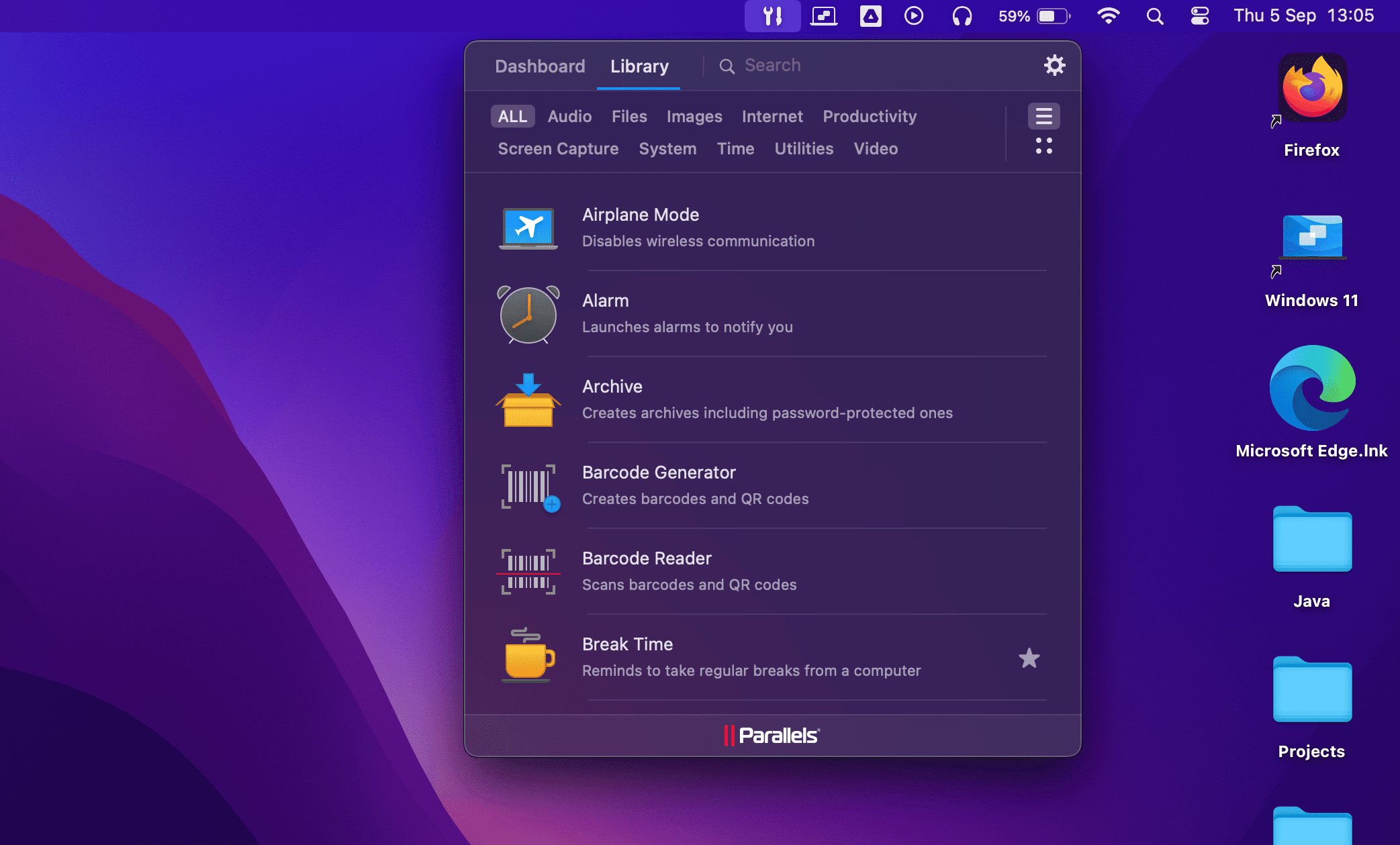
Die Parallels Toolbox ersetzt nicht die Notwendigkeit mehrerer Apps, daher empfehle ich auch, Ihre Lieblings-Windows-Apps zu installieren.
Sie können Drittanbieter-Windows-Apps über den Microsoft Store oder die Websites der Entwickler erhalten, genau wie auf einem echten PC. Parallels Desktop ermöglicht es Ihnen sogar, einen heruntergeladenen Windows-App-Installer direkt aus dem macOS Finder zu öffnen, und es wird die richtigen Schritte ausführen.
Für Inspiration werfen Sie einen Blick auf unsere Liste der unverzichtbaren Windows-Apps für jeden neuen PC.
Schritt 5: Passen Sie Ihre Windows 11-virtuelle Maschine an
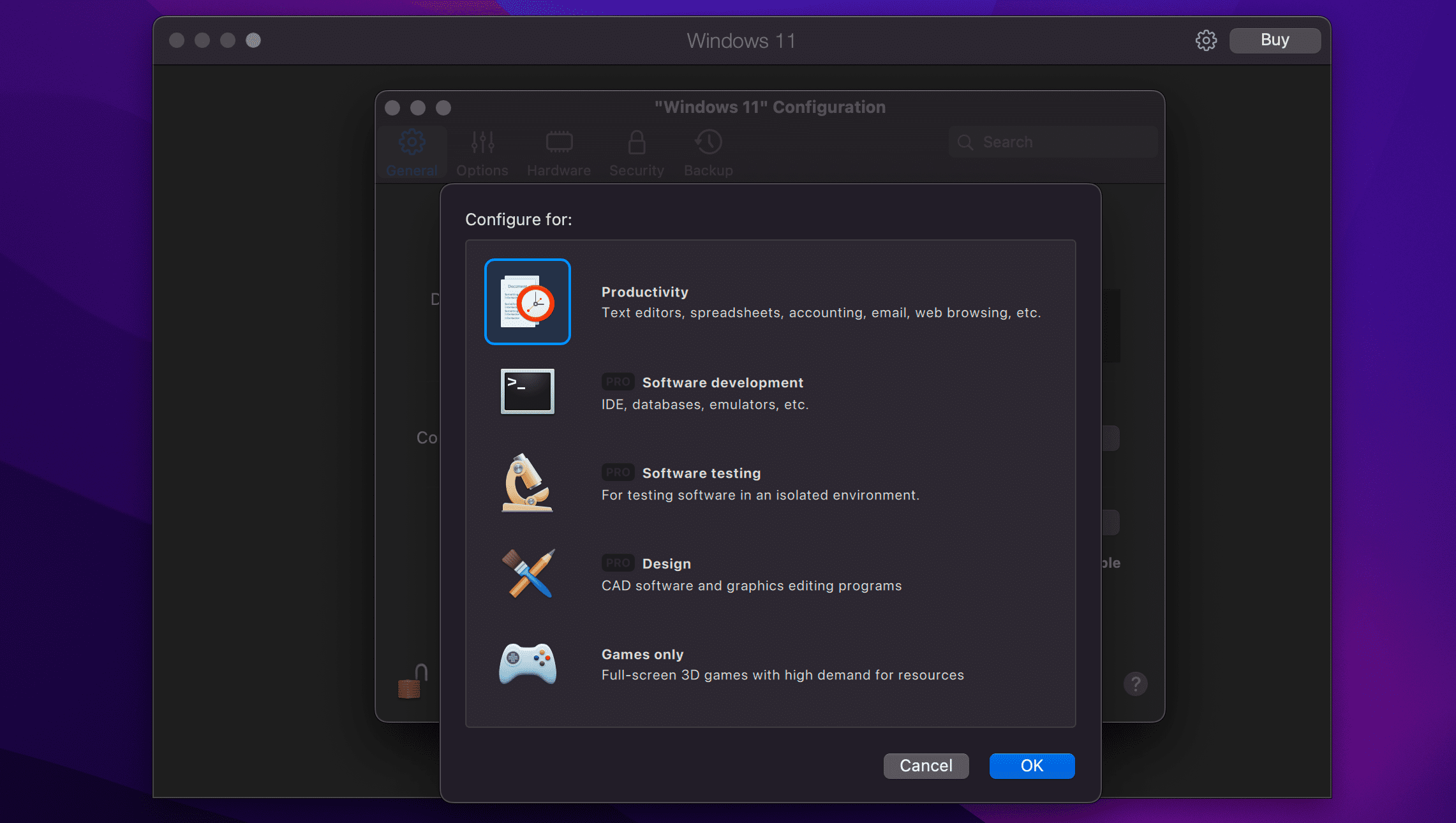
Sie können verschiedene Einstellungen anpassen, indem Sie in der Menüleiste von Windows 11 auf „Aktionen“ klicken und dann „Konfigurieren“ auswählen (einige Einstellungen können nicht geändert werden, bis Ihre virtuelle Maschine heruntergefahren ist).
Unter dem Tab Allgemein klicken Sie auf die Schaltfläche „Ändern“ neben „Konfigurieren für“, um zu wählen, ob Sie Windows 11 hauptsächlich für Produktivität, Spiele, Entwicklung usw. verwenden möchten. Sie können Ihrer Windows 11-virtuellen Maschine im Namensfeld einen benutzerdefinierten Titel geben.
Als nächstes klicken Sie auf den Tab Hardware, um Ihre virtuelle Maschine anzupassen, indem Sie die Menge an virtuellem RAM, Prozessoren, Grafik-Kernen und anderen Funktionen, die Windows 11 zur Verfügung stehen, anpassen.
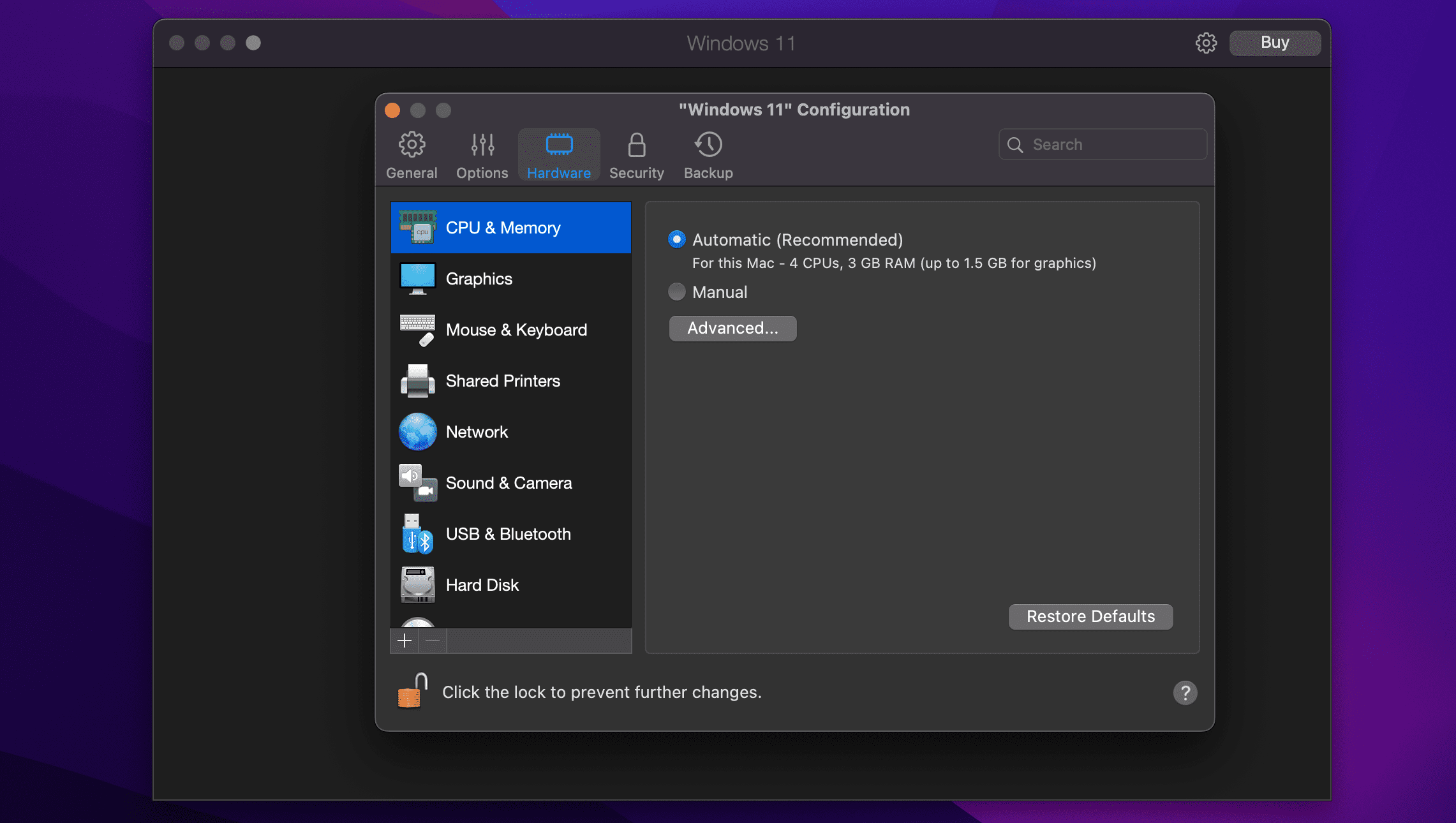
Klicken Sie auf zusätzliche Abschnitte in der Seitenleiste, um andere simulierte Hardwarefähigkeiten und das Verhalten von Softwarefunktionen wie Sharing und Bild-in-Bild zu konfigurieren. Schließen Sie das Einstellungsfenster, um die Änderungen an Ihrem virtuellen PC zu speichern.
Nicht unterstützte Funktionen in Windows auf ARM
Laut Microsofts Support-Dokument sind einige Funktionen in Windows auf ARM nicht unterstützt:
- DirectX 12: Spiele und Apps, die DirectX verwenden, werden nicht unterstützt.
- 32-Bit-Apps: 32-Bit-ARM-Apps im Windows Store funktionieren nicht auf Apple-Silicon-Macs.
- Android-Apps: Das Ausführen von Android-Apps, die im Amazon Appstore verfügbar sind, funktioniert nicht.
- GNU/Linux: Sie können in Windows 11 keine GNU/Linux-Umgebung verwenden.
- Windows Sandbox: Sie können Windows-Apps nicht isoliert ausführen.
- Virtualisierungsbasierte Sicherheit: Die Isolierung eines sicheren Speicherbereichs vom normalen Betriebssystem wird nicht unterstützt.
Es gibt einige durchaus angemessene Gründe, Windows 11 auf einem Mac auszuführen. Unabhängig von Ihrem Grund ist Virtualisierungssoftware wie Parallels eine sehr bequeme Möglichkeit, das neueste und beste Betriebssystem von Microsoft neben macOS mit minimalem Aufwand auszuführen.
Zusammenfassung
Mit Parallels Desktop können Sie Windows 11 einfach und effizient auf Ihrem Mac nutzen, ohne in ein zusätzliches Gerät investieren zu müssen. Die benutzerfreundliche Schnittstelle und die einzigartige Virtualisierungsplattform bieten eine hervorragende Möglichkeit, auf Windows-Anwendungen zuzugreifen, während Sie weiterhin die Vorteile von macOS genießen. Während einige Funktionen aufgrund von Windows auf ARM möglicherweise eingeschränkt sind, sind die Vorteile dieser Virtualisierungssoftware unbestreitbar, insbesondere für diejenigen, die zwischen den beiden Betriebssystemen wechseln müssen.