Inhaltsverzeichnis
Wie Sie Ihr altes iOS-Gerät in ein ablenkungsfreies Schreibwerkzeug verwandeln
In der heutigen digitalen Welt sind Ablenkungen überall. Ob Social-Media-Apps, Benachrichtigungen oder ständige Online-interaktionen – es kann schwierig sein, sich auf das Schreiben zu konzentrieren. Praktisch jeder, der regelmäßig schreibt, hat diese Herausforderung erlebt. Umso wertvoller sind Geräte, die speziell für ablenkungsfreies Schreiben konzipiert sind, da sie die Kreativität fördern und den Fokus schärfen. Doch diese Geräte können teuer sein. Gute Nachrichten: Wenn Sie ein älteres iOS-Gerät wie ein iPad oder iPhone besitzen, können Sie es mit etwas Geschick in ein leistungsfähiges ablenkungsfreies Schreibtool umwandeln. Dieser Leitfaden zeigt Ihnen, wie Sie diese Umwandlung vornehmen und das Beste aus Ihrem alten Gerät herausholen können.
Wichtige Erkenntnisse
- Kaufen Sie keine teuren, ablenkungsfreien Schreibgeräte – nutzen Sie ein altes iOS-Gerät wieder.
- Verwenden Sie Apple Configurator, um Ihre iOS-Apps auf eine einzige zu beschränken.
- Erleben Sie gesteigerte Produktivität und Konzentration mit Ihrem umfunktionierten ablenkungsfreien Schreibwerkzeug.
Warum sollte das jemand wollen?
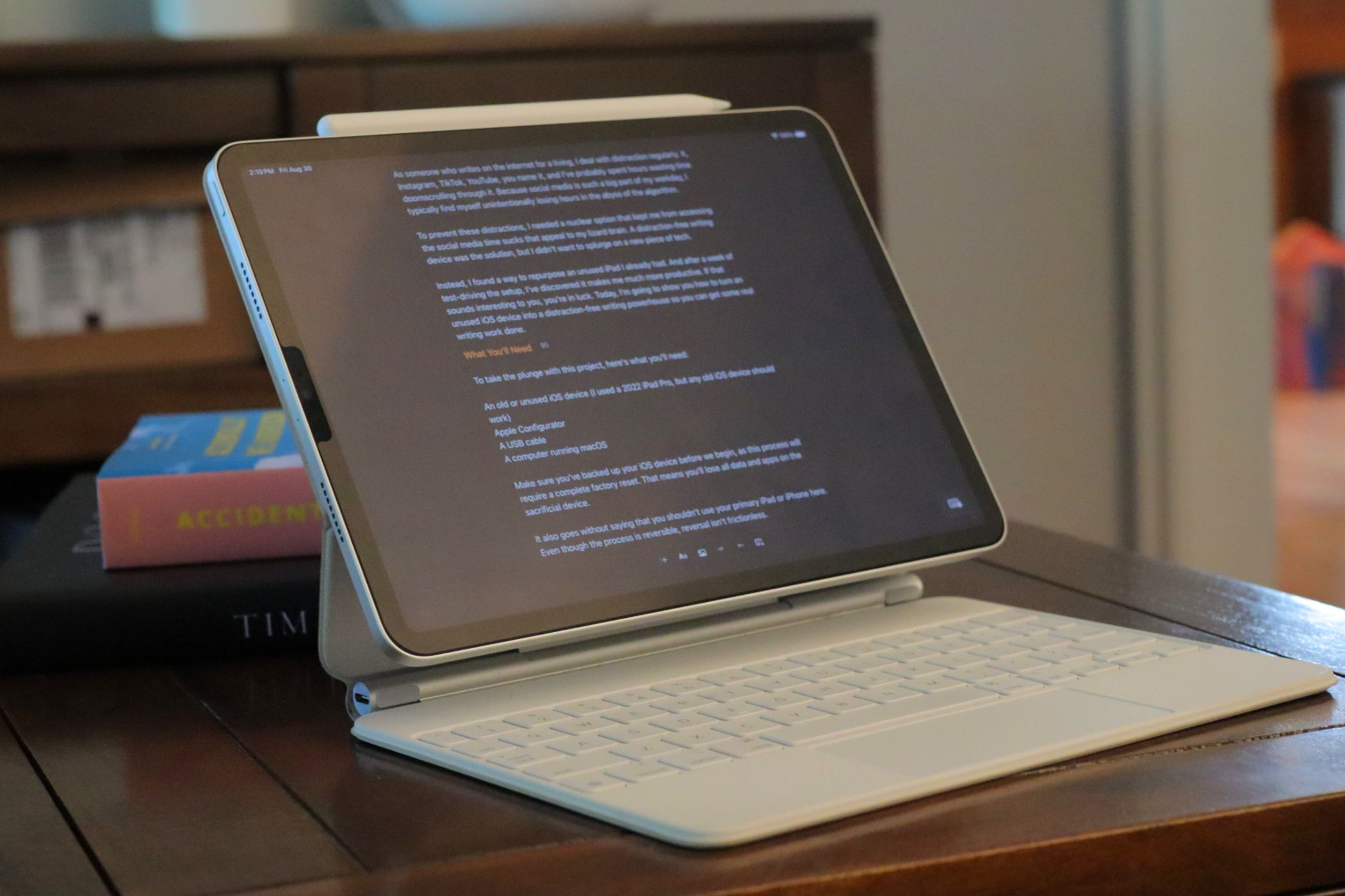 Matt L. Hall / www
Matt L. Hall / www
Als jemand, der beruflich im Internet schreibt, habe ich ständig mit Ablenkungen zu kämpfen. X, Instagram, TikTok, YouTube – die Liste ist endlos und ich habe wahrscheinlich Stunden damit verbracht, durch diese Plattformen zu scrollen. Da soziale Medien einen großen Teil meines Arbeitstags ausmachen, verliere ich häufig unabsichtlich Stunden im Abgrund des Algorithmus.
Um diese Ablenkungen zu vermeiden, suchte ich nach einer Lösung, die mir den Zugriff auf die Zeitfresser in den sozialen Medien verwehrt. Ein ablenkungsfreies Schreibgerät war die Antwort. Doch ich wollte nicht viel Geld für spezielle Hardware ausgeben.
Stattdessen fand ich einen Weg, ein ungenutztes iPad, das ich bereits hatte, wieder zu verwenden. Nach einer Woche des Testens habe ich festgestellt, dass ich damit deutlich produktiver bin. Wenn das für Sie interessant klingt, haben Sie Glück. Heute zeige ich Ihnen, wie ich es gemacht habe und wie Sie das Gleiche tun können.
Was Sie benötigen
Um mit diesem Projekt zu beginnen, benötigen Sie Folgendes:
- Ein altes oder ungenutztes iOS-Gerät (ich verwendete ein iPad Pro von 2022, aber jedes alte iOS-Gerät sollte funktionieren)
- Apple Configurator
- Ein USB-Kabel
- Ein Computer mit macOS
Stellen Sie sicher, dass Sie Ihr iOS-Gerät sichern, bevor wir beginnen. Dieser Prozess erfordert eine vollständige Rücksetzung auf die Werkseinstellungen, was bedeutet, dass Sie alle Daten und Apps auf dem betroffenen Gerät verlieren.
Es versteht sich von selbst, dass Sie Ihr primäres iPad oder iPhone nicht verwenden sollten. Auch wenn der Prozess umkehrbar ist, ist die Rückkehr nicht ohne Reibung.
Warum Apple Configurator?
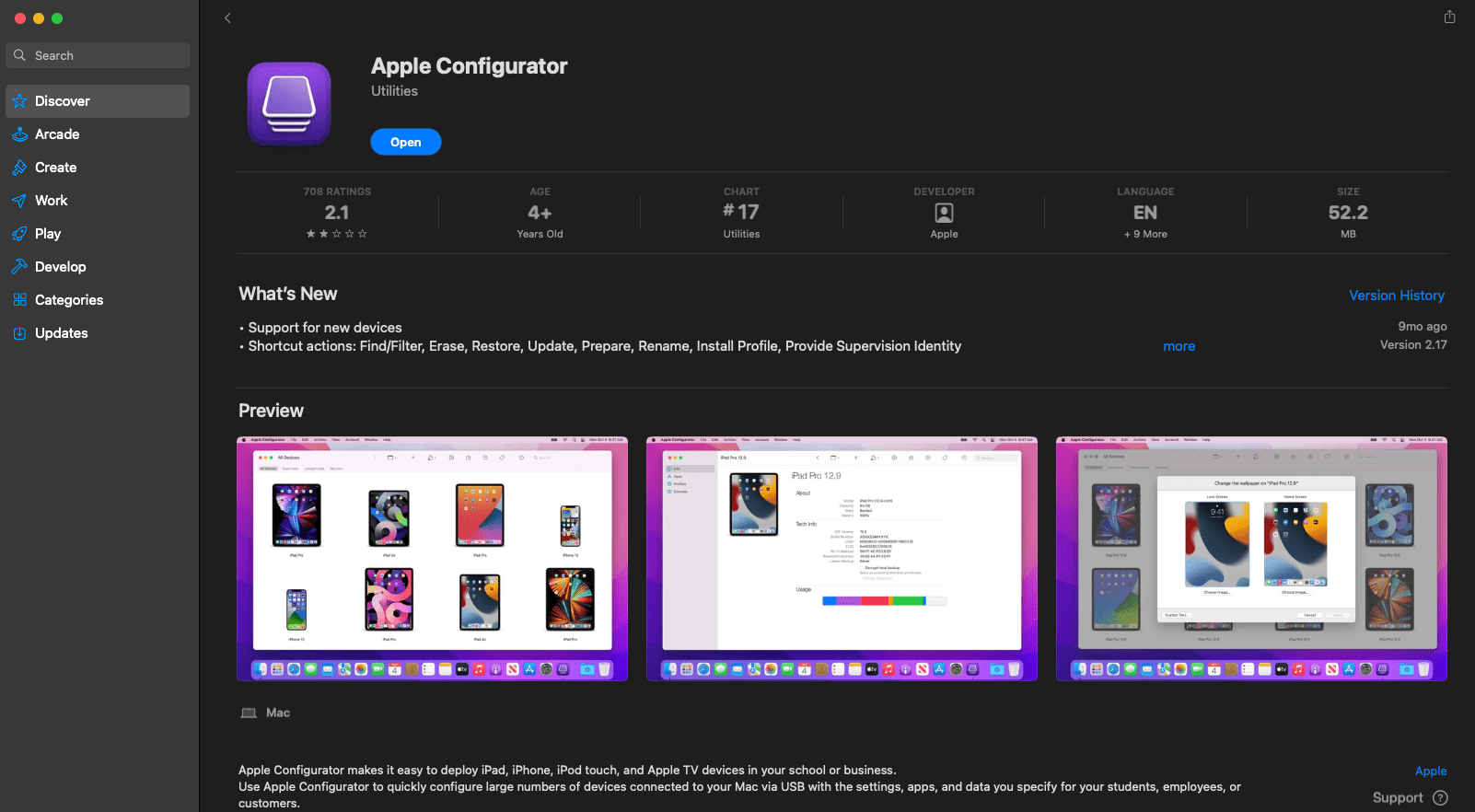 Matt L. Hall / www
Matt L. Hall / www
Apple Configurator wurde entwickelt, um iOS-Geräte in einer Schul- oder Arbeitsumgebung zu verwalten. Im Wesentlichen fungiert das Programm als eine Art iOS-Polizei und erlaubt nur den Zugriff auf bestimmte Funktionen des verwalteten Geräts. Es funktioniert wie eine erweiterte Version von Guided Access.
Wir werden die integrierten Funktionen von Configurator nutzen, um uns von allen Apps auf dem iPad, mit Ausnahme unserer bevorzugten Schreibapp, auszuschließen. Ich benutze Obsidian, aber Sie können jede ablenkungsfreie Schreibapp verwenden, die Ihnen gefällt. Ich habe Ulysses, Drafts, Simplenote und sogar Apple Notes getestet. Alle funktionieren hervorragend.
Das Einzige, was Sie jedoch benötigen, ist eine Art Cloud-basiertes Synchronisieren, um alles für Bearbeitungszwecke zugänglich zu halten.
Download: Apple Configurator für macOS (kostenlos)
Download: Obsidian für iOS | macOS (kostenlos, Abonnement verfügbar)
So gehen Sie ablenkungsfrei auf iPad oder iPhone
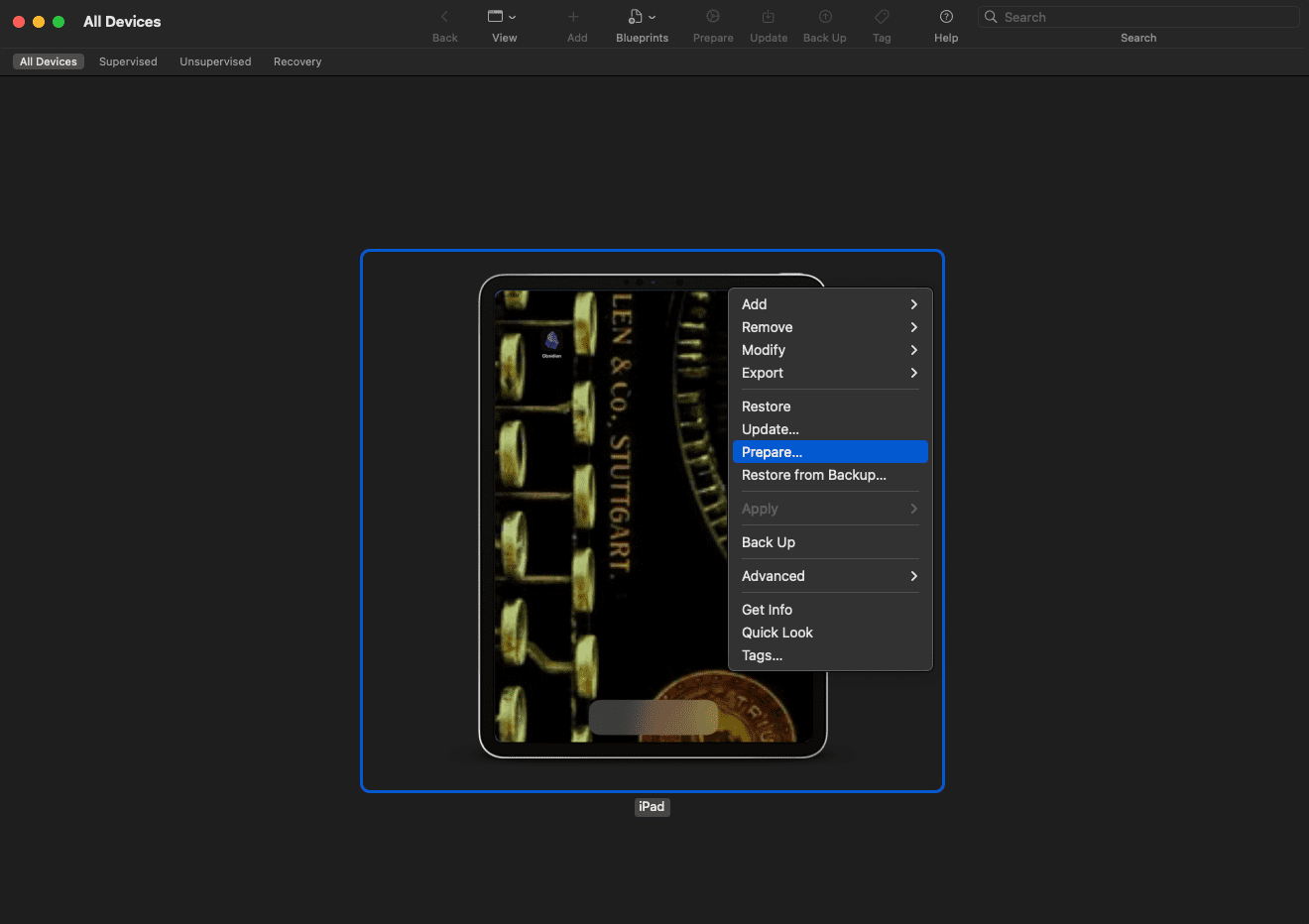 Matt L. Hall / www
Matt L. Hall / www
Sobald Sie Apple Configurator heruntergeladen und gestartet haben, verbinden Sie Ihr iPad über ein USB-Kabel mit Ihrem macOS-Computer. Configurator sollte Ihr Gerät erkennen und auf dem Bildschirm anzeigen. Markieren Sie das Gerät und klicken Sie mit der rechten Maustaste, um ein Kontextmenü aufzurufen. Wählen Sie dann die Option `Vorbereiten`. Configurator wird Sie nach zusätzlichen Einrichtungsinformationen fragen.
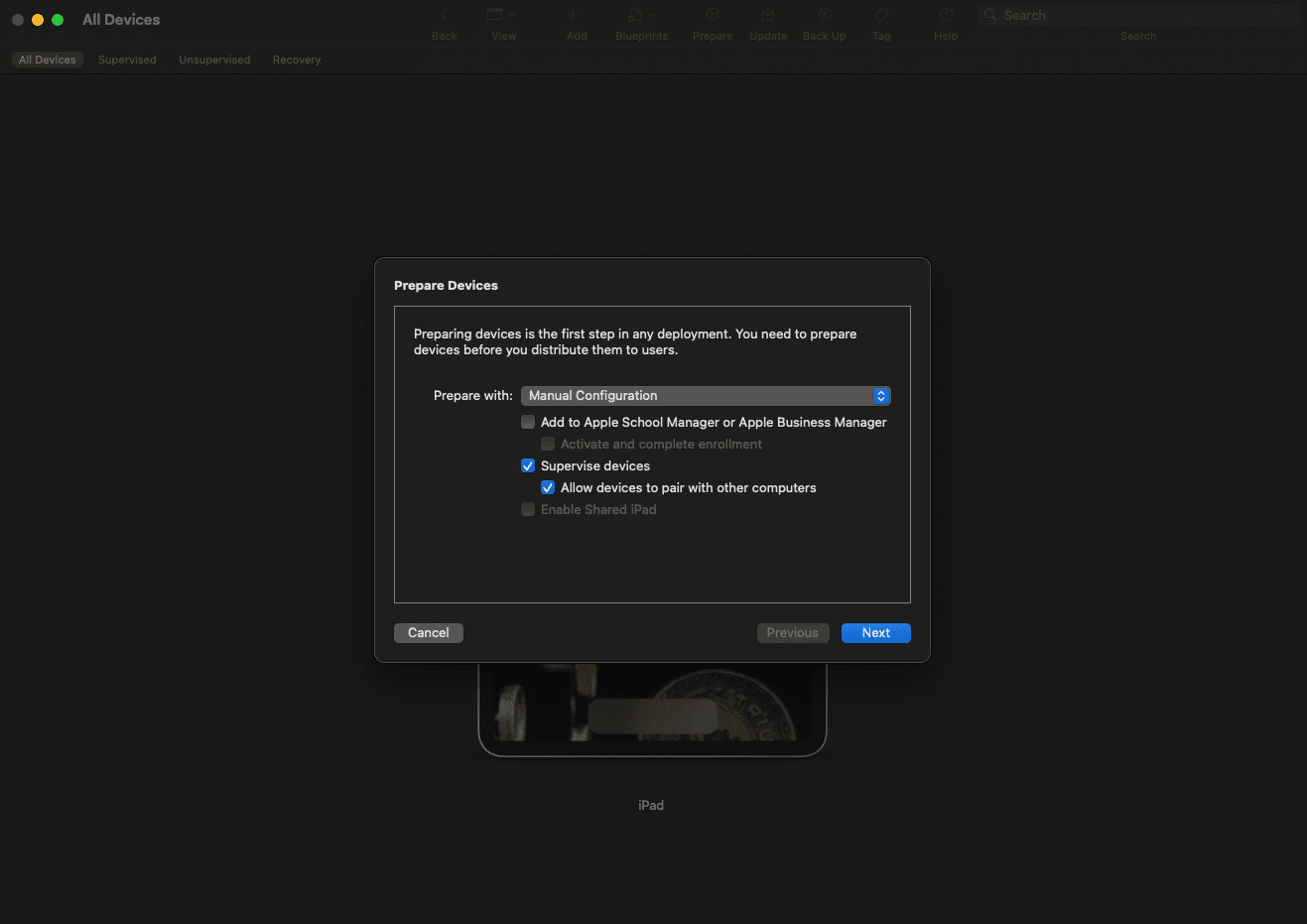 Matt L. Hall / www
Matt L. Hall / www
Wählen Sie „Manuelle Konfiguration“ und stellen Sie sicher, dass „Geräte beaufsichtigen“ und „Geräte erlauben, sich mit anderen Computern zu verbinden“ ausgewählt sind. Diese Optionen aktivieren den Beaufsichtigungsmodus und ermöglichen es Ihnen, das Gerät mit jedem Computer zu verbinden, falls Sie es entsperren müssen. Klicken Sie auf „Weiter“.
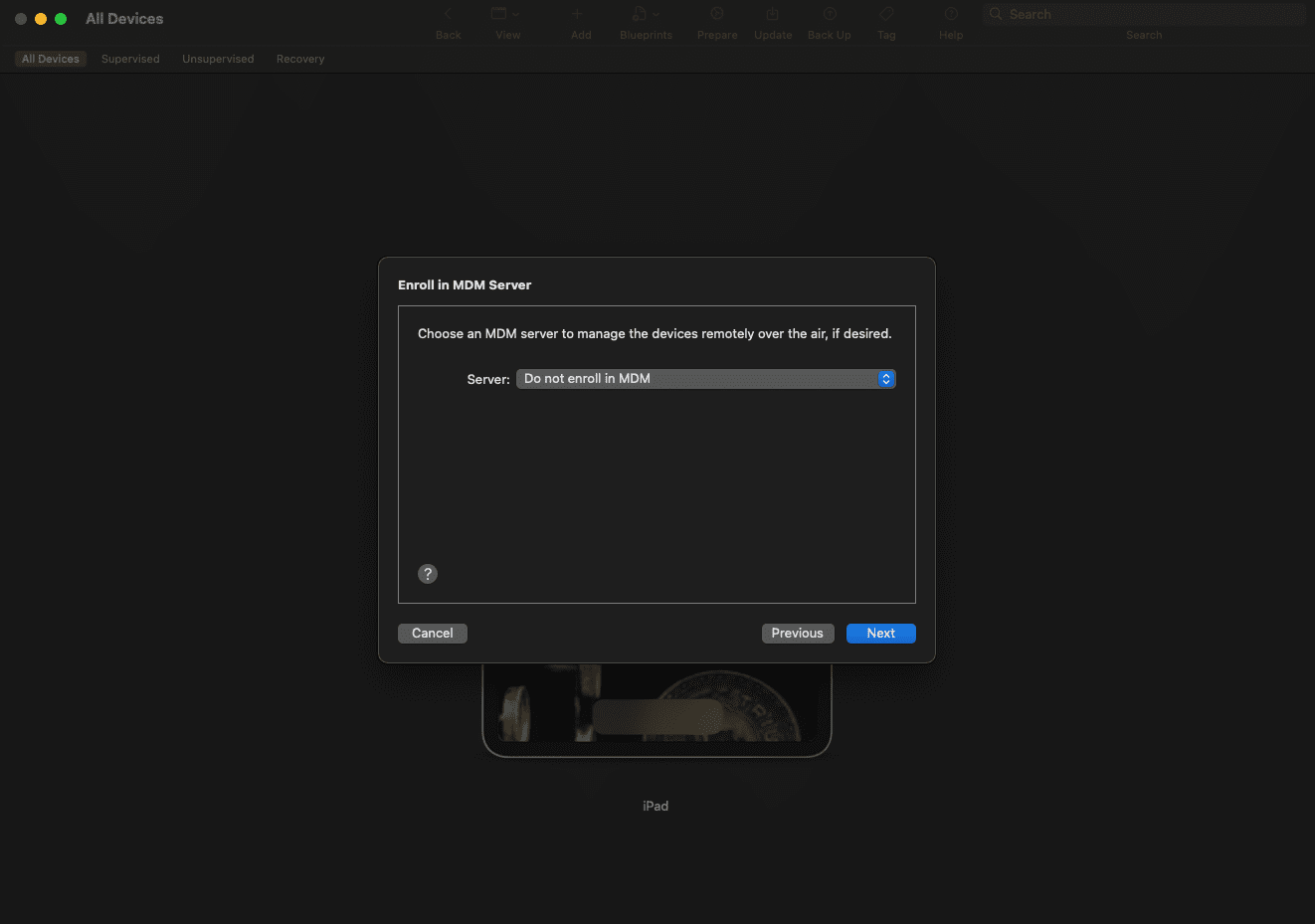 Matt L. Hall / www
Matt L. Hall / www
Wählen Sie „Nicht in MDM einschreiben“ und klicken Sie auf „Weiter“. Wählen Sie dann „Neue Organisation…“ und geben Sie ein, was Sie möchten. Ich habe meine Organisation „Matt“ genannt, aber der Name spielt keine große Rolle. Klicken Sie auf „Weiter“.
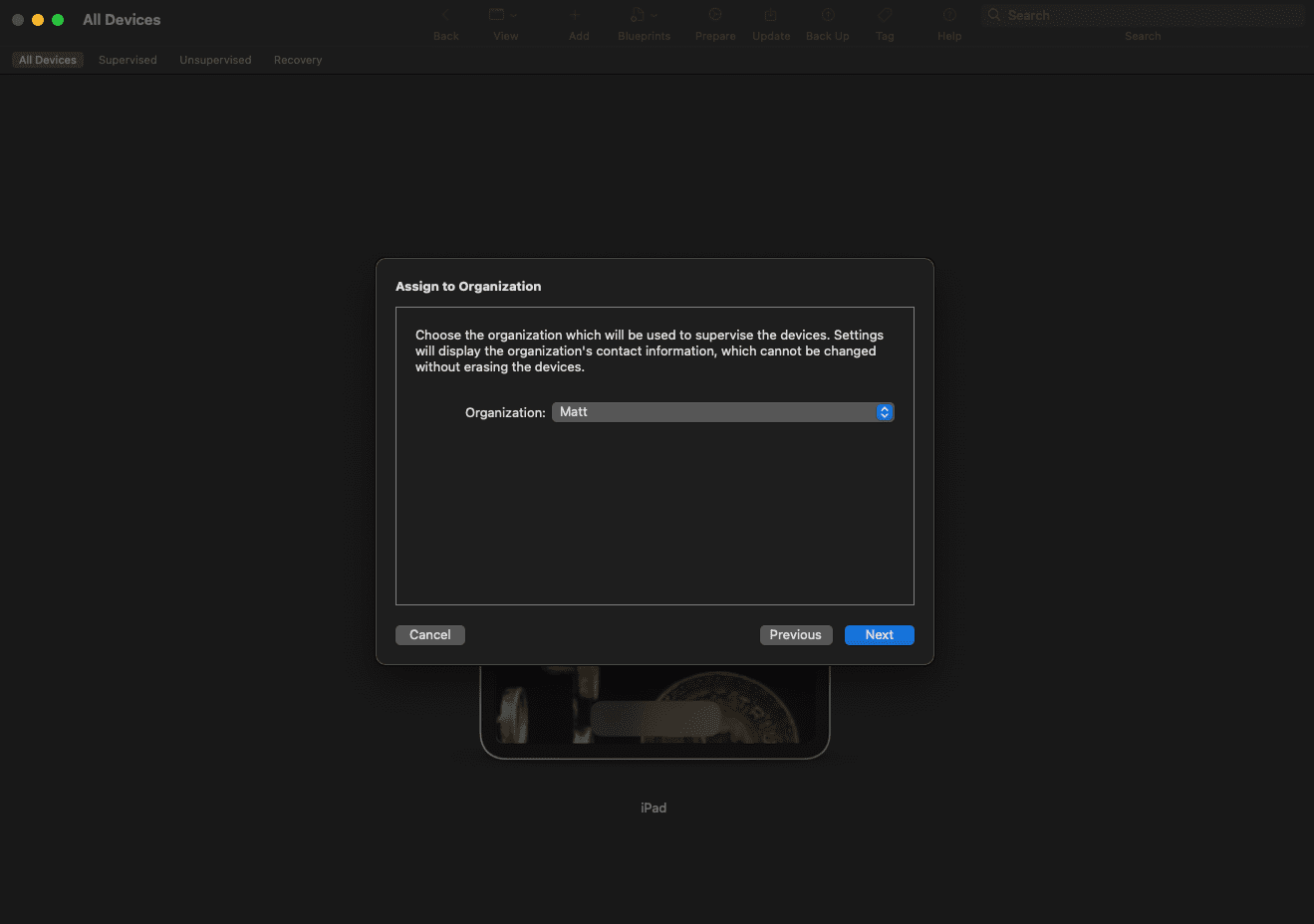 Matt L. Hall / www
Matt L. Hall / www
Wählen Sie im Dropdown-Menü „Diese Schritte nicht anzeigen“ und klicken Sie auf „Vorbereiten“. Nach einer kurzen Überprüfung wird Configurator Ihr Gerät löschen und auf die Werkseinstellungen zurücksetzen.
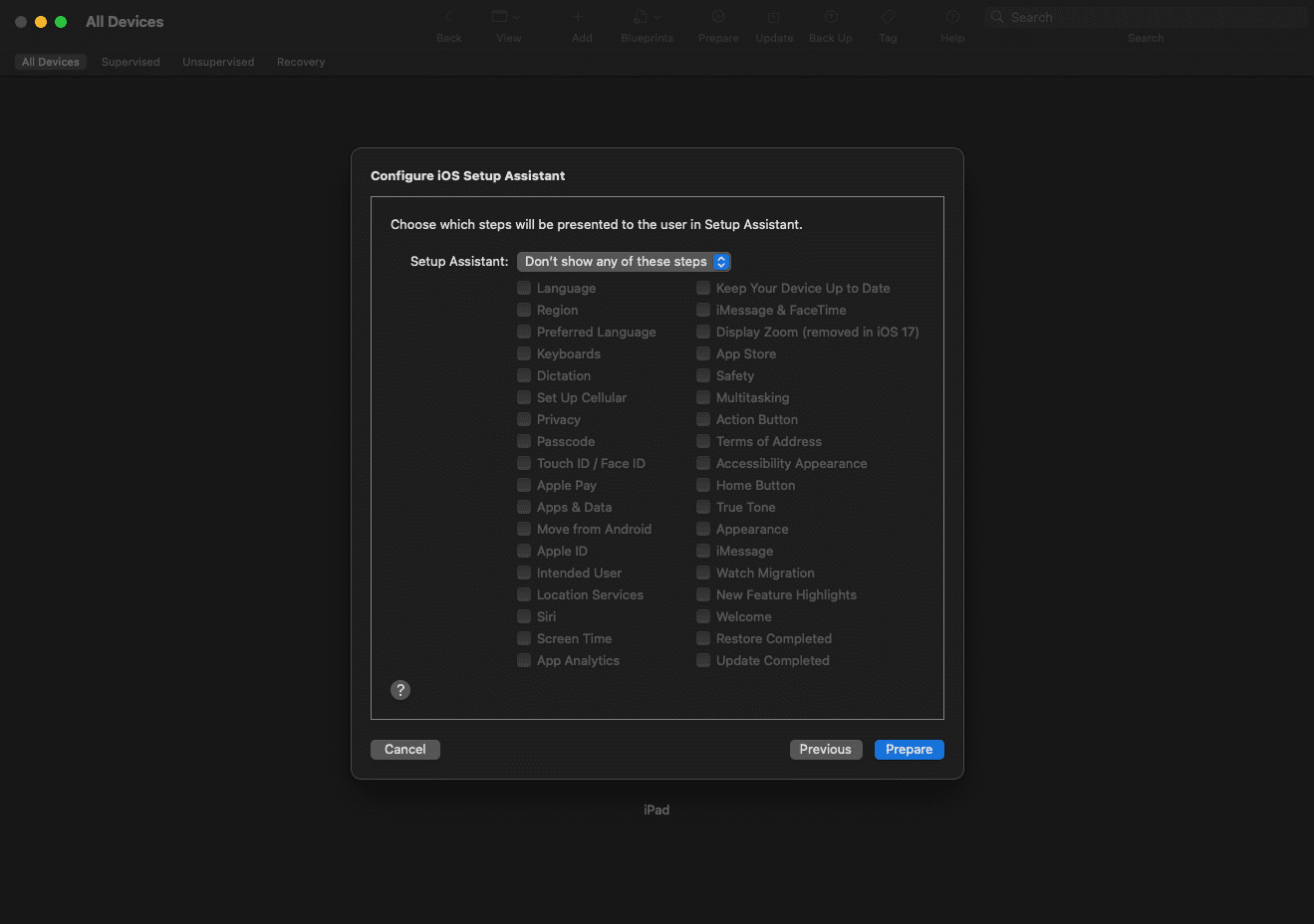 Matt L. Hall / www
Matt L. Hall / www
Wenn Sie hier eine Fehlermeldung erhalten, machen Sie sich keine Sorgen. Configurator kann etwas fehlerhaft sein. Solange das iOS-Gerät auf die Werkseinstellungen zurückgesetzt wird, sollte alles gut funktionieren.
iOS-Einstellungen anpassen
Sobald das Gerät zurückgesetzt ist, müssen Sie einige Einstellungen anpassen, bevor Sie es in den Ein-App-Modus versetzen. Andernfalls können Sie darauf nicht zugreifen. Öffnen Sie also die iOS-Einstellungen-App und ändern Sie Folgendes nach Ihren Wünschen:
- Bluetooth und WLAN (einschalten und alle Geräte koppeln)
- Tippen zum Klicken (einschalten)
- Apple-ID (aktivieren)
- Textgröße und Helligkeit
- Alle anderen verwendeten Barrierefreiheitsfunktionen
Stellen Sie auch sicher, dass Sie Ihre bevorzugte Schreib-App aus dem App Store herunterladen. Aktivieren Sie auf keinen Fall Face ID oder einen Code, da dies dazu führen kann, dass Ihr Gerät seltsame Verhaltensweisen zeigt.
Ein-App-Modus aktivieren
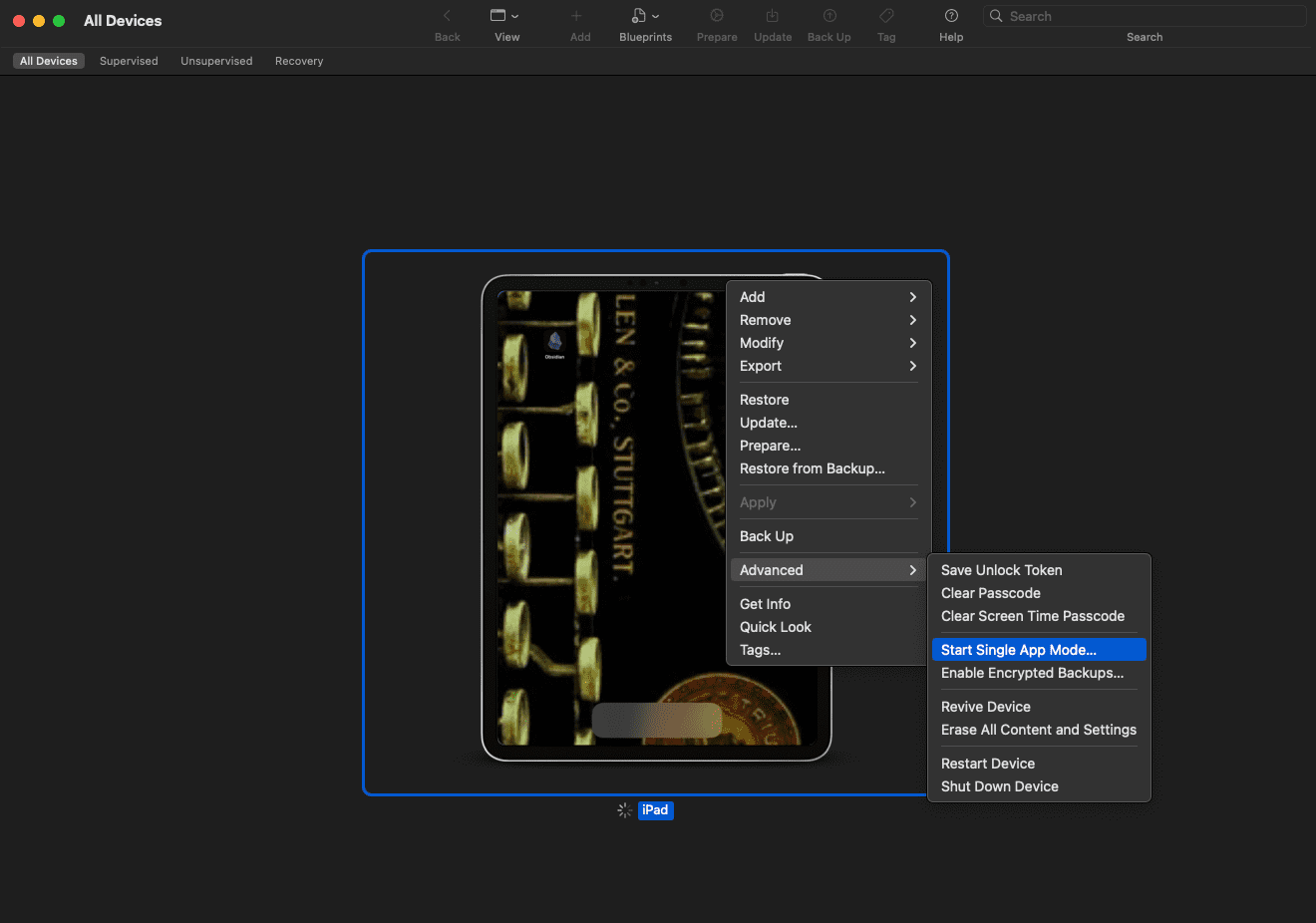 Matt L. Hall / www
Matt L. Hall / www
Nachdem Sie Ihre Einstellungen angepasst und Ihre Schreib-App heruntergeladen haben, ist es Zeit, Ihr iOS-Gerät zu sperren. Klicken Sie auf dem Hauptbildschirm von Apple Configurator mit der rechten Maustaste auf das Gerät, markieren Sie „Erweiterte Optionen“ und wählen Sie dann „Ein-App-Modus starten“.
Sie erhalten einen Auswahlbildschirm, auf dem Sie eine App auswählen können, die derzeit auf Ihrem iOS-Gerät installiert ist. Hier habe ich Obsidian ausgewählt. Sobald Sie Ihre App hervorgehoben haben, klicken Sie auf „App auswählen“. Ein kurzer Fortschrittsbalken wird auf dem Bildschirm angezeigt, und das Gerät wird in den Ein-App-Modus versetzt.
Herzlichen Glückwunsch! Sie haben Ihr iOS-Gerät jetzt in ein 100% ablenkungsfreies Schreibwerkzeug verwandelt. Wenn es entsperrt ist, wird Ihnen die von Ihnen ausgewählte einzige App angezeigt und nichts anderes. Kein Home-Bildschirm, keine Einstellungen. Nichts. Jetzt sind Sie bereit zu schreiben.
Falls Sie aus irgendeinem Grund diesen Modus deaktivieren müssen, müssen Sie Ihr Gerät an Ihren macOS-Computer anschließen und die Deaktivierung auf die gleiche Weise durchführen, wie Sie ihn aktiviert haben: Klicken Sie mit der rechten Maustaste auf das Gerät > Erweitert > Ein-App-Modus stoppen.
Falls Sie sich fragen, ob dieser Prozess auch mit anderen Apps als Schreib-Apps funktioniert – etwa Notizen-Apps, E-Book-Readern oder Streaming-Apps für Musik oder Videos – dann haben Sie Recht. Experimentieren Sie gern, falls ablenkungsfreies Schreiben nicht Ihr Ding ist.
Fehlerbehebung und Einschränkungen
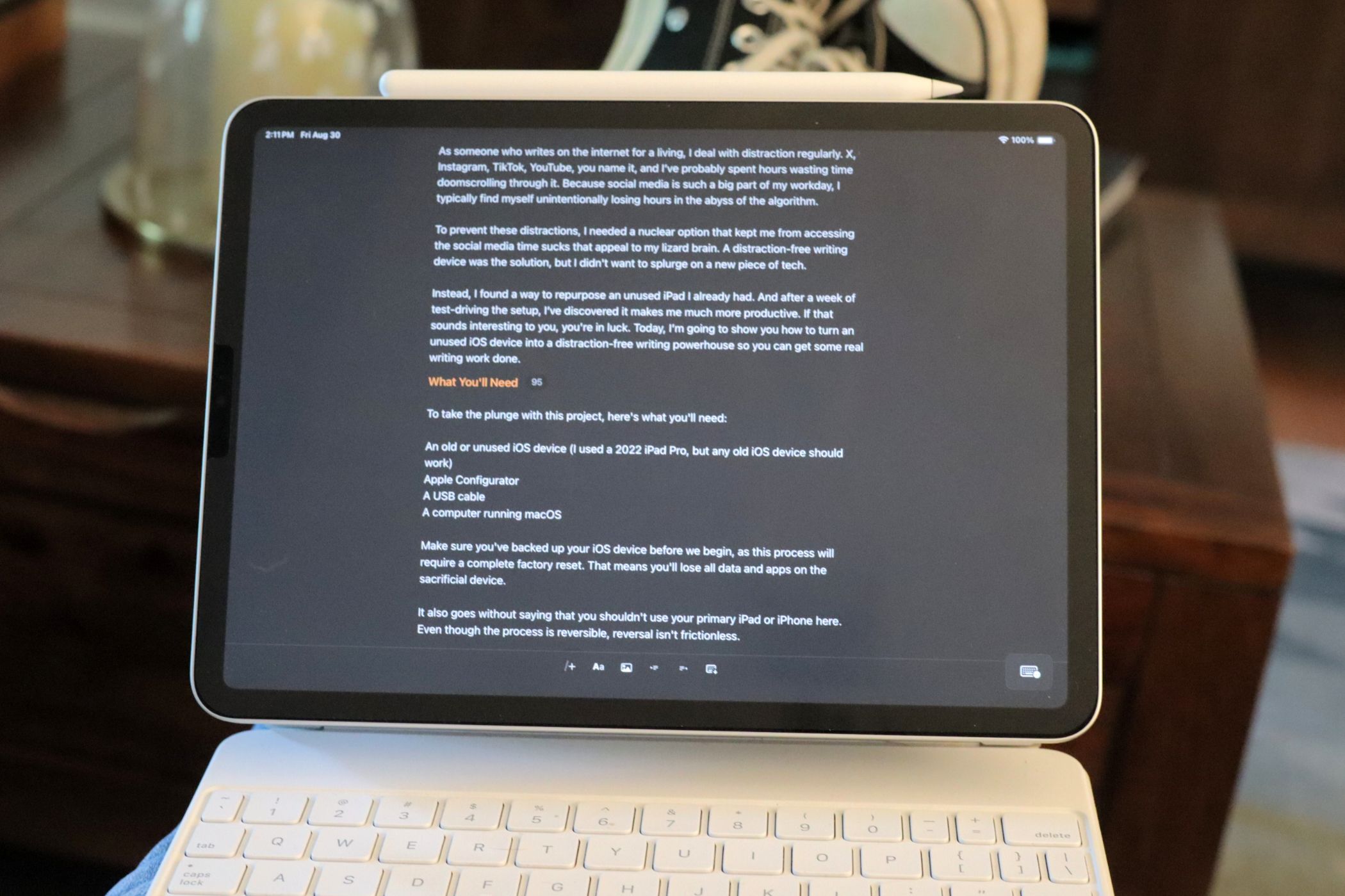 Matt L. Hall / www
Matt L. Hall / www
Ich möchte an dieser Stelle erwähnen, dass dieser Prozess zwar relativ einfach zu bewerkstelligen ist, aber nicht ohne Risiken. Manchmal funktioniert der Configurator nicht richtig oder verhält sich seltsam, und Sie müssen Ihr Gerät in den Wiederherstellungs- oder DFU-Modus versetzen, um es wiederherzustellen. Das sollte Sie jedoch nicht davon abhalten, diesen Prozess auszuprobieren, auch wenn es gelegentlich zu Problemen kommt.
Als ich mit diesem Setup experimentierte, gelang es mir beispielsweise, den Touchscreen meines iPads zu deaktivieren. Es akzeptierte kein Passwort oder Face ID, was das Gerät im Grunde unbenutzbar machte. Der Wiederherstellungsmodus half auch nicht, da sich das iPad jedes Mal trennte, wenn ich versuchte, es wiederherzustellen. Frustriert wandte ich mich an Apple, aber die technische Unterstützung konnte nicht helfen. Erst nach mehreren Stunden des Ausprobierens fand ich eine Lösung.
Wenn Ihnen so etwas passiert, geraten Sie nicht in Panik. Um das Problem zu beheben, müssen Sie das iOS-Gerät mit Ihrem macOS-Computer verbinden, das iPad in den DFU (nicht Wiederherstellungs-)Modus versetzen und eine vollständige Wiederherstellung durchführen.
Wie ich mein neues ablenkungsfreies iPad nutze
 Matt L. Hall / www
Matt L. Hall / www
Der beste Teil dieses Ansatzes zum ablenkungsfreien Schreiben für mich ist, dass das iPad seine Portabilität und sein großes 11-Zoll-Display beibehält. Im Vergleich zu ablenkungsfreien Werkzeugen wie dem Freewrite Traveler oder dem Pomera DM250 ist es ein viel angenehmeres Schreiberlebnis. Kombiniert mit einer Bluetooth-Tastatur oder der Apple Magic Keyboard fühlt es sich an, als würde man eine kabellose Schreibmaschine mit sich herumtragen.
Ich habe das iPad benutzt, um unterwegs Artikel zu schreiben, sei es im Zug, auf dem Sofa oder in dem Café um die Ecke. Das iPad begleitet mich überall hin, sodass ich jederzeit bereit bin zu schreiben. Und da die Umwandlung nicht endgültig ist, kann ich das Gerät jederzeit aus dem Ein-App-Modus nehmen, wenn ich in der Nähe meines Computers bin.
Obwohl es vielleicht nicht die perfekte Lösung für jeden ist, hat es sich als vorteilhaft für meine Produktivität und Konzentration herausgestellt. Es hat mir sogar geholfen, diesen Artikel, den Sie gerade lesen, zu schreiben. Also probieren Sie es aus und hinterlassen Sie mir einen Kommentar, wenn Sie es versuchen. Ich würde mich freuen, von Ihren Erfahrungen zu hören.
Zusammenfassung
Durch die Umwandlung eines alten iOS-Geräts in ein ablenkungsfreies Schreibtool können Sie Ihre Produktivität steigern und Ablenkungen minimieren. Mit Tools wie Apple Configurator und einer geeigneten Schreib-App kann jeder die Vorteile eines spezialisierten Geräts nutzen, ohne dafür viel Geld ausgeben zu müssen. Folgen Sie den oben genannten Schritten, um Ihre Reise zu beginnen und die Kontrolle über Ihre Schreibumgebung zurückzugewinnen. Schreiben Sie ungestört und genießen Sie das kreative Potenzial, das diese Umwandlung bietet!