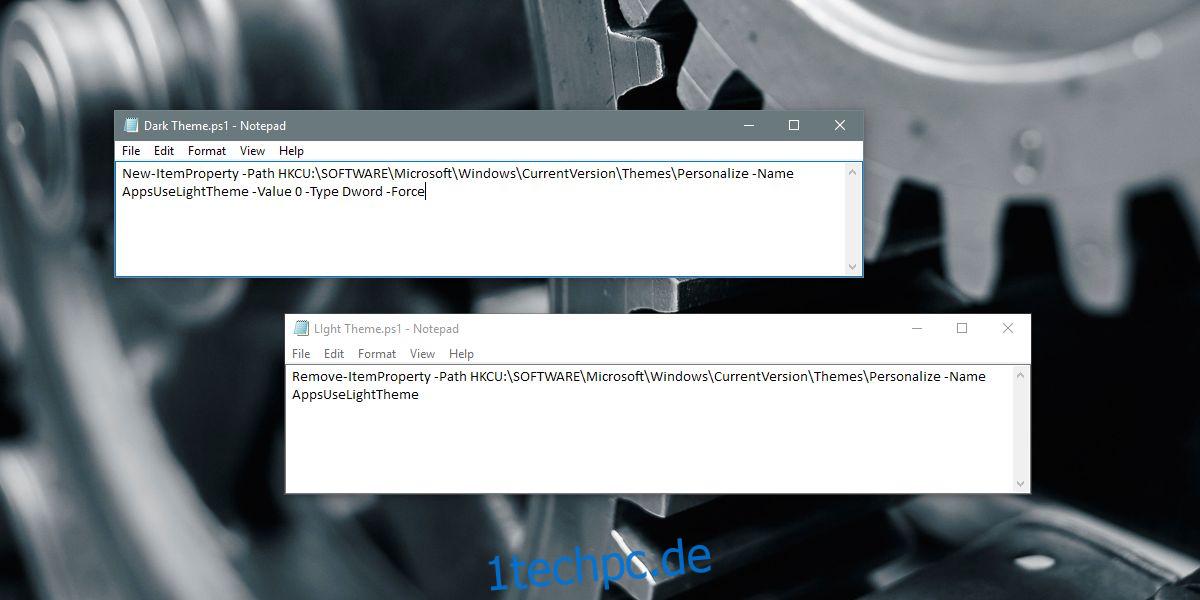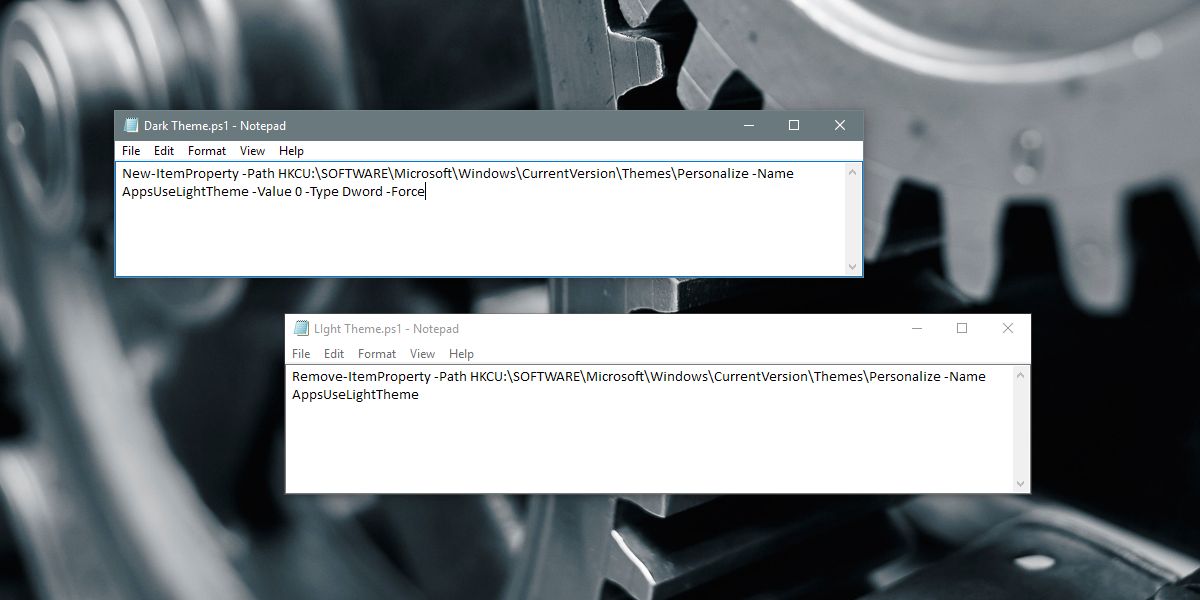Windows 10 hat ein dunkles und ein helles Design. Sie gilt für alle UWP-Apps. Benutzer können in der Einstellungs-App zum dunklen oder hellen Design wechseln. Was sie nicht tun können, ist festzulegen, wann Windows 10 automatisch zu einem dunklen oder hellen Design wechselt. Das für diesen Monat erwartete Creators Update verfügt über eine Nachtlichtfunktion, die Ihren Bildschirm in einer warmen Farbe erscheinen lässt. Sie können Nachtlicht planen, aber es ist nicht dasselbe wie nachts zum dunklen Thema zu wechseln. So können Sie in Windows 10 mit einem kleinen Skript und einer geplanten Aufgabe nachts automatisch zum dunklen Design wechseln.
Sie benötigen keine Administratorrechte, um nachts zum dunklen Design zu wechseln. Dies ist etwas, was ein Standardbenutzer tun kann. Wir werden es über ein Skript tun. Sie müssen zwei Skripte erstellen; eine, um nachts zum dunklen Thema zu wechseln, und eine, um bei Tag wieder zum hellen Thema zu wechseln.
Inhaltsverzeichnis
Skript für dunkles Thema
Öffnen Sie Notepad und fügen Sie Folgendes ein. Speichern Sie es als PS1-Datei mit einem geeigneten Namen wie Dark Theme.
New-ItemProperty -Path HKCU:SOFTWAREMicrosoftWindowsCurrentVersionThemesPersonalize -Name AppsUseLightTheme -Value 0 -Type Dword -Force
Skript für helles Thema
Öffnen Sie Notepad und fügen Sie Folgendes ein. Speichern Sie diese Datei als PS1-Datei mit dem Namen Light Theme oder ähnlich.
Remove-ItemProperty -Path HKCU:SOFTWAREMicrosoftWindowsCurrentVersionThemesPersonalize -Name AppsUseLightTheme
Geplante Aufgaben erstellen
Wir werden jetzt zwei geplante Aufgaben erstellen. Die erste Aufgabe führt das soeben erstellte Dark Theme-Skript aus. Die zweite Aufgabe führt das Light Theme-Skript aus. Wir werden die integrierte Taskplaner-App verwenden, um diese Aufgaben zu erstellen und auszuführen. Sie benötigen keine Administratorrechte, um Aufgaben zu erstellen und auszuführen.
Öffnen Sie den Taskplaner; Geben Sie Taskplaner in die Windows-Suchleiste ein und wählen Sie die App aus den Suchergebnissen aus.
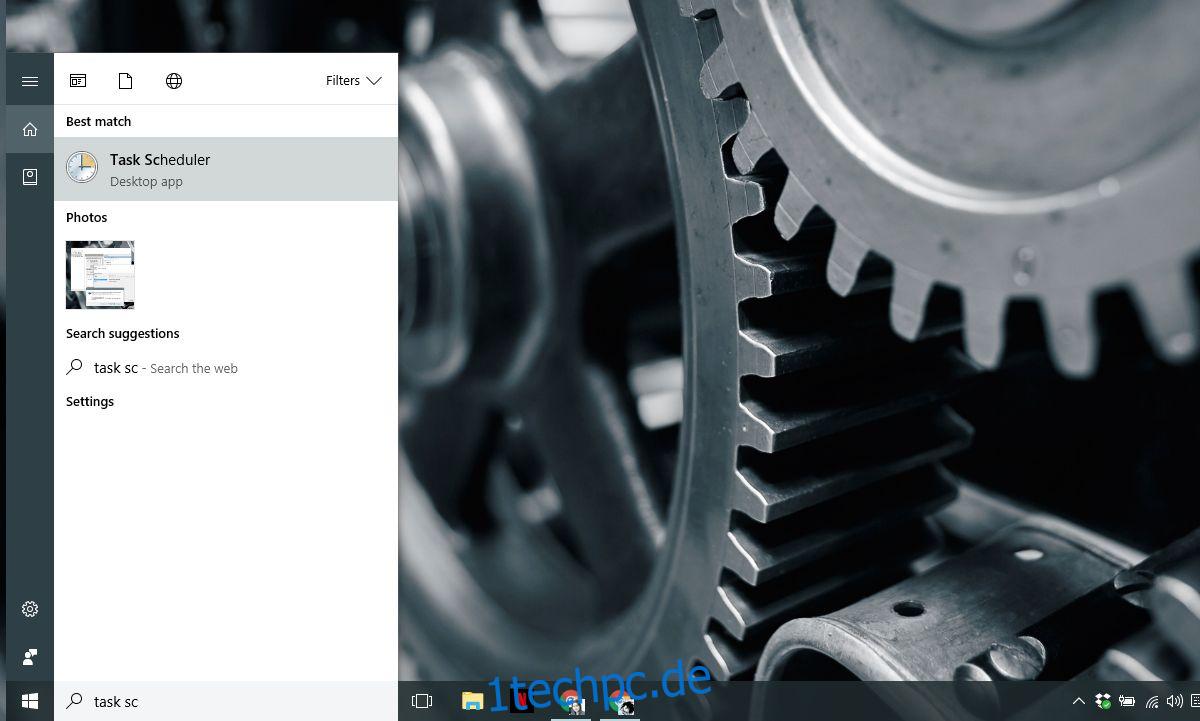
Wählen Sie im Aktionsbereich „Einfache Aufgabe erstellen“ aus. Dies öffnet den Aufgabenassistenten. Geben Sie einen Namen für die Aufgabe ein und geben Sie ihr eine Beschreibung. Die Beschreibung ist optional, aber es ist eine gute Idee, eine hinzuzufügen, damit Sie wissen, was das Skript macht. Weiter klicken‘.
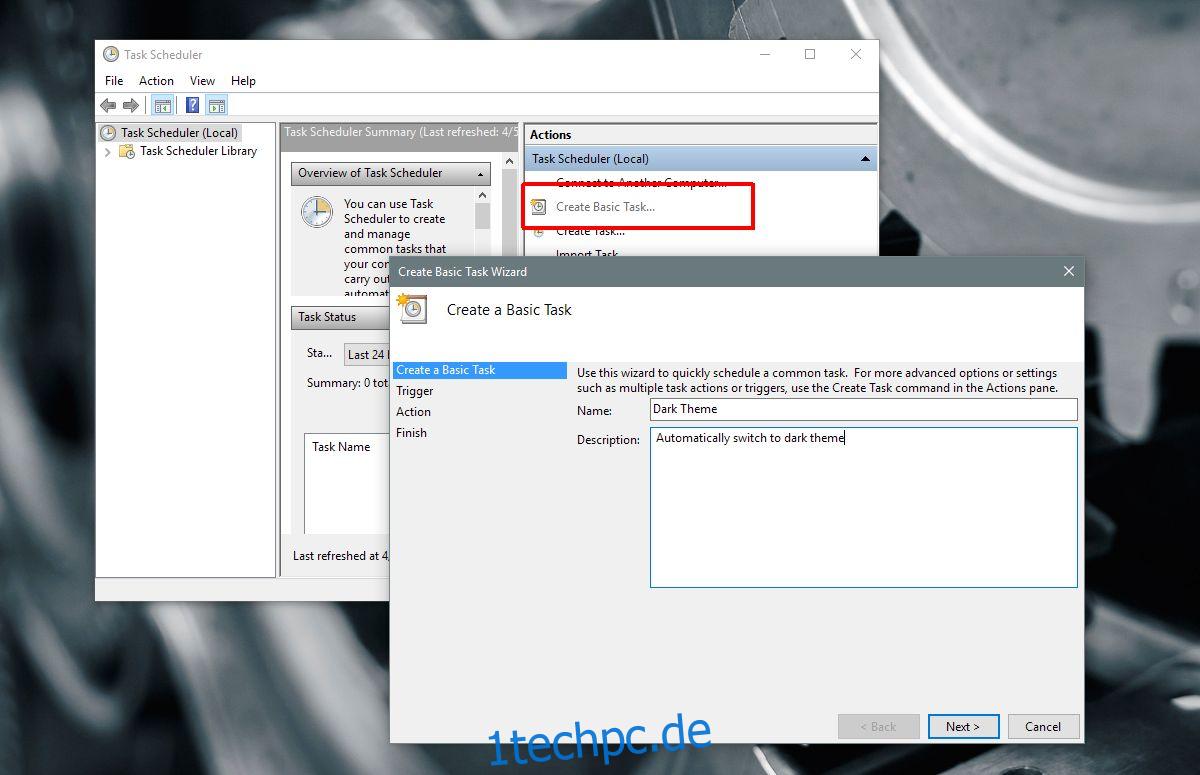
Wählen Sie auf dem Bildschirm „Aufgabenauslöser“ die Option „Täglich“ und klicken Sie erneut auf „Weiter“.
Um nachts zum dunklen Thema zu wechseln, stellen Sie die Zeit auf Sonnenuntergang ein oder wann immer Sie denken, dass die „Nacht“ offiziell beginnt. Stellen Sie es auf eine Zeit ein, zu der Ihr System läuft, z. B. 18:00 Uhr.
Um morgens wieder zum Lichtthema zu wechseln, geben Sie ein, wann immer Sie denken, dass es Morgen ist. Stellen Sie es auf eine Zeit ein, zu der Sie wissen, dass Ihr System aktiv sein wird, z. B. 8 Uhr morgens und nicht 4 Uhr morgens, wenn das System wahrscheinlich schläft oder ausgeschaltet ist.
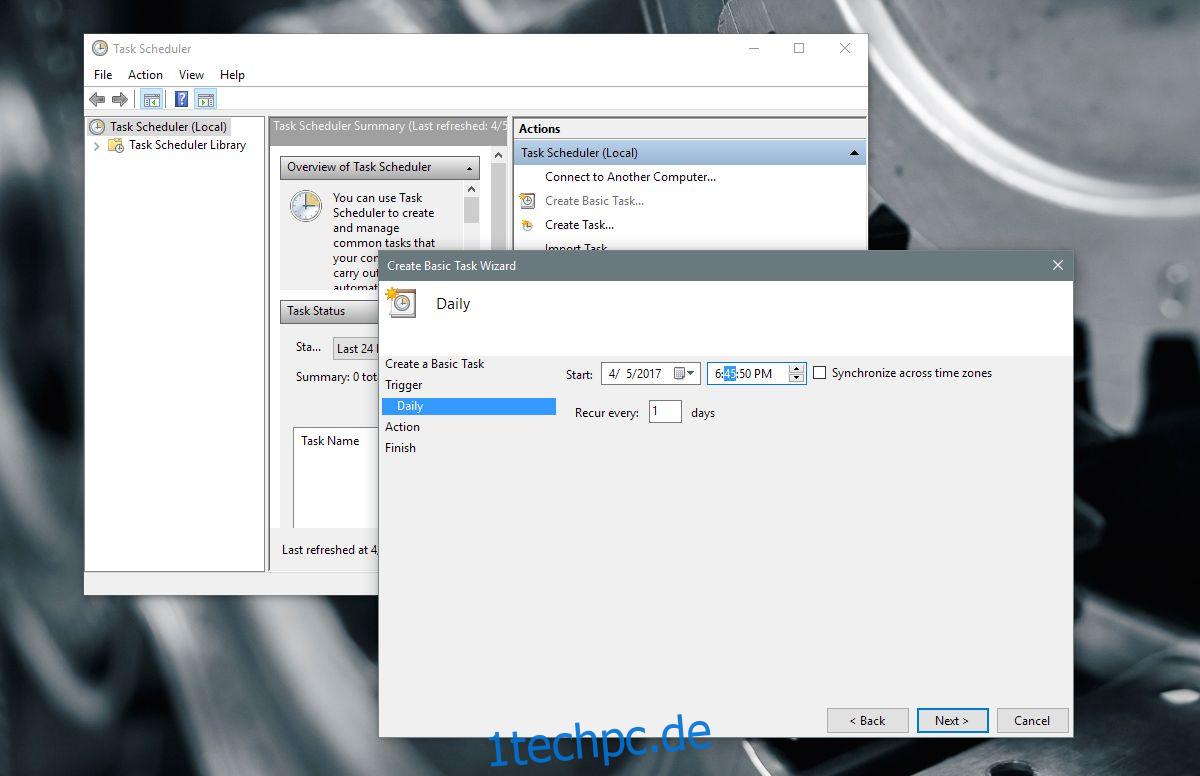
Wählen Sie auf dem Bildschirm „Aktionen“ „Programm starten“ und klicken Sie auf „Weiter“. Hier werden die Dinge für die dunklen und hellen Skripte, die Sie ausführen möchten, etwas anders sein.
Geben Sie für das dunkle Thema Folgendes in das Suchfeld ein;
%SystemRoot%system32WindowsPowerShellv1.0powershell.exe -ExecutionPolicy Bypass -File "C:path-to-scriptname-of-Dark-theme-script.ps1"
Geben Sie für das Lichtthema Folgendes in das Suchfeld ein;
%SystemRoot%system32WindowsPowerShellv1.0powershell.exe -ExecutionPolicy Bypass -File "C:path-to-scriptname-of-Light-theme-script.ps1"
Sie sehen eine Warnung, die die von Ihnen eingestellten Parameter bestätigt. Klicken Sie bei der Warnung auf „Ja“ und Sie sind fertig.
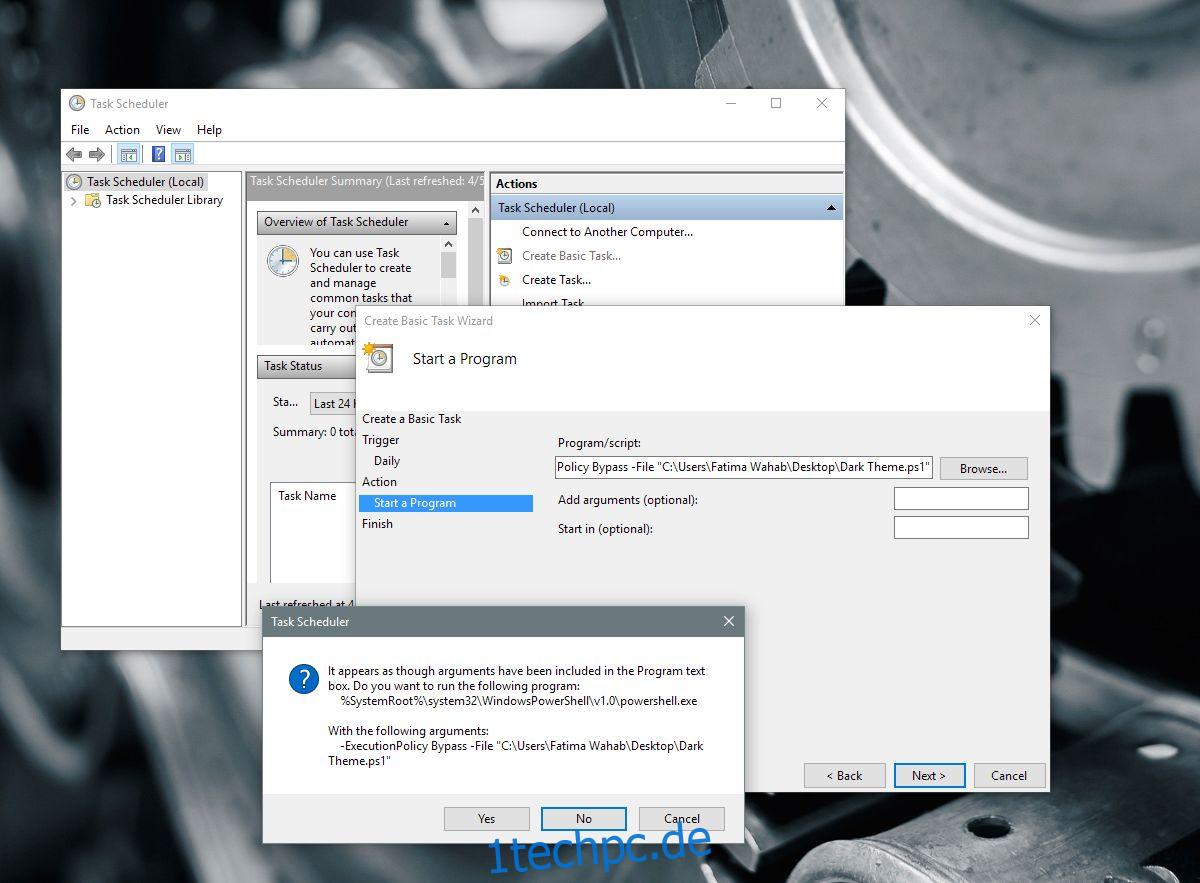
Eine Einschränkung
Die Tasks können nicht ausgeführt werden, wenn sich Ihr System im Energiesparmodus oder Ruhezustand befindet. Wenn Sie die Aufgabe so einstellen, dass sie zu einem Zeitpunkt ausgeführt wird, an dem Ihr System wahrscheinlich ausgeschaltet ist, funktioniert dies nicht für Sie. Sie müssen die Skripte manuell ausführen. Aus diesem Grund müssen Sie vorsichtig sein, wenn Sie die Zeit festlegen, zu der die Aufgabe ausgeführt werden soll. Stellen Sie es auf eine Zeit ein, von der Sie wissen, dass Ihr System läuft.
Dieser kleine Trick ist die Idee von Reddit-Benutzer exile09.