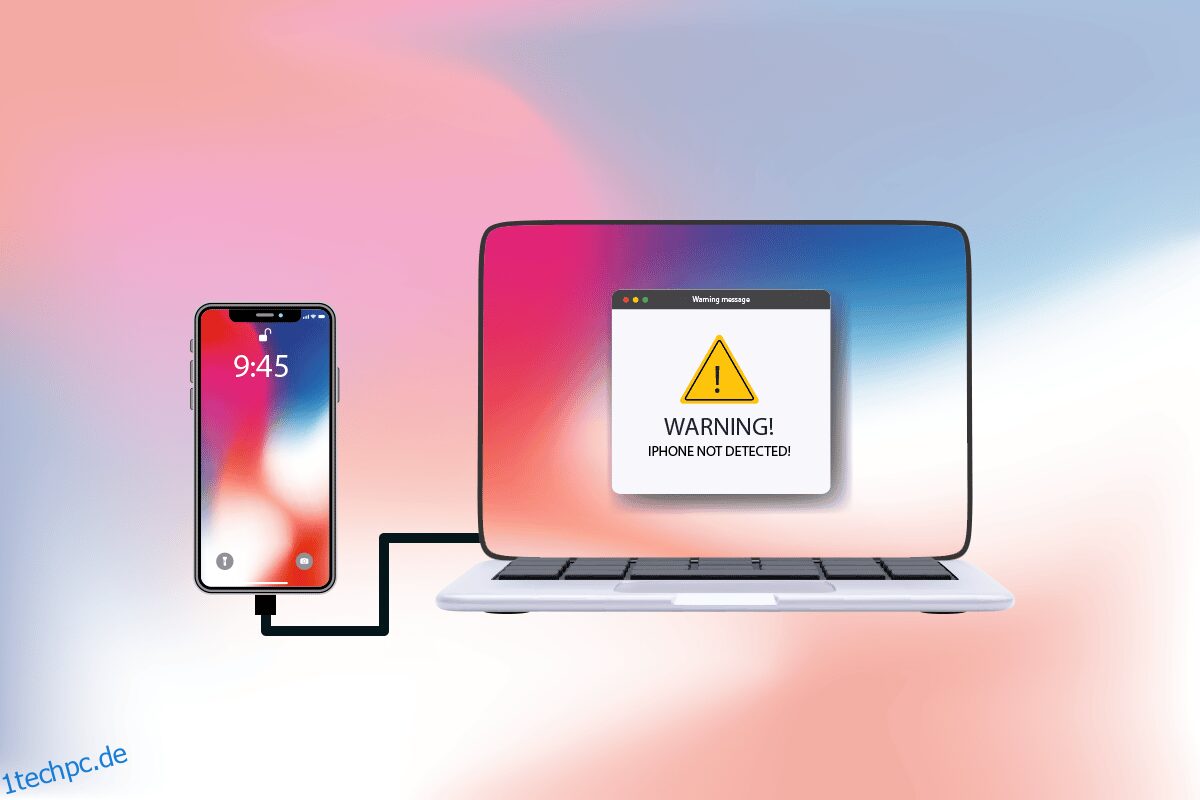Haben Sie Probleme, Ihr iPhone mit einem Windows 10-PC zu verbinden? Es kann ziemlich schlimm sein und Sie in vollem Umfang frustrieren. Manchmal tritt dieses seltsame Problem mit Ihrem iPhone auf, das sich der Verbindung mit Windows 10 widersetzt. Und wenn dies passiert, erkennt Ihr Betriebssystem es nicht, obwohl beide Geräte physisch verbunden sind. Nun, dieses Problem wirft viele Probleme auf. Es hindert Sie daran, die Daten zu übertragen, lässt Ihr Telefon nicht aufladen usw. Dieses Problem, dass das iPhone unter Windows 10 nicht angezeigt wird, kann aus verschiedenen Gründen entweder durch Ihren PC oder Ihr iPhone verursacht werden. Wenn Sie auf das gleiche Problem stoßen, finden Sie hier die vollständige Anleitung, wie Sie das in Windows 10 nicht erkannte iPhone reparieren können.
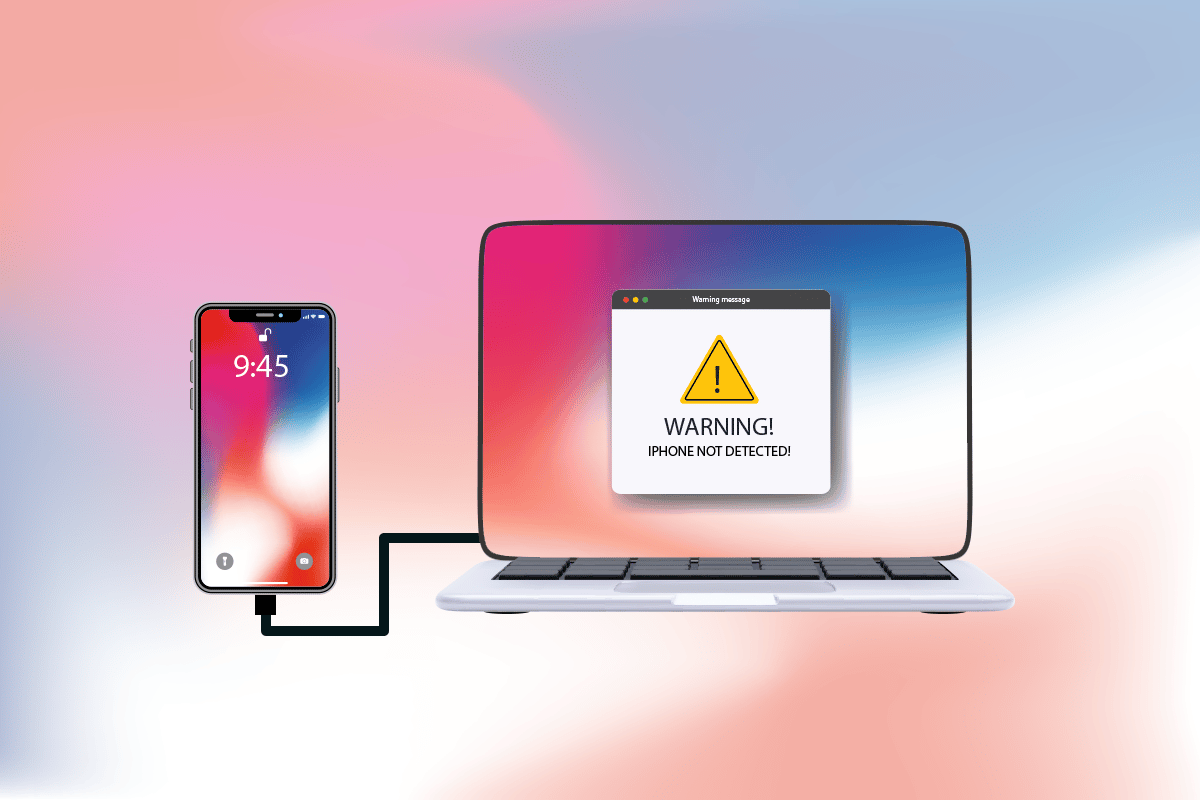
Inhaltsverzeichnis
So beheben Sie, dass das iPhone in Windows 10 nicht erkannt wird
Wenn Ihr PC Ihr iPhone oder eines Ihrer iOS-Geräte nicht erkennt, bedeutet dies nicht unbedingt, dass ein entscheidender Fehler dafür verantwortlich ist. Allerdings ist es noch früh, sich darüber zu entscheiden. Sehen Sie sich dennoch die unten aufgeführten Gründe an, um die Ursachen zu verstehen, bevor Sie die folgenden Lösungen ausprobieren, um eine mögliche Lösung zu finden.
- Eine veraltete Version des Windows-Betriebssystems, -Treibers oder von iTunes kann zu Kompatibilitätsproblemen führen.
- Vorhandensein defekter Hardware auf Ihrem PC oder Ihren Apple-Geräten. Manchmal übernimmt auch das USB-Kabel die Verantwortung.
-
Aktive VPN-Präsenz auf Ihrem Apple-Telefon.
- Wenn Ihr iPhone die Vertrauensoption nicht aktiviert, könnte dies der eigentliche Grund für das Problem sein.
Befolgen Sie nun die unten aufgeführten Methoden, um das Problem zu beheben, dass Ihr iPhone nicht in Windows 10 erkannt wird.
Methode 1: Grundlegende Schritte zur Fehlerbehebung
Sie sollten die grundlegenden Schritte zum Neustarten, wie unten erwähnt, auf Ihrem PC und iPhone ausprobieren, bevor Sie sich mit komplexeren Methoden befassen.
-
Starten Sie Ihren PC neu: Der erste grundlegende Schritt zur Fehlerbehebung bei Windows-Fehlern ist der Neustart des PCs. Dies liegt daran, dass die stundenlange Verwendung Ihres Systems ohne Neustart zu RAM-Problemen, Langsamkeit, Internetverbindungsfehlern und Leistungsproblemen führt. Wenn einer dieser Faktoren dafür verantwortlich ist, dass das iPhone unter Windows 10 nicht angezeigt wird, kann ein einfacher Neustart Ihres PCs den Fehler beheben.
-
Starten Sie Ihr iPhone neu: Ein Neustart Ihres Telefons hilft immer bei der Behebung technischer Probleme. Diese Methode ist herausragend, da sie Ihr Telefon vollständig auffrischt und den Cache-Speicher und die temporären Dateien bereinigt. Daher ist dieser Schritt ein Muss.
-
Fehlerbehebung bei Hardware-Verbindungsproblemen: Eine weitere wichtige Möglichkeit, Verbindungsfehler zu beheben, besteht darin, die Verbindungen zu entfernen und erneut anzuschließen. Sie wissen vielleicht sehr wohl, dass der Schlüssel zum Funktionieren jedes Hardwaregeräts die richtige Verbindung ist. In diesem Fall muss unbedingt überprüft werden, ob alle relevanten Hardwaregeräte wie der PC-Anschluss und das USB-Kabel ordnungsgemäß mit Ihrem System verbunden sind. Manchmal kann auch defekte Hardware Probleme verursachen. Stellen Sie daher sicher, dass Sie die fehlerhaften Hardwarekomponenten überprüfen und reparieren. Wenn nicht, tauschen Sie sie komplett aus.

Methode 2: Aktivieren Sie die Option Diesem Computer vertrauen
Vertrauen ist die Grundlage für alles, vom realen Leben bis hin zu digitalen Produkten. Ebenso ist die gegenseitige Kompatibilität das Hauptattribut zweier über Kabel verbundener Geräte. Apple-Produkte bieten großartige Sicherheitsfunktionen, was eine bekannte Tatsache ist. Um es zu umgehen, müssen Sie Vertrauen zwischen Ihrem Windows-PC und dem iOS-Telefongerät aktivieren. Hier ist, wie es geht.
Option I: Vom Verbindungs-Popup
1. Trennen Sie Ihr Apple-Gerät von Ihrem PC und warten Sie eine Minute.
2. Schließen Sie das iPhone wieder an Ihren PC an.
3. Tippen Sie auf die Option Vertrauen für die Seite Diesem Computer vertrauen? Popup auf dem Bildschirm.

4. Jetzt wird automatisch die Vertrauensstellung zwischen Ihrem iPhone und Ihrem PC hergestellt und die Verbindung erfolgreich hergestellt.
Option II: Aus der Einstellungsanwendung
Wenn die Meldung Diesem Computer vertrauen? nicht angezeigt wird. Popup-Benachrichtigung haben Sie möglicherweise zuvor auf die Option Nicht vertrauen getippt, als Sie versucht haben, eine Verbindung mit demselben PC herzustellen. In diesem Fall müssen Sie die Einstellungen für diese Funktion zurücksetzen. Um diese Einstellung zu ändern, folgen Sie den unten angegebenen Schritten.
1. Öffnen Sie die Einstellungen-App auf Ihrem iPhone.

2. Scrollen Sie nach unten und tippen Sie in der Liste auf die Option Allgemein.

3. Scrollen Sie dann nach unten und tippen Sie auf iPhone übertragen oder zurücksetzen.
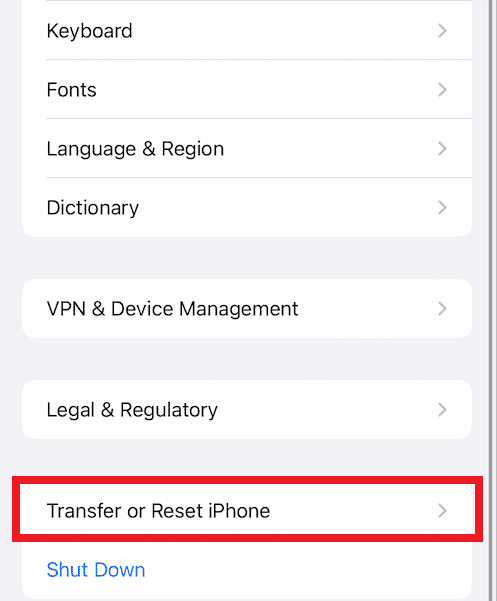
4. Tippen Sie nun unten auf die Option Zurücksetzen.
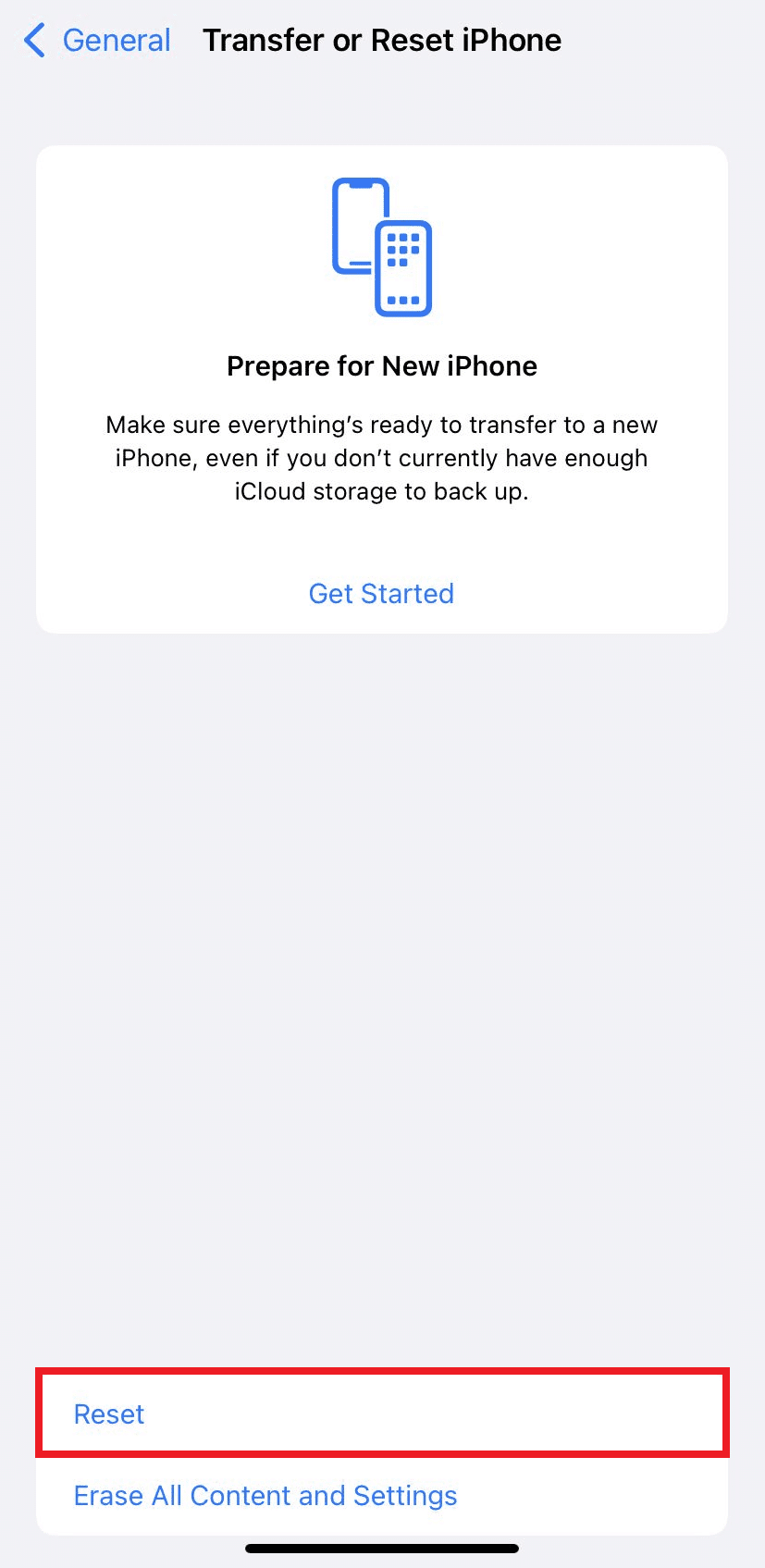
5. Tippen Sie hier auf die Option Standort und Datenschutz zurücksetzen. Tippen Sie erneut darauf, um das Bestätigungs-Popup anzuzeigen.
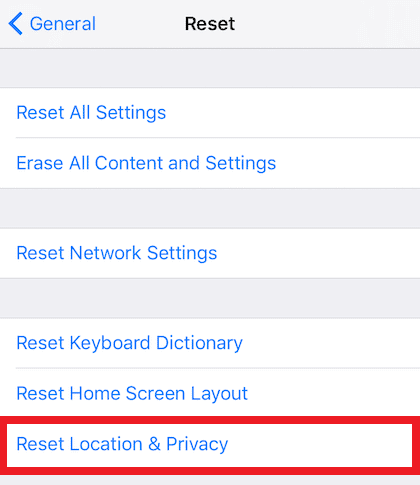
6. Wenn Sie fertig sind, geben Sie Ihre iPhone-Codenummer ein und folgen Sie den angezeigten Anweisungen.
7. Starten Sie nach diesem Reset-Vorgang Ihr iPhone und Ihren PC neu
8. Verbinden Sie nun PC und iPhone miteinander. Wenn die Verbindung erfolgreich ist, tippen Sie auf die Option Vertrauen für die Option Diesem Computer vertrauen? aufpoppen.

Methode 3: VPN auf dem iPhone deaktivieren
Wenn Sie ein VPN auf Ihrem iPhone haben, möchten Sie es möglicherweise deaktivieren, da dies der Grund dafür sein könnte, dass das iPhone unter Windows 10 nicht angezeigt wird. Normalerweise wird ein VPN-Netzwerk verwendet, um eine anonyme und sichere Verbindung im Internet herzustellen. Lesen Sie unseren Leitfaden Was ist VPN und wie es funktioniert, um mehr darüber zu erfahren. Aber das aktivierte VPN verbirgt das iPhone vor Ihrem PC und die Verbindung scheint nicht erfolgreich zu sein. Daher ist es wichtig, Ihr iPhone VPN zu deaktivieren. Befolgen Sie die nächsten Schritte, um VPN auf dem iPhone zu deaktivieren.
1. Öffnen Sie die Einstellungen-App auf Ihrem iPhone.

2. Scrollen Sie nach unten und tippen Sie in der Liste auf die Option Allgemein.

3. Tippen Sie auf die Option VPN & Geräteverwaltung.
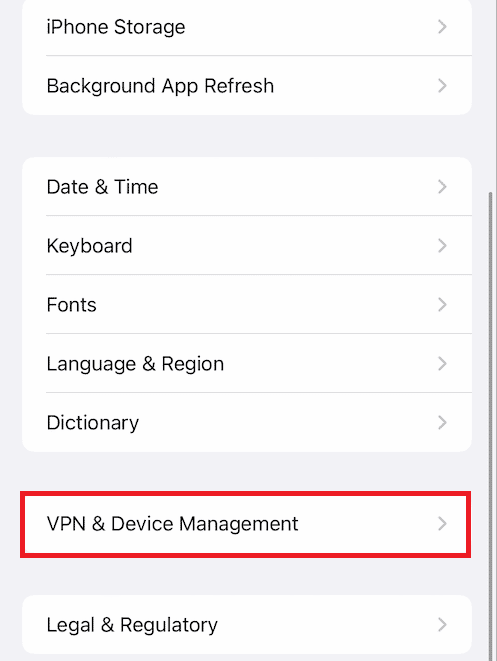
4. Tippen Sie im Menü VPN & Geräteverwaltung auf die Option VPN.
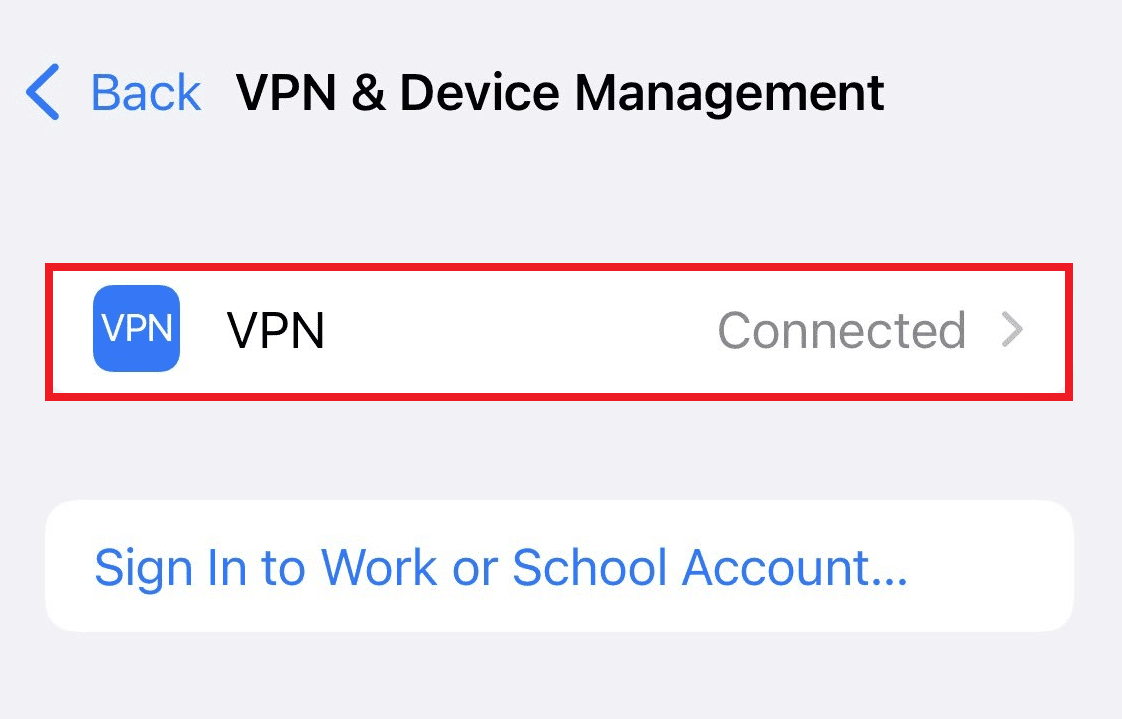
5. Deaktivieren Sie den Status-Schieberegler unter dem Abschnitt PERSÖNLICHES VPN, um die VPN-Verbindung auf Ihrem iPhone zu deaktivieren.
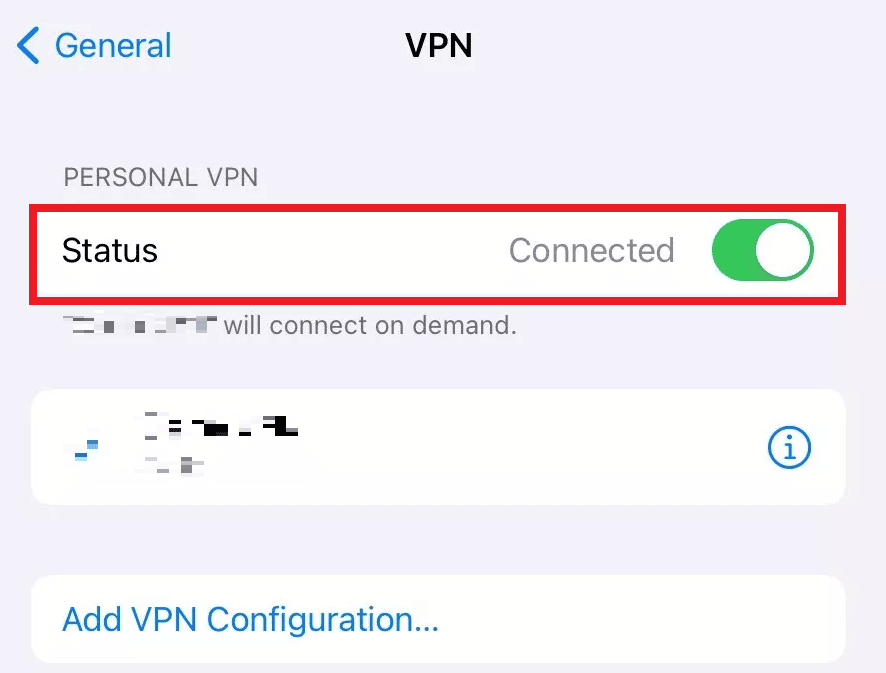
Methode 4: Stellen Sie den Start der Apple-Dienste auf den automatischen Modus ein
Es ist auch möglich, dass Sie vergessen haben, Apple-Dienste auf Ihrem Windows-PC auszuführen. Wenn dies der Fall ist, können Sie Ihren PC und Ihr iPhone nicht miteinander koppeln, was dazu führt, dass das iPhone unter Windows 10 nicht angezeigt wird. Um sicherzustellen, dass dieser Prozess ausgeführt wird, lesen und befolgen Sie die unten aufgeführten Schritte.
1. Drücken Sie auf der Tastatur gleichzeitig die Tasten Windows + R, um das Dialogfeld Ausführen zu starten.
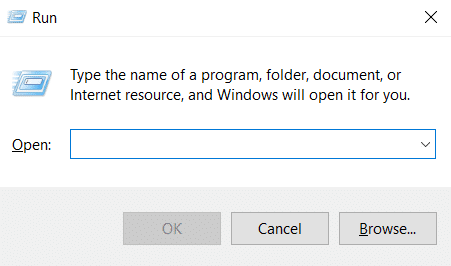
2. Geben Sie services.msc in das Dialogfeld Ausführen ein und drücken Sie die Eingabetaste.
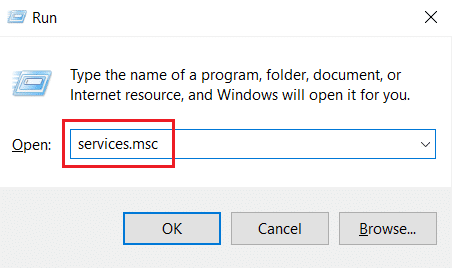
3. Suchen Sie im Fenster Dienste die Option Apple Mobile Device Service und doppelklicken Sie darauf.
4. Klicken Sie im Popup-Fenster Eigenschaften auf die Registerkarte Allgemein.
5. Stellen Sie hier den Starttyp im Dropdown-Menü auf Automatisch ein und klicken Sie auf die Option Start unter Dienststatus, um ihn auszuführen.
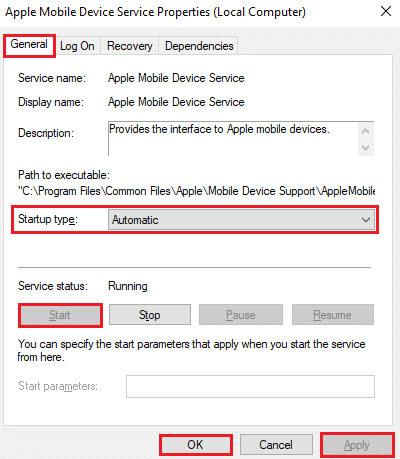
6. Klicken Sie abschließend auf Übernehmen > OK, um die vorgenommenen Änderungen zu speichern.
Methode 5: Aktualisieren Sie den iPhone USB-Treiber
Es besteht die Möglichkeit, dass der veraltete iPhone-USB-Treiber auf Ihrem PC das Verbindungsproblem verursacht. Um dies zu beheben, müssen Sie Ihren Treiber aktualisieren. Hier ist, wie es geht.
1. Schließen Sie Ihr iPhone mit einem USB-Kabel an Ihren PC an.
2. Drücken Sie die Windows-Tasten, geben Sie Geräte-Manager ein und klicken Sie auf Öffnen.
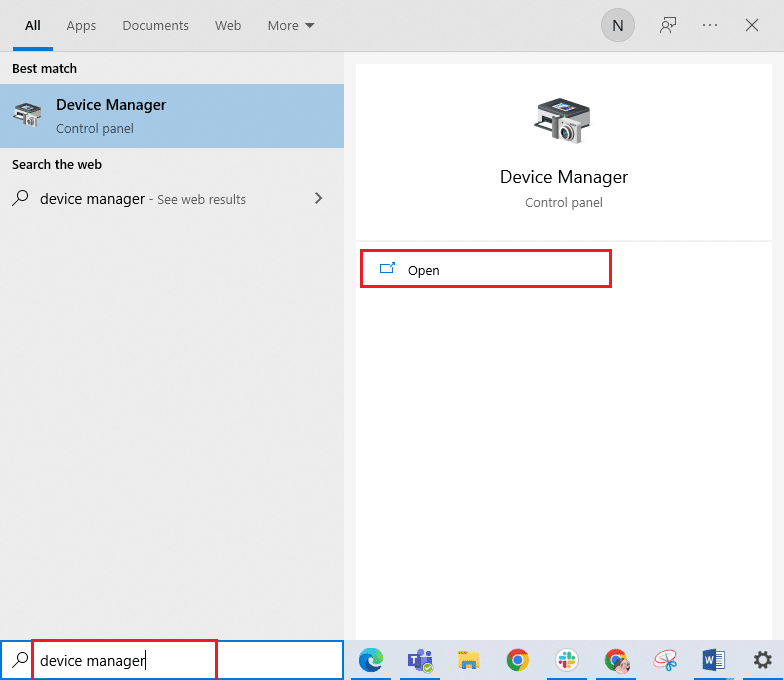
3. Doppelklicken Sie auf Portable Devices, um es zu erweitern.
4. Klicken Sie mit der rechten Maustaste auf das gewünschte iOS-Gerät und klicken Sie auf Treiber aktualisieren, wie unten gezeigt.
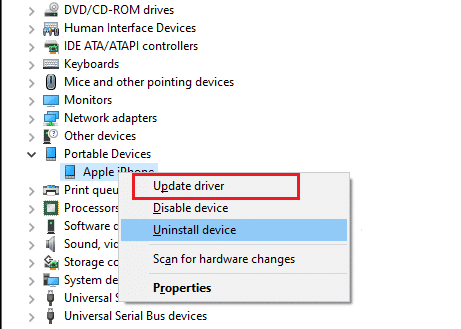
5. Tippen Sie nun auf Automatisch nach Treibern suchen.
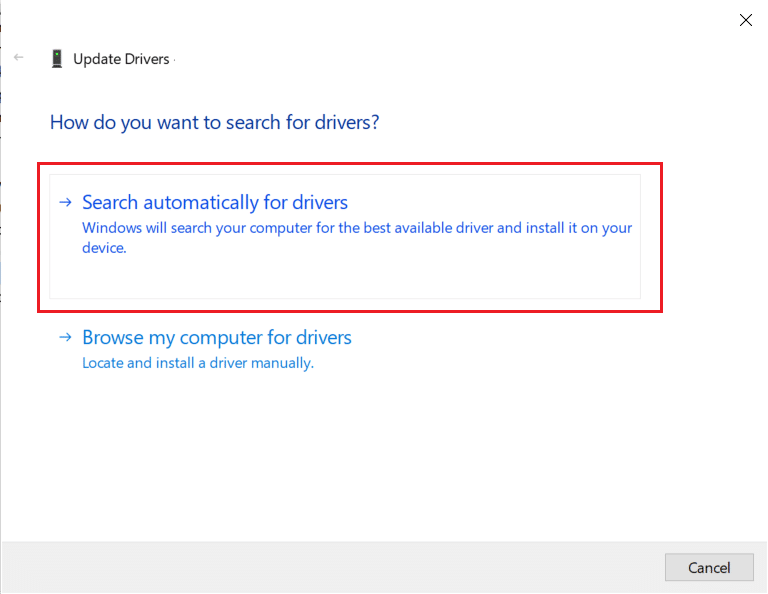
6. Sobald der Aktualisierungsvorgang abgeschlossen ist, starten Sie Ihren PC neu und verbinden Sie das iPhone erneut, um die richtige Verbindung herzustellen.
Methode 6: Aktualisieren Sie die iTunes-App
Manchmal kann eine veraltete Version der iTunes-Anwendung auf Ihrem PC der Grund dafür sein, dass das iPhone in Windows 10 nicht erkannt wird. Das Kompatibilitätsproblem kann auftreten, wenn die App in der älteren Version ausgeführt wird. Befolgen Sie daher die unten angegebenen Schritte und aktualisieren Sie iTunes über den Microsoft Store online.
1. Drücken Sie die Windows-Taste, geben Sie Microsoft Store ein und klicken Sie auf Öffnen.

2. Geben Sie iTunes in die Suchleiste ein und klicken Sie darauf.
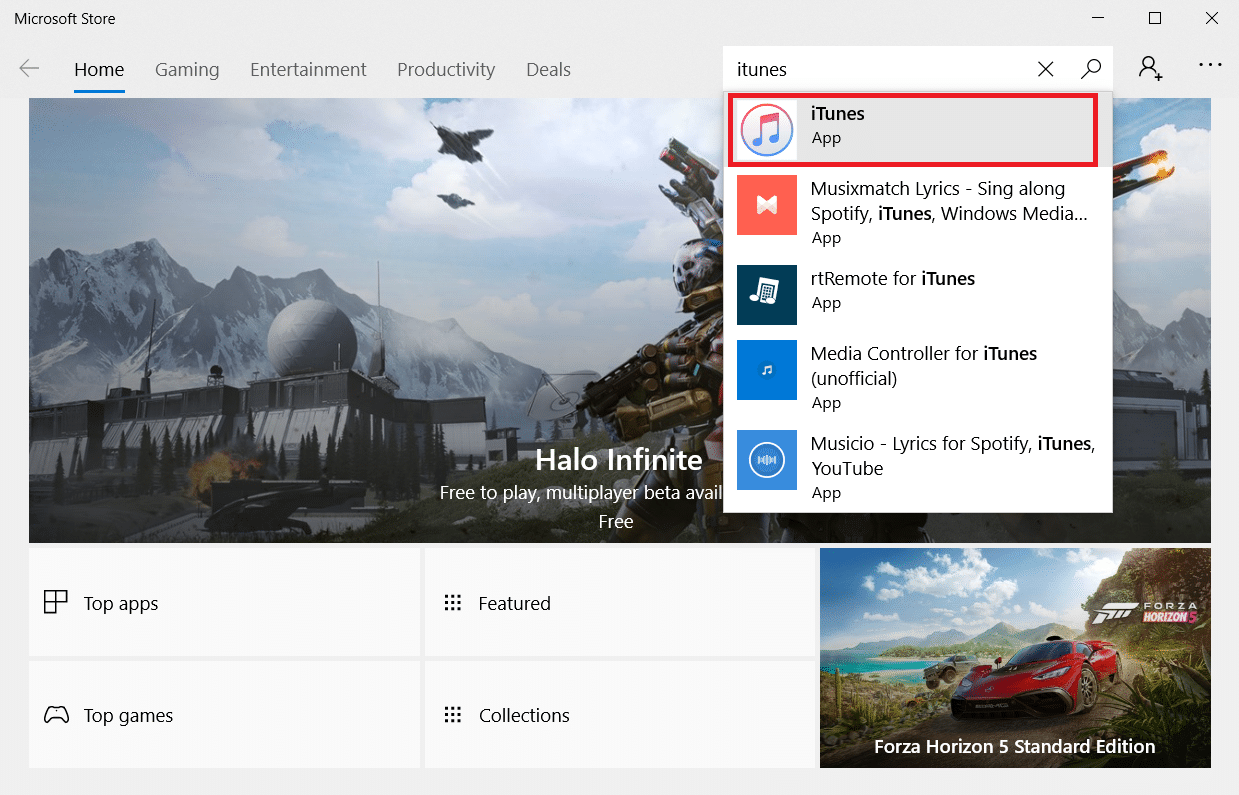
3. Klicken Sie auf Aktualisieren, um die iTunes-App zu aktualisieren.
Methode 7: Aktualisieren Sie Windows
Wenn Sie das Problem, dass das iPhone keine Verbindung zum PC herstellt, auch nach dem Ausprobieren der vorherigen Methoden immer noch nicht beheben können, sollten Sie Ihr Windows-Betriebssystem aktualisieren. Dies liegt daran, dass Microsoft häufig Betriebssystemupdates veröffentlicht, um alle vorherrschenden Fehler oder Probleme zu beheben, die hauptsächlich mit der Kompatibilität zusammenhängen. Überprüfen und aktualisieren Sie daher Ihr Windows-Betriebssystem auf Ihrem PC, um das Verbindungsproblem zwischen iPhone und PC zu beheben. Lesen Sie die Anleitung zum Herunterladen und Installieren des neuesten Windows 10-Updates, um mehr über den Windows-Aktualisierungsprozess im Detail zu erfahren.

Methode 8: iOS aktualisieren
Auf iPhone-Geräten sind normalerweise die automatischen Updates aktiviert, die regelmäßig die Verfügbarkeit der Update-Pakete überwachen und die Update-Aufgaben automatisch ausführen. Trotzdem können Sie iOS mit Hilfe der nächsten Schritte auch manuell überprüfen und aktualisieren.
1. Tippen Sie auf Ihrem iPhone auf die Einstellungen-App.

2. Scrollen Sie nach unten und tippen Sie in der Liste auf die Option Allgemein.

3. Tippen Sie hier auf Software Update.
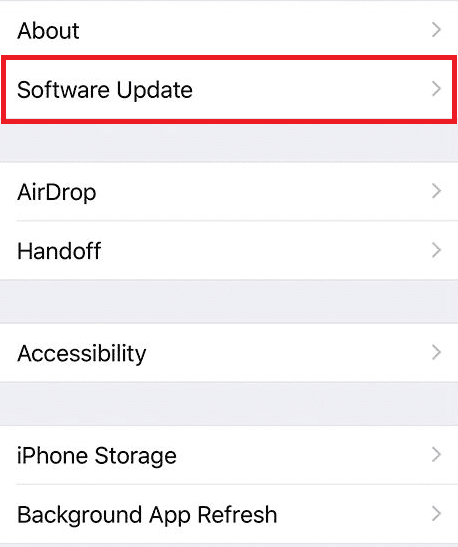
4A. Wenn Ihr iPhone auf dem neuesten Stand ist, erscheint diese Meldung auf Ihrem Bildschirm: iOS ist auf dem neuesten Stand.
4B. Wenn nicht, tippen Sie auf die Option Herunterladen und installieren, um manuell zu aktualisieren.
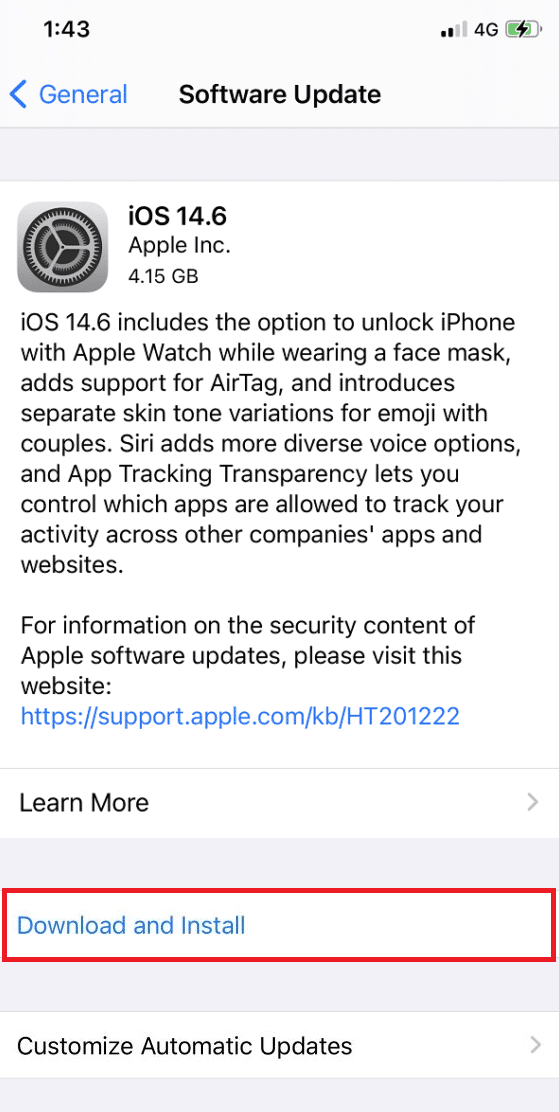
5. Tippen Sie erneut auf Installieren, um die aktuelle Version von iOS herunterzuladen.
Überprüfen Sie anschließend, ob das Problem „iPhone nicht in Windows 10 erkannt“ behoben ist.
Methode 9: Installieren Sie die iTunes-App neu
iTunes neigt im Allgemeinen dazu, Konflikte mit iOS zu verursachen, wenn eines von ihnen das andere nicht unterstützt. Aus diesem Grund können Verbindungsprobleme auftreten. Wenn die Methode zum Aktualisieren von iTunes nicht geholfen hat, versuchen Sie, die iTunes-Anwendung neu zu installieren, indem Sie die unten angegebenen Anweisungen ausführen.
1. Drücken Sie die Windows-Taste und geben Sie Systemsteuerung in die Suchleiste ein. Klicken Sie auf Öffnen, um die Anwendung zu starten.
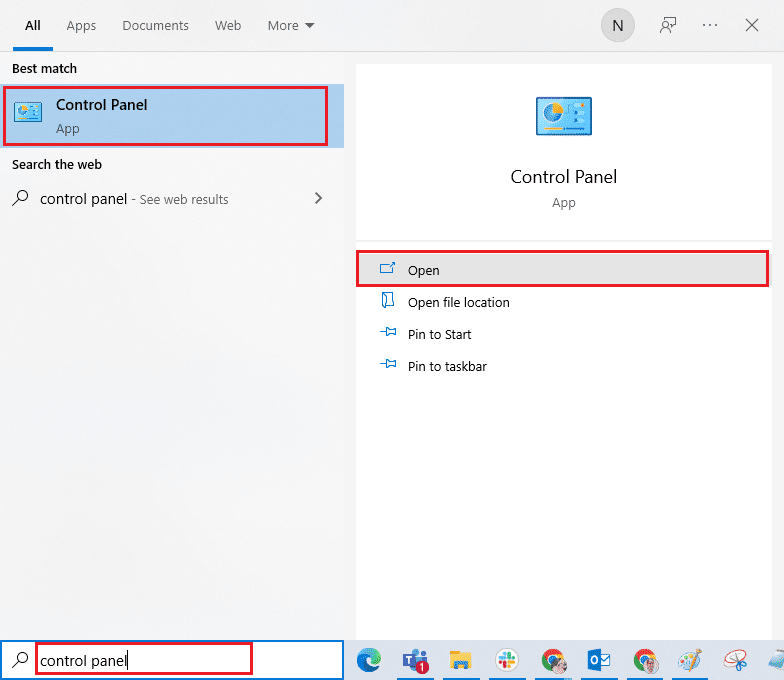
2. Klicken Sie auf die Option Programme.
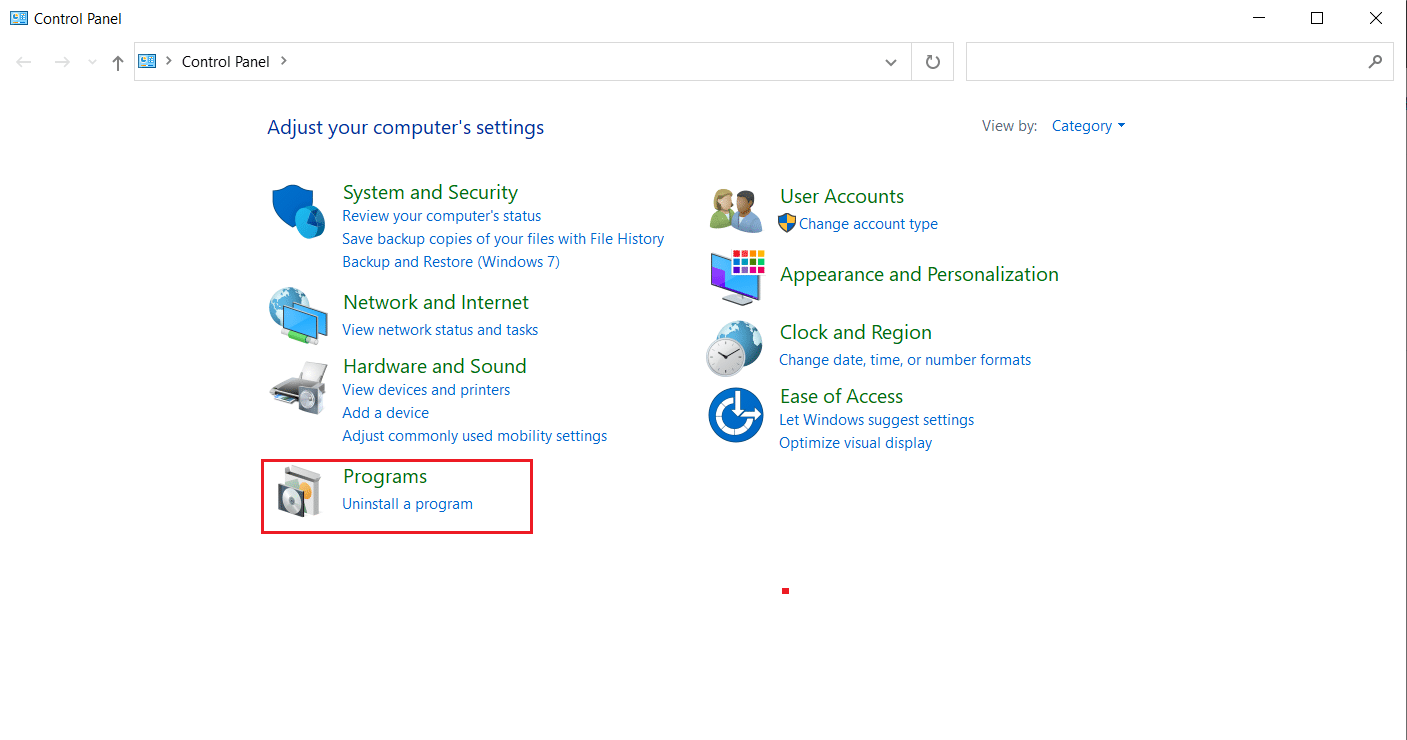
3. Klicken Sie im Abschnitt Programme und Funktionen auf Programm deinstallieren.
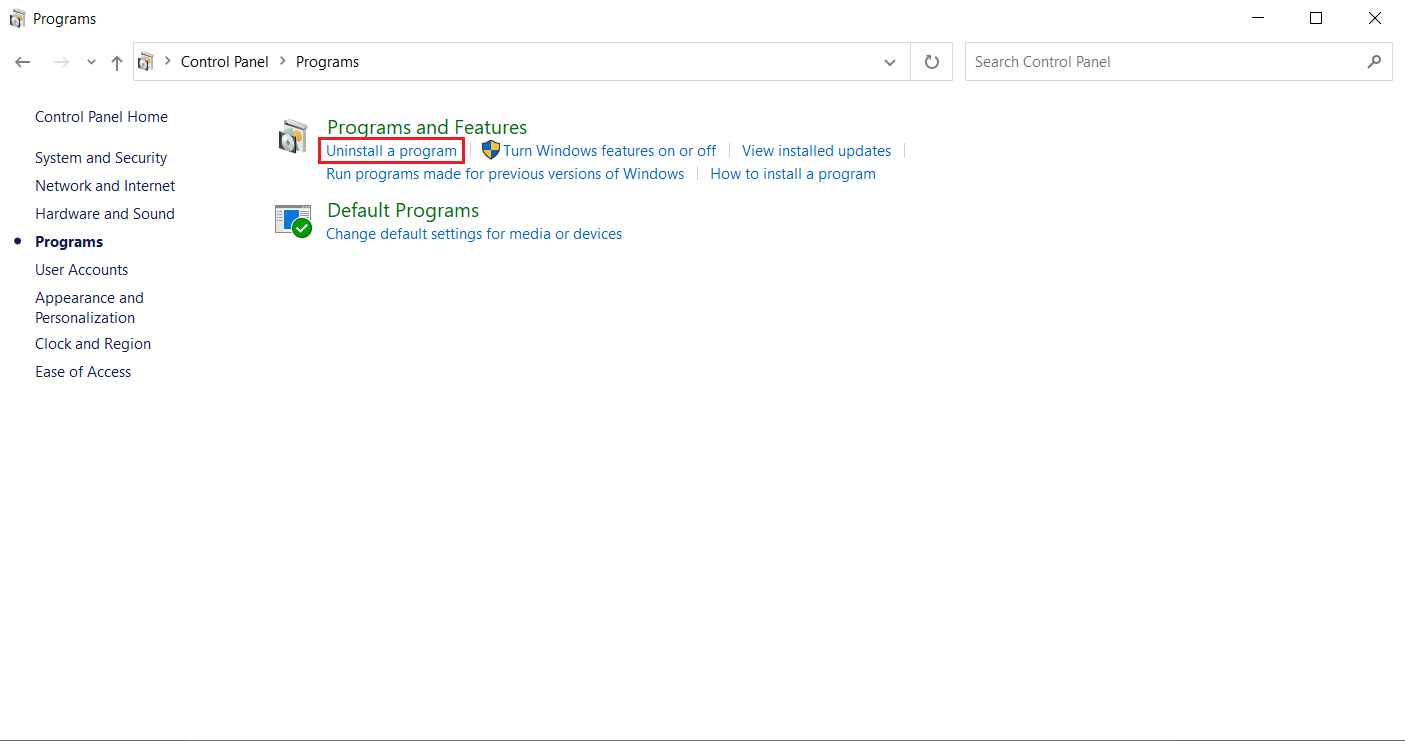
4. Suchen und klicken Sie auf die Option „Deinstallieren“ für das iTunes-Programm (siehe Abbildung).
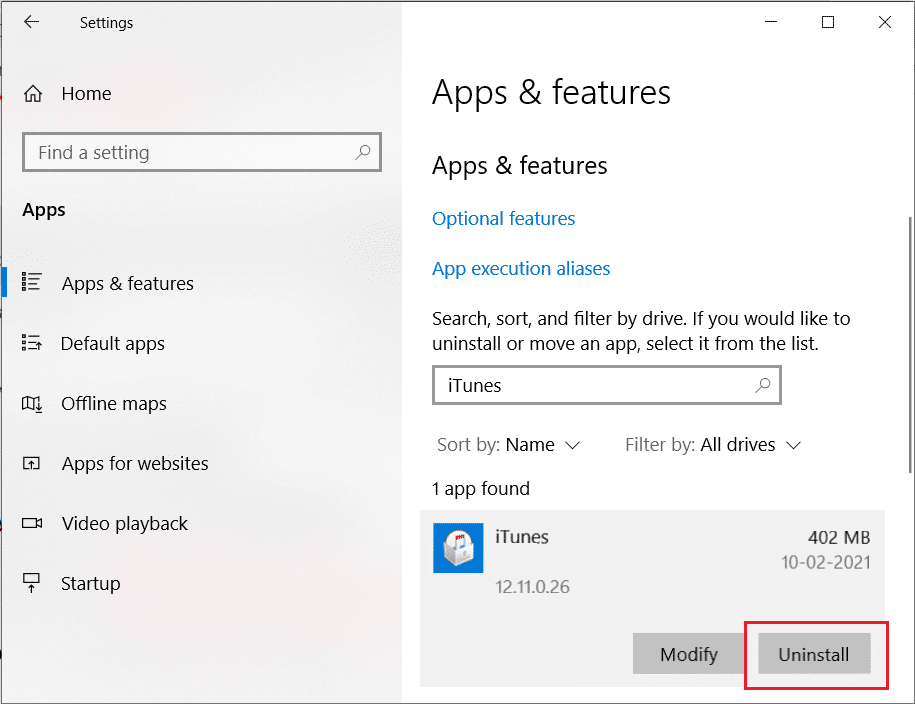
5. Klicken Sie dann in der Bestätigungsaufforderung auf die Option Deinstallieren.
6. Um iTunes erneut zu installieren, öffnen Sie den Microsoft Store auf Ihrem PC.

7. Geben Sie iTunes in die Suchleiste ein und klicken Sie auf das oberste Ergebnis.
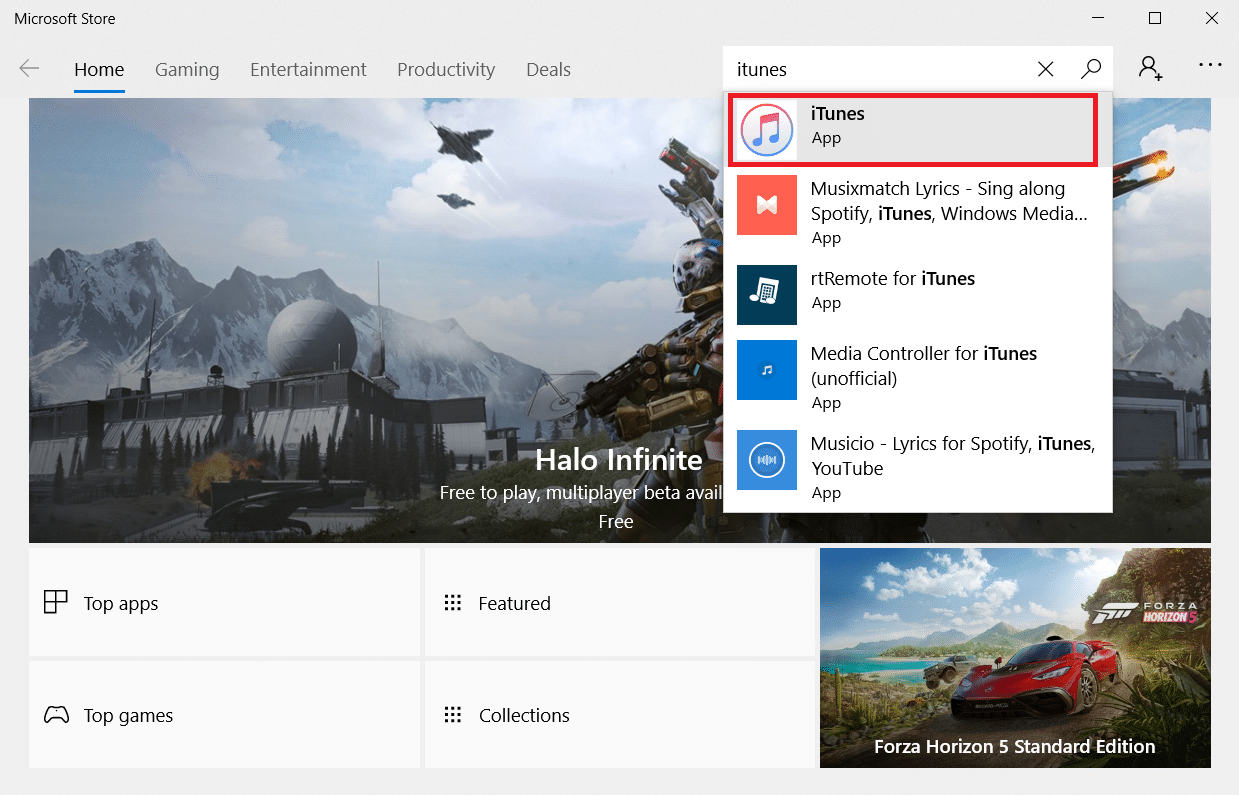
8. Klicken Sie auf die Option Get, um den Installationsvorgang zu starten.
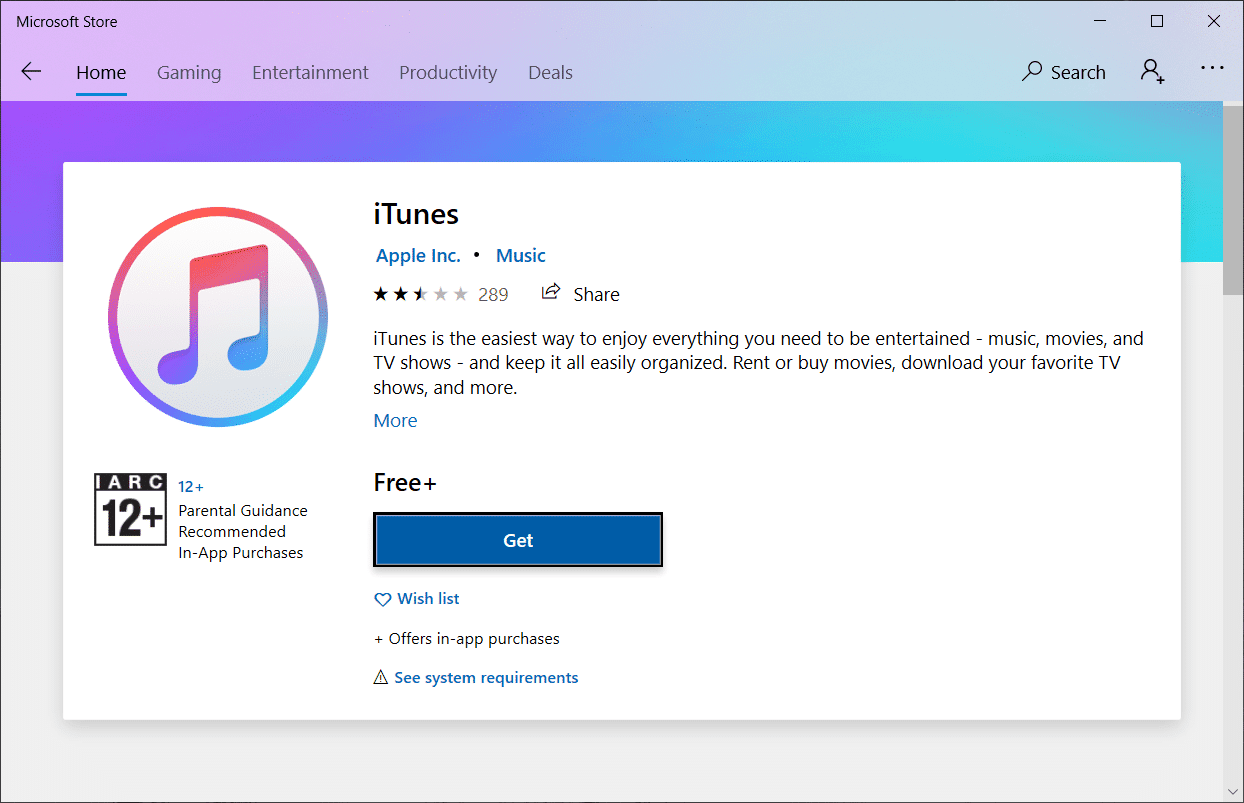
Methode 10: Wenden Sie sich an den iPhone-Support
Wenn keine der oben genannten Methoden bei der Lösung des Verbindungsproblems für Sie funktioniert hat, besuchen Sie die iPhone Support-Seite und wenden Sie sich an das Support-Team, um das Problem „iPhone wird nicht unter Windows 10 angezeigt“ mitzuteilen und es vollständig zu beheben.
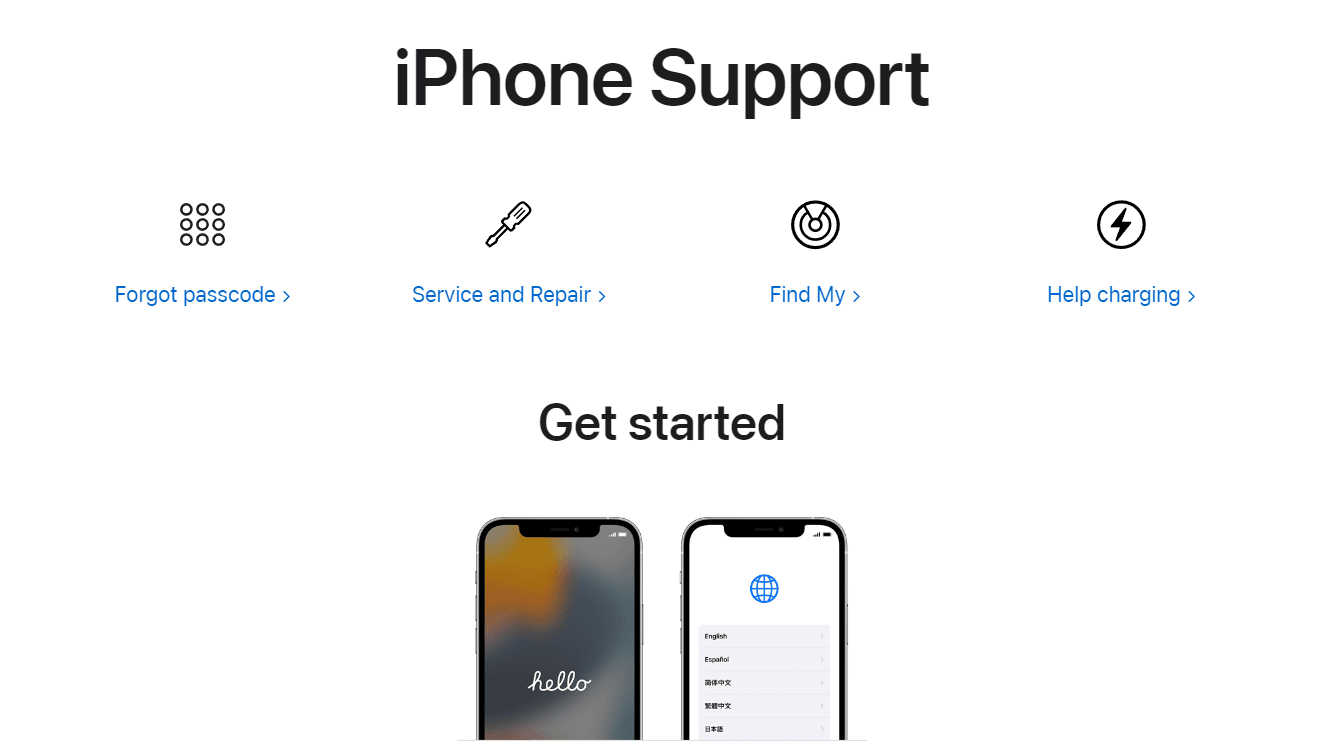
***
Wir hoffen, dass diese Anleitung hilfreich war und Sie das Problem „iPhone nicht in Windows 10 erkannt“ mit Hilfe der oben genannten Methoden beheben konnten. Zögern Sie nicht, uns mit Ihren Fragen und Vorschlägen über den Kommentarbereich unten zu kontaktieren.