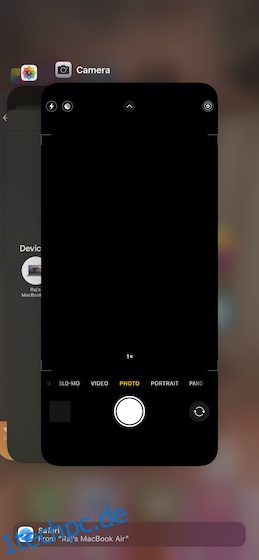Die Taschenlampe ist seit langem ein nützliches iPhone-Werkzeug, das die meisten von uns in dunklen/schwach beleuchteten Umgebungen verwenden. Ob beim Trekking in der Wildnis oder beim Herumtasten in einem dunklen Raum, wir schalten die Taschenlampe ein, um unseren Weg zu finden oder etwas zu entdecken. Aus diesem Grund hat Apple es direkt über den Sperrbildschirm Ihres iOS-Geräts zugänglich gemacht, damit Sie es problemlos in Aktion setzen können. Auch wenn diese nützliche Funktion auf zuverlässigen Betrieb ausgelegt ist, ist sie nicht vor Ausfällen gefeit. Aber ärgern Sie sich nicht, wir haben die 9 Profi-Tipps notiert, um Ihre iPhone-Taschenlampe zu reparieren, wenn sie nicht funktioniert.
Inhaltsverzeichnis
10 Möglichkeiten zur Behebung des Problems, dass die iPhone-Taschenlampe nicht funktioniert (2022)
Was könnte verhindern, dass die iPhone-Taschenlampe funktioniert?
Das Taschenlampenproblem kann sowohl hardware- als auch softwarebezogen sein. Wenn es auf einen zufälligen Softwarefehler zurückzuführen ist, können Sie ihn loswerden, indem Sie einige vertrauenswürdige Software-Hacks ausprobieren. Wenn es jedoch auf einen Hardwarefehler zurückzuführen ist, müssen Sie sich an Apple oder ein autorisiertes iPhone-Servicecenter wenden. Unter Berücksichtigung dieser beiden Aspekte haben wir die Lösungen vorgeschlagen, die wahrscheinlich das Problem beheben, dass die Taschenlampe auf Ihrem iPhone nicht funktioniert.
1. Stellen Sie sicher, dass die Kamera-App geschlossen ist
Da sowohl der Blitz der Kamera als auch die Taschenlampe dieselbe Glühbirne verwenden, ist es besser, die Kamera-App geschlossen zu lassen, während die Taschenlampe aktiviert wird, um mögliche Konflikte zu vermeiden. Wenn also die Kamera-App im Hintergrund geöffnet ist, stellen Sie sicher, dass Sie sie beenden (wischen Sie von der Startleiste nach oben oder drücken Sie zweimal die Home-Taste, um den App-Umschalter aufzurufen, und wischen Sie dann auf der App-Karte nach oben, um die App zu beenden ).
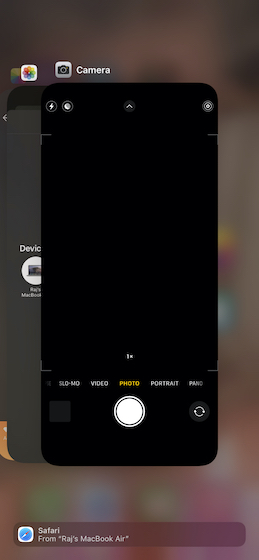
2. Entfernen Sie alle Hüllen oder Displayschutzfolien
Ob Sie es glauben oder nicht, einige iPhone-Hüllen, Zubehör und sogar Folien neigen dazu, den Blitz zu blockieren und ihn daran zu hindern, normal zu funktionieren. Entfernen Sie also alle Hüllen oder Filme und versuchen Sie dann, die Taschenlampe auf Ihrem iPhone zu verwenden. Wenn es jetzt anfängt zu funktionieren, war deine Hülle/Film schuld und nicht dein iPhone.

3. Starten Sie Ihr iPhone neu
Eine andere Möglichkeit, die Taschenlampe Ihres iPhones zu reparieren, wenn sie nicht funktioniert, besteht darin, einen einfachen Neustart zu versuchen. So können Sie Ihr iPhone neu starten, je nachdem, ob es über Face ID oder Touch ID verfügt.
- Auf einem iPhone ohne Home-Button: Halten Sie die Lauter-/Leiser-Taste und die Seitentaste gedrückt, bis der Ausschalt-Schieberegler angezeigt wird. Ziehen Sie danach den Ausschaltregler, um Ihr Gerät herunterzufahren. Halten Sie dann die Seitentaste gedrückt, bis das Apple-Logo angezeigt wird.
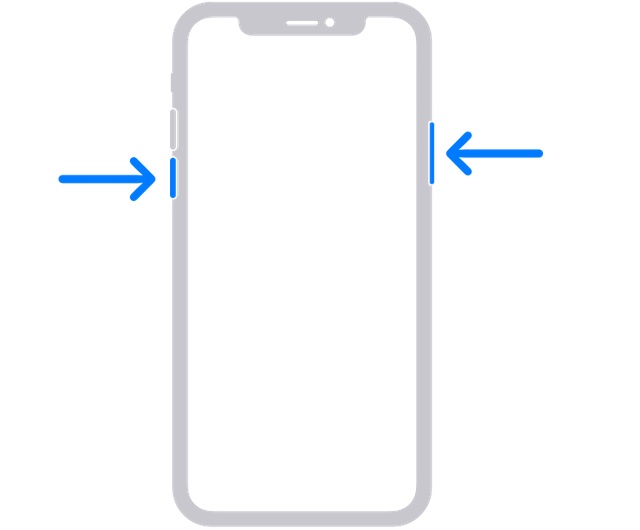 Bild mit freundlicher Genehmigung: Apple
Bild mit freundlicher Genehmigung: Apple
- Auf einem iPhone mit Home-Taste: Halten Sie die seitliche/obere Taste gedrückt und ziehen Sie dann den Ausschalt-Schieberegler, um Ihr Gerät auszuschalten. Halten Sie danach die seitliche/obere Taste gedrückt, um Ihr Gerät neu zu starten.
4. Setzen Sie Ihr iPhone hart zurück
Der Hard-Reset, auch erzwungener Neustart genannt, ist etwas effektiver als ein einfacher Neustart, wenn es darum geht, seltsame iOS-Probleme zu beheben. Daher sollten Sie dies auch ausprobieren.
- Auf dem iPhone 8 oder neuer: Drücken Sie kurz die Lauter-Taste. Drücken Sie dann kurz die Leiser-Taste. Halten Sie danach die Seitentaste gedrückt, bis das Apple-Logo auf dem Bildschirm erscheint.
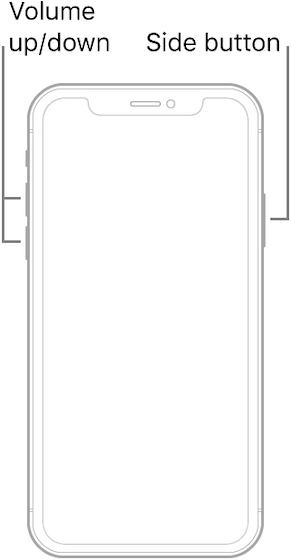 Bild mit freundlicher Genehmigung: Apple
Bild mit freundlicher Genehmigung: Apple
- Auf dem iPhone 7/7 Plus: Halten Sie die Seitentaste und die Leiser-Taste gleichzeitig gedrückt, bis das Apple-Logo auf dem Bildschirm erscheint.
- Auf dem iPhone 6s/6s Plus oder älter: Halten Sie die Home-Taste und die seitliche/obere Taste gleichzeitig gedrückt, bis Sie das Apple-Logo auf dem Bildschirm sehen.
5. Testen Sie den LED-Blitz, indem Sie die Taschenlampe im Control Center verwenden
Eine schnelle Möglichkeit, um zu testen, ob die Taschenlampe funktioniert, ist die Verwendung des Kontrollzentrums. Darüber hinaus können Sie auch die Helligkeit der Taschenlampe mit dem Schieberegler anpassen.
- Auf einem iPhone mit Face ID: Wischen Sie von der oberen rechten Ecke des Bildschirms nach unten, um auf das Kontrollzentrum zuzugreifen.
- Auf dem iPhone mit Home Button (Touch ID: Wischen Sie vom unteren Bildschirmrand nach oben, um das Kontrollzentrum aufzurufen.
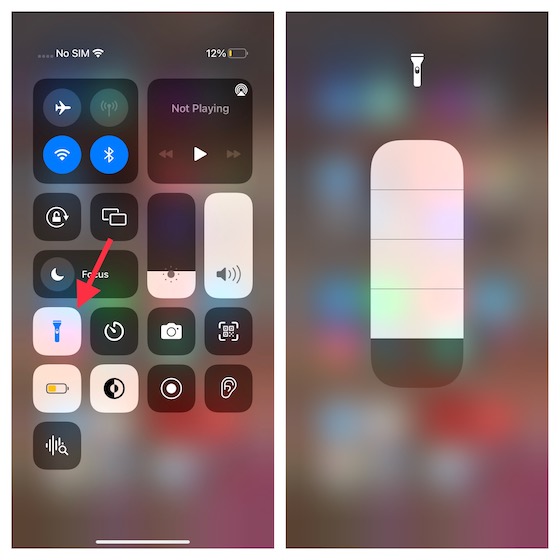
Tippen Sie nun auf das Taschenlampensymbol, um zu überprüfen, ob es normal funktioniert. Berühren und halten Sie außerdem das Taschenlampensymbol, um auf den Schieberegler zuzugreifen, und stellen Sie dann sicher, dass die Helligkeit auf die höchste Stufe eingestellt ist.
6. Testen Sie den LED-Blitz mit der Kamera
Sie sollten auch überprüfen, ob die Blitzlampe selbst funktioniert oder nicht. Eine einfache Möglichkeit, dies zu tun, besteht darin, einfach die Kamera-App Ihres iPhones zu verwenden. Hier ist, was zu tun ist.
- Öffnen Sie die Kamera-App auf Ihrem iPhone und gehen Sie zur Option „Foto“. Tippen Sie hier auf das Pfeilsymbol (oder wischen Sie im Sucher nach oben), um zusätzliche Einstellungen anzuzeigen.
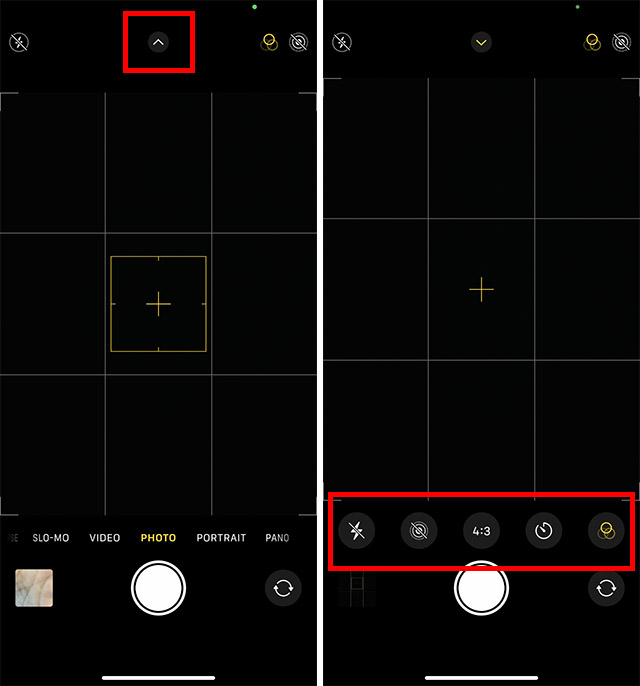
- Tippen Sie nun auf das Blitzsymbol und wählen Sie „Ein“ anstelle von „Auto“ oder „Aus“.
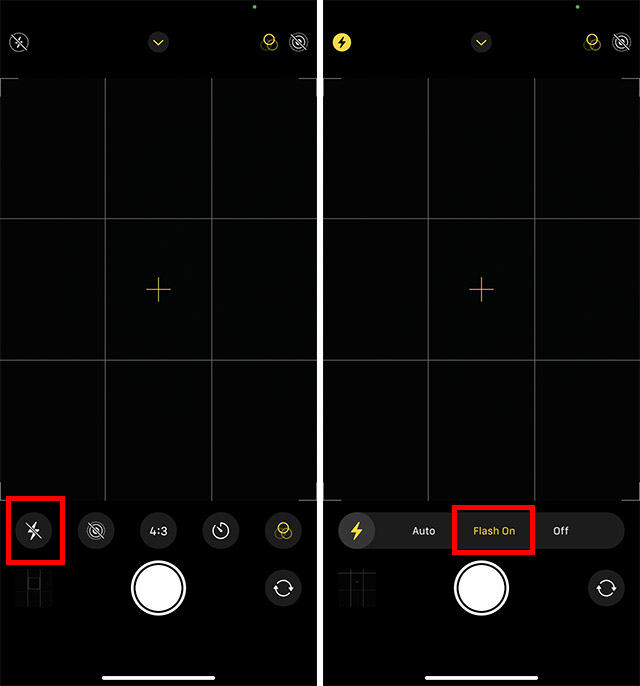
Versuchen Sie, auf ein Foto zu klicken, und prüfen Sie, ob der Blitz ausgelöst wird. Wenn dies der Fall ist, liegt das Problem nicht am Hardware-LED-Blitz, sondern an einem Softwarefehler.
7. Alle Einstellungen zurücksetzen
Das Zurücksetzen des iPhone auf die Werkseinstellungen ist die Art von Lösung, die sich als nützlich erweist, wenn es um anhaltende Probleme geht. Da es schon immer wie eine Anlaufstelle zur Fehlerbehebung bei der Behebung wichtiger softwarebezogener Probleme war, lohnt es sich, es auch auszuprobieren.
- iOS 15 oder höher: Navigieren Sie auf Ihrem iPhone zur App „Einstellungen“ -> „Allgemein“ -> „iPhone übertragen oder zurücksetzen“ -> „Zurücksetzen“ -> „Alle iPhone zurücksetzen“.
- iOS 14 oder früher: Gehen Sie in die Einstellungen-App -> Allgemein -> Zurücksetzen -> Alle Einstellungen zurücksetzen.
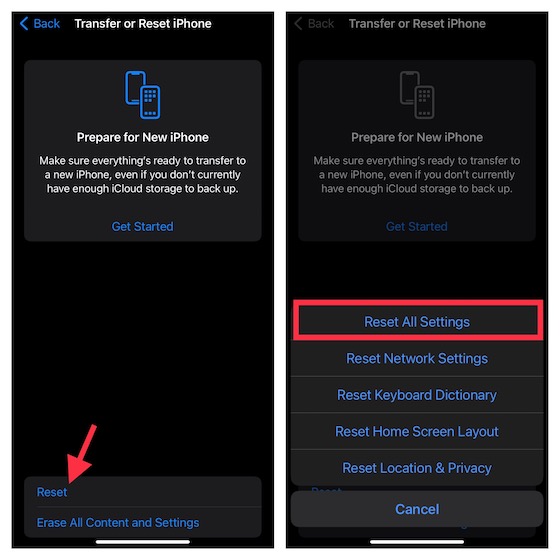
8. Software aktualisieren
Wenn sich die Taschenlampe auf Ihrem iPhone weiterhin schlecht verhält, aktualisieren Sie die Software. Wenn das Problem auf einen seltenen Softwarefehler zurückzuführen ist, kann es durch Aktualisieren der Software behoben werden.
- Öffnen Sie die Einstellungen-App auf Ihrem iPhone -> Allgemein -> Softwareaktualisierung. Erlauben Sie jetzt iOS, nach dem Update zu suchen.
- Wenn das neueste Update angezeigt wird, laden Sie es herunter und installieren Sie es wie gewohnt.
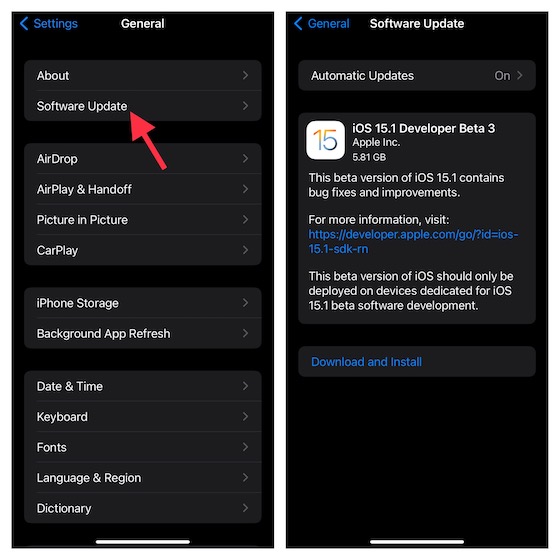
9. Stellen Sie Ihr iPhone auf ein vorheriges Backup wieder her
Dies ist seit langem eine nukleare Lösung für das iPhone, insbesondere wenn es um ein komplexes Problem geht. Wenn also keiner der oben genannten Tricks bei der Behebung des Problems funktioniert, dass die iPhone-Taschenlampe nicht funktioniert, stellen Sie Ihr iPhone aus der vorherigen Sicherung wieder her.
Denken Sie daran, dass Ihr gesamtes iPhone gelöscht wird und alles, was auf Ihrem iOS-Gerät vorhanden ist, gelöscht wird. Fahren Sie daher nicht damit fort, bis Sie Ihr Gerät vollständig gesichert haben.
- Wenn Sie über ein iCloud-Backup verfügen (Einstellungen-App -> Apple-ID-Banner -> iCloud -> iCloud-Backup), können Sie Ihr Gerät wiederherstellen, ohne Finder/iTunes zu verwenden. Gehen Sie zu Einstellungen App -> Allgemein -> iPhone übertragen oder zurücksetzen -> Zurücksetzen -> Alle Inhalte und Einstellungen löschen.
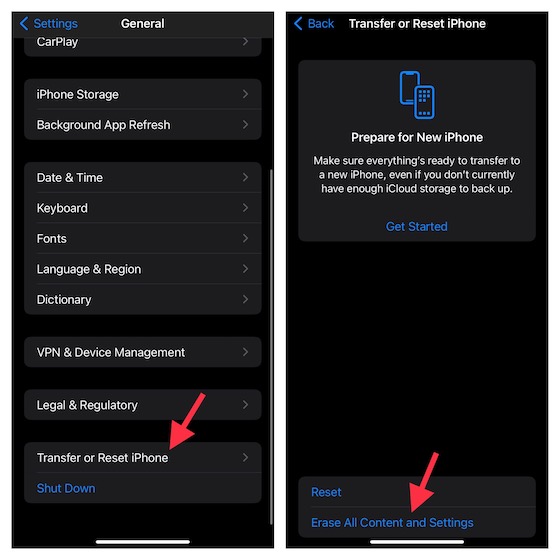
- Nachdem Ihr Gerät erfolgreich gelöscht wurde, folgen Sie dem Einrichtungsassistenten, um Ihr Gerät einzurichten. Unterwegs erhalten Sie die Option, Ihr iPhone aus einem iCloud-Backup wiederherzustellen.
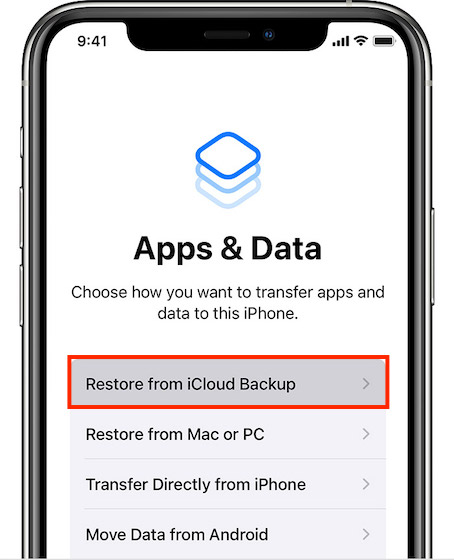 Bild mit freundlicher Genehmigung: Apple
Bild mit freundlicher Genehmigung: Apple
Notiz:
- Mit iOS 15 oder höher erhalten Sie ein kostenloses unbegrenztes iCloud-Backup, mit dem Sie Ihr Gerät in der Cloud sichern und dann Ihre Daten wiederherstellen können. Wenn auf Ihrem Gerät die neueste iOS-Version ausgeführt wird, nutzen Sie unbedingt den kostenlosen unbegrenzten Speicherplatz, um Ihr Gerät zu sichern und wiederherzustellen.
Alternativ können Sie auch Ihren Mac oder Windows-PC verwenden, um Ihr iPhone aus der vorherigen Sicherung wiederherzustellen.
- Verbinden Sie Ihr iPhone über ein USB-Kabel mit Ihrem Computer und starten Sie dann Finder/iTunes. Stellen Sie jetzt sicher, dass Sie Ihr Gerät sichern, falls Sie dies noch nicht getan haben.
- Klicken Sie danach auf Sicherung wiederherstellen -> wählen Sie die neueste Sicherung aus und klicken Sie auf Wiederherstellen.

10. Wenden Sie sich an den Apple-Support
Wenn Ihre iPhone-Taschenlampe noch nicht normal funktioniert, besteht eine gute Chance, dass das Problem mit der Hardware zusammenhängt. Und in dieser Situation sollten Sie Kontakt Apple-Support ohne Verzögerung.
Problem mit nicht funktionierender Taschenlampe auf dem iPhone behoben
Das ist es! Hoffentlich funktioniert Ihre iPhone-Taschenlampe wieder normal. Wie ich oben sagte, wenn das Problem auf das schlechte Funktionieren der Software zurückzuführen ist, ist ein Hard-Reset oder ein Software-Update mehr als in der Lage, das Problem zu lösen. Wenn es jedoch an einem Hardwarefehler liegt, ist es immer der richtige Weg, sich an ein vertrauenswürdiges iPhone-Reparaturzentrum zu wenden. Wie auch immer, teilen Sie uns den Hack mit, der Ihre iPhone-Taschenlampe repariert hat. Und wenn Sie eine andere zuverlässige Lösung zur Lösung dieses Problems kennen, geben Sie uns auch darüber einen Tipp.