Audiozubehör, ob fest verbaut oder über den Audioanschluss verbunden, ist in der Regel sofort einsatzbereit. Das gilt auch für Bluetooth-Audiogeräte. Audio ist ein grundlegender Bestandteil der Computererfahrung, und Benutzer erwarten, dass es ohne Umschweife funktioniert. Daher installiert Windows 10 bei einer Neuinstallation automatisch Treiber für die Audiokomponenten. Diese Standardtreiber werden jedoch durch spezifischere Treiber ersetzt, sobald das System vollständig eingerichtet ist.
Wird kein Audioausgabegerät erkannt?
Unter Windows 10 ist es äußerst selten, dass keine funktionierende Audioausgabe vorhanden ist. Die einzige Ausnahme besteht, wenn die Hardware beschädigt ist oder der Treiber bzw. das Gerät selbst deinstalliert wurde.
Windows findet keine Audiogeräte (Vollständige Fehlerbehebung)
Wenn beim Abspielen oder Aufnehmen von Audio das Audiogerät nicht erkannt wird, ist es wahrscheinlich, dass es deinstalliert wurde. Dies kann durch ein fehlerhaftes Windows 10-Update oder eine fehlerhafte App geschehen sein. In jedem Fall sollten Sie die folgenden Schritte zur Fehlerbehebung ausprobieren.

Starten Sie Ihren Computer zunächst neu, um zu überprüfen, ob das Problem dadurch behoben wird.
1. Audio-Treiber/Gerät installieren
Die erste Maßnahme sollte die Neuinstallation der Audio-Treiber oder des Geräts selbst sein.
Öffnen Sie den Geräte-Manager.
Erweitern Sie den Bereich „Audio-, Video- und Gamecontroller“.
Klicken Sie mit der rechten Maustaste auf Ihre Soundkarte und wählen Sie „Gerät deinstallieren“.
Starten Sie Ihr System neu.
Die Audio-Treiber sollten nun beim Hochfahren automatisch installiert werden.
Zur Sicherheit sollten Sie den Geräte-Manager erneut öffnen.
Klicken Sie auf die Schaltfläche „Nach geänderter Hardware suchen“.
Windows 10 sollte nun die Audiogeräte erkennen und die entsprechenden Treiber installieren.
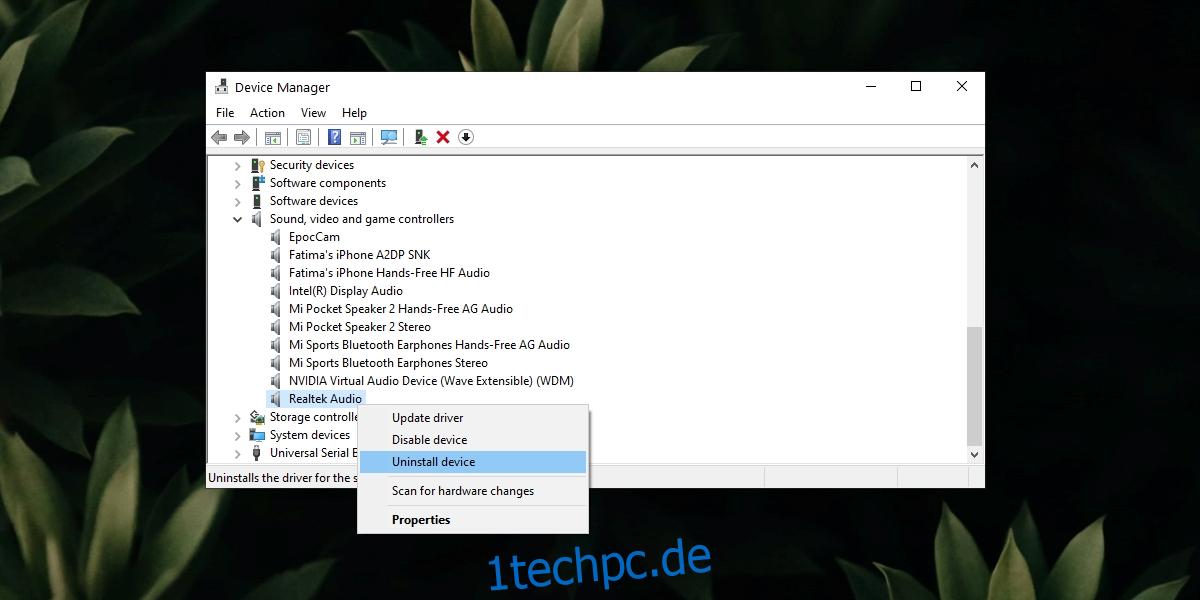
2. Audio-Problembehandlung ausführen
Wenn das Audiogerät nicht oder nicht korrekt installiert wird, kann die integrierte Audio-Problembehandlung dieses Problem beheben.
Öffnen Sie die Einstellungen-App (Tastenkombination Win+I).
Gehen Sie zu „Update & Sicherheit“.
Wählen Sie die Registerkarte „Problembehandlung“.
Klicken Sie auf „Zusätzliche Problembehandlungen“.
Führen Sie die „Audiowiedergabe“-Problembehandlung aus.
Übernehmen Sie alle vorgeschlagenen Korrekturen und starten Sie das System neu.
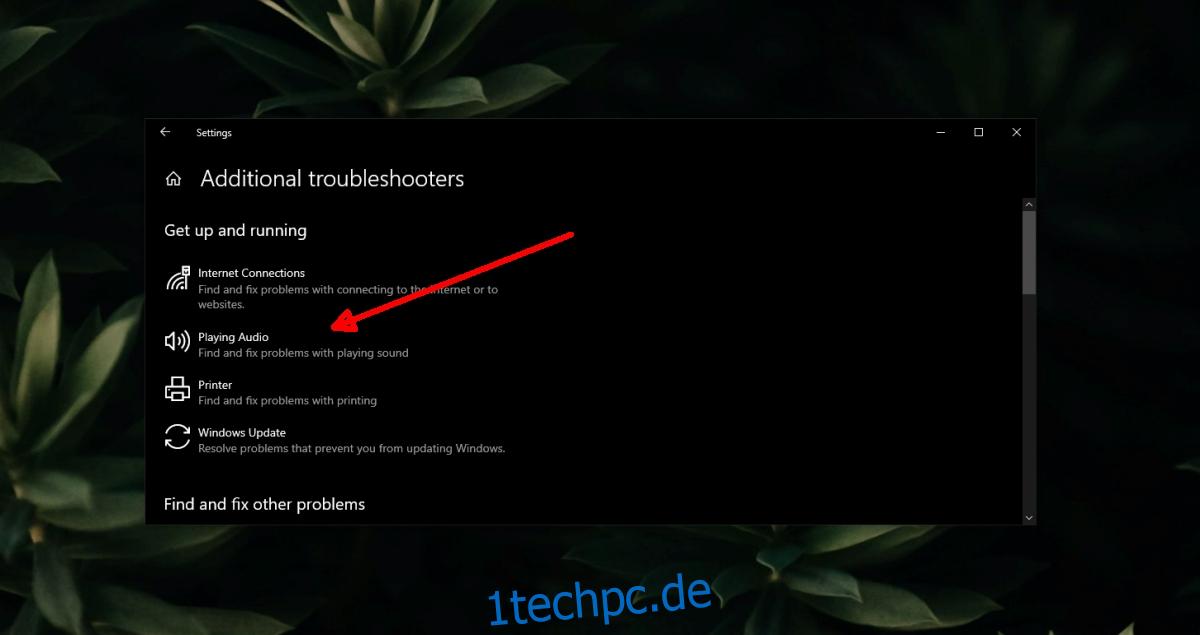
3. Audiogeräte überprüfen
Es kann vorkommen, dass das Audiogerät deaktiviert wurde, um einem virtuellen Gerät oder einem nicht mehr verbundenen Gerät Platz zu machen.
Öffnen Sie die Systemsteuerung.
Gehen Sie zu „Hardware und Sound“.
Klicken Sie auf „Sound“.
Wechseln Sie zur Registerkarte „Wiedergabe“.
Klicken Sie mit der rechten Maustaste in einen leeren Bereich und wählen Sie „Deaktivierte Geräte anzeigen“ und „Getrennte Geräte anzeigen“.
Wenn Ihr Audiogerät angezeigt wird, klicken Sie mit der rechten Maustaste darauf und wählen Sie „Aktivieren“.
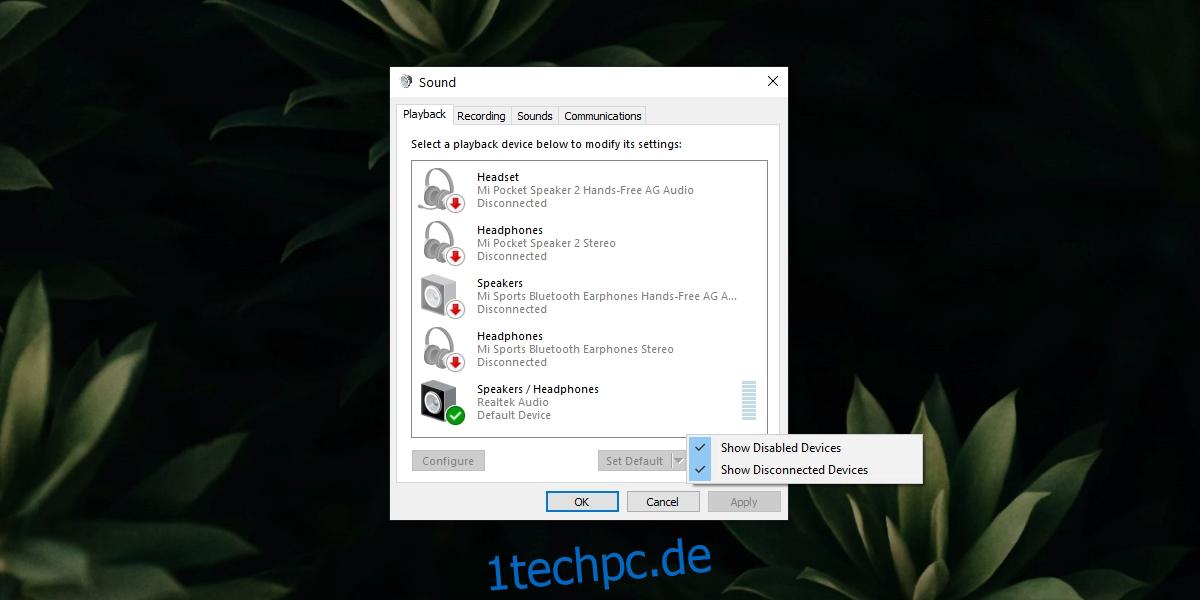
4. Audio-Dienste ausführen
Audio funktioniert in Windows 10 normalerweise ohne Probleme, ist aber von bestimmten Diensten abhängig. Diese Dienste sollten automatisch ausgeführt werden und sich bei einem Stopp auch automatisch neu starten. Es ist jedoch möglich, dass ein Dienst nicht gestartet wurde. In diesem Fall müssen Sie ihn manuell starten.
Drücken Sie die Tastenkombination Win+R, um das Ausführen-Feld zu öffnen.
Geben Sie im Ausführen-Feld „services.msc“ ein und drücken Sie die Eingabetaste.
Klicken Sie mit der rechten Maustaste auf den Dienst „Windows-Audio“.
Wählen Sie „Starten“ oder „Neu starten“, falls „Starten“ nicht verfügbar ist.
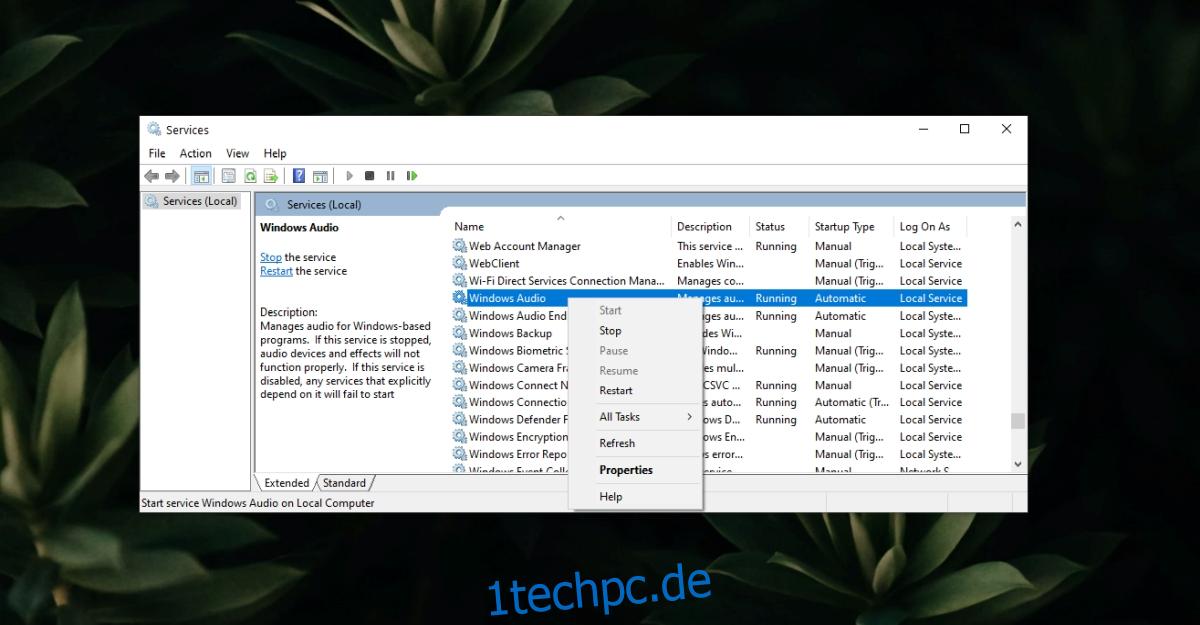
5. App neu starten
Wenn Windows 10 das Audiogerät nicht findet, wenn Sie eine bestimmte App nutzen möchten, liegt das Problem möglicherweise an der App selbst.
Versuchen Sie, Audio in einer anderen App abzuspielen oder aufzunehmen.
Wenn Sie zwischen Audiogeräten wechseln, schließen Sie das entsprechende Gerät an, bevor Sie eine App zum Abspielen von Audio öffnen.
Entfernen Sie alle hinzugefügten virtuellen Audiogeräte oder installierten Treiber für virtuelle Audiogeräte.
6. Windows 10-Update zurücksetzen
Es ist bekannt, dass Windows 10-Updates zu Audioproblemen führen können. Diese Probleme werden in der Regel durch ein weiteres Update behoben, das Windows 10 automatisch auf allen Systemen verteilt.
Öffnen Sie die Einstellungen-App (Tastenkombination Win+I).
Gehen Sie zu „Update & Sicherheit“.
Klicken Sie auf „Updateverlauf anzeigen“.
Prüfen Sie, ob kürzlich ein Update installiert wurde und notieren Sie sich die Nummer des Updates (z.B. KB4592438).
Suchen Sie im Internet, ob das Update bei anderen Nutzern Audioprobleme verursacht hat. Wenn dies der Fall ist, müssen Sie es deinstallieren.
Öffnen Sie die Systemsteuerung.
Gehen Sie zu „Programme > Programm deinstallieren“.
Klicken Sie in der Spalte auf der linken Seite auf „Installierte Updates anzeigen“.
Wählen Sie das problematische Update aus und klicken Sie oben auf „Deinstallieren“.
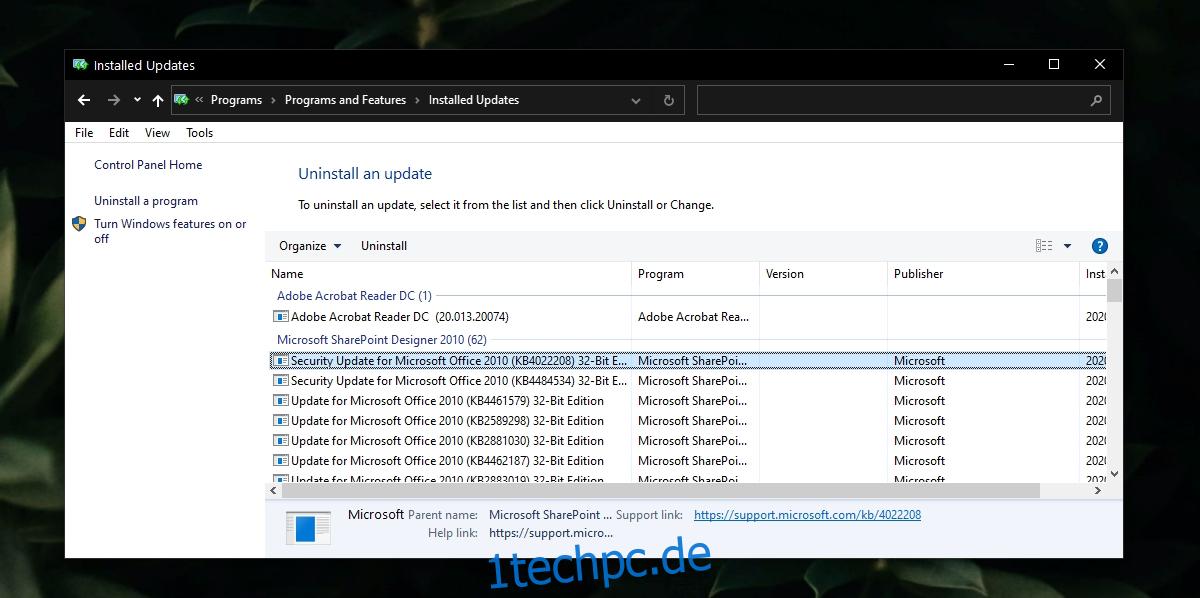
7. Nach Windows-Updates suchen
Wenn ein Windows 10-Update die Ursache für das Problem war, kann die Lösung in Form eines neuen Updates erfolgen. Dieses müssen Sie dann installieren.
Öffnen Sie die Einstellungen-App (Tastenkombination Win+I).
Gehen Sie zu „Update & Sicherheit“.
Wählen Sie die Registerkarte „Windows Update“.
Klicken Sie auf „Nach Updates suchen“.
Installieren Sie alle verfügbaren Updates.
Starten Sie das System neu.
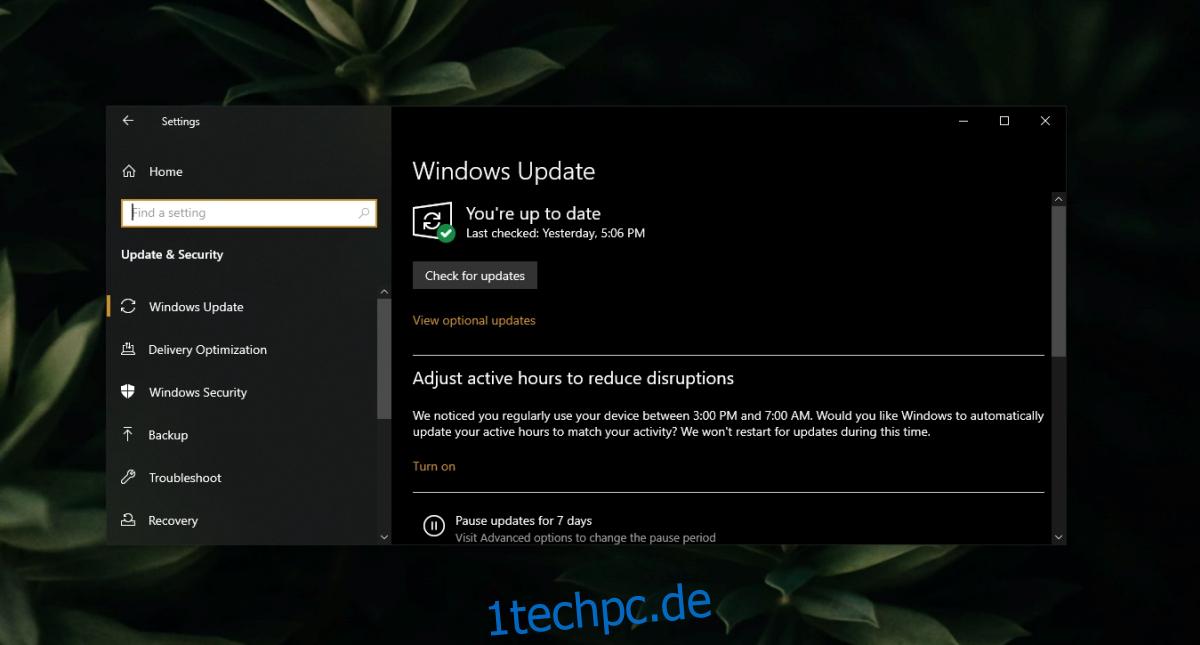
Fazit
Audiogeräte verursachen selten Probleme. Solange Ihr System keine physischen Schäden aufweist, sollten sich Probleme mit Audiogeräten durch Installation des richtigen Treibers oder das Entfernen von problematischen Apps oder Updates beheben lassen.