Audiogeräte, egal ob eingebaut oder wenn Sie eines über die Audiobuchse anschließen, funktionieren sofort. Bluetooth-Audiogeräte funktionieren genauso einfach. Audio ist eine wesentliche Komponente und die Benutzer benötigen es, um sofort einsatzbereit zu sein. Bei einer Neuinstallation von Windows 10 werden daher Treiber für Audiokomponenten installiert. Dies sind generische Treiber, aber sobald Sie Ihr System zum Laufen gebracht haben, werden bessere Treiber installiert.
Inhaltsverzeichnis
Ist kein Audioausgabegerät installiert?

Unter Windows 10 ist es fast unmöglich, kein funktionierendes Audiogerät zu haben. Die einzige Ausnahme ist, wenn Ihre Hardware beschädigt ist oder Sie den Treiber oder das Gerät selbst deinstalliert haben.
Windows kann Audiogeräte nicht finden (FULL FIX)
Wenn Sie versuchen, Audio abzuspielen oder aufzunehmen, und Ihr Audiogerät nicht erkannt wird, wurde Ihr Audiogerät höchstwahrscheinlich deinstalliert. Möglicherweise wurde es durch ein fehlerhaftes Windows 10-Update oder durch eine App deinstalliert. Versuchen Sie auf jeden Fall die folgenden Korrekturen, um das Problem zu beheben.

Stellen Sie sicher, dass Sie Ihren Computer mindestens einmal neu gestartet haben, um zu sehen, ob das Problem behoben ist.
1. Audiotreiber/-gerät installieren
Die erste Lösung, die Sie versuchen sollten, ist die Installation von Audiotreibern oder des Geräts.
Öffnen Sie den Geräte-Manager.
Erweitern Sie Sound-, Video- und Gamecontroller.
Klicken Sie mit der rechten Maustaste auf Ihre Soundkarte und wählen Sie Gerät deinstallieren.
Starten Sie das System neu.
Audiotreiber sollten beim Booten automatisch installiert werden.
Öffnen Sie sicherheitshalber den Geräte-Manager erneut.
Klicken Sie auf die Schaltfläche Nach Hardwareänderungen suchen.
Windows 10 erkennt und installiert Treiber für die Audiogeräte.
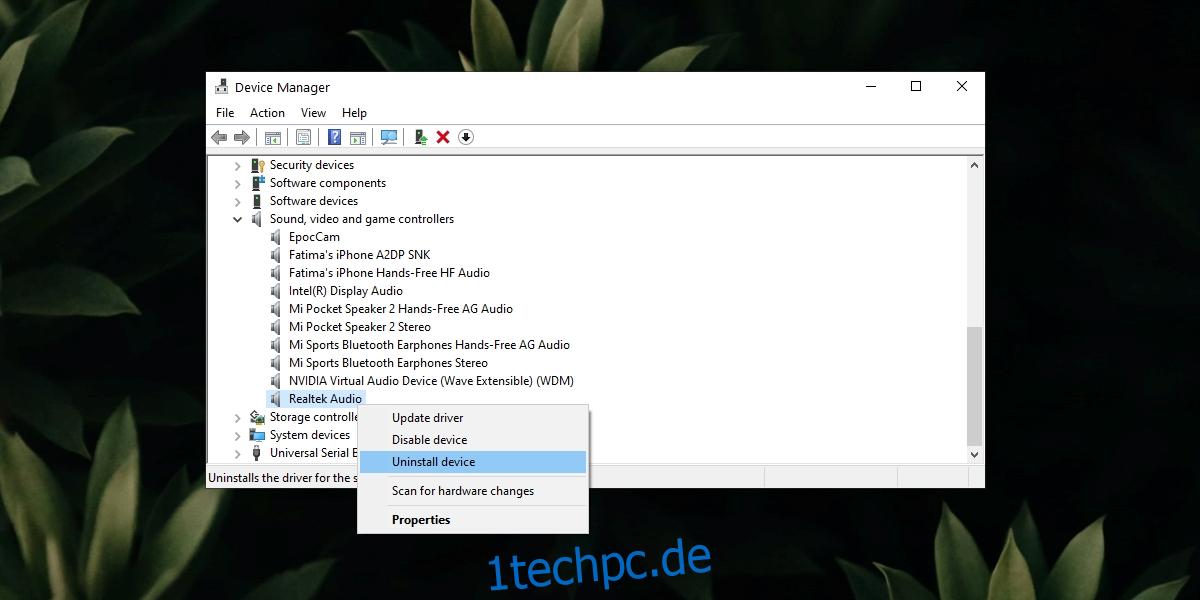
2. Führen Sie die Audio-Fehlerbehebung aus
Wenn das Audiogerät nicht oder nicht richtig installiert wird, kann die Audio-Fehlerbehebung das Problem beheben.
Öffnen Sie die Einstellungen-App (Win+I-Tastaturkürzel).
Gehen Sie zu Update & Sicherheit.
Wählen Sie die Registerkarte Fehlerbehebung.
Klicken Sie auf Zusätzliche Problembehandlungen.
Führen Sie die Fehlerbehebung bei der Audiowiedergabe aus.
Wenden Sie alle Fixes an und starten Sie das System neu.
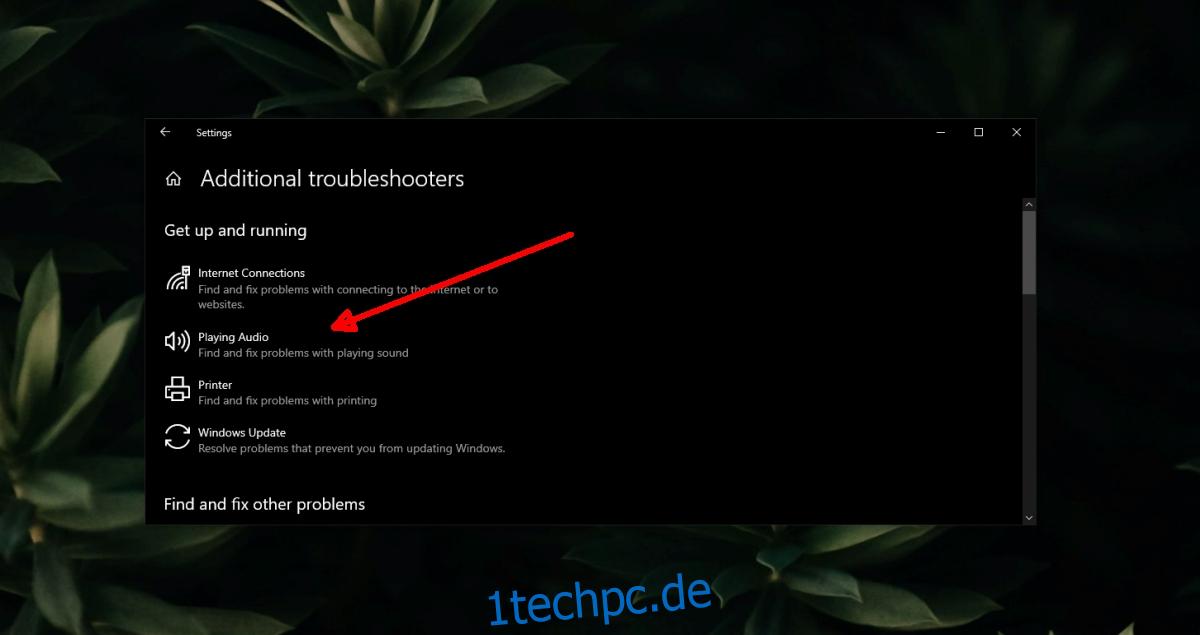
3. Audiogeräte prüfen
Es ist möglich, dass das Audiogerät zugunsten eines virtuellen Geräts oder eines nicht mehr verbundenen Geräts deaktiviert wurde.
Öffnen Sie die Systemsteuerung.
Gehen Sie zu Hardware und Sound.
Klicken Sie auf Ton.
Wechseln Sie zur Registerkarte Wiedergabe.
Klicken Sie mit der rechten Maustaste auf einen leeren Bereich und wählen Sie Deaktivierte Geräte anzeigen und Getrennte Geräte anzeigen.
Wenn Sie Ihr Audiogerät sehen, klicken Sie mit der rechten Maustaste darauf und wählen Sie Gerät aktivieren.
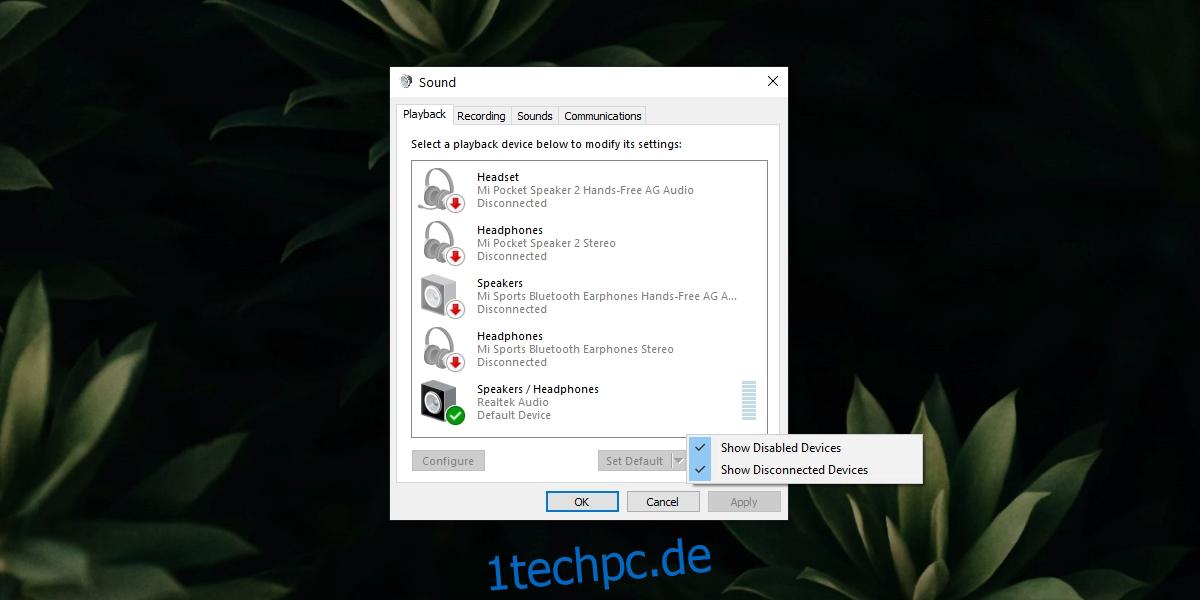
4. Audiodienste ausführen
Audio funktioniert sofort unter Windows 10, ist jedoch auf bestimmte Dienste angewiesen. Diese Dienste werden automatisch ausgeführt und, wenn sie gestoppt werden, automatisch neu gestartet. Es ist jedoch möglich, dass der Dienst nicht gestartet wurde, weshalb Sie ihn manuell starten müssen.
Tippen Sie auf die Tastenkombination Win+R, um das Ausführungsfeld zu öffnen.
Geben Sie im Ausführungsfeld services.msc ein und tippen Sie auf Enter.
Klicken Sie mit der rechten Maustaste auf den Windows-Audiodienst.
Wählen Sie Start oder Neustart, wenn Start nicht aufgeführt ist.
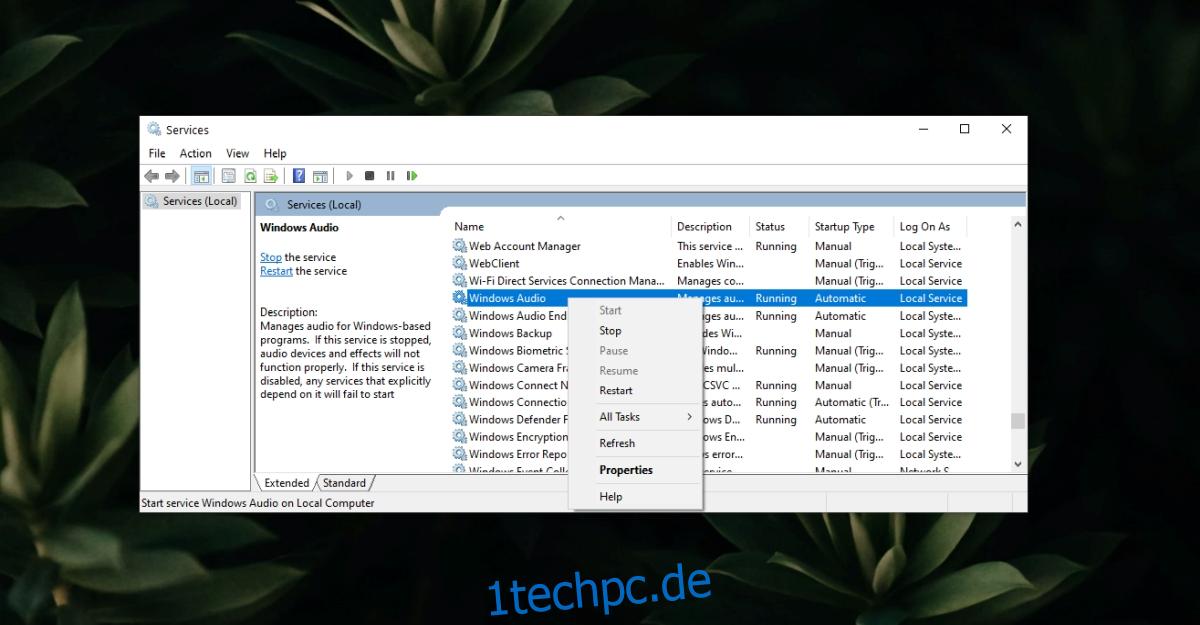
5. App neu starten
Wenn Windows 10 das Audiogerät nicht finden kann, wenn Sie versuchen, eine bestimmte App zu verwenden, liegt möglicherweise ein Problem mit der App selbst vor.
Versuchen Sie, Audio in einer anderen App abzuspielen oder aufzunehmen.
Wenn Sie zwischen Audiogeräten wechseln, verbinden Sie das Gerät, bevor Sie eine App zum Abspielen von Audio öffnen.
Entfernen Sie alle hinzugefügten virtuellen Audiogeräte oder installierten Treiber für virtuelle Audiogeräte.
6. Rollback von Windows 10 Update
Es ist bekannt, dass Windows 10-Updates Probleme mit Audio verursachen. Der Fix war ein weiteres Update, das Windows 10 auf alle Systeme ausgerollt hat.
Öffnen Sie die Einstellungen-App (Win+I-Tastaturkürzel).
Gehen Sie zu Update & Sicherheit.
Klicken Sie auf Updateverlauf anzeigen.
Überprüfen Sie, ob kürzlich ein Update installiert wurde. Notieren Sie sich die Nummer des Updates zB KB4592438.
Überprüfen Sie online, ob das Update bei anderen Benutzern Audioprobleme verursacht. Wenn dies der Fall ist, müssen Sie es deinstallieren.
Öffnen Sie die Systemsteuerung.
Gehen Sie zu Programme> Programm deinstallieren.
Klicken Sie in der Spalte auf der linken Seite auf Installierte Updates anzeigen.
Wählen Sie das problematische Update aus und klicken Sie oben auf Deinstallieren.
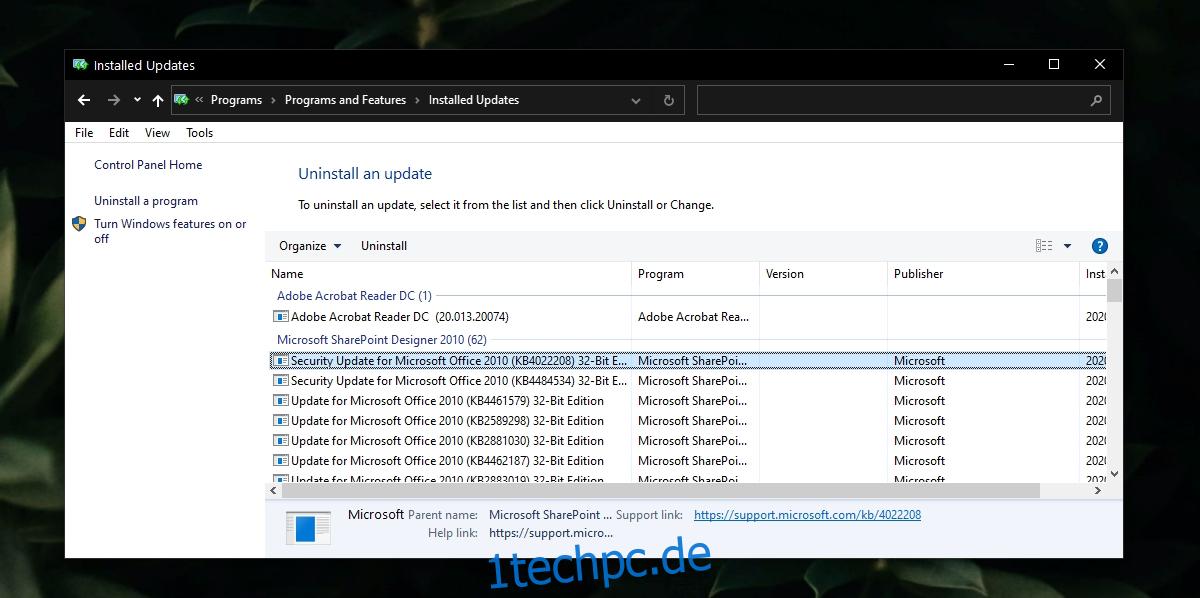
7. Nach Windows-Updates suchen
Wenn das Problem durch ein Windows 10-Update verursacht wurde, kann die Fehlerbehebung auch in Form eines Updates erfolgen und Sie müssen es installieren.
Öffnen Sie die Einstellungen-App (Win+I-Tastaturkürzel).
Gehen Sie zu Update & Sicherheit.
Wählen Sie die Registerkarte Windows-Update.
Klicken Sie auf Nach Updates suchen.
Installieren Sie verfügbare Updates.
Starten Sie das System neu.
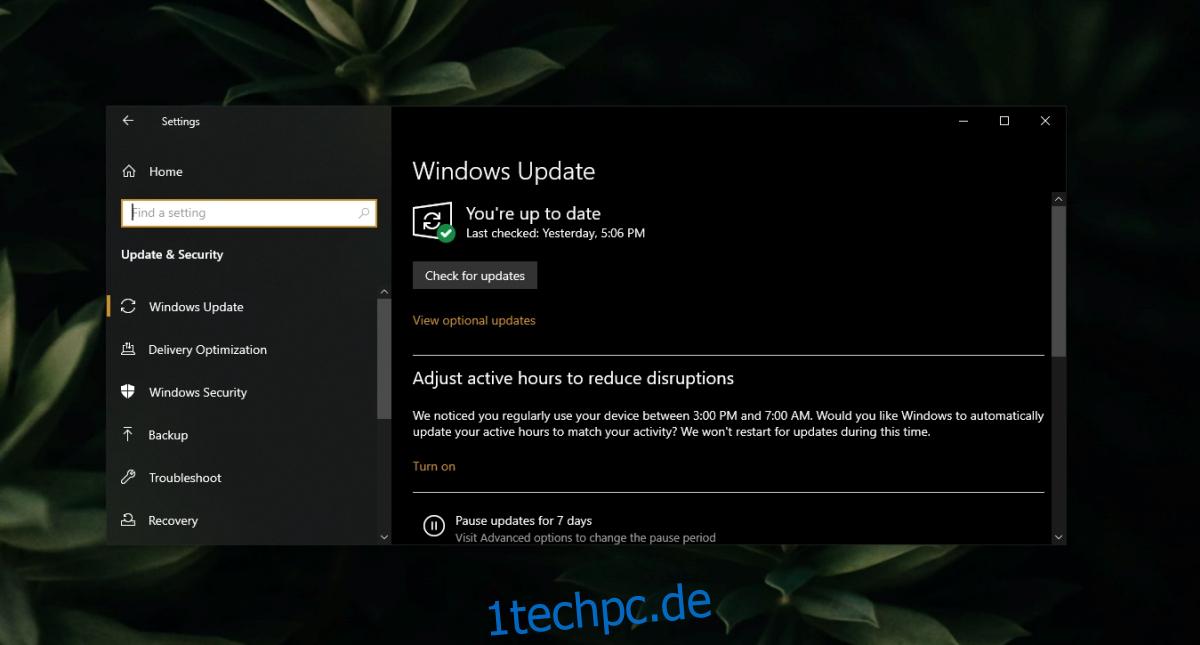
Abschluss
Audiogeräte werden selten in Schwierigkeiten geraten. Sofern Sie Ihr System nicht physisch beschädigt haben, können Probleme mit Audiogeräten behoben werden, indem Sie den richtigen Treiber installieren oder problematische Apps oder Updates entfernen.

