Wenn Ihr Windows 10 oder 11 PC sich weigert, JPG-Dateien zu öffnen, kann dies an verschiedenen Problemen liegen, wie etwa beschädigten Dateien oder Schwierigkeiten mit dem Standard-Fotoanzeigeprogramm. In diesem Artikel geben wir Ihnen einige praktische Tipps zur Fehlersuche, damit Sie Ihre JPG-Dateien schnell wieder anzeigen können. Egal, ob es sich um einfache Dateinamen-Probleme oder komplexere Softwarefragen handelt, wir helfen Ihnen, die Ursache zu identifizieren und zu beheben. Erfahren Sie, was Sie tun können, um Ihre JPG-Dateien problemlos zu öffnen und Ihre wertvollen Bilder wiederzuerlangen.
Inhaltsverzeichnis
1. Überprüfen Sie die JPG-Datei auf Probleme
Ihr Windows 10 oder 11 PC könnte Schwierigkeiten haben, eine JPG-Datei zu öffnen, wenn der Dateiname zu lang ist oder die Dateiendung inkorrekt ist. In solchen Fällen kann das Umbenennen der Datei mit einem kürzeren Namen und das Sicherstellen, dass sie die Endung „.jpg“ hat, das Problem lösen.
Ein weiterer Schritt ist die Überprüfung der Dateigröße der JPG-Datei, die Sie öffnen möchten. Ist die Datei zu groß, können Sie einen Fotobearbeitungsprogramm oder eine Webanwendung verwenden, um die Dateigröße zu reduzieren und es erneut zu versuchen.
Wenn Sie nur mit einigen wenigen JPG-Dateien Probleme haben, könnten diese beschädigt sein. Überprüfen Sie dies, indem Sie eine andere JPG-Datei aus dem Internet öffnen, um zu sehen, ob diese einwandfrei funktioniert.
2. Aktualisieren, Reparieren oder Zurücksetzen der Fotos-App
Unter Windows 10 und 11 ist Microsoft Fotos die Standard-App zum Öffnen von JPG-Dateien. Wenn es ein Problem mit dieser App gibt, kann sie möglicherweise keine JPG-Dateien öffnen. Um dieses Problem zu beheben, öffnen Sie den Microsoft Store und suchen Sie nach der Fotos-App. Wenn eine neuere Version verfügbar ist, klicken Sie auf „Aktualisieren“, um sie zu installieren.
Das Aktualisieren der App sollte helfen, Probleme zu beheben, die durch eine fehlerhafte oder veraltete Version verursacht werden. Sollte das Problem weiterhin bestehen, können Sie die integrierte Reparaturfunktion der App unter Windows nutzen. So gehen Sie vor:
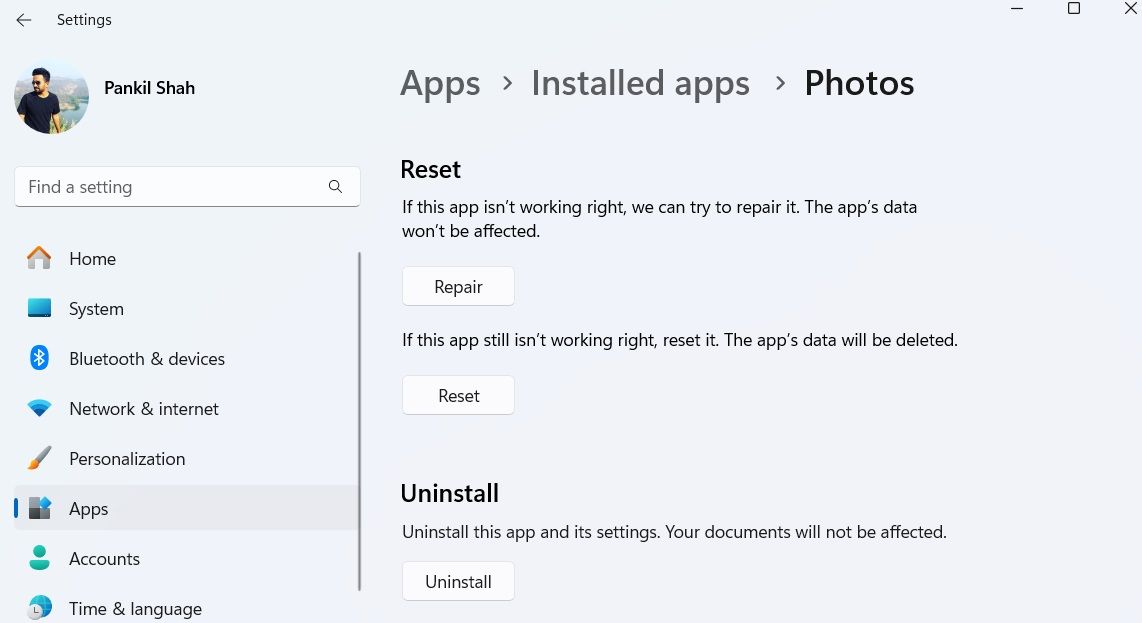
Nach Abschluss des Vorgangs sollte ein Häkchen neben der Schaltfläche „Reparieren“ angezeigt werden. Wenn Sie auch nach der Reparatur keine JPG-Dateien öffnen können, sollten Sie die App über dasselbe Menü zurücksetzen. Dies entfernt alle App-Daten und behebt effektiv Probleme, die durch beschädigte Daten verursacht wurden.
3. Öffnen Sie die JPG-Datei mit einer anderen App
Eine weitere Möglichkeit besteht darin, JPG-Dateien mit einem anderen Fotoanzeigeprogramm zu öffnen. Es gibt viele hervorragende Alternativen zur Fotos-App. Laden Sie eine zuverlässige Fotoanzeige-App Ihrer Wahl herunter und installieren Sie sie. Nach der Installation klicken Sie mit der rechten Maustaste auf die JPG-Datei und wählen Sie „Öffnen mit > [Fotoanzeige-App]“.
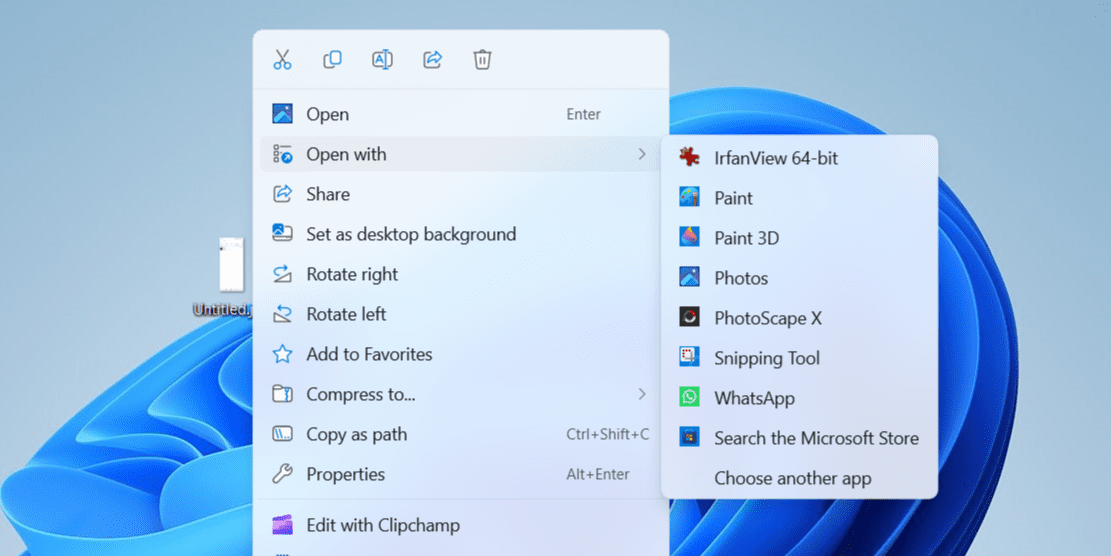
Wenn dies das Problem löst, können Sie die neue App als Standard-Fotoanzeigeprogramm auf Ihrem Windows-PC festlegen. Wenn Sie Hilfe dabei benötigen, schauen Sie sich unseren Leitfaden zum Ändern der Standard-Apps unter Windows an.
4. Führen Sie einen SFC-Scan durch
Beschädigte oder fehlende Systemdateien auf Ihrem Windows-PC können ebenfalls solche Probleme verursachen. Glücklicherweise enthält Windows ein nützliches Tool namens SFC (System File Checker), mit dem Ihr System automatisch nach beschädigten Dateien scannen und sie durch ihre zwischengespeicherten Versionen ersetzen kann. So führen Sie den Scan durch:
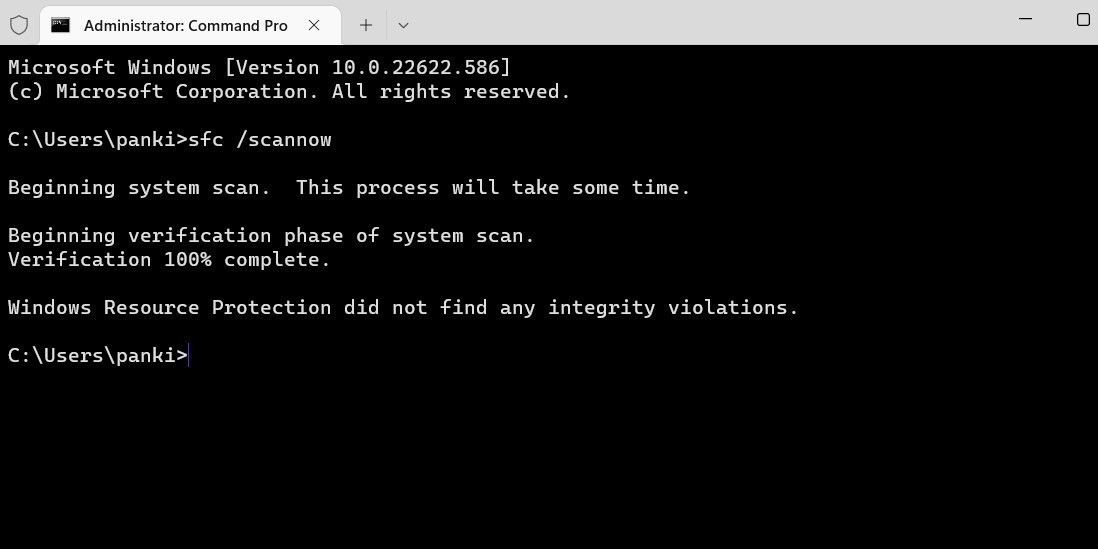
Warten Sie, bis der Scan abgeschlossen ist, und starten Sie dann Ihren PC neu. Danach sollten Sie in der Lage sein, JPG-Dateien wie erwartet zu öffnen.
Es kann frustrierend sein, beim Öffnen eines einfachen Fotos auf Ihrem Windows-Computer auf Schwierigkeiten zu stoßen. Wir hoffen, dass eine oder mehrere der oben aufgeführten Lösungen für Sie funktioniert haben und Sie nun JPG-Dateien ohne Probleme auf Ihrem PC öffnen können.