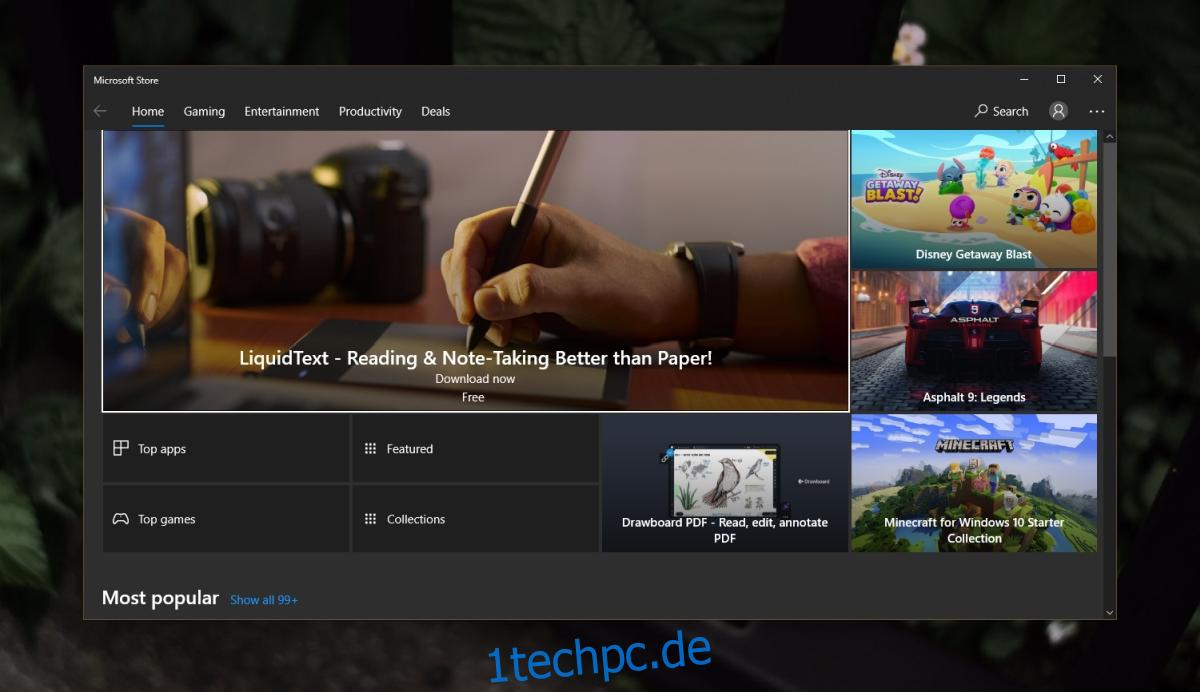Die Windows Store-App verfügt über eine bescheidene Bibliothek von Apps. Viele der Apps im Store haben Desktop-Versionen, die Benutzer der UWP-Version vorziehen. Trotzdem finden Sie immer noch viele Apps, die Sie nur im Microsoft Store erhalten.
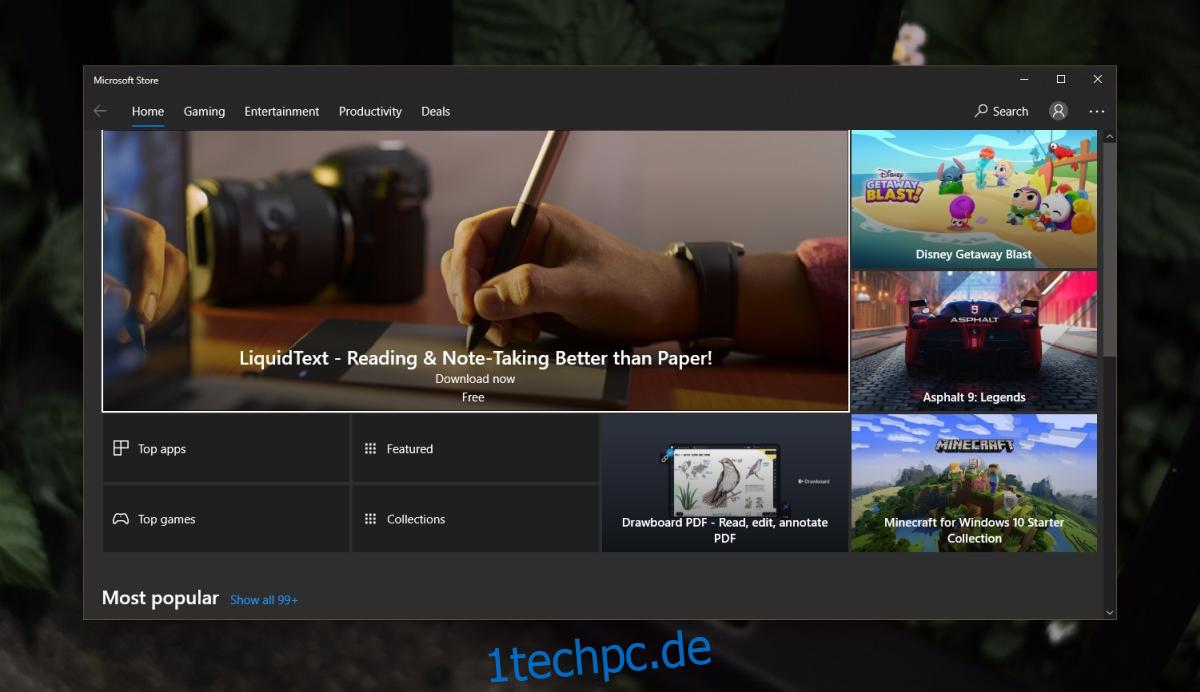
Inhaltsverzeichnis
Apps aus dem Microsoft Store können nicht installiert werden
Die Microsoft Store-App ist eine Standard-UWP-App. Es wird unter Windows 10 installiert und verwendet das Microsoft-Konto, das Sie zu Windows 10 hinzugefügt haben, um Apps herunterzuladen. Die Store-App ist nicht die stabilste App, die Microsoft entwickelt hat. Es treten Probleme auf und manchmal wird die App überhaupt nicht heruntergeladen. Wenn Sie eine App nicht aus dem Microsoft Store herunterladen können, probieren Sie die folgenden Korrekturen aus.
1. Führen Sie die Store-Fehlerbehebung aus
Microsoft weiß, dass die Store-App von Zeit zu Zeit aktiv wird. Es verfügt über eine integrierte Fehlerbehebung für die Store-App.
Öffnen Sie die App Einstellungen mit der Tastenkombination Win+I.
Gehen Sie zu Update & Sicherheit.
Wählen Sie die Registerkarte Fehlerbehebung.
Klicken Sie auf Zusätzliche Problembehandlungen.
Führen Sie die Problembehandlung für Windows Store-Apps aus.
Wenden Sie alle empfohlenen Fixes an.
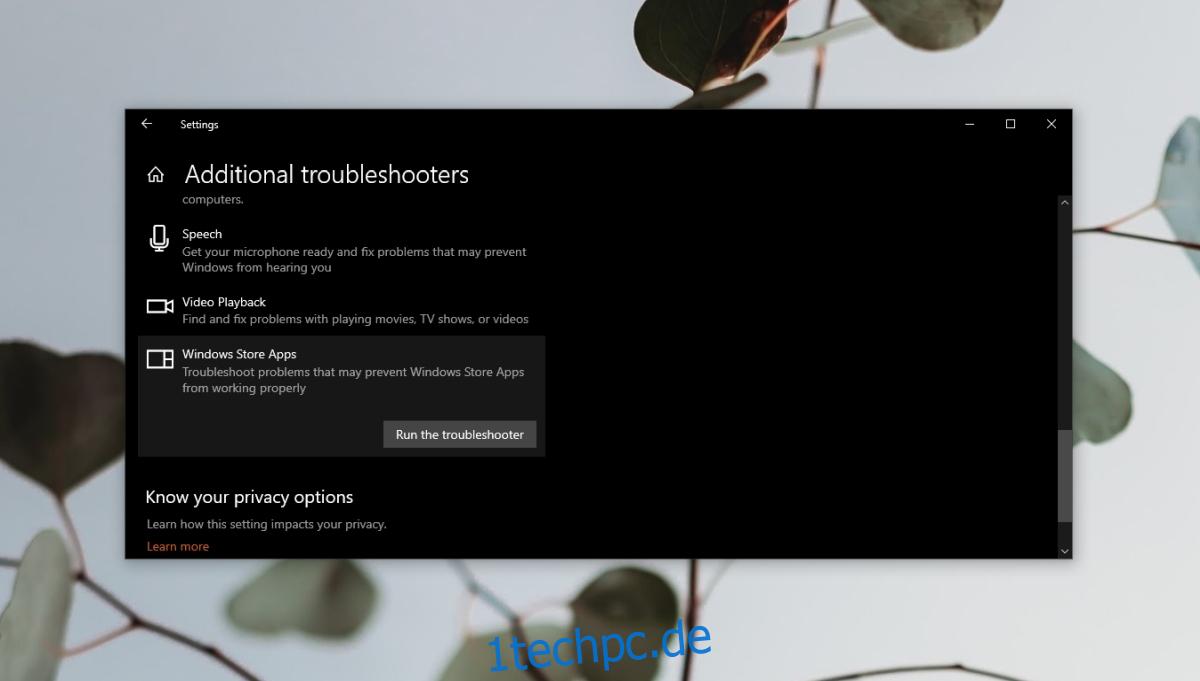
2. Aktivieren Sie die Windows Defender-Firewall
Sie müssen die Windows Defender-Firewall aktiviert haben, um Apps aus dem Microsoft Store herunterzuladen.
Öffnen Sie die Systemsteuerung.
Gehen Sie zu System und Sicherheit>Windows Defender-Firewall.
Klicken Sie in der linken Spalte auf Windows Defender Firewall aktivieren oder deaktivieren.
Schalten Sie die Firewall sowohl für öffentliche als auch für private Netzwerke ein.
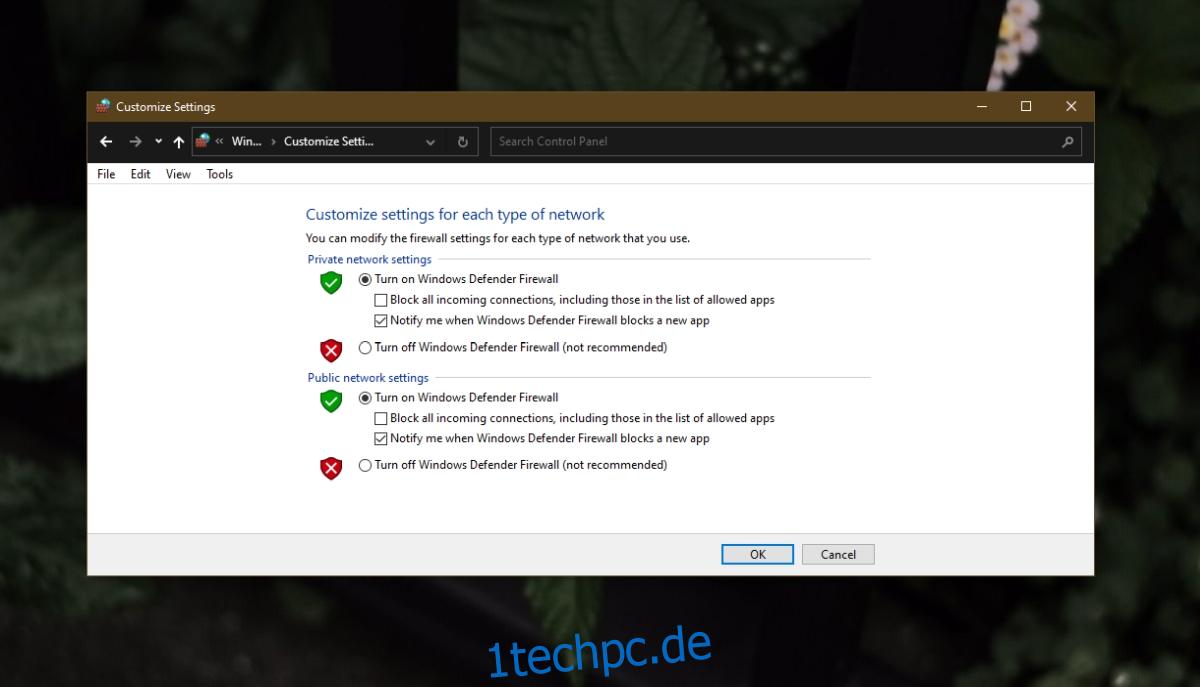
3. Datum und Uhrzeit prüfen
Stellen Sie sicher, dass Datum und Uhrzeit auf Ihrem System korrekt sind. Wenn dies nicht der Fall ist, werden Sie Probleme beim Installieren von Apps aus dem Microsoft Store haben.
Öffnen Sie die App Einstellungen mit der Tastenkombination Win+I.
Gehen Sie zu Zeit und Sprache.
Wechseln Sie zur Registerkarte Datum und Uhrzeit.
Aktivieren Sie Zeit automatisch einstellen.
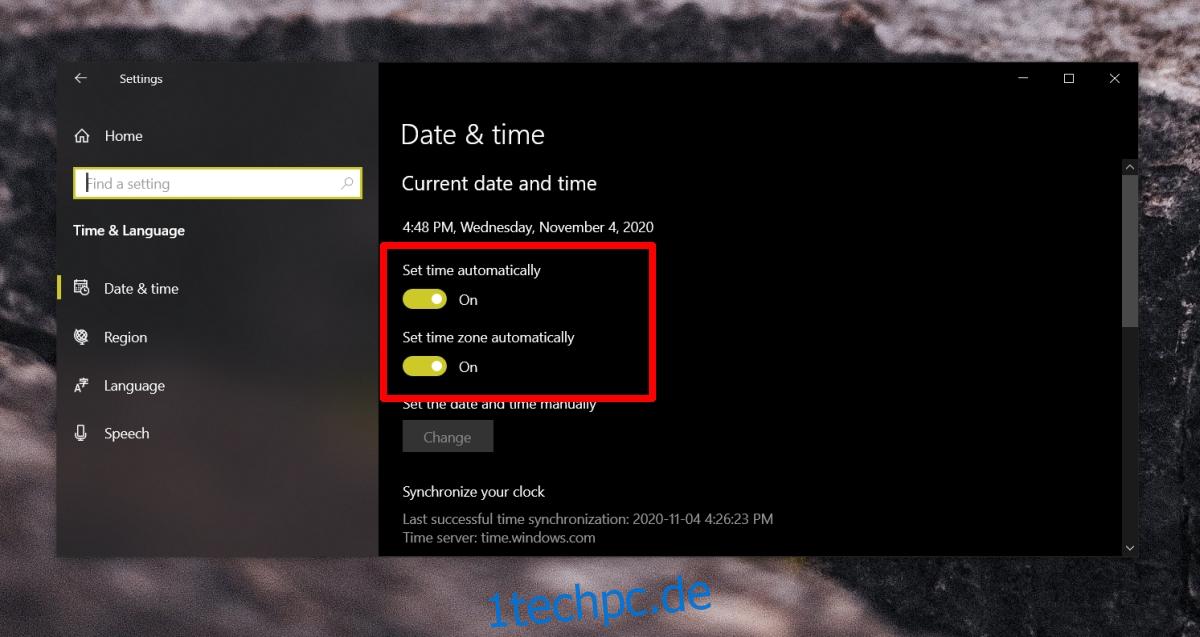
4. Store-App zurücksetzen
Sie können die Windows Store-App zurücksetzen. Sie verlieren dabei keine Daten und müssen Ihr Microsoft-Konto nicht erneut zur Store-App hinzufügen.
Tippen Sie auf die Tastenkombination Win+R, um das Ausführungsfeld zu öffnen.
Geben Sie im Ausführungsfeld wsreset ein und tippen Sie auf Enter.
Ein Eingabeaufforderungsfenster wird geöffnet und geschlossen.
Die Microsoft Store-App wird geöffnet und geschlossen.
Sobald die App geschlossen ist, können Sie sie erneut öffnen und Apps daraus installieren.
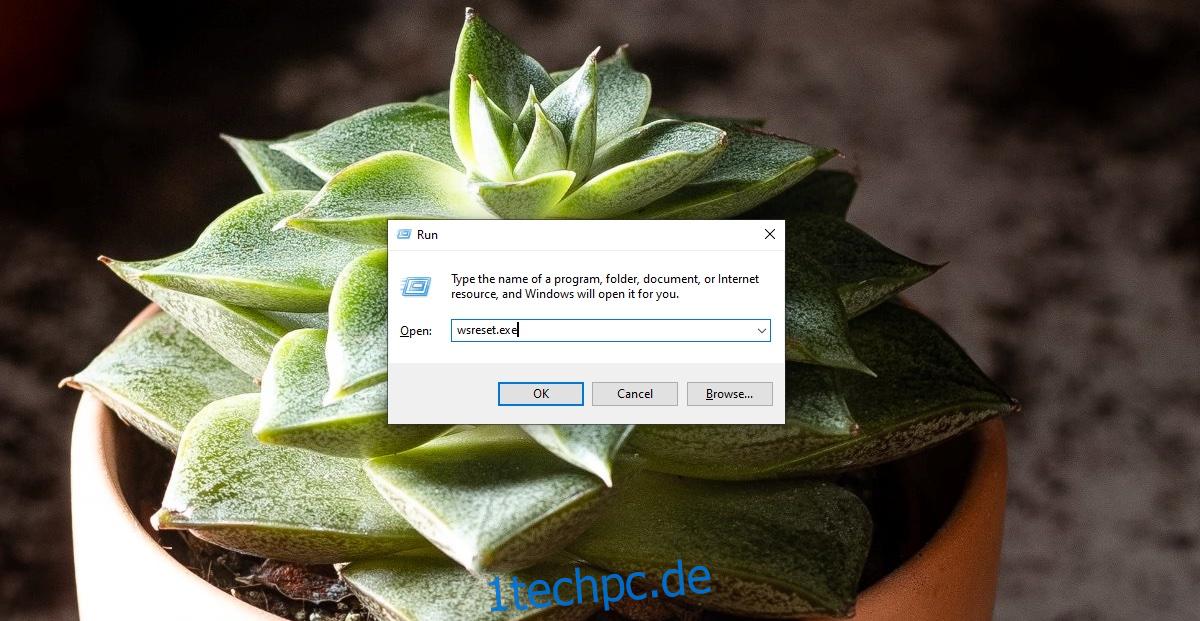
Abschluss
Die Microsoft Store-App benötigt wenig Zeit, um tatsächlich mit dem Herunterladen einer App zu beginnen. Dies hat nichts mit Ihrer Verbindungsgeschwindigkeit zu tun, sondern mit der Store-App und deren Verbindung zu den Servern von Microsoft. Es kann sein, dass die App für eine Weile im Status „Lizenz erwerben“ feststeckt, aber Sie müssen in der Regel warten. Der Download wird schließlich gestartet.