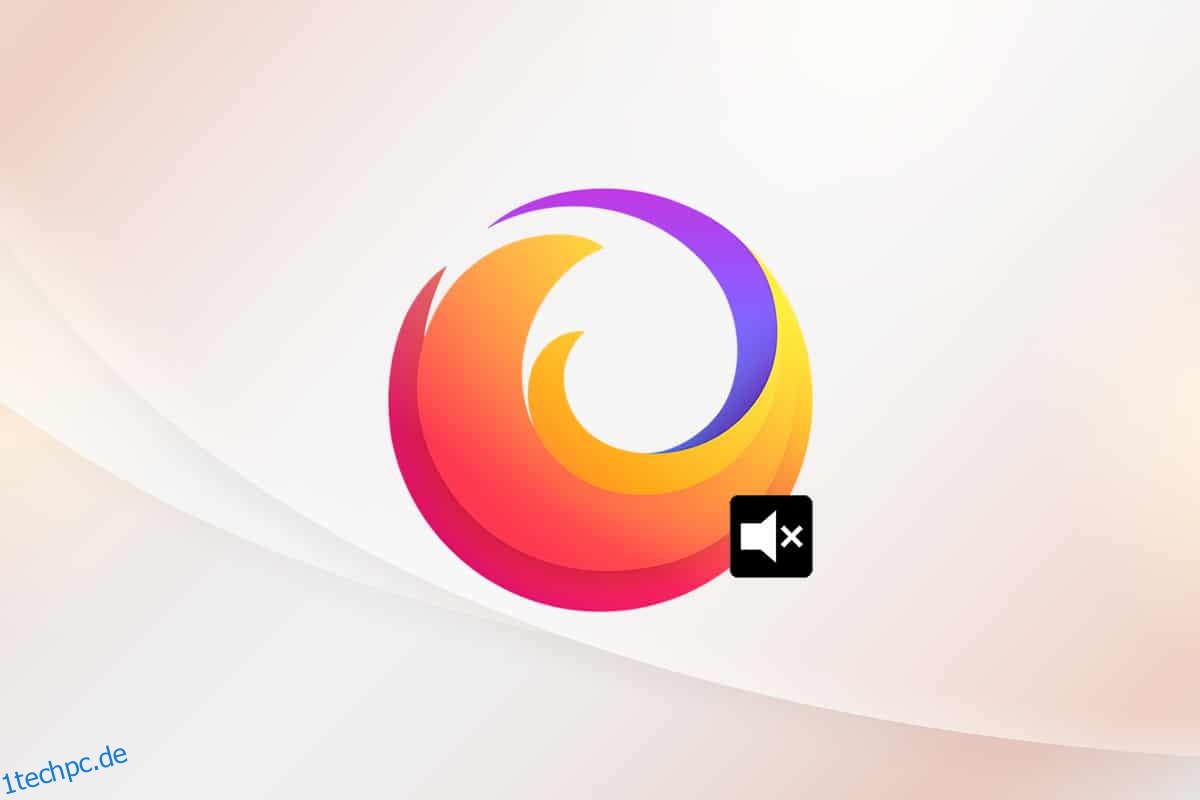Sind Sie frustriert über keine Audioinhalte in Firefox? Wenn Sie in Windows 10 mit Firefox kein Tonproblem haben, sind wir hier, um Ihnen zu helfen. Sie können sich gerne Audio- und Videoclips in Ihrem bevorzugten Browser ansehen. Browser können jedoch mit Audioproblemen auf Ihrem Windows 10-Computer verbunden sein. Firefox ist keine Ausnahme. Wenn Sie mit dem Problem konfrontiert sind, dass der Firefox-Sound nicht funktioniert, wird Ihnen diese Anleitung sicher helfen. Lesen Sie den Artikel weiter, um das Problem zu beheben, dass Firefox-Audio unter Windows 10 nicht funktioniert.
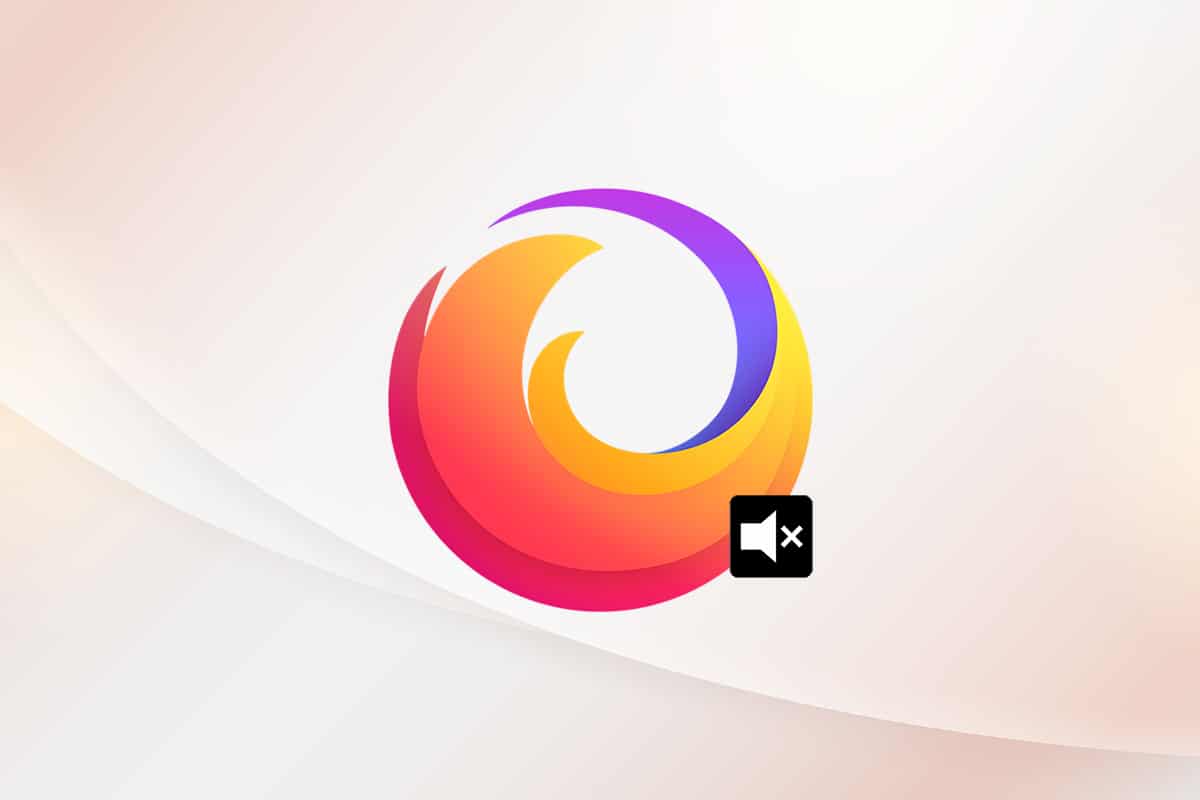
Inhaltsverzeichnis
So beheben Sie keinen Ton in Firefox
Mozilla hat angekündigt, dass Firefox keinen Ton abspielen wird, wenn es in Firefox einen Hintergrund-Tab (mit Audioinhalten) gibt, mit dem der Benutzer für eine bestimmte Zeit nicht interagiert hat. In einem anderen Fall senkt Firefox den Audiomixer für diese bestimmte Registerkarte oder alle anderen Registerkarten. Ihre Ankündigung besagt,
Jede Wiedergabe, die erfolgt, bevor der Benutzer mit einer Seite per Mausklick, druckbarem Tastendruck oder Berührungsereignis interagiert hat, gilt als automatische Wiedergabe und wird blockiert, wenn sie möglicherweise hörbar ist.
Abgesehen davon tragen noch einige andere Gründe zum Firefox-Kein-Sound-Windows-10-Problem bei. Sie sind unten aufgeführt.
- Audio Mixer wurde automatisch/unbeabsichtigt heruntergefahren.
- Beschädigter Cache/Cookies in Firefox.
- Widersprüchliche Add-Ons/Themes im Browser.
- Audioberechtigungen im Browser sind blockiert.
- Veraltete Audiotreiber.
- Firefox-Installationsdateien sind beschädigt.
- Veralteter Browser.
Trotzdem können Sie das Problem „Firefox spielt keinen Ton“ leicht beheben, indem Sie die unten beschriebenen Methoden zur Fehlerbehebung befolgen.
In diesem Abschnitt haben wir eine Liste von Methoden zusammengestellt, die Ihnen helfen, das Problem zu beheben, dass der Firefox-Sound nicht funktioniert. Befolgen Sie die Anweisungen in derselben Reihenfolge, um perfekte Ergebnisse zu erzielen.
Grundlegende Fehlerbehebung
Bevor Sie mit dem nächsten Abschnitt der erweiterten Methoden zur Fehlerbehebung fortfahren, finden Sie hier einige grundlegende Fehlerbehebungstricks, die Ihnen helfen, das Problem mit Firefox-Audio, das nicht funktioniert, mit sehr einfachen Schritten zu beheben.
- Starten Sie den PC neu.
- Überprüfen Sie, ob das Audio auf anderen Firefox-Sites gut funktioniert.
- Stellen Sie sicher, dass keine anderen Browser das Audiodienstprogramm verwenden. Schließen Sie alle anderen Hintergrundaufgaben außer Firefox.
- Wenn Sie das Adobe Flash-Plug-in auf Ihrem Computer verwenden, stellen Sie sicher, dass es auf dem neuesten Stand ist, oder versuchen Sie, es neu zu installieren.
- Versuchen Sie, verschiedene Audiogeräte anzuschließen.
Wenn Sie jedoch mit dem Problem konfrontiert sind, dass Firefox keinen Ton wiedergibt, können Sie zu den unten aufgeführten erweiterten Methoden zur Fehlerbehebung wechseln.
Methode 1: Lautstärke des Audiomixers ändern
Wenn Sie Updates für eine Anwendung installieren oder Programme installieren, werden Ihre Audioeinstellungen möglicherweise optimiert, was dazu führt, dass im Firefox-Browser kein Ton ausgegeben wird. Sie können die Lautstärke wie unten beschrieben manuell auf höhere Pegel einstellen.
1. Klicken Sie mit der rechten Maustaste auf das Lautsprechersymbol in der unteren rechten Ecke des Bildschirms.
![]()
2. Wählen Sie dann die hervorgehobene Option Lautstärkemixer öffnen.

3. Stellen Sie sicher, dass die Audiopegel für Geräte-, Anwendungs- und Firefox-Audiopegel wie gezeigt auf Maximum eingestellt sind.
Hinweis: Sie können auch die Audiopegel nach Bedarf anpassen.
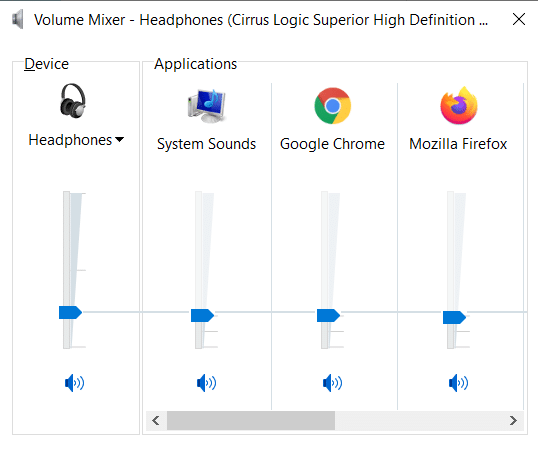
Methode 2: Führen Sie die Windows-Sound-Problembehandlung aus
Es kann vorkommen, dass der Firefox-Sound nicht funktioniert, wenn es Störungen oder Fehler im Hardwareteil gibt. Die Fehlerbehebung hilft Ihnen dabei, dasselbe Problem zu lösen. Gehen Sie wie unten beschrieben vor.
1. Drücken Sie die Windows-Taste. Geben Sie Fehlerbehebungseinstellungen in die Suchleiste ein und öffnen Sie sie.
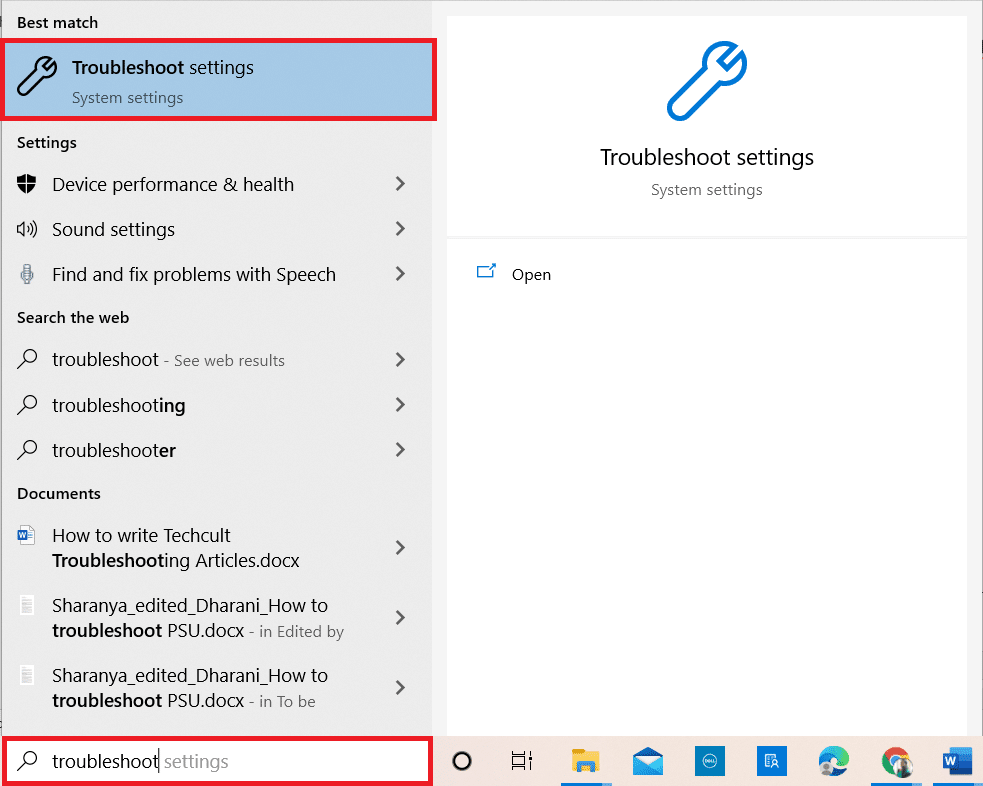
2. Klicken Sie nun auf Zusätzliche Fehlerbehebungen, wie unten dargestellt.
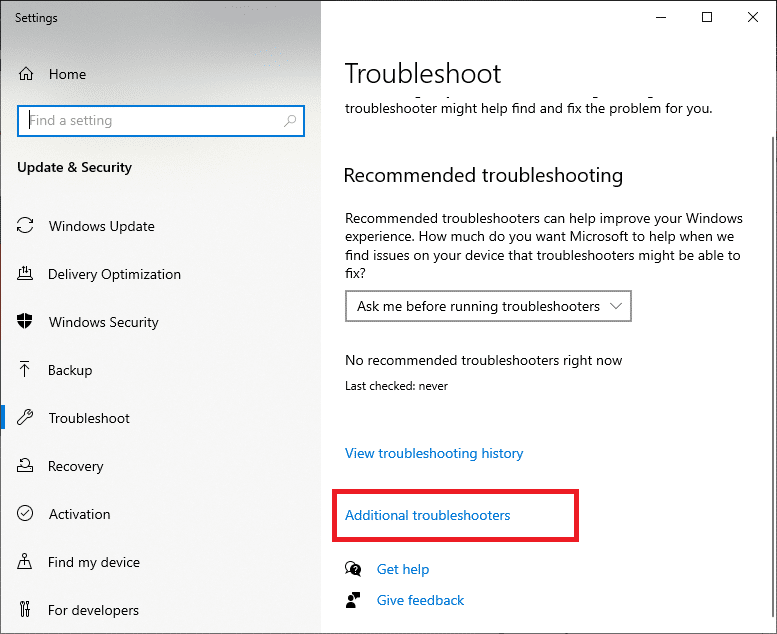
3. Wählen Sie nun Playing Sound, das wie gezeigt unter dem Abschnitt Get up and running angezeigt wird.
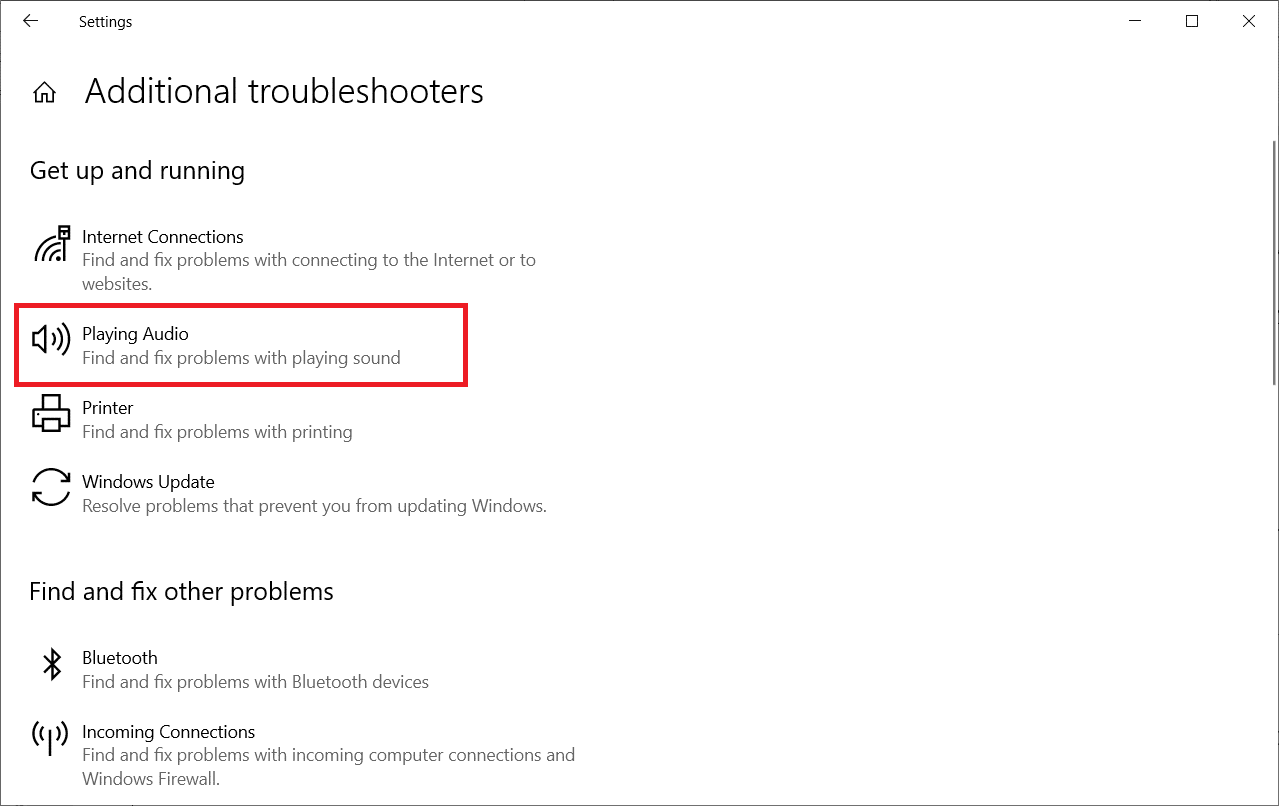
4. Wählen Sie nun Problembehandlung ausführen.
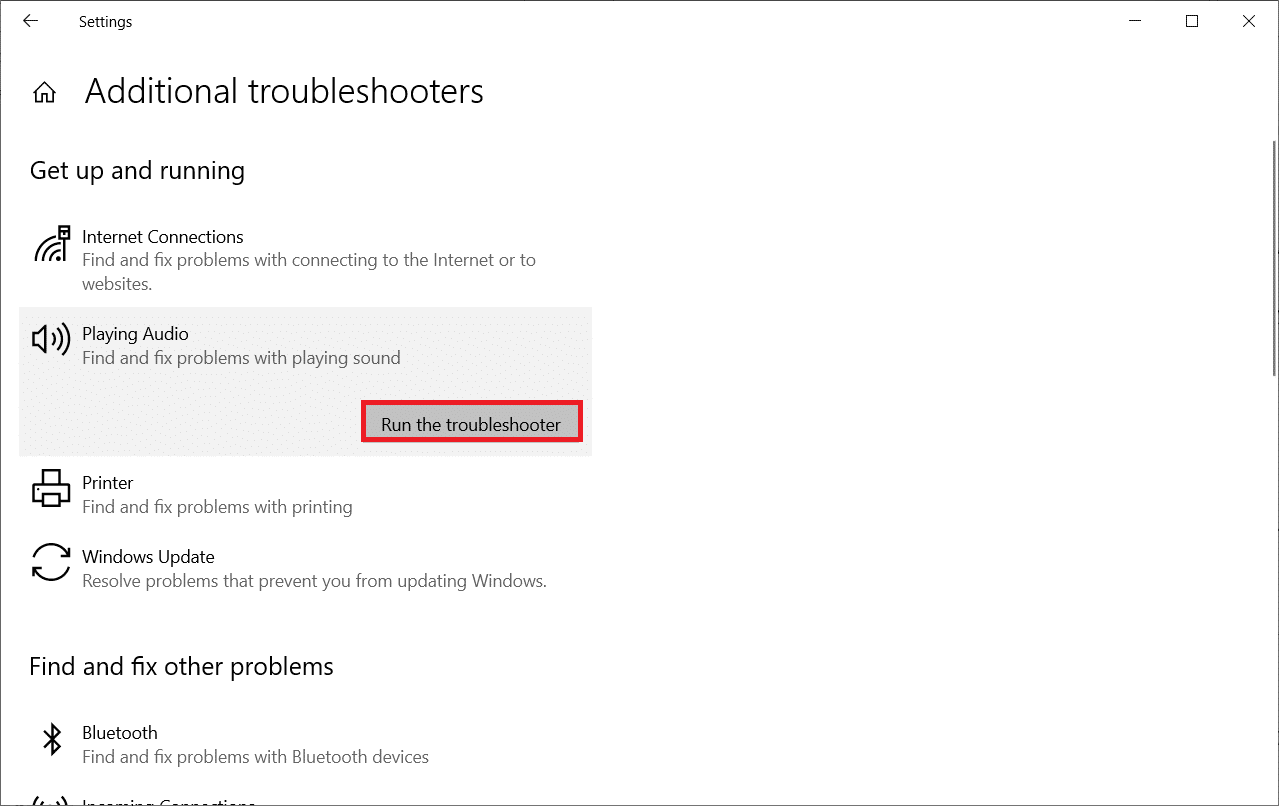
5. Wählen Sie das Audiogerät aus, für das Sie eine Fehlerbehebung durchführen möchten, und klicken Sie auf Weiter.
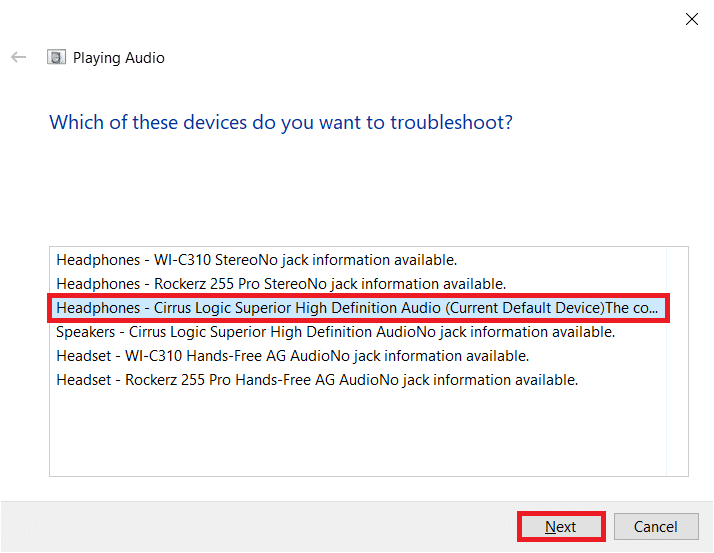
6. Warten Sie, bis der Scanvorgang abgeschlossen ist, und klicken Sie dann auf Diesen Fix anwenden. Befolgen Sie dann die Anweisungen in den aufeinanderfolgenden Eingabeaufforderungen.
7. Starten Sie schließlich Ihren PC neu, um das Problem mit Firefox unter Windows 10 ohne Ton zu beheben.
Methode 3: Starten Sie Firefox im Fehlerbehebungsmodus neu
Um das Problem „kein Ton in Firefox“ zu beheben, versuchen Sie, es im Fehlerbehebungsmodus neu zu starten. Dadurch werden alle Erweiterungen deaktiviert, die Hardwarebeschleunigung deaktiviert und die Standardsymbolleisteneinstellungen und -designs verwendet. Dadurch werden alle Browserkonflikte gelöst. Befolgen Sie die Anweisungen.
1. Drücken Sie die Windows-Taste. Geben Sie Firefox ein und öffnen Sie es.
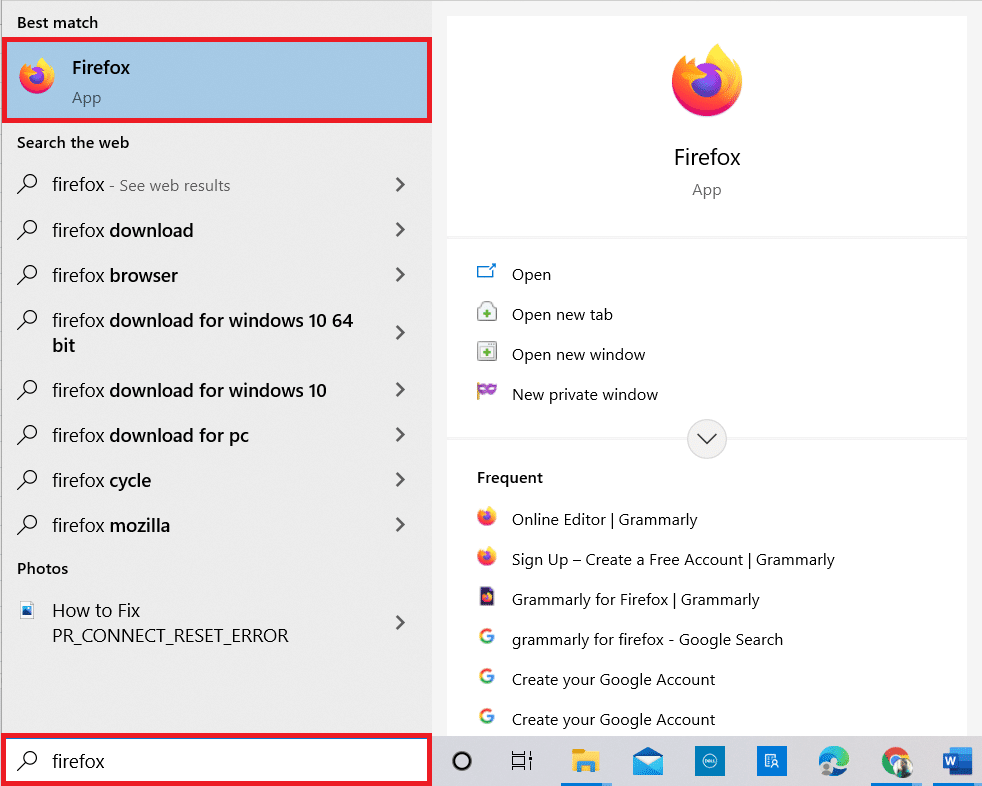
2. Klicken Sie auf das Anwendungsmenü.
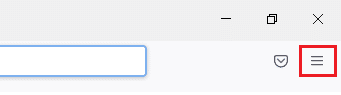
3. Wählen Sie die Option Hilfe.
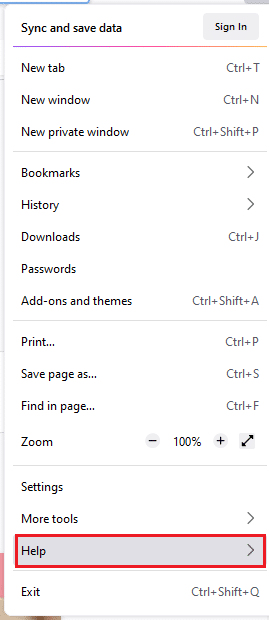
4. Klicken Sie auf Fehlerbehebungsmodus.
Hinweis: Sie können auch beim Öffnen von Firefox die Umschalttaste drücken, um es im Fehlerbehebungsmodus zu starten.
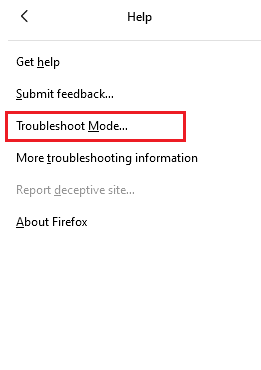
5. Bestätigen Sie die Abfrage mit einem Klick auf Neustart.
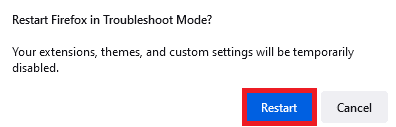
6. Bestätigen Sie die Abfrage erneut mit einem Klick auf Öffnen.
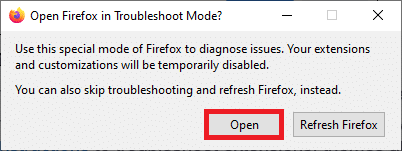
Hinweis: Um den Fehlerbehebungsmodus zu deaktivieren, befolgen Sie die Schritte 1 und 2 und klicken Sie auf „Fehlerbehebungsmodus deaktivieren“.
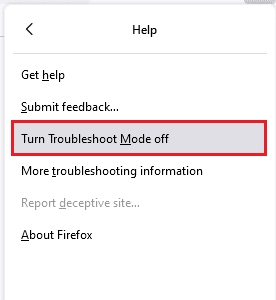
Methode 4: Audioberechtigungen in Firefox zulassen
Wenn die Autoplay-Audioeinstellungen in Firefox blockiert sind, kann dieses Problem in neuen automatischen Registerkarten auftreten. Hier haben wir ein paar kurze Tricks, um Audioberechtigungen in Firefox zuzulassen.
1. Öffnen Sie den Firefox-Browser und klicken Sie auf das Anwendungsmenü.
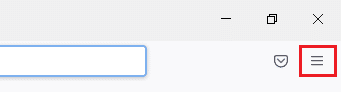
2. Wählen Sie dann wie abgebildet die Option Einstellungen.
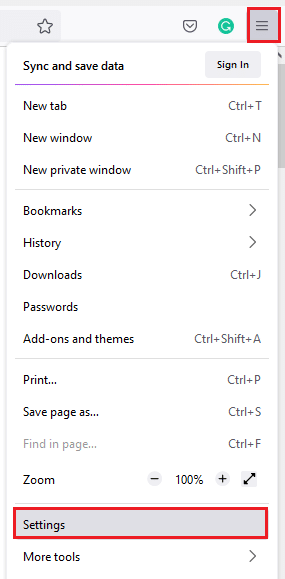
3. Klicken Sie nun auf die Registerkarte Datenschutz und Sicherheit und scrollen Sie nach unten zum Abschnitt Berechtigungen.
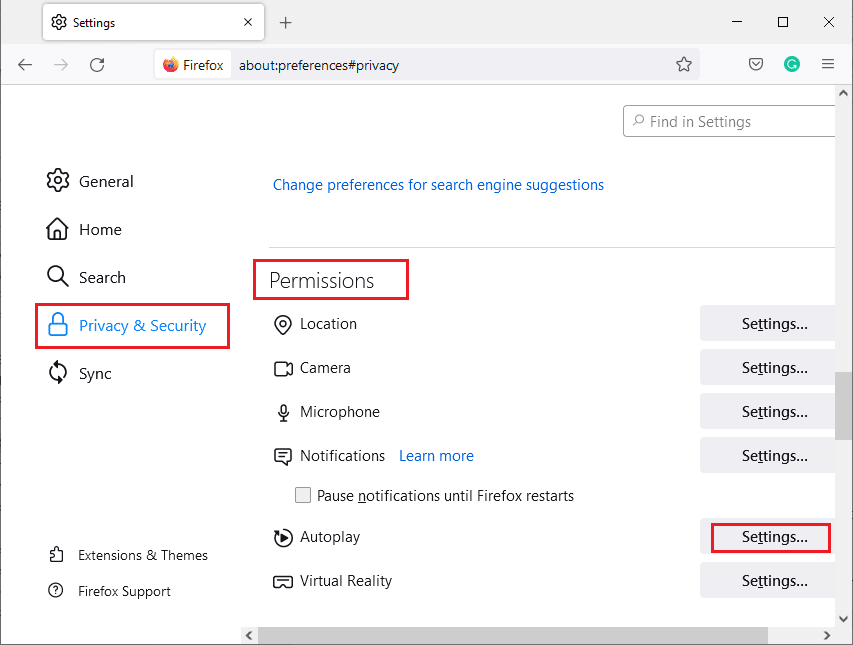
4. Klicken Sie nun auf die Schaltfläche Einstellungen… neben Autoplay, wie oben abgebildet.
5. Wählen Sie im Menü Standard für alle Websites die Option Audio und Video zulassen.
6. Klicken Sie abschließend auf die Schaltfläche Änderungen speichern.
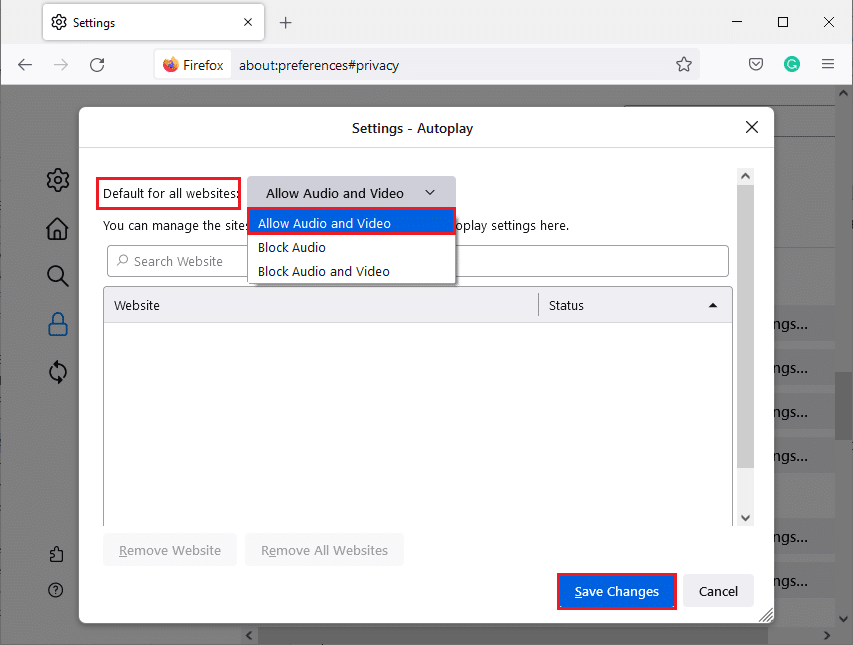
Methode 5: Entfernen Sie den Browser-Cache in Firefox
Der vorübergehend beschädigte Browser-Cache und die Cookies in Firefox verursachen keinen Ton im Firefox-Problem. Hier sind ein paar Anweisungen, um den Browser-Cache in Firefox zu löschen.
1. Starten Sie den Firefox-Browser.
2. Klicken Sie dann wie unten gezeigt auf das Symbol „Anwendungsmenü öffnen“.
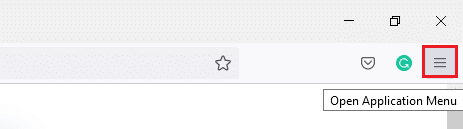
3. Wählen Sie dann die Option Einstellungen aus der Liste wie abgebildet aus.
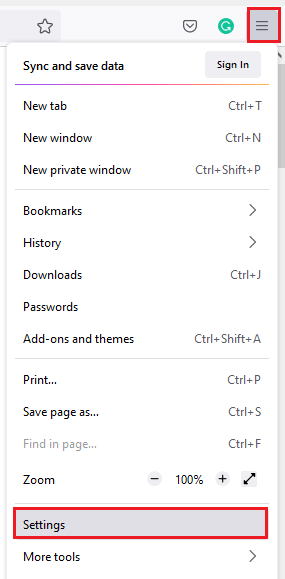
4. Klicken Sie nun im linken Bereich auf die Registerkarte Datenschutz und Sicherheit.
5. Scrollen Sie im rechten Bereich nach unten zum Abschnitt Cookies und Site-Daten.
6. Klicken Sie nun auf die Option Daten löschen….
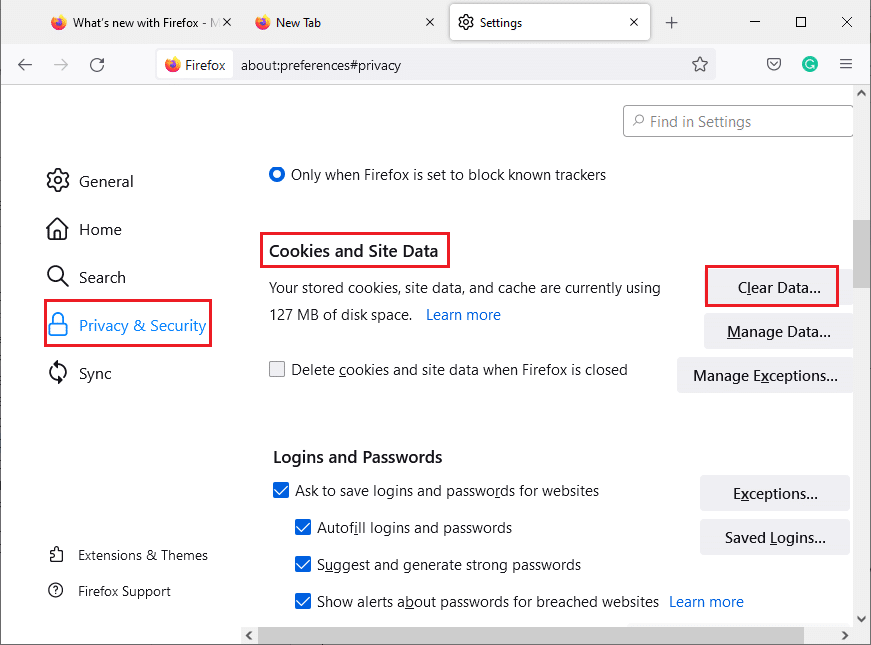
7. Deaktivieren Sie im Eingabeaufforderungsfenster das Kontrollkästchen „Cookies und Site-Daten“ und stellen Sie sicher, dass Sie das Kontrollkästchen „Zwischengespeicherte Webinhalte“ aktivieren (siehe Abbildung).
Hinweis: Durch das Löschen von Cookies und Websitedaten werden Sie von Websites abgemeldet, Offline-Webinhalte gelöscht und die Cookies gelöscht. Das Löschen von zwischengespeicherten Webinhalten wirkt sich hingegen nicht auf Ihre Anmeldungen aus.
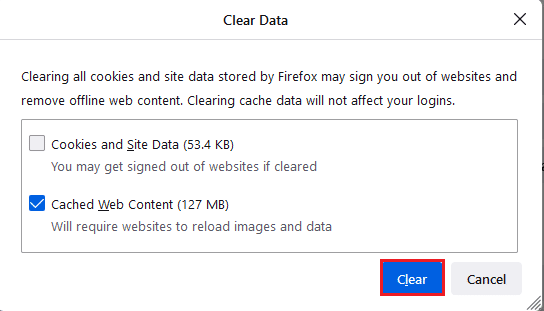
8. Klicken Sie dann auf die Schaltfläche Löschen, um die von Firefox zwischengespeicherten Webinhalte zu löschen.
9. Klicken Sie nun wie abgebildet auf die Schaltfläche Daten verwalten….
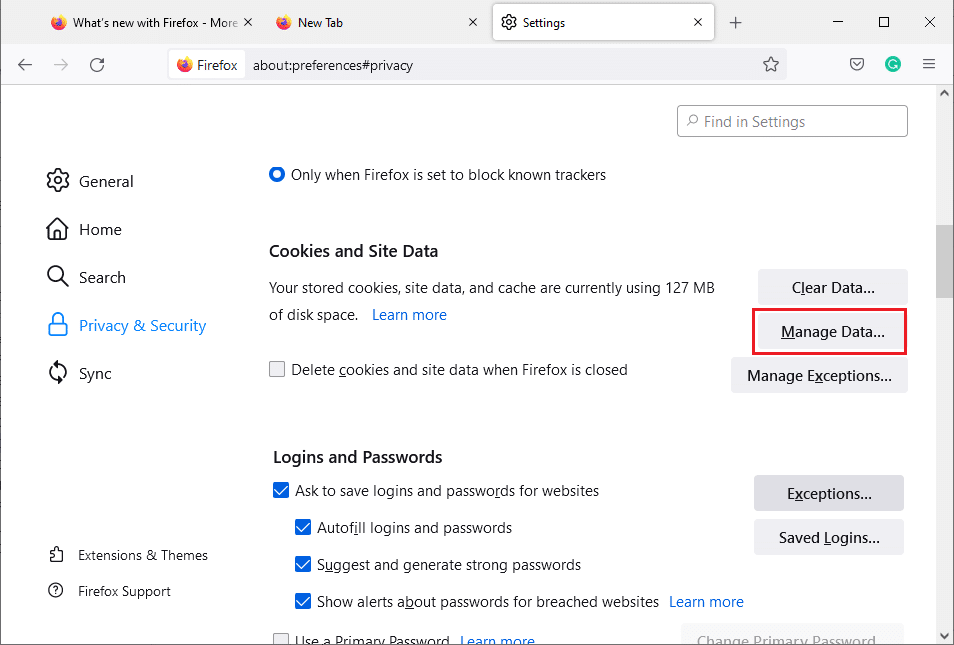
10. Geben Sie den Namen der Website in das Feld Websites durchsuchen ein, deren Cookies Sie entfernen möchten.
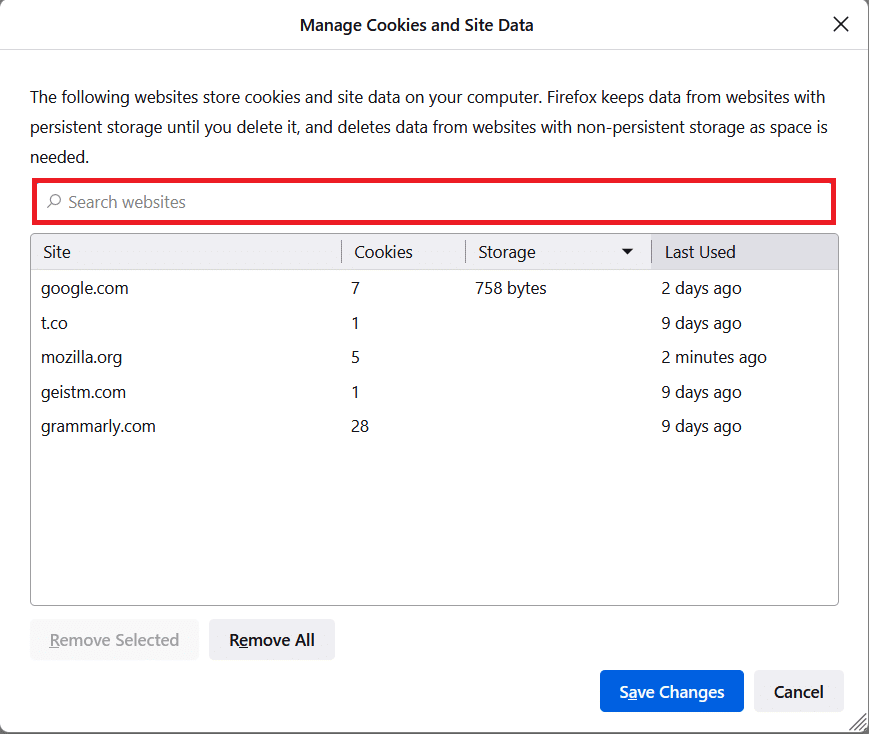
11A. Wählen Sie die Websites aus und klicken Sie auf Ausgewählte entfernen, um ausgewählte Daten zu löschen.
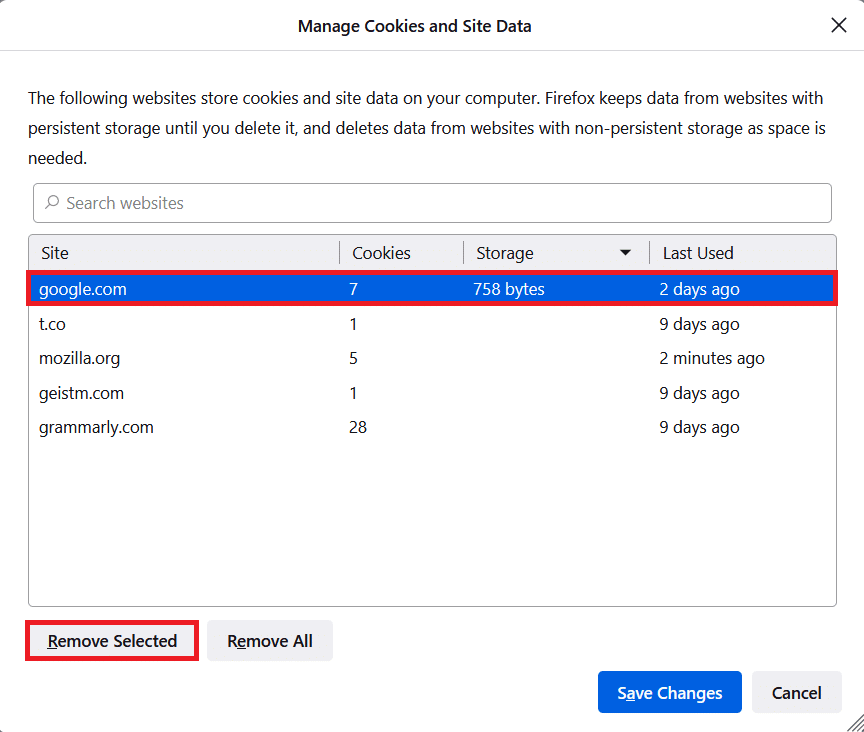
11B. Alternativ können Sie Alle entfernen auswählen, um alle Cookies und Speicherdaten zu entfernen.
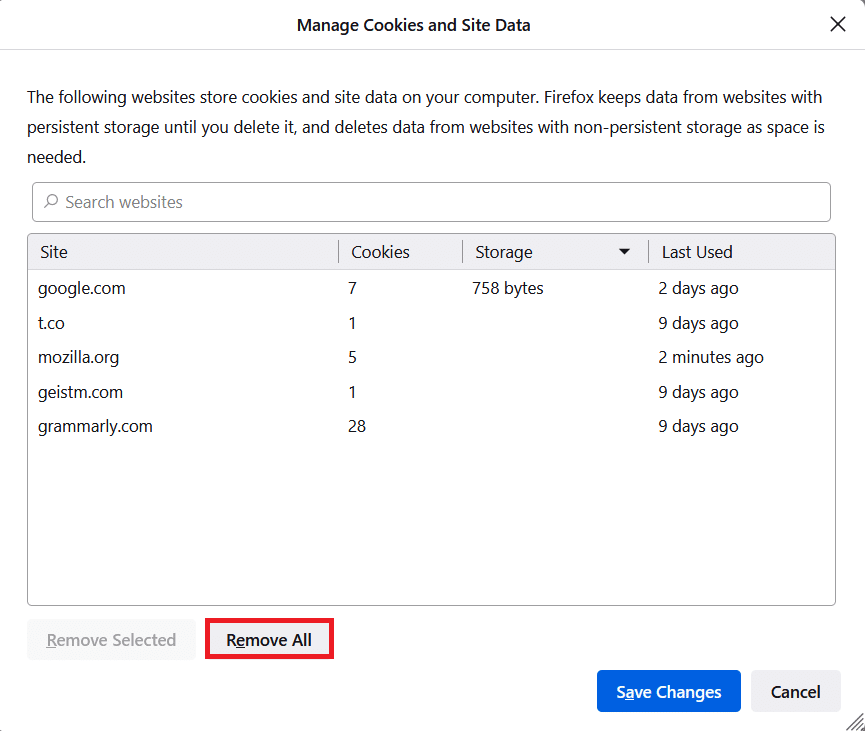
12. Klicken Sie abschließend wie abgebildet auf die Schaltfläche Änderungen speichern.
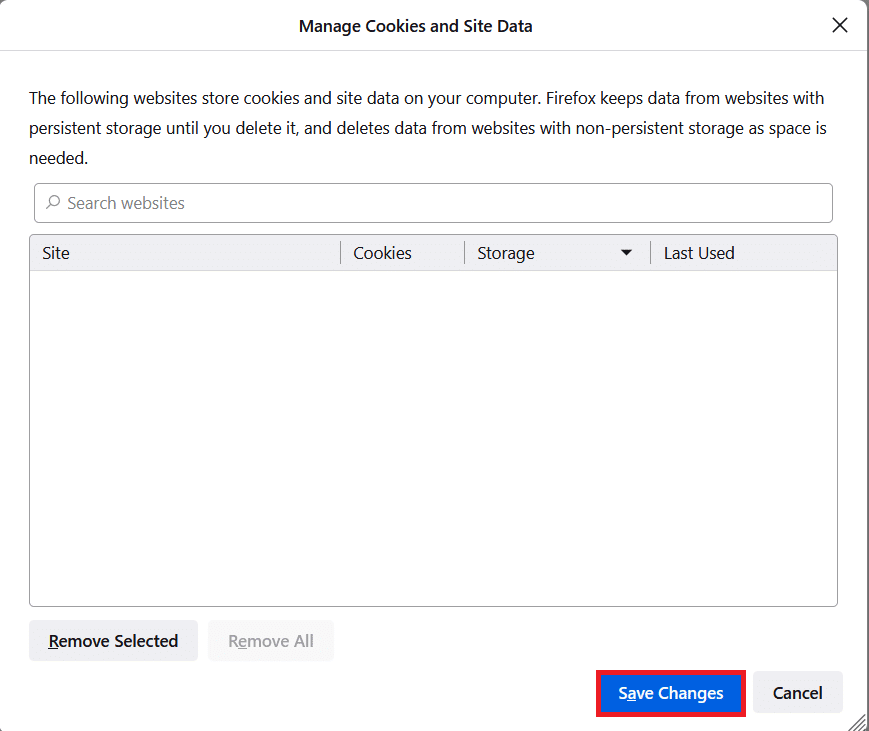
13. Klicken Sie in der Eingabeaufforderung auf Jetzt löschen.
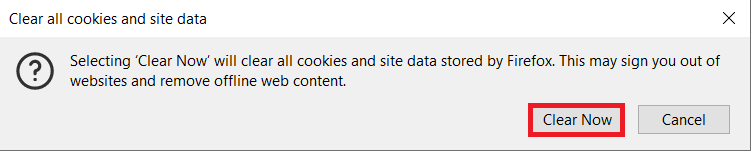
14. Beenden Sie den Browser und starten Sie Ihren PC neu.
Methode 6: Deaktivieren Sie die Hardwarebeschleunigung (falls zutreffend)
Die Hardwarebeschleunigungseinstellungen sind dazu gedacht, alle grafischen Aufgaben in Ihrem Browser auszuführen. Wenn im Browser Konflikte auftreten, kann diese Einstellung den normalen Prozess stören und dieses Problem verursachen. Sie können sie leicht beheben, indem Sie die Hardwarebeschleunigungsoption wie unten beschrieben deaktivieren.
1. Navigieren Sie zum Firefox-Browser und klicken Sie wie gezeigt auf das Menüsymbol.
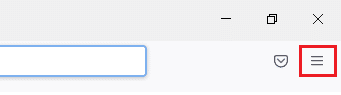
2. Wählen Sie nun die Option Einstellungen aus der Dropdown-Liste wie gezeigt aus.
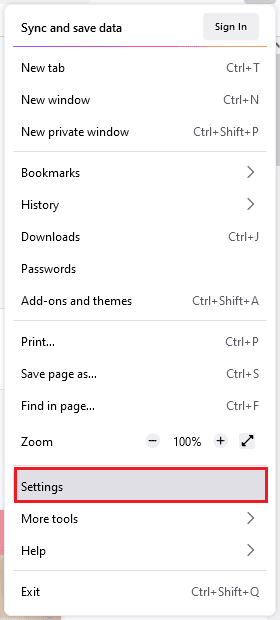
3. Scrollen Sie auf der Registerkarte Allgemein nach unten zum Menü Leistung.
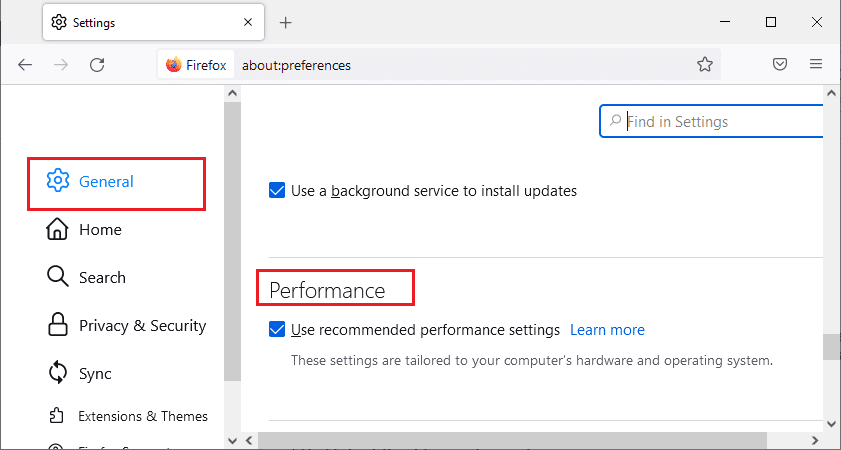
4. Deaktivieren Sie dann die folgenden Optionen.
-
Verwenden Sie die empfohlenen Leistungseinstellungen.
- Verwenden Sie die Hardwarebeschleunigung, wenn verfügbar
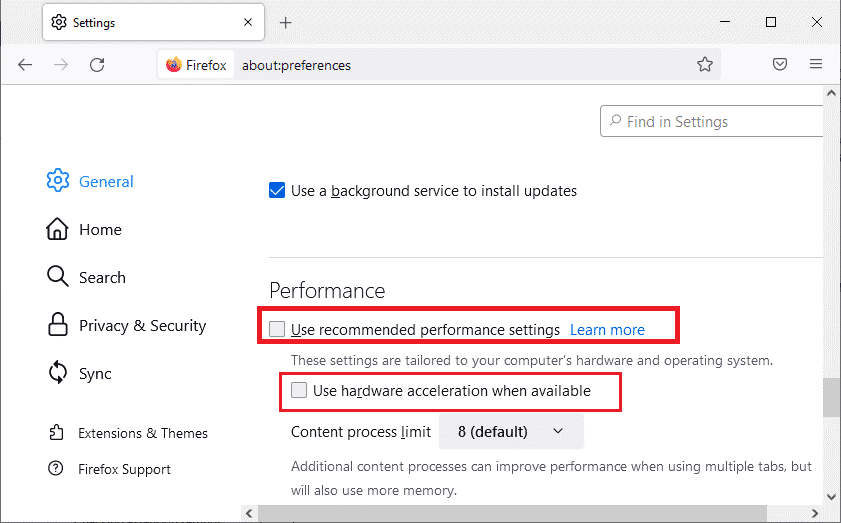
5. Beenden Sie den Browser, indem Sie gleichzeitig die Tasten Strg + Umschalt + Q drücken.
6. Starten Sie abschließend Firefox neu.
Methode 7: Erweiterungen aktualisieren (falls zutreffend)
Wenn in Ihrem Browser inkompatible Erweiterungen vorhanden sind, wird in Firefox kein Ton angezeigt. Updates werden veröffentlicht, um die Fehler in widersprüchlichen Add-Ons zu beheben. Hier sind einige Anweisungen zum Aktualisieren von Firefox-Erweiterungen.
1. Klicken Sie wie zuvor auf das Menüsymbol in Firefox.
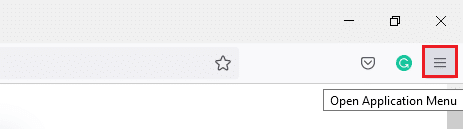
2. Wählen Sie dann wie gezeigt die Option Add-Ons und Themen aus.
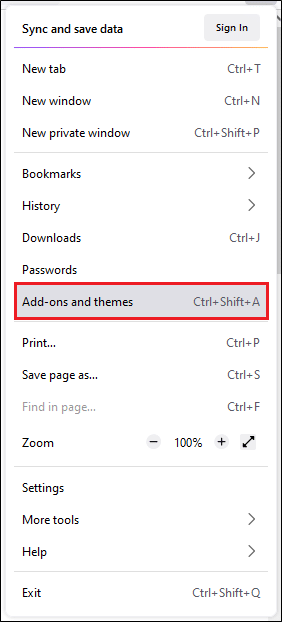
3. Klicken Sie dann auf das Zahnradsymbol.
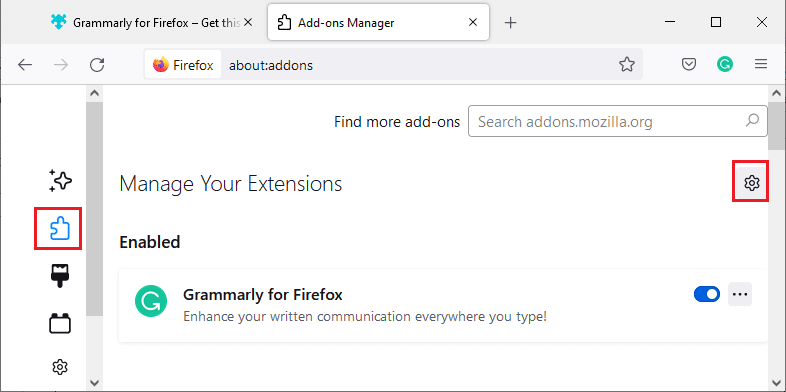
4. Wählen Sie nun wie gezeigt die Option Nach Updates suchen aus der Dropdown-Liste aus.
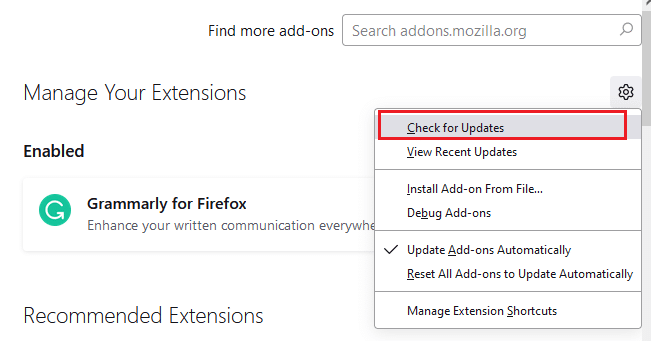
5A. Wenn ein Update aussteht, befolgen Sie die Anweisungen auf dem Bildschirm, um es zu aktualisieren.
5B. Wenn die Erweiterungen bereits aktualisiert wurden, wird die Meldung Keine Updates gefunden angezeigt.
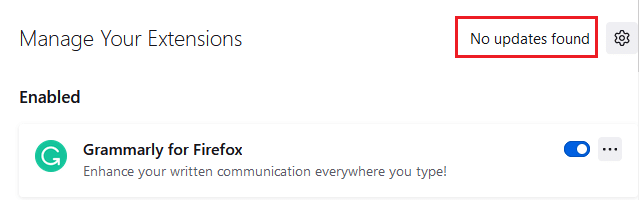
Methode 8: Erweiterungen deaktivieren (falls zutreffend)
Wenn die Aktualisierung der Firefox-Erweiterungen das Problem nicht behebt, versuchen Sie, die Erweiterungen wie unten beschrieben zu deaktivieren.
1. Navigieren Sie, wie in der obigen Methode beschrieben, zur Seite Firefox-Add-ons und -Designs.
2. Deaktivieren Sie dann die Erweiterungen (z. B. Grammarly für Firefox).
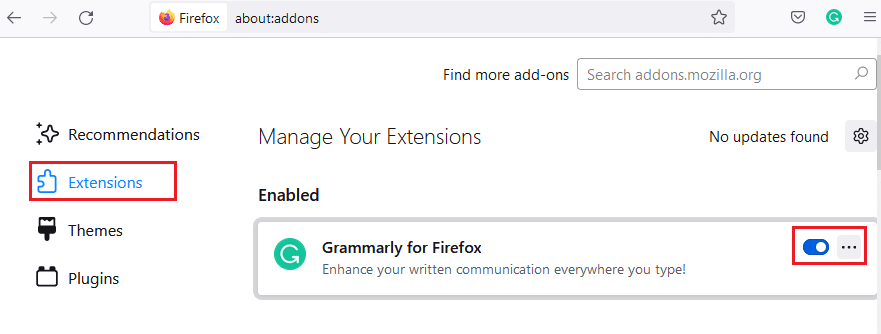
3. Wiederholen Sie die gleichen Schritte nacheinander für alle Erweiterungen und prüfen Sie, welche Erweiterung das Problem verursacht.
Hinweis: Wenn Sie die problematische Erweiterung gefunden haben, wählen Sie die Option Entfernen wie gezeigt, um sie zu entfernen.
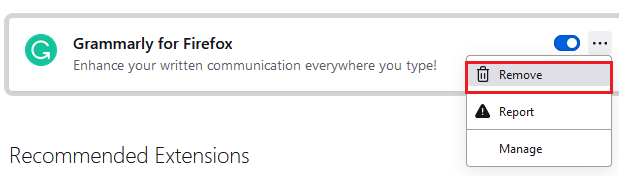
4. Aktualisieren Sie Ihren Firefox-Browser.
Methode 9: Aktualisieren oder Rollback von Audiotreibern
Das Hardwaregerät kommuniziert mit dem Betriebssystem unter Verwendung von Gerätetreiberdateien. Wenn auf Ihrem PC veraltete Audiotreiber vorhanden sind, kann dieses Problem auftreten. Befolgen Sie die nachstehenden Anweisungen, um die Audiotreiber zu aktualisieren. Wenn das Aktualisieren von Treibern keine Lösung für das Problem „Kein Ton“ in Firefox unter Windows 10 bringt, versuchen Sie, die Treiber zurückzusetzen.
Option I: Aktualisieren Sie die Audiotreiber
1. Geben Sie den Geräte-Manager in das Suchmenü von Windows 10 ein und öffnen Sie ihn.
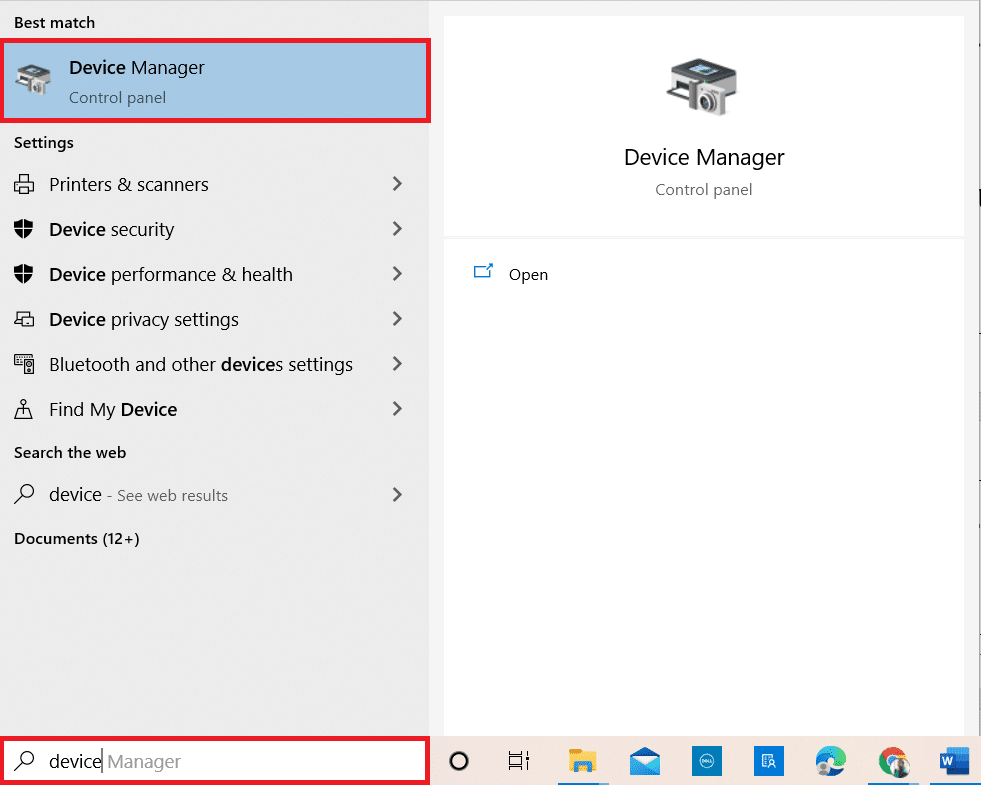
2. Doppelklicken Sie auf Audioeingänge und -ausgänge, um es zu erweitern.
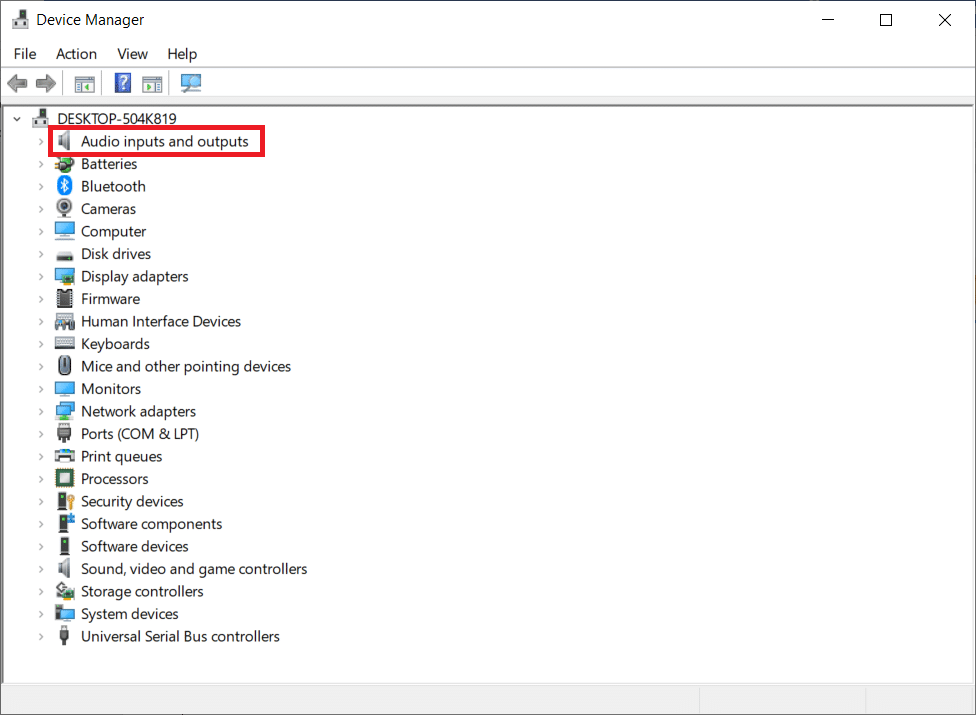
3. Klicken Sie nun mit der rechten Maustaste auf den Audiokartentreiber, z. B. Mikrofon (2-High-Definition-Audiogerät), und klicken Sie auf Treiber aktualisieren.
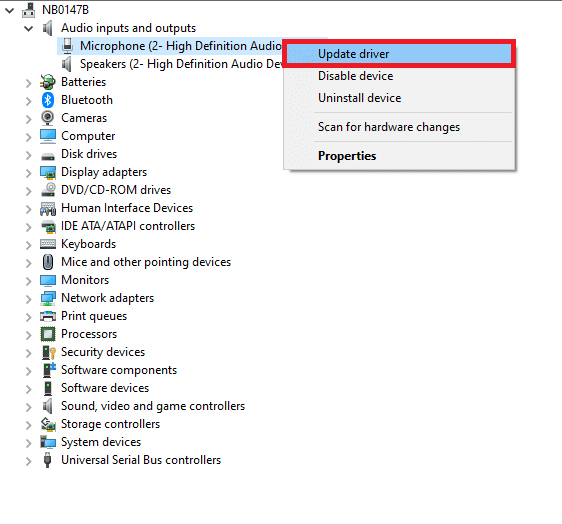
4. Wählen Sie Automatisch nach Treibern suchen.
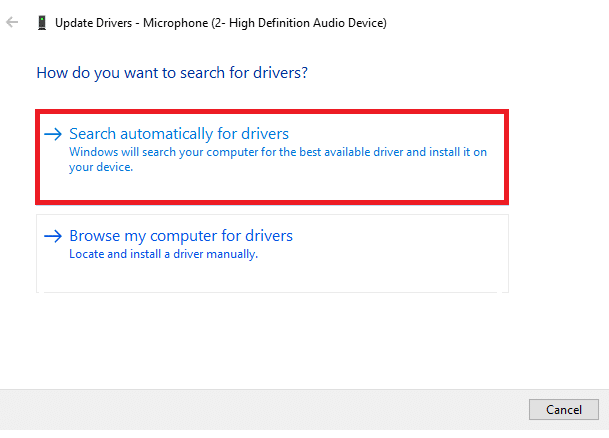
5A. Wenn der Treiber veraltet ist, werden die Treiber auf die neueste Version aktualisiert.
5B. Wenn sie sich bereits in einer aktualisierten Phase befinden, zeigt der Bildschirm die folgende Meldung an: Die besten Treiber für Ihr Gerät sind bereits installiert.
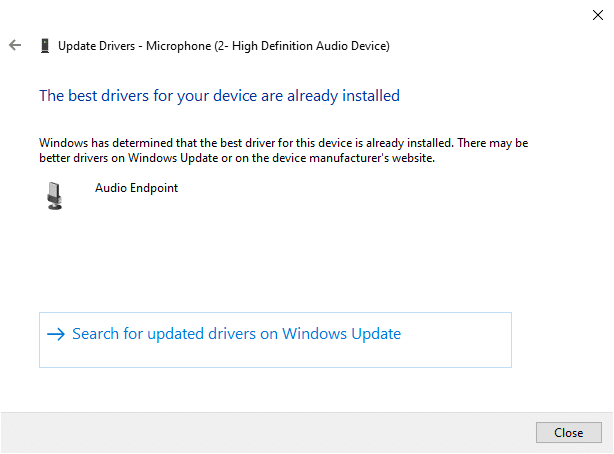
6. Starten Sie den Computer neu und überprüfen Sie, ob Sie das Problem behoben haben, dass der Firefox-Sound nicht funktioniert.
Option II: Rollback der Audiotreiber
Befolgen Sie diese Schritte, um Treiberaktualisierungen rückgängig zu machen und das Problem zu beheben, dass der Firefox-Sound nicht funktioniert.
1. Geben Sie Geräte-Manager in die Windows-Suchleiste ein und klicken Sie wie zuvor auf Öffnen.
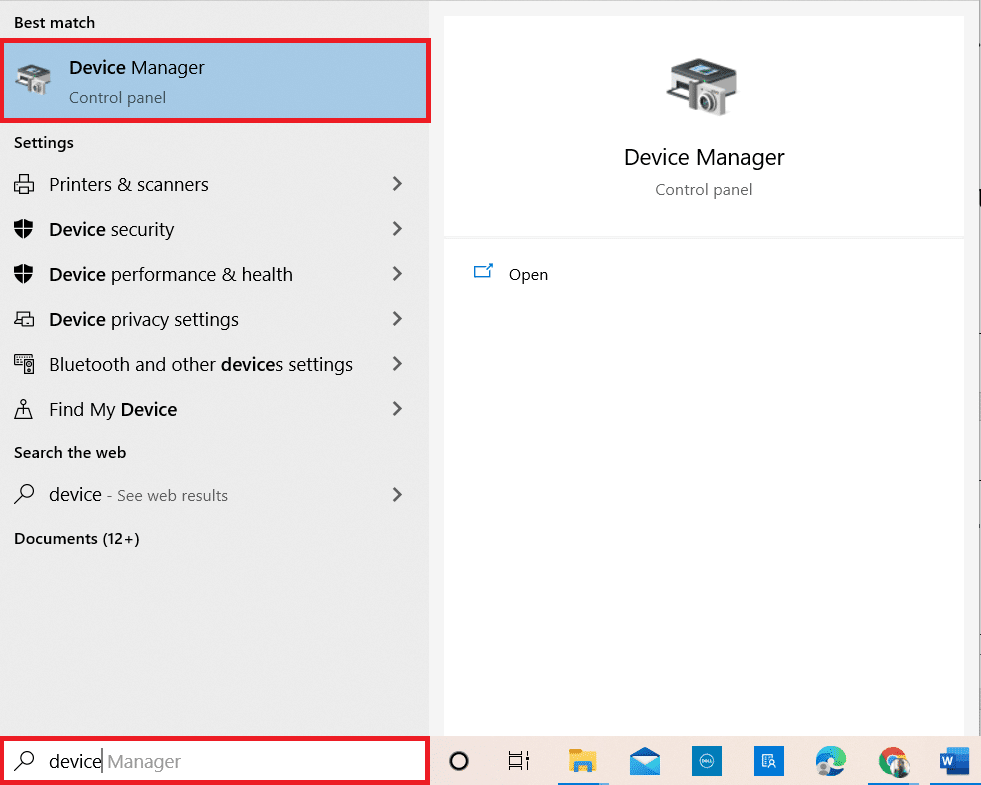
2. Doppelklicken Sie im Bereich auf der linken Seite auf die Audioeingänge und -ausgänge, um sie zu erweitern.
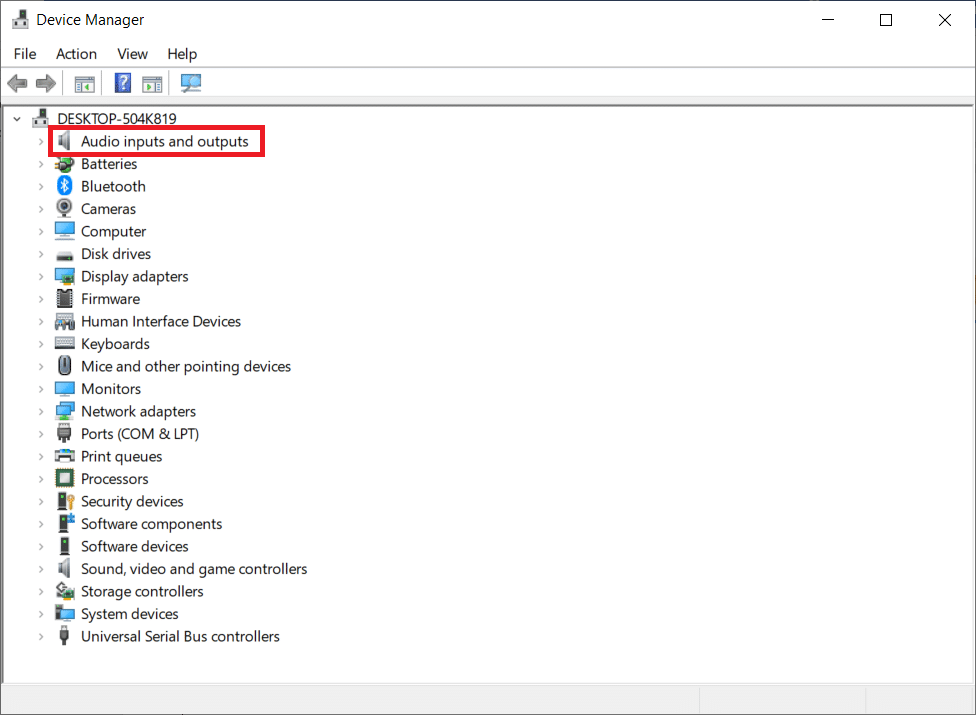
3. Klicken Sie mit der rechten Maustaste auf den Audiotreiber und klicken Sie auf Eigenschaften.
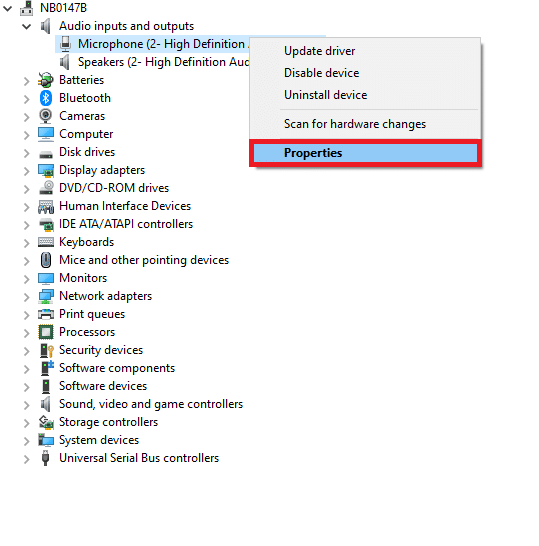
4. Wechseln Sie zur Registerkarte Treiber und wählen Sie Treiber zurücksetzen, wie hervorgehoben dargestellt.
Hinweis: Wenn die Option zum Zurücksetzen des Treibers auf Ihrem Computer ausgegraut ist, weist dies darauf hin, dass Ihr PC nicht über die vorinstallierten Treiberdateien verfügt oder die ursprünglichen Treiberdateien fehlen. Probieren Sie in diesem Fall andere Methoden aus, die in diesem Artikel beschrieben werden.
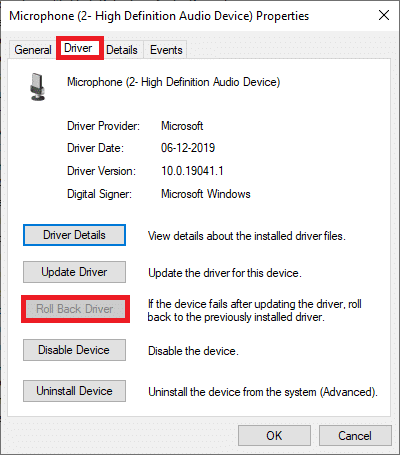
5. Klicken Sie auf OK, um diese Änderung zu übernehmen.
6. Klicken Sie abschließend in der Sicherheitsabfrage auf Ja.
7. Starten Sie Ihren PC neu und überprüfen Sie, ob Sie das Problem behoben haben, dass der Firefox-Sound nicht funktioniert.
Methode 10: Aktualisieren Sie Firefox
Ein veralteter Firefox steht nicht nur vor Firefox spielt keinen Ton ab, sondern auch ein paar andere Audio- und Videoprobleme. Stellen Sie immer sicher, dass Sie eine aktualisierte Browserversion verwenden, um Konflikte zu vermeiden. Befolgen Sie die nachstehenden Anweisungen, um Firefox zu aktualisieren.
1. Öffnen Sie Firefox und klicken Sie wie gezeigt auf das Anwendungsmenü.
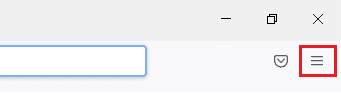
2. Wählen Sie nun die Option Hilfe, wie unten hervorgehoben.
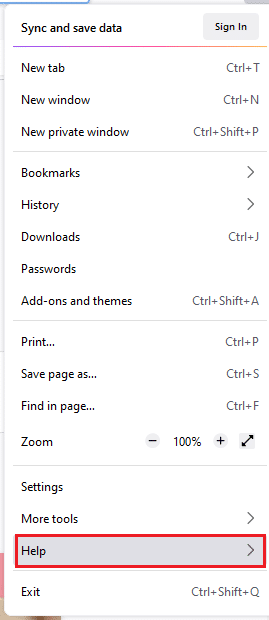
3. Klicken Sie dann wie unten gezeigt auf Über Firefox.
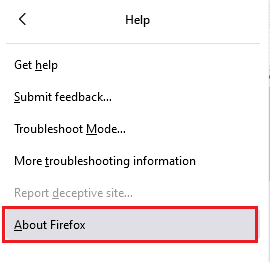
4A. Wenn der Browser auf die neueste Version aktualisiert wird, wird die Meldung angezeigt, dass Firefox auf dem neuesten Stand ist.
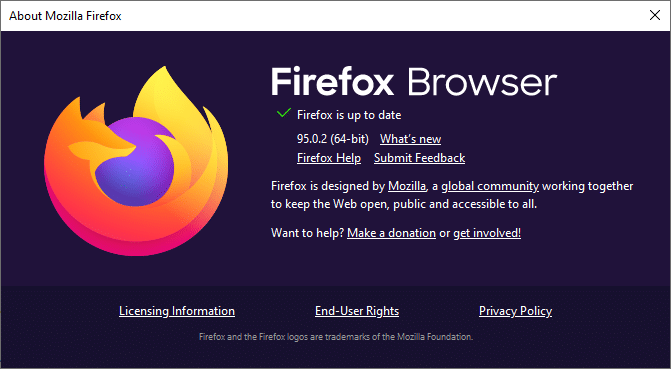
4B. Wenn der Browser veraltet ist, klicken Sie auf Neu starten, um die Firefox-Option zu aktualisieren.
Überprüfen Sie nach dem Aktualisieren von Firefox, ob Sie das Problem „Firefox no sound Windows 10“ behoben haben.
Methode 11: Aktualisieren Sie Firefox
Der aktualisierende Browser löscht die Firefox-Erweiterungen und -Designs, Website-Berechtigungen, geänderte Einstellungen, hinzugefügte Suchmaschinen, DOM-Speicher, Sicherheitszertifikat und Geräteeinstellungen, Download-Aktionen, Benutzerstile und Toolbar-Anpassungen. Dies wird Ihnen helfen, das Problem „Kein Ton“ von Firefox in Windows 10 zu beheben. Hier erfahren Sie, wie es geht.
Hinweis: Alle Firefox-Profildaten werden im Ordner Alte Firefox-Daten in Desktop gespeichert. Sie können Ihre Firefox-Daten bei Bedarf in Ihrem neuen Profil wiederherstellen. Sie können es auch löschen, wenn Sie es für unnötig halten.
1. Starten Sie Firefox und klicken Sie wie gezeigt auf das Menüsymbol.
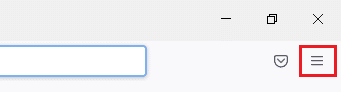
2. Klicken Sie nun wie gezeigt auf die Option Hilfe.
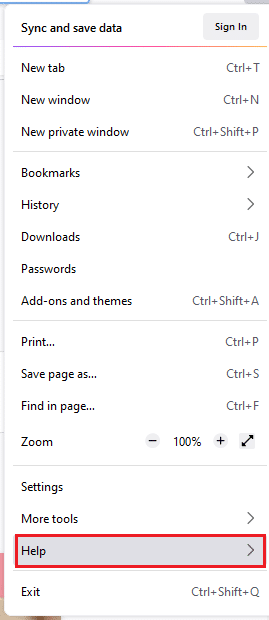
3. Wählen Sie nun die Option Weitere Informationen zur Fehlerbehebung, wie gezeigt.
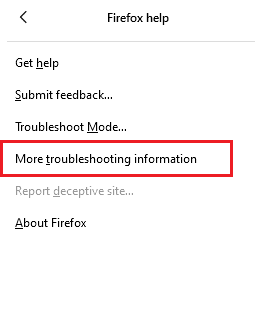
4. Klicken Sie nun auf die hervorgehobene Option Firefox aktualisieren….
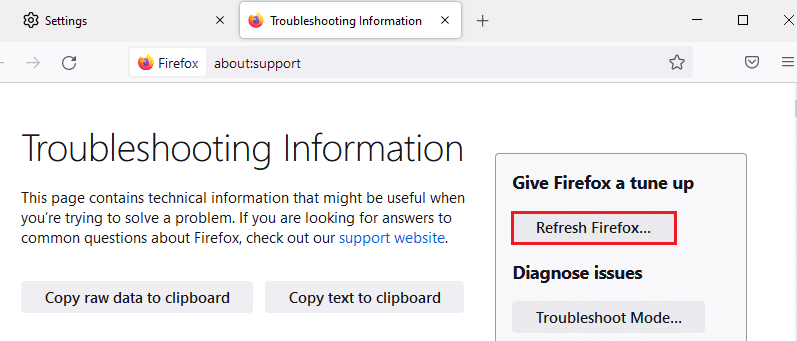
5. Klicken Sie dann wie gezeigt auf die Schaltfläche Firefox aktualisieren.
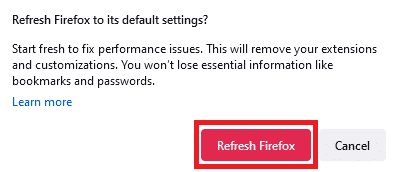
6. Klicken Sie anschließend im Fenster des Importassistenten auf Fertig stellen.
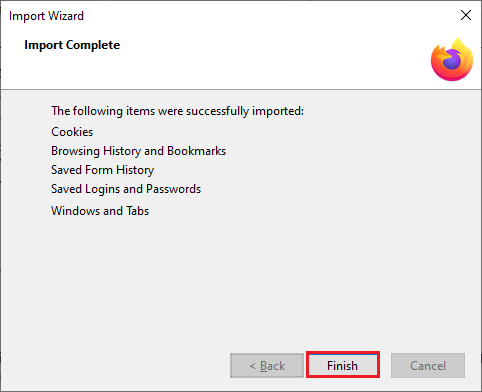
7. Klicken Sie abschließend auf Los geht’s! Option, um mit dem Surfen fortzufahren.
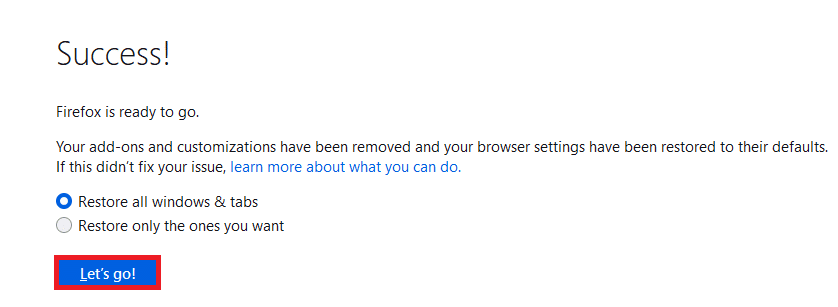
Methode 12: Entfernen Sie die Firefox-Einstellungsdateien
Alle Firefox-Einstellungen und -Daten werden in Firefox-Einstellungsdateien gespeichert. Wenn es Konflikte in diesen Dateien gibt, werden Sie mit diesem Problem konfrontiert. Keine Sorgen. Sie können Firefox-Einstellungsdateien einfach entfernen, um das Problem „Kein Ton im Firefox-Browser“ zu beheben, indem Sie die folgenden Anweisungen befolgen.
1. Öffnen Sie Firefox und klicken Sie wie gezeigt auf die Schaltfläche Anwendungsmenü.
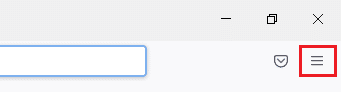
2. Wählen Sie nun die Option Hilfe, wie unten hervorgehoben.
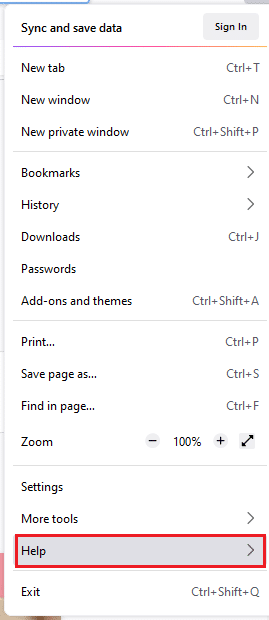
3. Wählen Sie dann wie gezeigt die Option Weitere Informationen zur Fehlerbehebung aus.
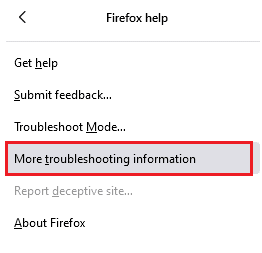
4. Klicken Sie nun wie gezeigt auf die Schaltfläche Ordner öffnen unter Ordner aktualisieren.
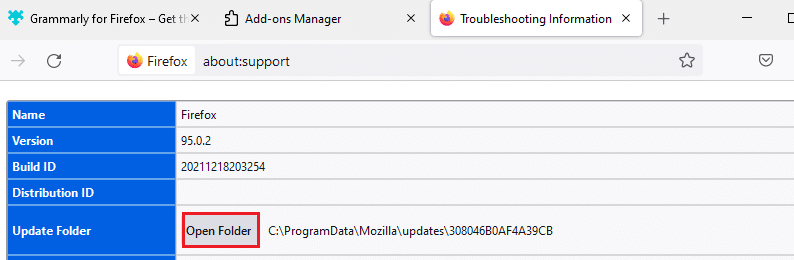
5. Wenn Sie prefs.js-Dateien haben, löschen Sie sie oder benennen Sie sie um.
6. Starten Sie schließlich Firefox neu und prüfen Sie, ob Firefox kein Soundproblem in Windows 10 gelöst ist.
Methode 13: Installieren Sie Firefox neu
Wenn Firefox nicht richtig installiert ist oder die Installationsdateien beschädigt sind, werden Sie mit dem Problem „Kein Ton“ konfrontiert. Um das Problem zu beheben, dass der Firefox-Sound nicht funktioniert, können Sie versuchen, den Browser wie unten beschrieben neu zu installieren.
1. Drücken Sie die Windows-Taste und klicken Sie auf das Symbol Einstellungen.
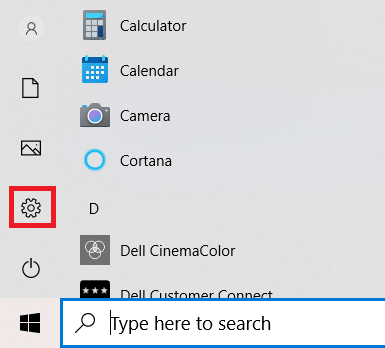
2. Klicken Sie auf Anwendungen.
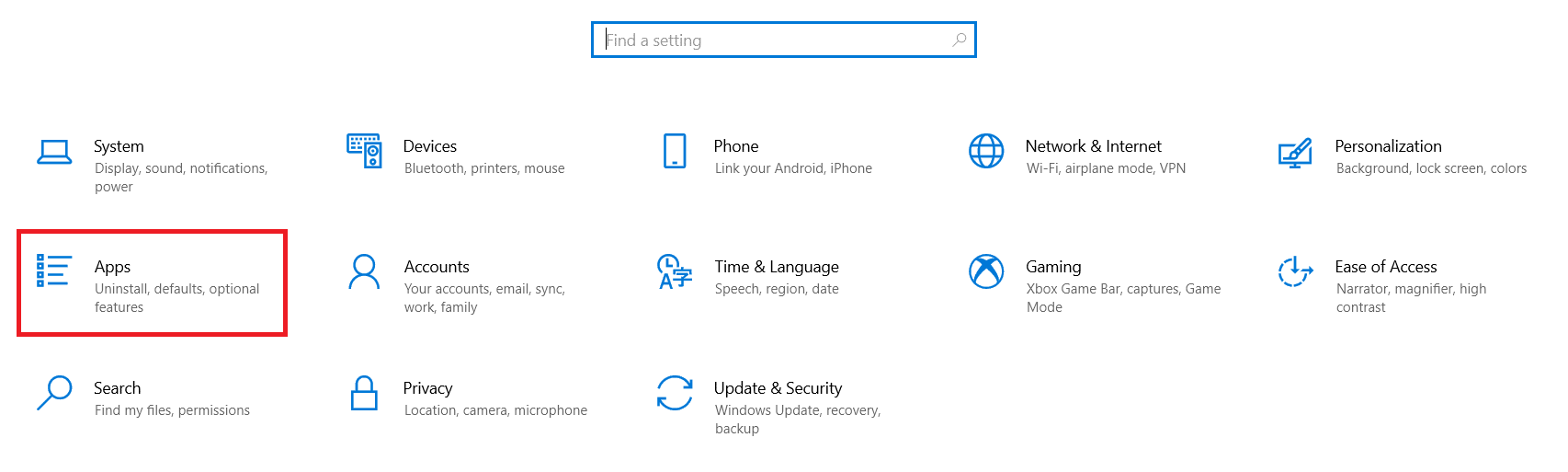
3. Scrollen Sie nach unten und wählen Sie Mozilla Firefox.
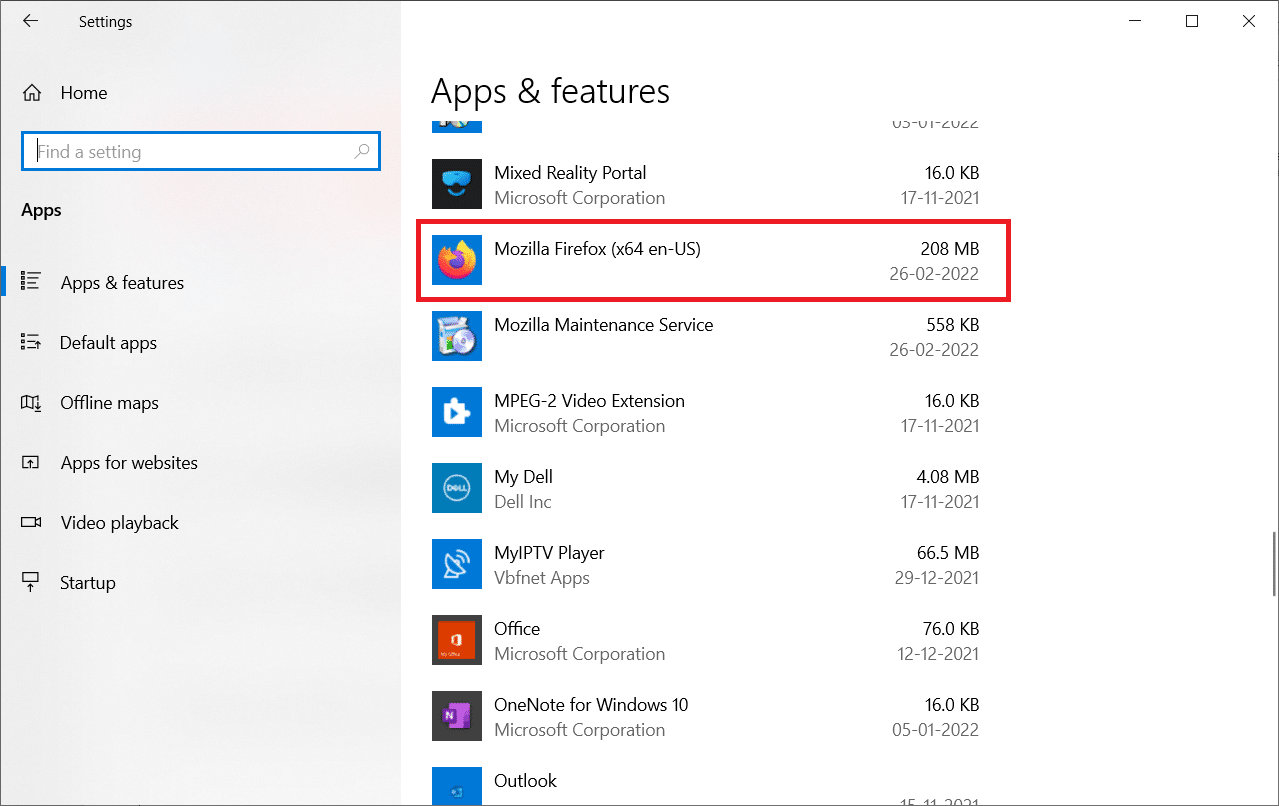
4. Klicken Sie auf Deinstallieren.
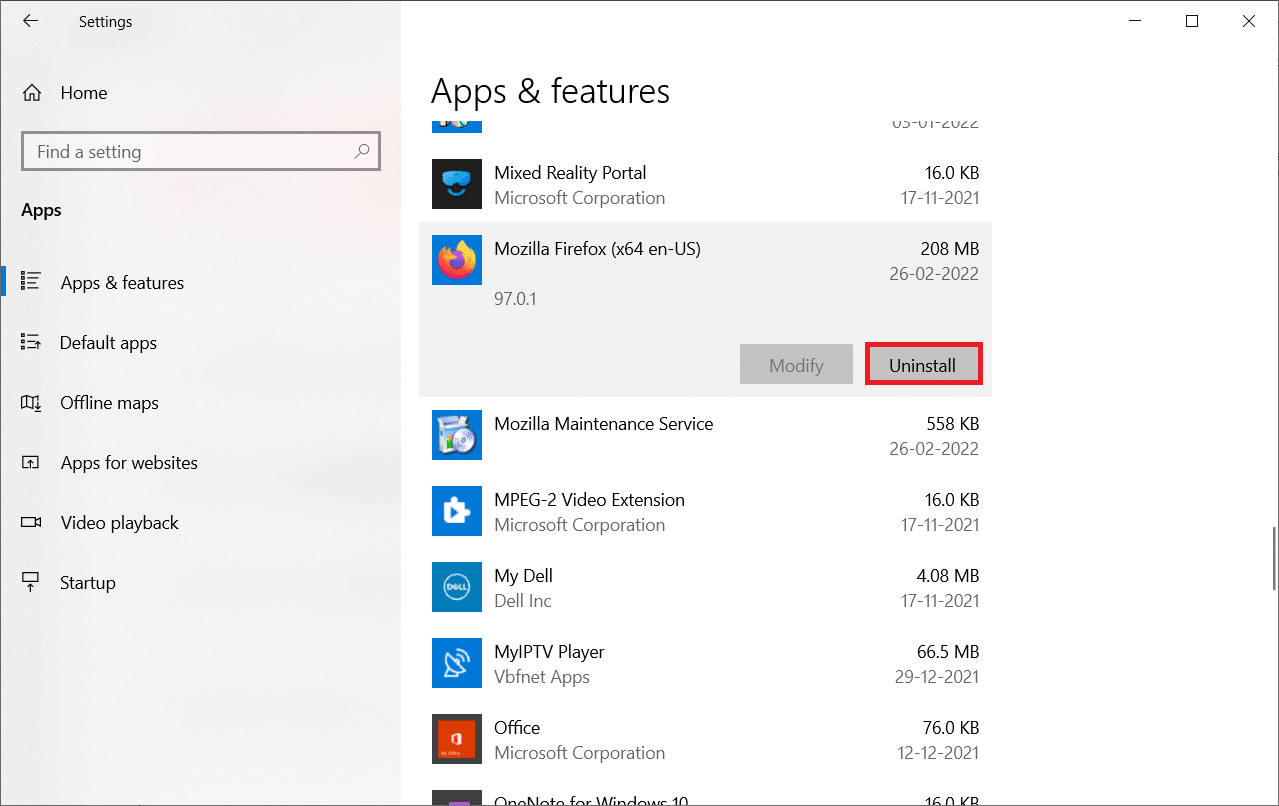
5. Klicken Sie im Popup erneut auf Deinstallieren.
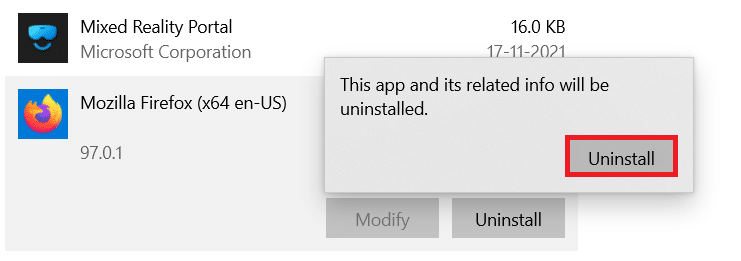
6. Klicken Sie in der Eingabeaufforderung der Benutzerkontensteuerung auf Ja.
7. Klicken Sie nun im Mozilla Firefox-Deinstallationsassistenten auf die Schaltfläche Weiter >.
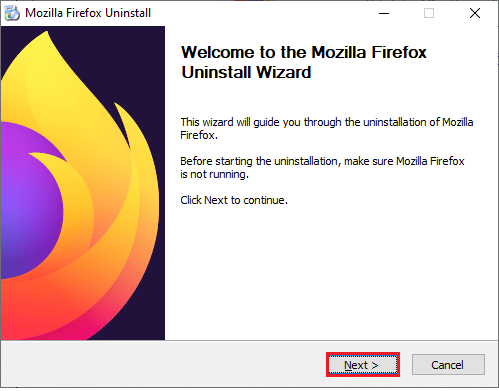
8. Wenn Sie dazu aufgefordert werden, klicken Sie auf OK und schließen Sie alle Firefox-Prozesse.
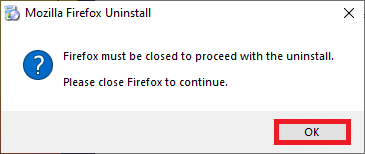
9. Klicken Sie nun auf Deinstallieren.
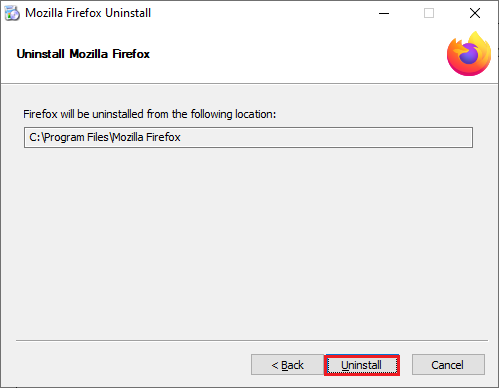
10. Klicken Sie abschließend auf Fertig stellen, um den Assistenten zu schließen.
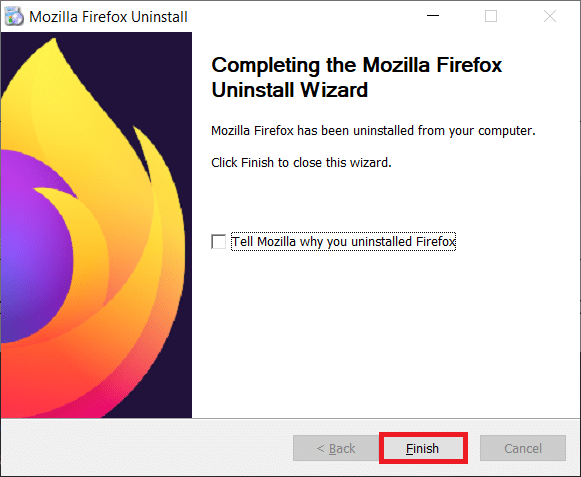
10. Geben Sie %localappdata% in die Windows-Suchleiste ein und klicken Sie auf Öffnen.
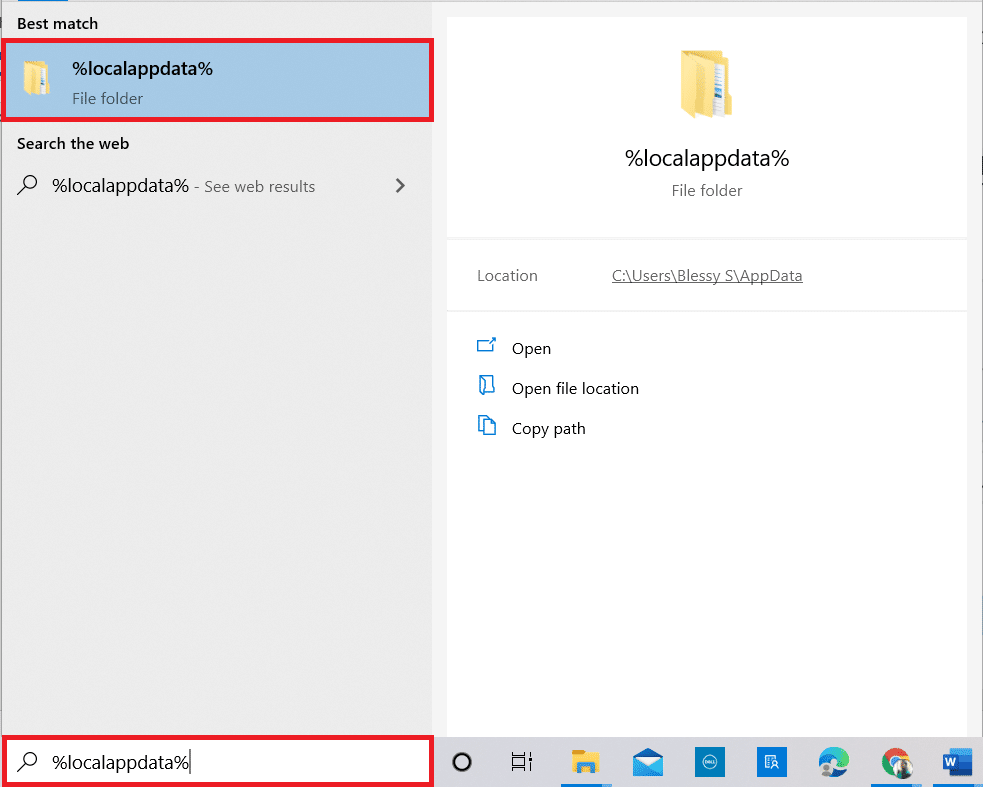
9. Scrollen Sie nun nach unten und klicken Sie auf den Mozilla-Ordner. Klicken Sie dann auf die hervorgehobene Option Löschen.
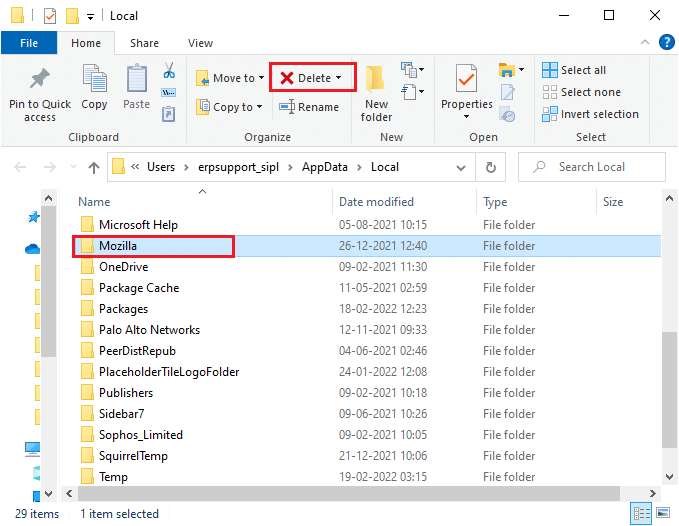
10. Geben Sie erneut %appadata% in die Windows-Suchleiste ein und öffnen Sie es.
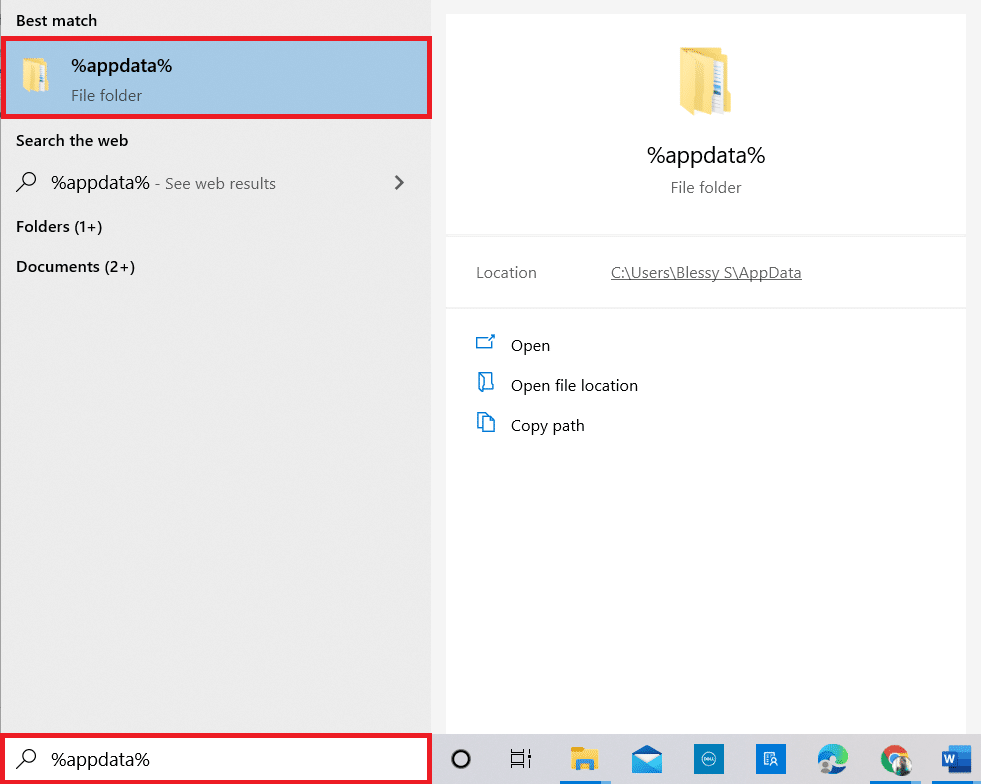
11. Scrollen Sie nach unten und klicken Sie auf den Mozilla-Ordner. Klicken Sie dann wie zuvor auf die Option Löschen.
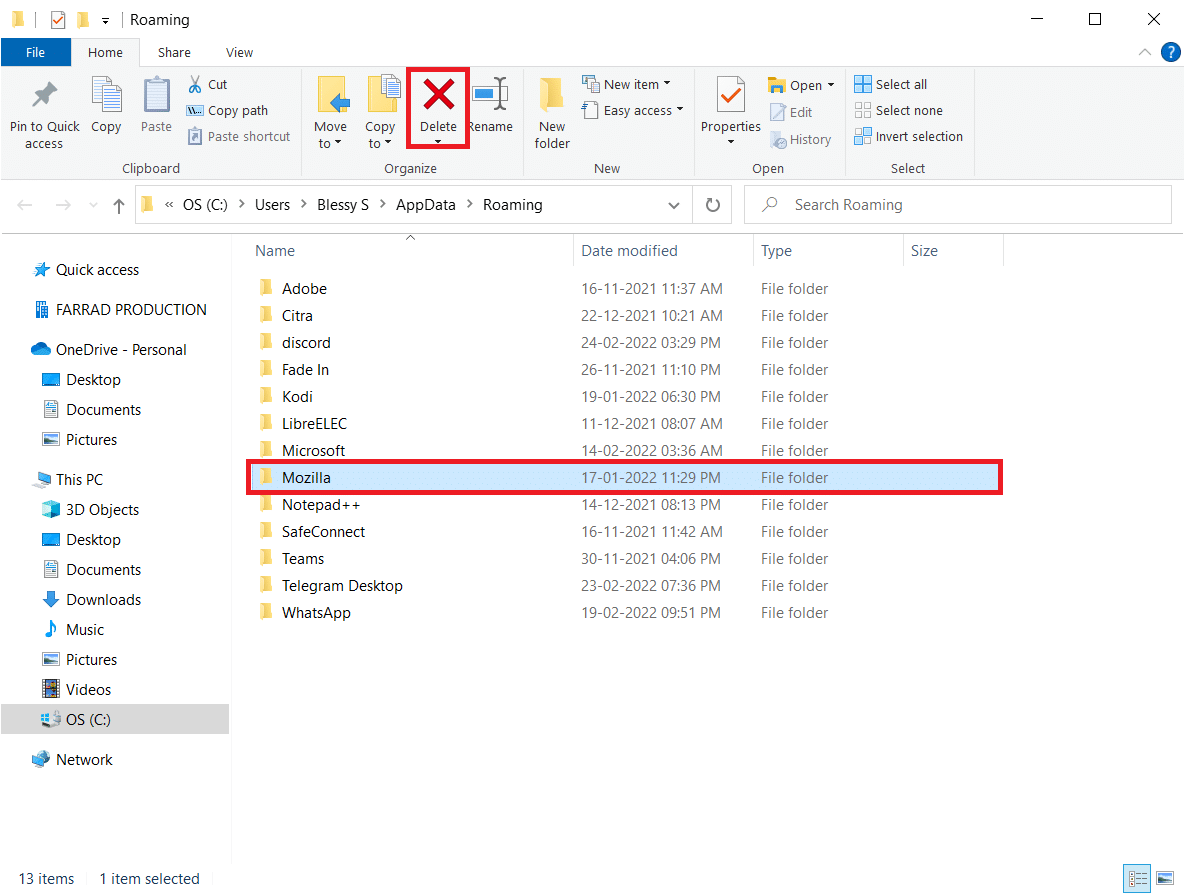
12. Starten Sie dann Ihren PC neu.
13. Laden Sie den Firefox-Browser von herunter offizielle Website.
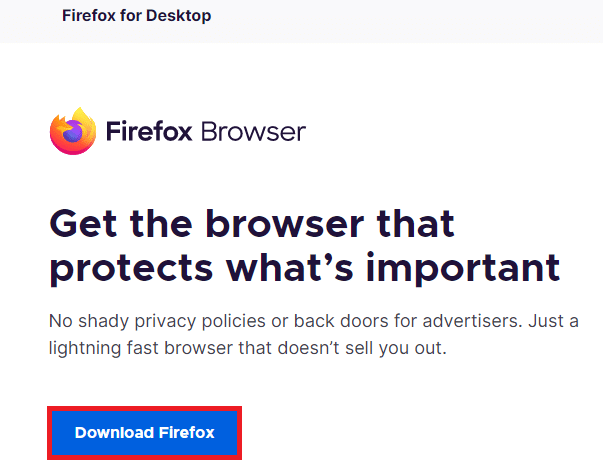
14. Navigieren Sie nun zu Downloads und starten Sie die Installationsdatei.
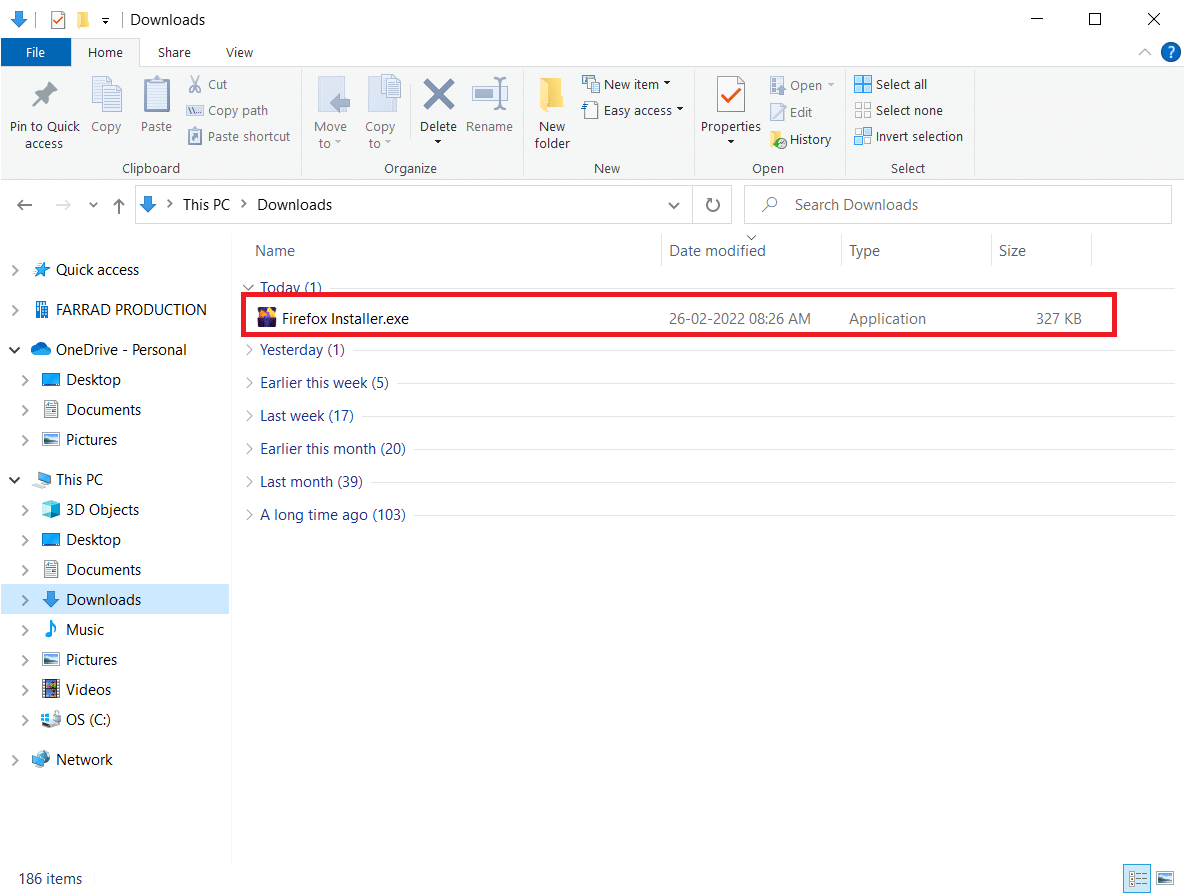
15. Klicken Sie in der Eingabeaufforderung auf Ja.
16. Klicken Sie nun in der folgenden Eingabeaufforderung auf Neu installieren.
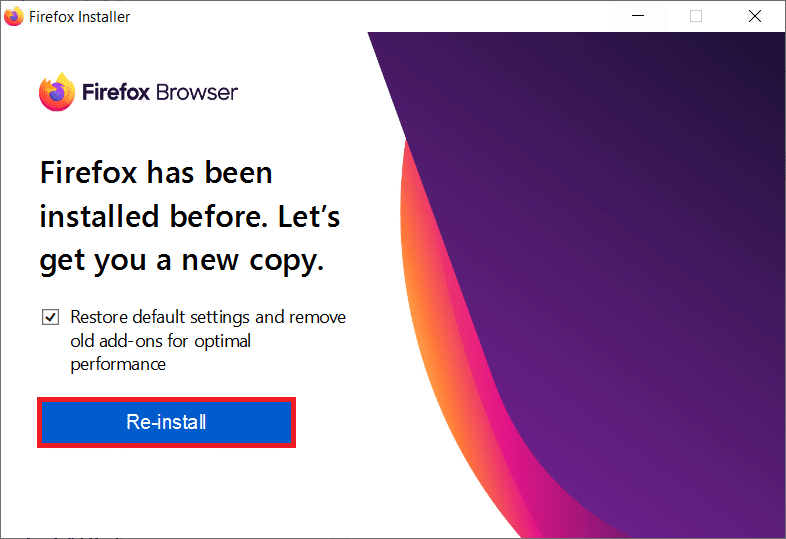
17. Starten Sie schließlich eine Webseite und prüfen Sie, ob Sie das Problem behoben haben, dass der Firefox-Sound nicht funktioniert.
***
Wir hoffen, dass diese Anleitung hilfreich war und Sie keinen Ton im Firefox-Browser beheben konnten. Lassen Sie uns wissen, welche Methode für Sie am besten funktioniert hat. Zögern Sie nicht, uns mit Ihren Fragen und Vorschlägen über den Kommentarbereich unten zu kontaktieren.