Das wiederholte Aufwecken des PCs aus dem Ruhemodus durch Windows kann irritierend sein und mehrere Probleme verursachen. Der MoUSO Core Worker Process ist für diesen Fehler verantwortlich. Es ist ein Programm, das den Windows Update-Vorgang koordiniert. Es arbeitet ausschließlich im Backend und behindert reguläre Prozesse nicht. Aber manchmal im Schlafmodus weckt es Ihr System oft ohne Erlaubnis auf. Wir bringen eine perfekte Anleitung zur Behebung des MoUsoCoreWorker.exe-Prozessproblems in Windows 10.
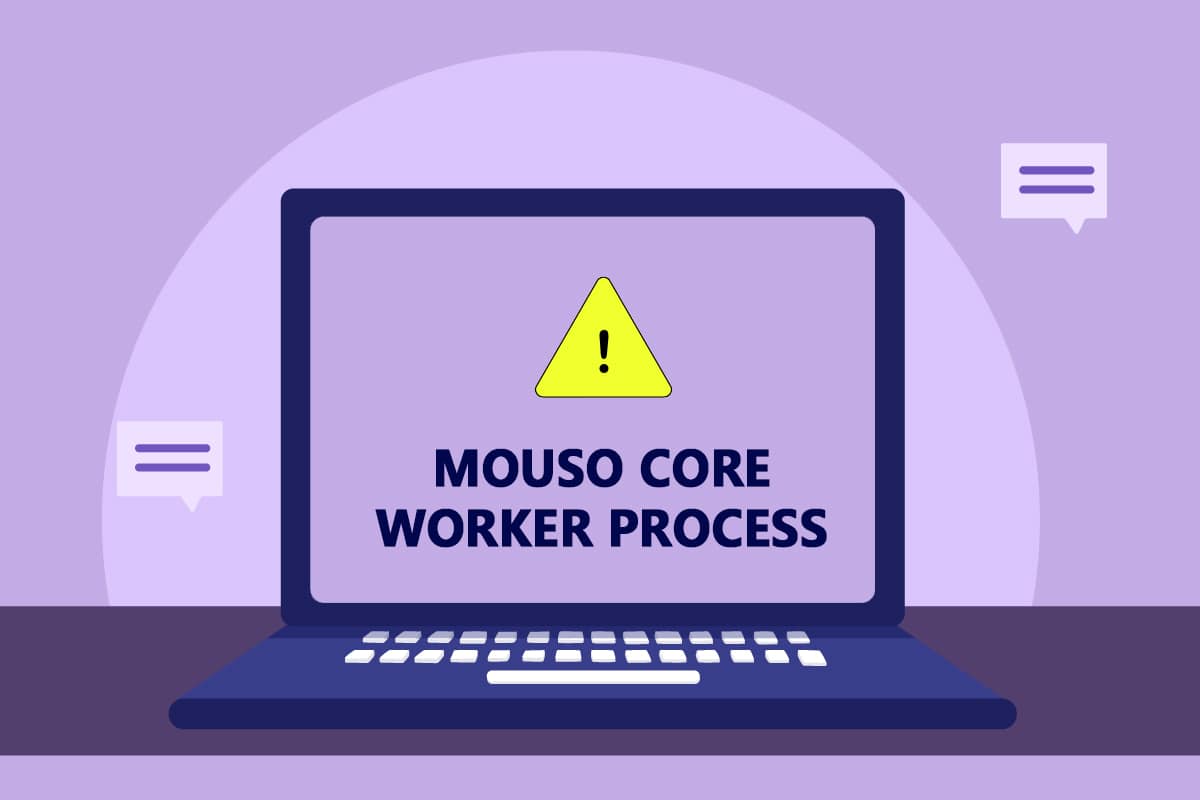
Inhaltsverzeichnis
So reparieren Sie den MoUSO Core Worker-Prozess in Windows 10
Hier sind einige plausible Gründe, warum MoUSO Core Worker Process Ihren PC aus dem Ruhezustand aufwecken könnte.
- Veraltetes Windows
- Falsche Energieeinstellungen
- Störungen durch Anwendungen von Drittanbietern
- Probleme mit dem Orchestrator-Dienst
Nachdem Sie verstanden haben, warum MoUsoCoreWorker.exe Ihren PC immer wieder aus dem Ruhezustand aufweckt, lassen Sie uns mit der Methode zur Behebung dieses MoUsoCoreWorker.exe-Prozessfehlers fortfahren Windows 10.
Methode 1: Deinstallieren Sie GoodSync
Durch das Synchronisieren von Anwendungen von Drittanbietern kann Ihr PC beschäftigt bleiben, wodurch der MoUSO Core Worker Process kontinuierlich ausgeführt wird. Sie können diesen MoUsoCoreWorker.exe-Prozessfehler verursachen. Die GoodSync-App ist dafür bekannt, solche Probleme zu verursachen. Sie können dies beheben, indem Sie solche Programme mit den folgenden Schritten deaktivieren oder deinstallieren.
1. Drücken Sie die Tasten Windows + I zusammen, um die Einstellungen zu öffnen.
2. Wählen Sie die Option „Apps“ im Fenster „Einstellungen“.

3. Wählen Sie im linken Bereich Apps und Funktionen aus. Scrollen Sie danach im rechten Bereich nach unten und wählen Sie die GoodSync-App aus und klicken Sie auf die Schaltfläche Deinstallieren.

4. Klicken Sie in der Bestätigungsaufforderung auf Deinstallieren.

5. Klicken Sie erneut auf Deinstallieren im Fenster GoodSync deinstallieren.
Hinweis: Sie können das Kontrollkästchen Private Daten löschen (Jobs, Anmeldeinformationen, Protokolle) aktivieren, wenn Sie über eine Sicherungskopie Ihrer privaten Daten verfügen.

6. Klicken Sie im GoodSync Runner-Popup auf Ja.

7. Nachdem die Deinstallation abgeschlossen ist, starten Sie den PC neu.
Methode 2: Wecktimer deaktivieren
Wake-Timer werden verwendet, um Ihren PC automatisch zu wecken, um bestimmte Aufgaben zu einer bestimmten Zeit zu erledigen. Manchmal können sie den PC stören, wenn er sich im Energiesparmodus befindet, wodurch dieser MoUsoCoreWorker.exe-Prozessfehler verursacht wird. Befolgen Sie die unten angegebenen Schritte und deaktivieren Sie sie.
1. Drücken Sie die Windows-Taste und geben Sie Systemsteuerung ein und klicken Sie auf Öffnen.

2. Wählen Sie die Option Hardware und Sound.

3. Wählen Sie Energieoptionen auf der Seite Hardware und Sound.

4. Klicken Sie wie gezeigt auf Planeinstellungen ändern.

5. Klicken Sie auf Erweiterte Energieeinstellungen ändern. Das Fenster Energieoptionen wird geöffnet.
Hinweis: Sie können die Energieoptionen direkt vom Desktop aus öffnen, indem Sie den Befehl control.exe powercfg.cpl,,3 im Dialogfeld Ausführen ausführen.

6. Suchen Sie Sleep und klicken Sie auf das Symbol +, um es zu erweitern. Sie sehen die Option Weck-Timer zulassen.

7. Klicken Sie erneut auf das Symbol +, um Weck-Timer zulassen zu erweitern, und wählen Sie Sowohl im Akkubetrieb als auch im Netzbetrieb deaktivieren aus.

8. Klicken Sie auf Anwenden und OK, um die Änderungen zu speichern.

9. Starten Sie danach den PC neu.
Überprüfen Sie, ob dieser MoUsoCoreWorker.exe-Prozessfehler behoben ist.
Methode 3: Beenden Sie den Update Orchestrator-Dienst
UsoSVC oder Update Orchestrator Service organisiert von Windows veröffentlichte Updates und erledigt Aufgaben wie das Herunterladen, Überprüfen und Installieren von Updates. Es kann den MoUSO Core Worker Process auslösen und könnte die Ursache für diesen Fehler sein. Um dieses Problem zu beheben, können Sie UsoSVC deaktivieren, indem Sie diesen Schritten folgen.
Hinweis: Sie müssen den Update Orchestrator-Dienst aktivieren, wenn Sie Ihren PC aktualisieren.
1. Drücken Sie die Windows-Taste, geben Sie Dienste ein und klicken Sie auf Als Administrator ausführen.

2. Suchen Sie Update Orchestrator Service, klicken Sie mit der rechten Maustaste darauf und wählen Sie Eigenschaften aus.

3. Ändern Sie auf der Registerkarte Allgemein den Starttyp in Deaktiviert.

4. Klicken Sie auf Anwenden und OK, um die Änderungen zu bestätigen.
Methode 4: Taskplaner deaktivieren
Der Taskplaner ist ein Dienst, mit dem Sie jede Aufgabe auf Ihrem PC ohne manuellen Eingriff zu einem bestimmten Zeitpunkt planen und ausführen können. Manchmal kann eine geplante automatisierte Aufgabe den PC aus dem Ruhezustand aufwecken, was dieses MoUsoCoreWorker.exe-Prozessproblem verursacht. Befolgen Sie die nachstehenden Anweisungen, um den Taskplaner zu deaktivieren.
1. Drücken Sie gleichzeitig die Tasten Windows + R, um das Dialogfeld Ausführen zu öffnen.

2. Geben Sie im Dialogfeld „Ausführen“ taskschd.msc ein und drücken Sie die Eingabetaste, um den Taskplaner zu starten.

3. Navigieren Sie im Taskplaner-Fenster zum Ordner Taskplaner-Bibliothek > Microsoft > Windows > UpdateOrchestrator im linken Bereich.

4. Suchen Sie im Ordner UpdateOrchestrator mit der rechten Maustaste Scan-Task planen und klicken Sie darauf und wählen Sie Deaktivieren.

5. Beenden Sie den Taskplaner und starten Sie den PC neu.
Methode 5: Aktualisieren Sie Windows
Veraltete Windows-PCs können Kompatibilitätsprobleme verursachen. Das Microsoft-Team veröffentlicht Updates, um Fehler zu beheben und andere nützliche Funktionen hinzuzufügen. Das Aktualisieren von Windows kann dieses Problem mit dem MoUsoCoreWorker.exe-Prozess beheben. Folgen Sie dazu diesen.
1. Drücken Sie gleichzeitig die Tasten Windows + I, um die Einstellungen zu starten.
2. Klicken Sie wie abgebildet auf die Kachel Update & Sicherheit.

3. Klicken Sie auf der Registerkarte Windows Update auf die Schaltfläche Nach Updates suchen.

4A. Wenn ein neues Update verfügbar ist, klicken Sie auf Jetzt installieren und befolgen Sie die Anweisungen zum Aktualisieren.

4B. Andernfalls, wenn Windows auf dem neuesten Stand ist, wird die Meldung Sie sind auf dem neuesten Stand angezeigt.

Methode 6: Verwenden Sie den Registrierungseditor
Der Registrierungseditor ist ein Repository, das alle Konfigurationen, Werte und Einstellungen für Windows enthält. Wir können es verwenden, um NoAutoRebootWithLoggedOnUsers DWORD zu erstellen, das den automatischen Neustart des PCs stoppt und möglicherweise diesen MoUsoCoreWorker.exe MoUSO Core Worker-Prozessfehler behebt. Befolgen Sie dazu die unten aufgeführten Schritte.
Hinweis: Das Ändern des Registrierungseditors kann Probleme verursachen. Erstellen Sie eine Registrierungssicherung, bevor Sie diese Methode wie unten gezeigt anwenden.
1. Drücken Sie gleichzeitig die Tasten Windows + R, um das Dialogfeld Ausführen zu öffnen.

2. Geben Sie regedit ein und klicken Sie auf OK, um den Registrierungseditor zu starten.

3. Klicken Sie auf Datei und wählen Sie die Option Exportieren…. Es öffnet sich das Fenster Registrierungsdatei exportieren.

4. Benennen Sie es entsprechend und klicken Sie auf Speichern. Es wird eine Registrierungssicherung erstellt, die Sie importieren können, wenn etwas schief geht.

5. Navigieren Sie nach dem Erstellen der Sicherung zum folgenden Pfad im Registrierungseditor.
HKEY_LOCAL_MACHINESOFTWAREPoliciesMicrosoftWindowsWindowsUpdateAU

6. Suchen Sie im rechten Bereich den Schlüssel NoAutoRebootWithLoggedOnUsers und doppelklicken Sie darauf.
7. Setzen Sie die Wertdaten im Popup auf 1 und klicken Sie auf OK, um die Änderungen zu speichern.

8. Beenden Sie den Registrierungseditor und starten Sie den PC neu.
Methode 7: Starten Sie den Windows Update-Dienst neu
Wenn Ihr PC nicht in den Energiesparmodus wechseln kann, kann dies daran liegen, dass der Windows Update-Dienst aufgrund verschiedener Fehler nicht ordnungsgemäß funktioniert. Um dies zu beheben, starten Sie den Windows Update-Dienst neu, indem Sie die folgenden Schritte ausführen.
1. Drücken Sie die Windows-Taste und geben Sie Dienste ein und klicken Sie auf Als Administrator ausführen, um das Fenster Dienste zu starten.

2. Suchen Sie den Windows Update-Dienst, klicken Sie mit der rechten Maustaste darauf und wählen Sie Beenden aus.

3. Minimieren Sie danach das Service-Fenster.
4. Drücken Sie Strg + Umschalt + Esc-Tasten gleichzeitig, um den Task-Manager zu öffnen.
5. Klicken Sie auf Weitere Details.

6. Suchen Sie MoUSO Core Worker Process, klicken Sie mit der rechten Maustaste darauf und wählen Sie Task beenden.

7. Schließen Sie den Task-Manager und maximieren Sie das Dienste-Fenster.
8. Klicken Sie mit der rechten Maustaste auf Windows Update und wählen Sie Start.

Überprüfen Sie nach dem Neustart des Windows Update-Dienstes, ob dieser MoUsoCoreWorker.exe-Prozessfehler behoben ist.
Methode 8: Ändern Sie den Startmodus des Windows Update-Dienstes
Wenn der Windows Update-Dienst als manueller Starttyp eingestellt ist, kann er manchmal während seiner Prozesse einfrieren, was dazu führen kann, dass der PC aus dem Ruhezustand aufwacht. Sie können dieses Problem beheben, indem Sie den Starttyp auf Automatisch ändern und dazu die folgenden Schritte ausführen.
1. Befolgen Sie Schritt 1 von Methode 7, um Dienste zu öffnen.
2. Suchen Sie den Windows Update-Dienst, klicken Sie mit der rechten Maustaste darauf und wählen Sie Eigenschaften, um das Eigenschaftenfenster zu öffnen.

3. Ändern Sie auf der Registerkarte Allgemein den Starttyp in der Dropdown-Liste in Automatisch.

4. Klicken Sie auf Anwenden und OK, um die Änderungen zu speichern.
5. Klicken Sie im Fenster „Dienste“ erneut mit der rechten Maustaste auf den Windows Update-Dienst und wählen Sie „Neu starten“.

6. Wenn das Windows-Update neu gestartet wurde, schließen Sie das Fenster „Dienste“.
Hinweis: Wenn der Fehler weiterhin besteht, versuchen Sie, automatische Updates zu stoppen und prüfen Sie, ob es für Sie funktioniert.
Methode 9: Führen Sie Windows Update Troubleshooter und Power aus
Die Fehlerbehebung erkennt und behebt alle Probleme, die in einem Programm vorhanden sind. Da der MoUSO Core Worker Process mit Windows-Updates zusammenhängt, kann das Ausführen der Problembehandlung für Windows-Updates den Fehler beheben. Sie können dies tun, indem Sie unserer Anleitung zum Ausführen der Windows Update-Problembehandlung folgen.
Methode 10: Führen Sie die Problembehandlung für die Stromversorgung aus
Wenn Sie nach dem Ausführen der Windows Update-Problembehandlung immer noch mit diesem Problem konfrontiert sind, versuchen Sie, die Power-Problembehandlung auszuführen, um zu sehen, ob es behoben wird. Befolgen Sie die Schritte, um dasselbe zu tun.
1. Drücken Sie die Tasten Windows + I zusammen, um die Einstellungen zu öffnen.
2. Wählen Sie Updates und Sicherheit auf der Seite Einstellungen.

3. Klicken Sie im linken Bereich auf das Menü Fehlerbehebung.
4. Wählen Sie dann die Option Energie im Abschnitt Andere Probleme finden und beheben und klicken Sie auf die Schaltfläche Problembehandlung ausführen.

5. Warten Sie, bis der Fehlerbehebungsprozess abgeschlossen ist, und starten Sie Ihren PC neu.
Methode 11: Wiederherstellen der Standard-Energieeinstellungen
Wenn die Energieeinstellungen falsch konfiguriert sind, kann dies die Funktion des Schlafmodus auf dem PC beeinträchtigen. Versuchen Sie, die Energieeinstellungen auf die Standardeinstellungen zu ändern, und prüfen Sie, ob dieses Problem mit dem MoUsoCoreWorker.exe-Prozess behoben wird. Befolgen Sie dazu die angegebenen Schritte.
1. Drücken Sie die Windows-Taste und geben Sie die Eingabeaufforderung ein und wählen Sie Als Administrator ausführen, um die Eingabeaufforderung zu starten.

2. Geben Sie den folgenden Befehl in die Eingabeaufforderung ein und drücken Sie die Eingabetaste, um ihn auszuführen. Sobald der Befehl ausgeführt wird, werden die Energieeinstellungen auf die Standardeinstellungen zurückgesetzt.
powercfg -restoredefaultschemes

3. Beenden Sie die Eingabeaufforderung und starten Sie den PC neu.
Methode 12: MoUSO Core Worker Process Request überschreiben
Eine andere Möglichkeit, dieses Problem zu beheben, besteht darin, Ihre Energieeinstellungen zu ändern, um die MoUSO Core Worker Process-Anforderung zu überschreiben. Befolgen Sie dazu diese Anweisungen sorgfältig.
1. Befolgen Sie Schritt 1 von Methode 11, um die Eingabeaufforderung als Administrator zu öffnen.
2. Geben Sie den folgenden Befehl ein, um die MoUSO Core Worker Process-Anforderung zu überschreiben, und drücken Sie die Eingabetaste.
powercfg /requestsoverride process MoUsoCoreWorker.exe execution

3. Nachdem Sie den vorherigen Befehl ausgeführt haben, geben Sie den folgenden Befehl ein, um den Übersteuerungsprozess zu überprüfen, und drücken Sie die Eingabetaste.
powercfg /requestsoverride
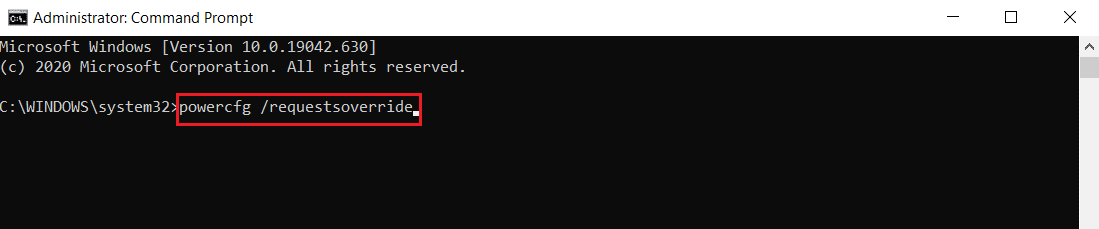
Hinweis: Falls Sie die MoUSO Core Worker Process-Anforderung nicht mehr überschreiben möchten, führen Sie einfach diesen Befehl in der Eingabeaufforderung aus.
powercfg /requests override process MoUsoCoreWorker.exe
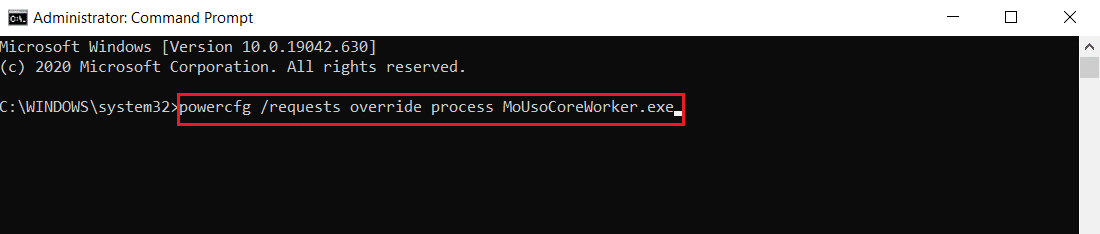
Methode 13: Deaktivieren Sie störende Hardwarekomponenten
MoUSO Core Worker Process kann bleiben, wenn er bestimmte Hardwarekomponenten nicht ausschalten kann. Es kann behoben werden, indem solche Hardwaregeräte getrennt werden, indem dem PC ermöglicht wird, sie auszuschalten. Befolgen Sie die nachstehenden Schritte, um dasselbe zu tun
1. Drücken Sie die Windows-Taste, geben Sie Geräte-Manager ein und klicken Sie auf Öffnen.
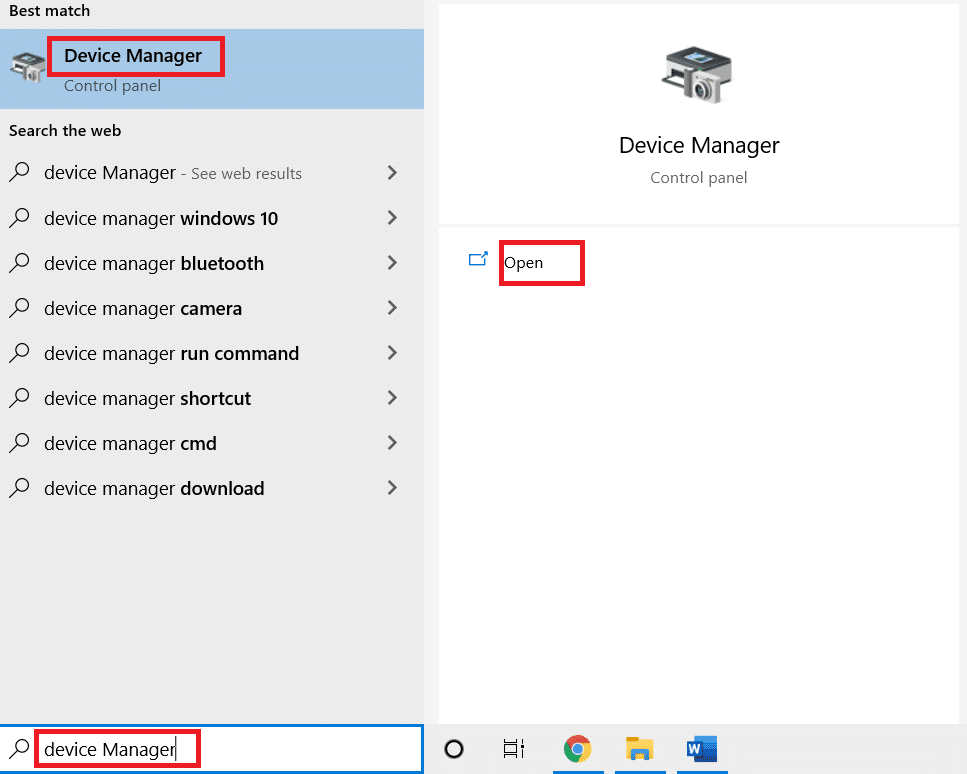
2. Wählen und erweitern Sie Universal Serial Bus Controllers. Wählen Sie ein Gerät aus, klicken Sie mit der rechten Maustaste darauf und wählen Sie Eigenschaften. Es öffnet sich das Eigenschaftenfenster.
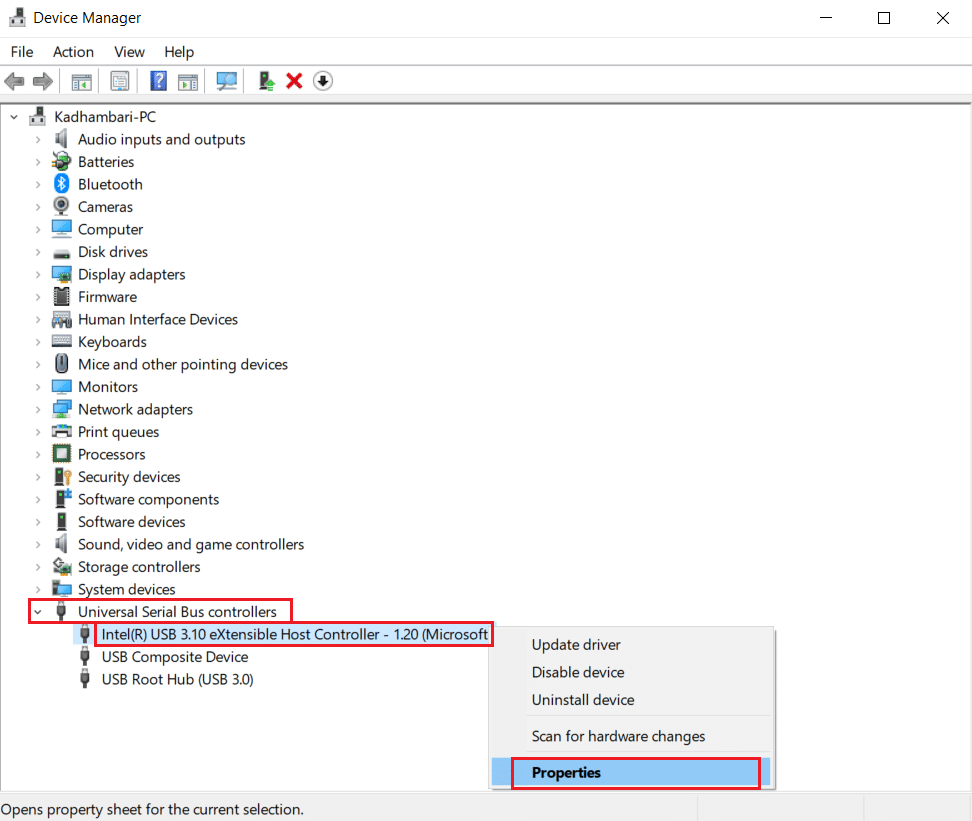
3. Wechseln Sie zur Registerkarte Energieverwaltung, aktivieren Sie das Kontrollkästchen Computer kann dieses Gerät ausschalten, um Energie zu sparen, und klicken Sie auf OK, um die Änderungen zu speichern.
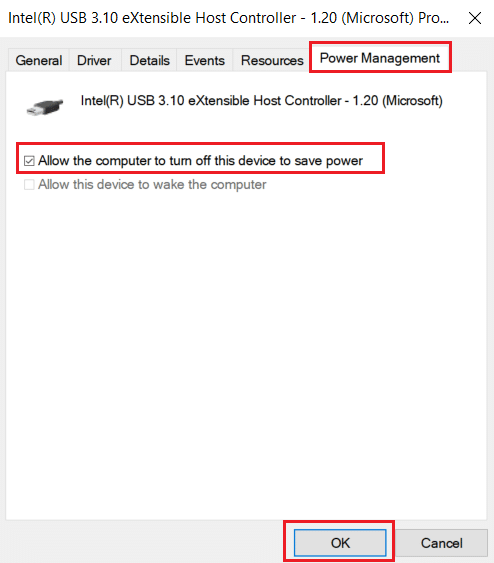
4. Wiederholen Sie den Vorgang für alle anderen Geräte, um festzustellen, welche die problematischen Hardwaregeräte sind, und deaktivieren Sie sie.
5. Wenn das Problem weiterhin besteht, können Sie den folgenden Befehl ausführen, um zu überprüfen, welche Geräte nicht ausgeschaltet sind, und die Eingabetaste drücken.
powercfg -devicequery wake_armed
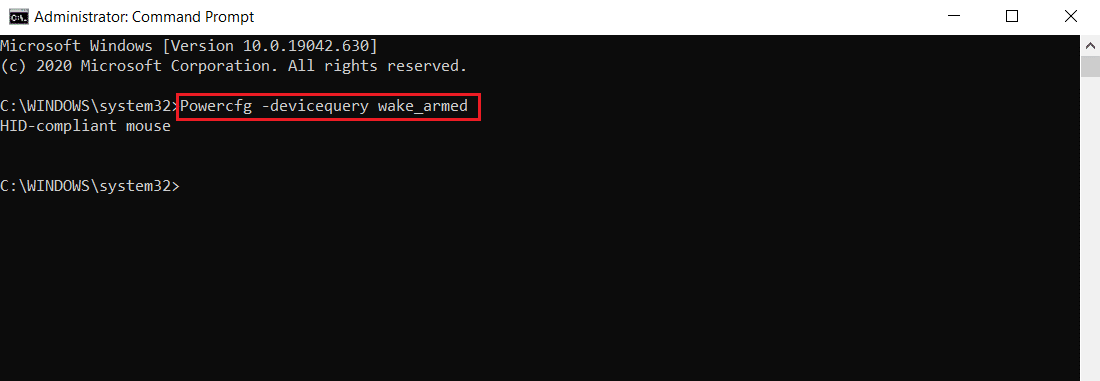
6. Nachdem dieser Befehl ausgeführt wurde, trennen Sie das in der Eingabeaufforderung erwähnte Gerät oder ändern Sie seine Eigenschaften, indem Sie zur Registerkarte Energieverwaltung gehen, wie in Schritt 3 gezeigt.
Methode 14: Systemwiederherstellung durchführen
Wenn keine der oben genannten Lösungen funktioniert, besteht Ihre letzte Option darin, die Systemwiederherstellung durchzuführen. Wenn Sie kein Programm oder keinen Treiber identifizieren können, der dazu führt, dass MoUSO Core Worker Process den PC ständig aus dem Ruhezustand aufweckt, stellen Sie Ihren PC auf ein früheres Datum zurück, indem Sie unserer Anleitung zur Verwendung der Systemwiederherstellung unter Windows 10 folgen. Diese Methode wird das Problem sicherlich beheben.
***
Wir hoffen, dass diese Anleitung hilfreich war und Sie den MoUSO Core Worker Process daran hindern konnten, Ihren PC aus dem Ruhezustand zu wecken. Lassen Sie uns wissen, welche Methode für Sie am besten funktioniert hat. Wenn Sie Fragen oder Vorschläge haben, können Sie diese gerne im Kommentarbereich hinterlassen.
