Der Begriff „Ping“, auch bekannt als Pocket Internet Groper, bezeichnet eine Methode zur Messung der Zeit, die Daten benötigen, um zwischen zwei Geräten in einem Netzwerk zu wandern. Diese Zeit wird in Millisekunden angegeben und ist vor allem für Online-Spiele von großer Bedeutung. Ein hoher oder niedriger Ping kann, besonders bei Ego-Shootern, darüber entscheiden, ob ein Schuss daneben geht oder ein Volltreffer erzielt wird. League of Legends zeigt standardmäßig keinen Ping an. Sollten Sie trotz eines leistungsfähigen PCs Verzögerungen feststellen, könnte dies an einem hohen Ping in League of Legends liegen. Viele Spieler fragen sich, was die Ursache für einen hohen Ping ist. Dieser Artikel beleuchtet das Problem des hohen Pings in League of Legends und zeigt Lösungsansätze, damit Sie das Spiel ohne Nachteile gegenüber Spielern mit niedrigerem Ping genießen können!
Lösungsansätze für einen hohen Ping in League of Legends
Bevor wir uns den Lösungen widmen, betrachten wir einige der Hauptursachen für dieses Problem:
- Probleme mit DNS-Servern
- VPN-bezogene Schwierigkeiten
- Proxy-Server-Konflikte
- Probleme mit IP-Adressen
- Netzwerkbelastung durch Hintergrundanwendungen
- Beeinträchtigungen durch die Windows-Firewall
- Allgemeine Internetprobleme
- Probleme mit Treibern von Netzwerkgeräten
- Kompatibilitätsprobleme
Zunächst zeigen wir Ihnen, wie Sie den Ping in League of Legends aktivieren. Die Standardtastenkombination hierfür ist Strg + F. Sollte diese nicht funktionieren, gehen Sie wie folgt vor:
1. Melden Sie sich bei League of Legends an und starten Sie ein benutzerdefiniertes Spiel.
2. Klicken Sie oben rechts im Spiel auf das Zahnradsymbol, um die Einstellungen zu öffnen.
3. Drücken Sie die Esc-Taste und wählen Sie unter „Hotkeys“ im Spiel die entsprechende Option aus.
4. Scrollen Sie nach unten und legen Sie einen neuen Hotkey für die FPS-Anzeige fest.
Nun können Sie den zugewiesenen Hotkey verwenden, um den Ping anzuzeigen.
Methode 1: Grundlegende Fehlerbehebung
Ping-Spitzen in League of Legends können auch durch Probleme mit der Stromversorgung von PC oder Ethernet verursacht werden. Sie können versuchen, diese vollständig zu entladen und neu zu starten, um zu sehen, ob die Ping-Probleme dadurch behoben werden.
- Schalten Sie Ihren Laptop/PC aus.
- Halten Sie den Netzschalter für 40 Sekunden bis 1 Minute gedrückt, um den Reststrom zu entladen.
- Trennen Sie das Stromkabel Ihres Routers.
- Warten Sie 5-10 Minuten, schließen Sie es wieder an und schalten Sie den Router ein.
Methode 2: Durchführung eines sauberen Neustarts
Sollten die vorherigen Methoden nicht helfen, können Sie einen sauberen Neustart in Windows durchführen. Eine Anleitung dazu finden Sie hier.

Methode 3: Deaktivieren der automatischen WLAN-Verbindung
Einige Windows-Nutzer berichten, dass die automatische WLAN-Verbindung ebenfalls zu hohen Pings in League of Legends führen kann. Gehen Sie wie folgt vor:
1. Klicken Sie in der Taskleiste unten rechts auf das WLAN-Symbol.

2. Deaktivieren Sie die Option „Automatisch verbinden“, damit sich der Laptop nicht mehr automatisch mit dem WLAN verbindet.
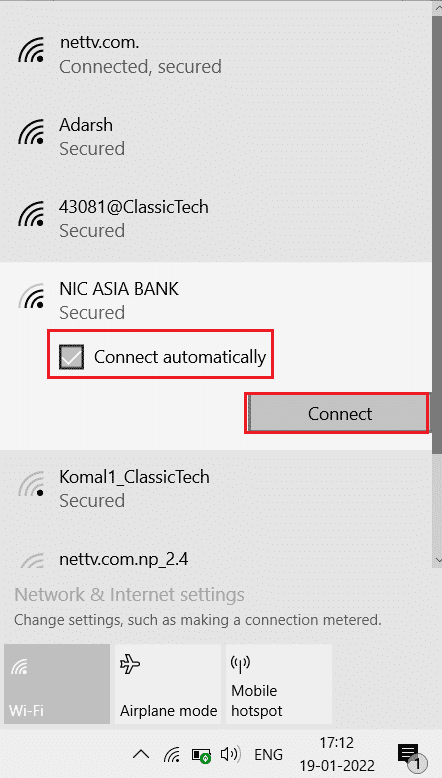
Methode 4: Umstellung auf Ethernet-Verbindung
Die WLAN-Verbindung kann aufgrund ihrer Drahtlosigkeit instabil sein. Dies kann zu Problemen wie hohen Pings in League of Legends führen. Eine kabelgebundene Ethernet-Verbindung kann hier Abhilfe schaffen, da sie eine stabilere, unterbrechungsfreie Internetverbindung bietet und Ping-Werte niedrig hält.
 Bild von Adrian Malec von Pixabay
Bild von Adrian Malec von Pixabay
Methode 5: Anpassung der Kompatibilitätseinstellungen
League of Legends kann Kompatibilitätsprobleme mit Windows 10 aufweisen, die Netzwerkprobleme verursachen können. Eine schnelle Lösung besteht darin, den Kompatibilitätsmodus für das Spiel anzupassen.
1. Klicken Sie mit der rechten Maustaste auf das League of Legends-Symbol und wählen Sie „Eigenschaften“.
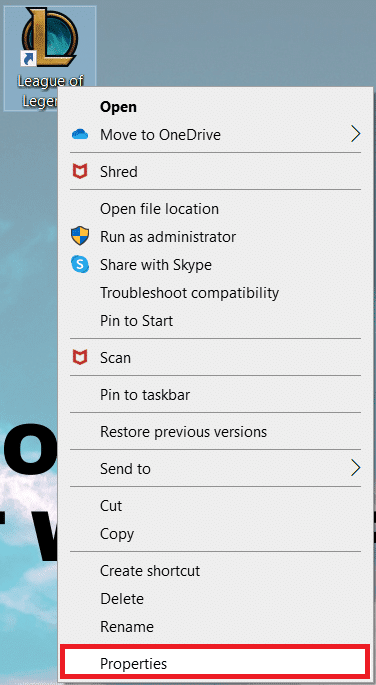
2. Gehen Sie zum Reiter „Kompatibilität“ und aktivieren Sie dort „Programm im Kompatibilitätsmodus ausführen für“.
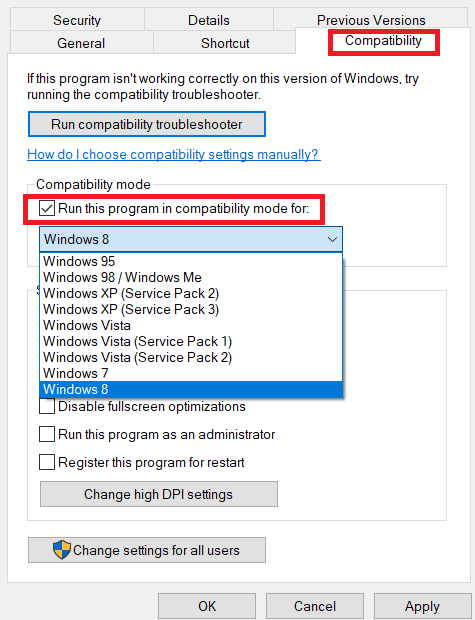
3. Wählen Sie im Dropdown-Menü „Windows 7“ oder „Windows 8“ aus.
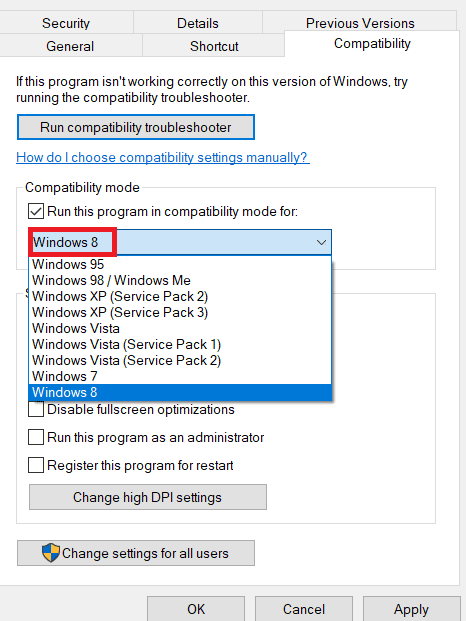
4. Bestätigen Sie die Änderungen mit „Übernehmen“ und „OK“.

Methode 6: Schließen von Hintergrundprozessen
Einige Anwendungen können im Hintergrund hohe Datenmengen verbrauchen, während League of Legends läuft, was die Bandbreite (die Menge an übertragenen Daten) einschränkt. Dies kann zu Ping-Spitzen führen. Beenden Sie alle unnötigen Hintergrundprozesse gemäß unserer Anleitung hier.
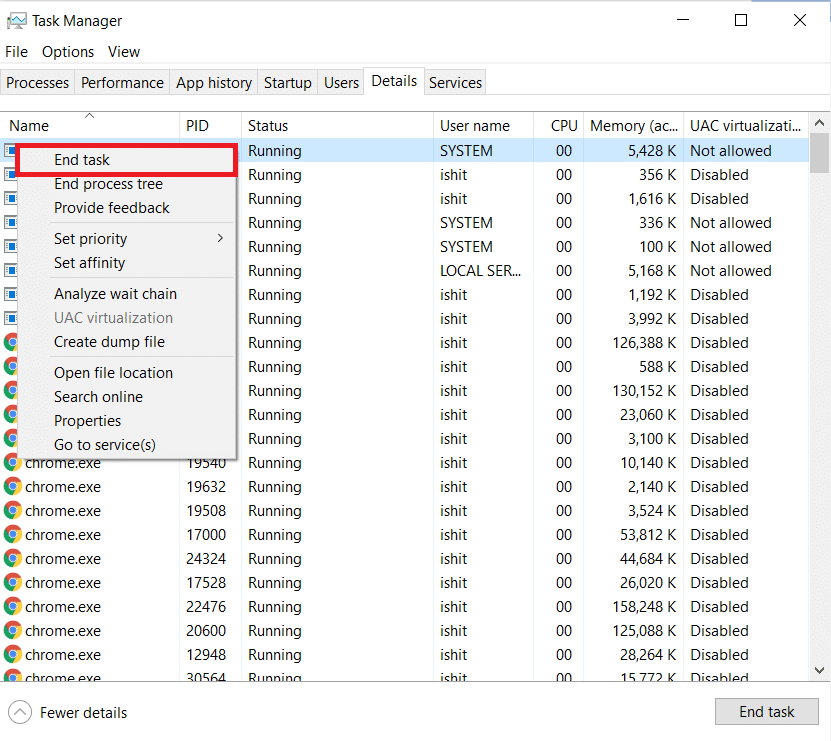
Methode 7: Verwendung eines VPNs
Ein VPN (Virtual Private Network) leitet Datenpakete anonym über ein privates Netzwerk. Seien Sie vorsichtig bei der Auswahl eines VPNs, da kostenlose oft von minderer Qualität sind. Erfahren Sie hier mehr über die Funktionsweise von VPNs und hier, wie Sie ein VPN unter Windows 10 einrichten können, um Ping-Spitzen zu beheben.
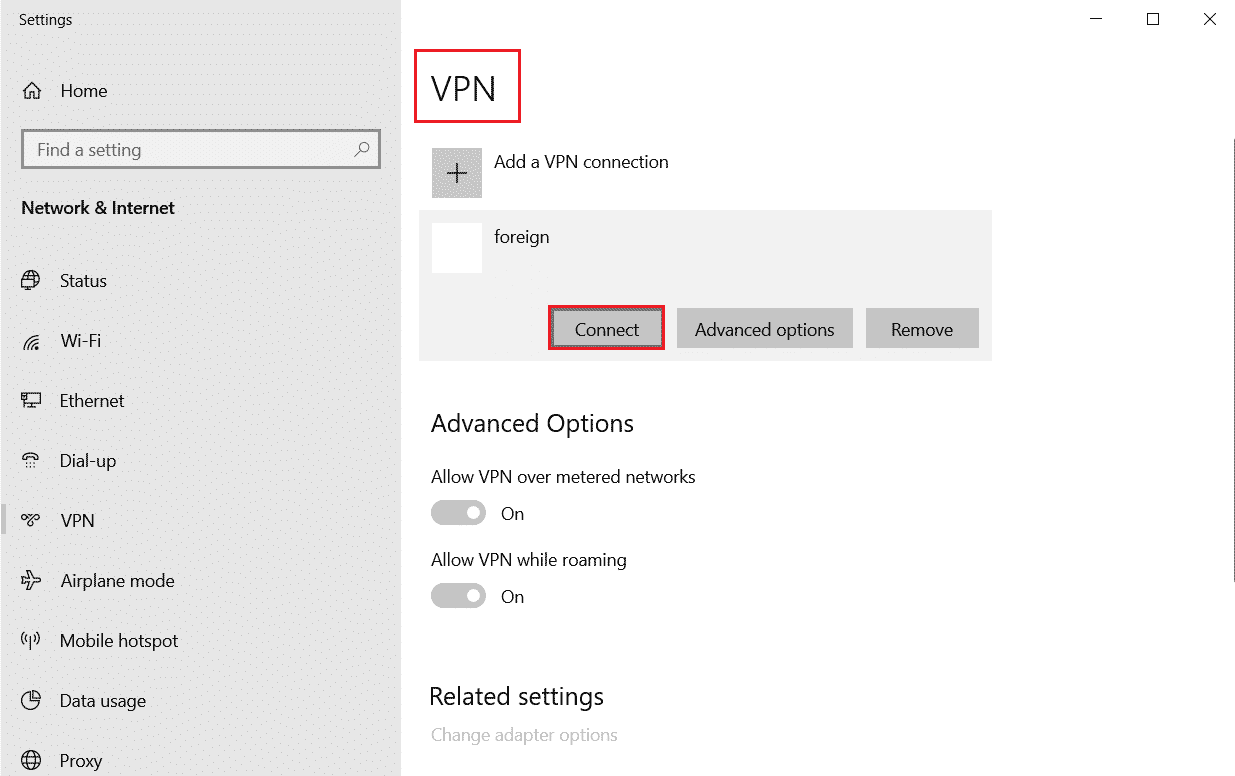
Methode 8: Aktualisieren von Netzwerktreibern
Halten Sie Ihre Netzwerktreiber immer aktuell. Sollten Updates verfügbar sein, laden Sie diese herunter und installieren Sie sie. Hier finden Sie eine Anleitung, wie Sie Ihre Netzwerktreiber unter Windows 10 aktualisieren können. Starten Sie Ihren Computer nach dem Update neu und testen Sie die Netzwerkverbindung.

Methode 9: Deaktivieren von Proxyservern
Proxyserver können die Netzwerkleistung beeinträchtigen, was auch beim Online-Spielen zu Problemen führen kann. Deaktivieren Sie Proxyserver gemäß unserer Anleitung hier.
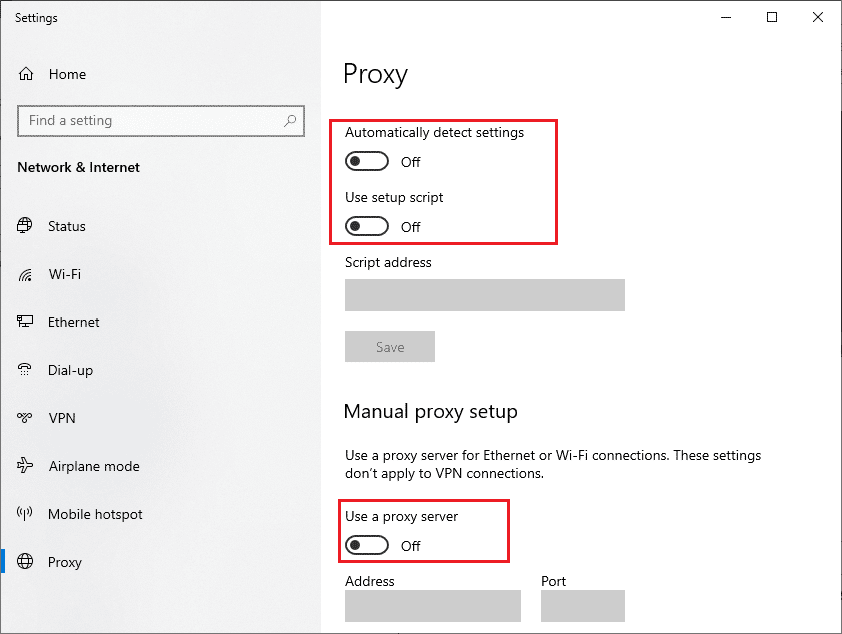
Methode 10: Erneuerung der IP-Adresse
Hohe Pings können auch durch Probleme mit der IP-Adresse verursacht werden. Versuchen Sie, Ihre IP-Adresse zu erneuern, um zu sehen, ob dies das Problem behebt.
1. Drücken Sie die Windows-Taste, geben Sie „Eingabeaufforderung“ ein und klicken Sie auf „Als Administrator ausführen“.

2. Bestätigen Sie die Benutzerkontensteuerung mit „Ja“.
3. Geben Sie den Befehl „ipconfig /release“ ein und bestätigen Sie mit der Eingabetaste, um die IP-Konfiguration freizugeben.

4. Geben Sie nun „ipconfig /renew“ ein und drücken Sie die Eingabetaste, um die IP-Adresse zu erneuern.

5. Führen Sie abschließend folgenden Befehl aus, um den DNS-Cache zu leeren:
ipconfig /flushdns
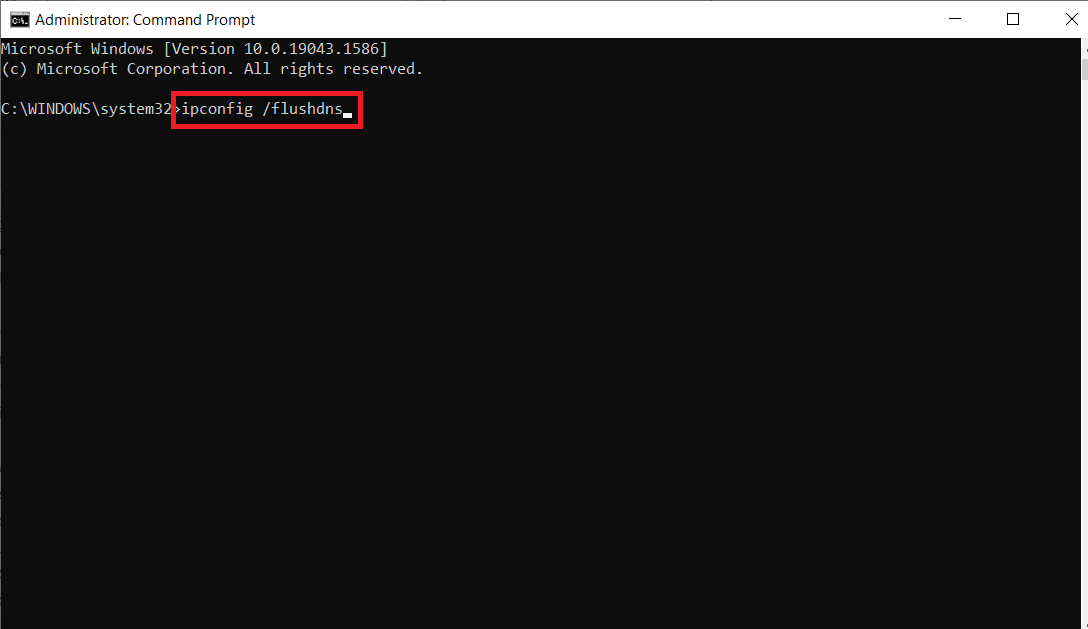
6. Starten Sie den PC neu, um die Änderungen zu übernehmen und prüfen Sie, ob das Problem mit den Ping-Spitzen behoben ist.
Methode 11: Ändern des DNS-Servers
Das Domain Name System (DNS) ist entscheidend für die Internetverbindung. Manchmal sind die von Ihrem Internetanbieter bereitgestellten DNS-Adressen langsam, was zu Verbindungsabbrüchen führt. Google DNS mit den Adressen 8.8.8.8 und 8.8.4.4 sind einfach zu merken und sorgen für eine sichere DNS-Verbindung. Erfahren Sie hier, wie Sie die DNS-Einstellungen in Windows 10 ändern. Sie können auch zu Open DNS oder Google DNS wechseln, indem Sie diese Anleitung befolgen.
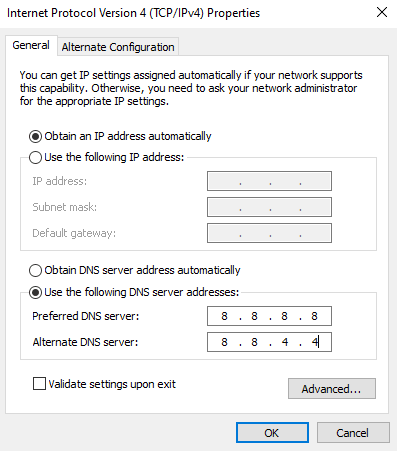
Methode 12: Verwendung des HexRepair-Tools
Riot Games, der Entwickler von League of Legends, bietet ein offizielles Tool namens HexRepair Tool an. Dieses analysiert die Installationsdateien des Spiels und ersetzt fehlerhafte Dateien durch neue.
1. Besuchen Sie die Riot Games-Seite, um das HexRepair-Tool herunterzuladen.
Hinweis: Das Hexrepair-Tool ist kompatibel mit Windows 10/11 und Mac.
2. Scrollen Sie nach unten und klicken Sie auf „Download für Windows“.
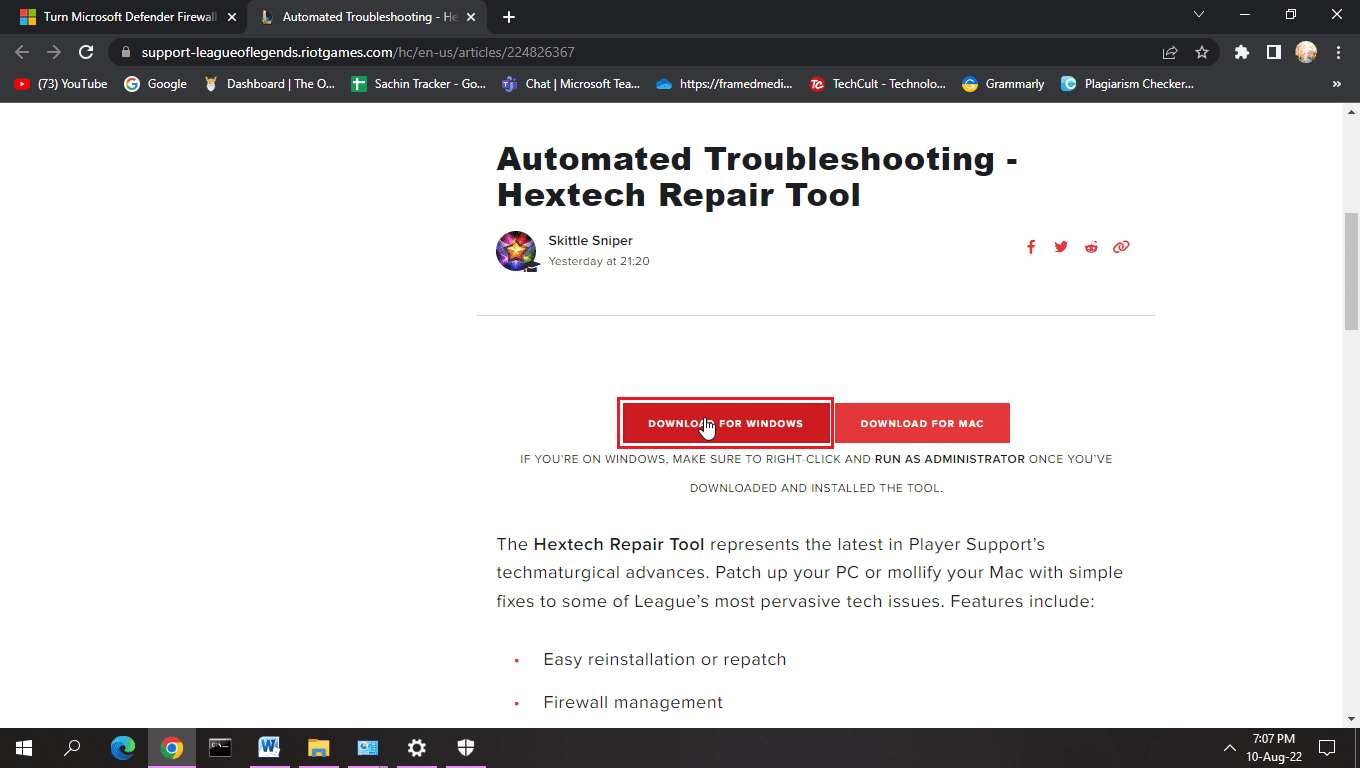
3. Befolgen Sie die Anweisungen auf dem Bildschirm, um das Programm zu installieren.
4. Klicken Sie im HexRepair-Tool auf „ForceRepatch“ und dann auf „Start“.
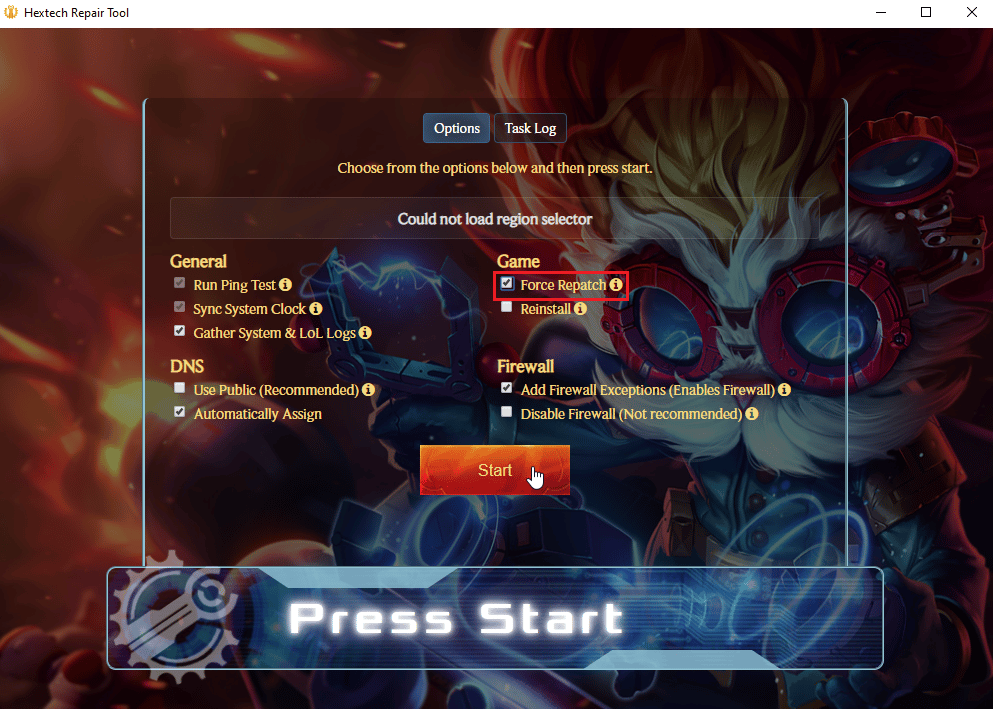
5. Starten Sie den PC nach Abschluss des Vorgangs neu und prüfen Sie, ob Ping-Probleme in League of Legends behoben sind.
Methode 13: Löschen der League of Legends-Konfigurationsdatei
League of Legends speichert Benutzereinstellungen in einer Konfigurationsdatei im System. Wenn diese Dateien beschädigt sind, können Probleme wie hoher Ping auftreten.
Hinweis: Durch das Löschen der Konfigurationsdateien werden keine Speicherstände oder Benutzernamen entfernt.
1. Drücken Sie die Tasten Windows + E, um den Datei-Explorer zu öffnen.
2. Navigieren Sie zum Installationsort von League of Legends, z.B.:
C:Riot GamesLeague of Legends
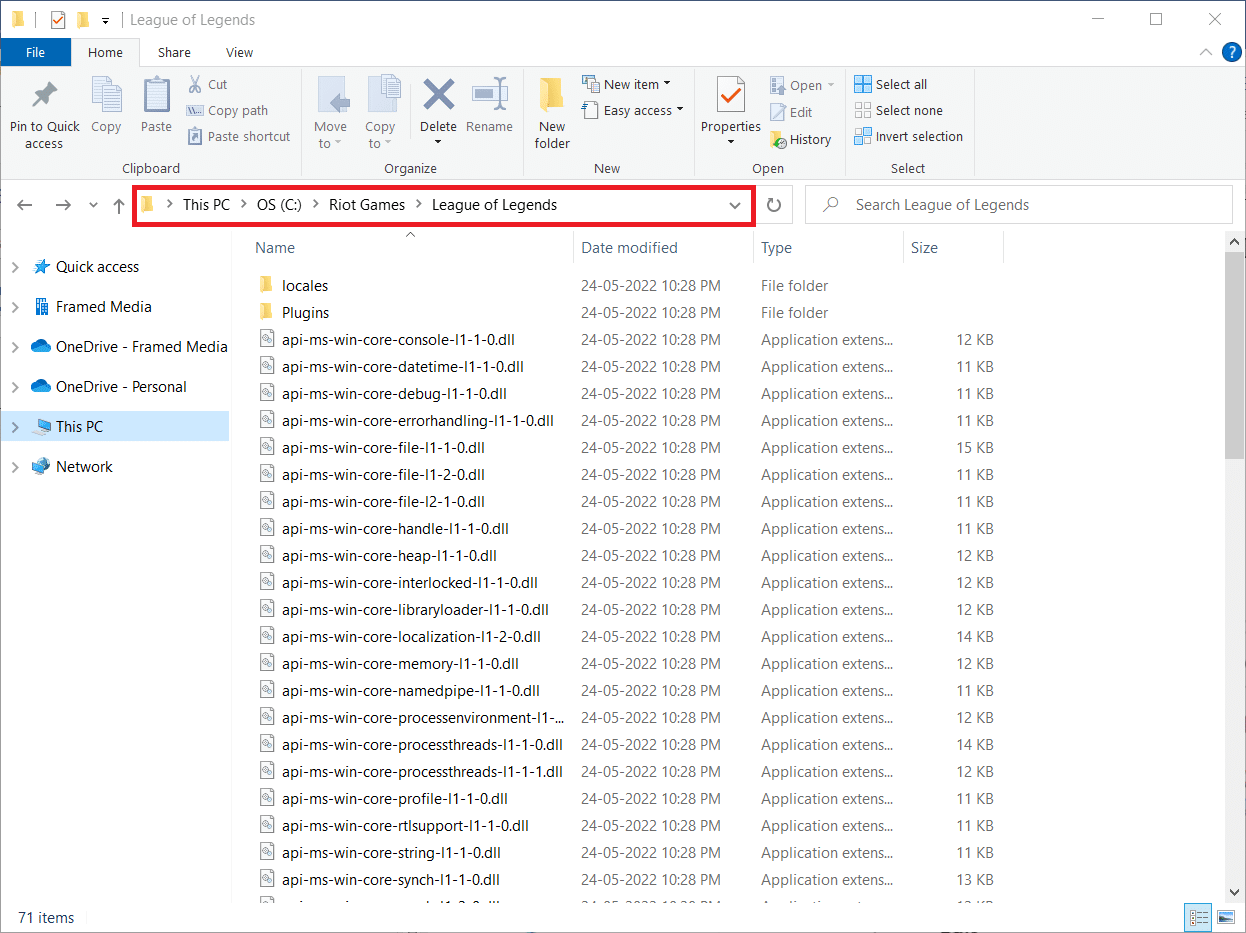
3. Öffnen Sie den Konfigurationsordner und löschen Sie die Datei „game.cfg“ darin.
Hinweis: Sie können die Datei „game.cfg“ zur Sicherheit in einen anderen Ordner kopieren.
4. Gehen Sie zurück zum Ordner „League of Legends“ und navigieren Sie zu folgendem Pfad:
C: Riot Games League of LegendsRads Project League_client Releases
5. Löschen Sie die neueste Version.
6. Schließen Sie den Datei-Explorer und starten Sie den PC neu.
Starten Sie League of Legends als Administrator und überprüfen Sie, ob das Ping-Problem behoben ist.
Methode 14: Deaktivieren der Windows-Firewall (nicht empfohlen)
Die Windows-Firewall kann Netzwerkprobleme verursachen und so zu hohen Ping-Werten führen. Versuchen Sie, die Windows-Firewall zu deaktivieren, um zu sehen, ob dies das Problem löst. Eine Anleitung dazu finden Sie hier.
Hinweis: Das Deaktivieren der Windows-Firewall kann gefährlich sein, da es Ihr System anfälliger für Viren und andere Bedrohungen macht. Aktivieren Sie sie daher wieder, wenn diese Methode nicht geholfen hat.
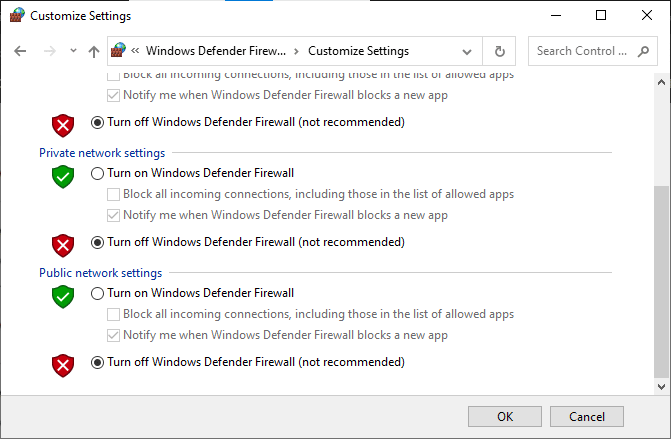
Häufig gestellte Fragen (FAQs)
Q1. Was ist ein idealer Ping für League of Legends?
Antw. Ein Ping unter 100 ms ist ideal für League of Legends.
Q2. Ist es akzeptabel, League of Legends mit einem Ping von 200 ms zu spielen?
Antw. Nicht wirklich, da es zu spürbaren Verzögerungen kommen kann, was das Spielerlebnis beeinträchtigt.
Q3. Reduziert ein VPN den Ping?
Antw. Nicht unbedingt. Kostenlose oder minderwertige VPNs können den Ping sogar erhöhen. Ein hochwertiges Premium-VPN wird empfohlen.
***
Wir hoffen, diese Anleitung hat Ihnen geholfen, das Problem des hohen Pings in League of Legends zu lösen. Teilen Sie uns mit, welche Themen Sie als nächstes interessieren. Sollten Sie Fragen oder Anregungen zu diesem Artikel haben, hinterlassen Sie uns gerne einen Kommentar.