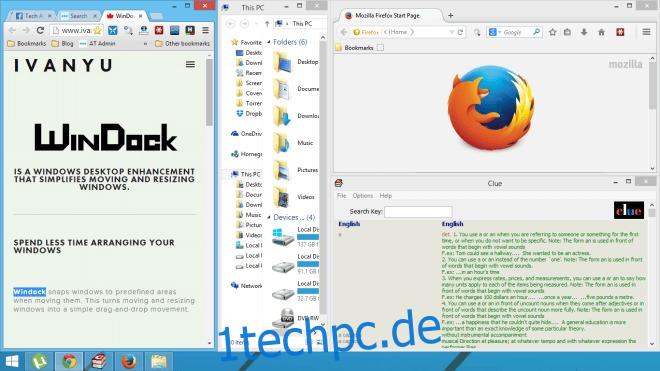Fenster werden seit Jahren ständig verwendet, aber das Design ist weitgehend gleich geblieben. Wir als seine Benutzer suchen immer nach Möglichkeiten, es anzupassen und die Benutzererfahrung zu verbessern. Glücklicherweise haben wir eine Unmenge verschiedener Anwendungen dafür. WinDock ist ein neues Tool von Ivan Yu, mit dem Sie Fenster beim Verschieben oder Ändern der Größe an vordefinierten Bereichen ausrichten können. Dies ist äußerst nützlich, wenn Sie ein Multi-Monitor-Setup haben und die Fensterverwaltung eine umständliche Aufgabe finden. Es funktioniert ähnlich wie die Aero Snap-Funktion von Windows 7, nur besser. Die Anwendung bietet eine Vielzahl von Anpassungsoptionen und lässt Sie benutzerdefinierte Regeln und Profile festlegen, die zum Andocken der Fenster verwendet werden. Das Beste an WinDock ist, dass es auf allen neueren Versionen von Windows läuft und nicht nur auf Windows 7. Mit anderen Worten, es fügt früheren Versionen von Windows die Aero Snap-Funktionalität hinzu und verbessert die Funktionalität unter Windows 7 und Windows 8. Hier ist ein kurzer Blick auf die Funktionsweise von WinDock.
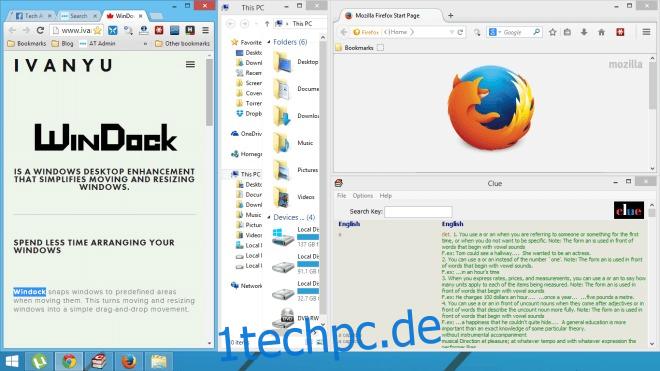
Beachten Sie, wie die obigen Fenster von WinDock sorgfältig in ihren vordefinierten Bereichen organisiert sind. Sie müssen nicht viel Aufwand betreiben, um ähnliche Ergebnisse zu erzielen. Wenn es installiert ist, läuft WinDock grundsätzlich im Hintergrund mit seinem Benachrichtigungssymbol in der Taskleiste. Sie können auf dieses Symbol doppelklicken, um das Einstellungsfenster zu öffnen, in dem Sie unter anderem anpassen können, wie Fenster ausgerichtet werden. Im Grunde können Sie benutzerdefinierte Profile hinzufügen, wobei jedes Profil eine Liste von Regeln bezüglich einer Fensterposition und seines Snap-Triggers enthält. Alle aktuellen Profile werden links aufgelistet. Um ein neues hinzuzufügen, können Sie auf die Schaltfläche Hinzufügen klicken und dann den Profilnamen eingeben. Auf der rechten Seite wird eine Liste der Regeln des ausgewählten Profils angezeigt, und Sie können jede vorhandene Regel jederzeit bearbeiten und eine neue Regel angeben, indem Sie auf „Hinzufügen“ klicken.
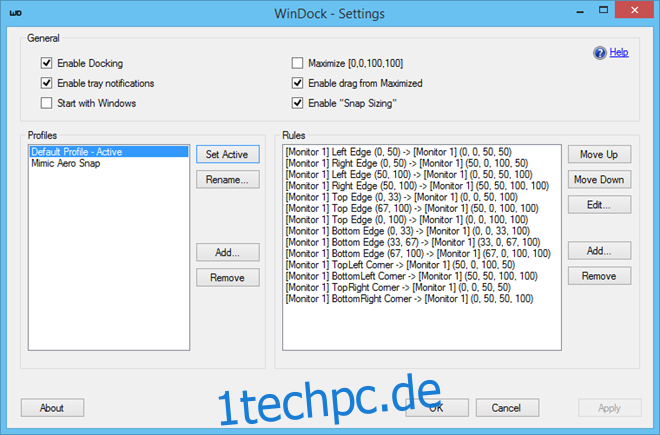
Das Fenster Regeln hinzufügen enthält verschiedene erweiterte Einstellungen zum Festlegen des Auslösers und der Dockposition des Fensters. Zunächst müssen Sie den Triggertyp (Ecke, Kante oder Bereich) auswählen und dann anpassen, wo das Fenster für diesen Trigger eingerastet werden soll. Wenn Ihr Auslöser beispielsweise die obere linke Ecke ist, können Sie diesen Auslöser auswählen, um die Fenster stattdessen nach rechts auszurichten. Da WinDock mehrere Bildschirme unterstützt, können Sie auch die Monitornummer für Trigger- und Dock-Einstellungen auswählen.
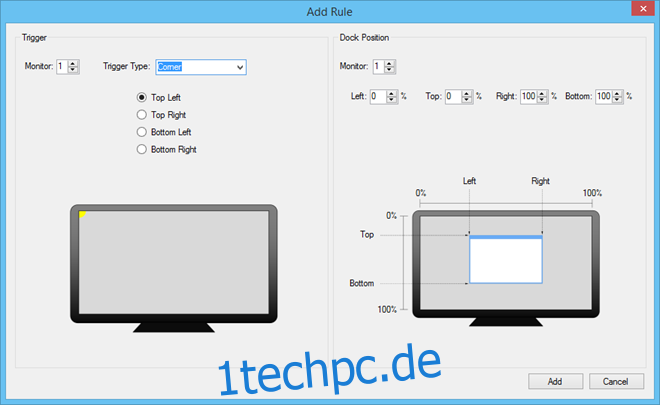
Das Programm ist kostenlos erhältlich und funktioniert unter Windows XP, Windows Vista, Windows 7 und Windows 8 / 8.1.