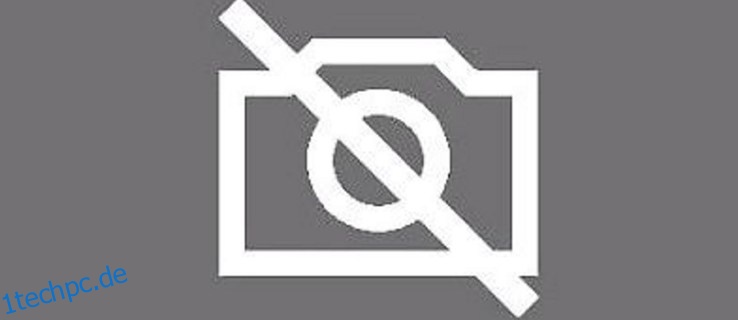Es gibt ein bekanntes Problem auf einigen Lenovo-Laptops, bei dem die Webcam nicht funktioniert. Die Webcam selbst wird entweder von Windows nicht erkannt oder es liegt ein Fehler im Gerätetreiber vor. Dies kann natürlich sehr frustrierend sein und ist nicht nur auf Lenovo-Produkte beschränkt.
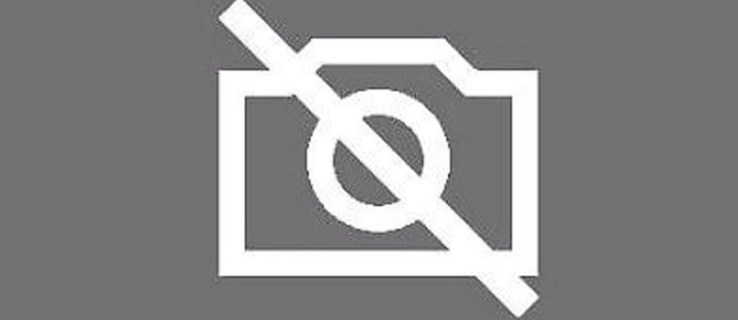
Die Ursache dieses Problems ergibt sich aus einem Problem mit einer Einstellung in einigen Lenovo-Laptops, die die Kamera für die Privatsphäre des Laptop-Benutzers deaktiviert.
In diesem Fall sollte das Reparieren Ihrer Webcam ziemlich einfach sein. Wenn Sie nicht so viel Glück haben, müssen Sie möglicherweise einige Aktualisierungen oder Optimierungen vornehmen, damit Ihre Webcam funktioniert.
Aber keine Sorge. Wir zeigen Ihnen, was Sie tun müssen, um einige häufig auftretende Probleme mit Ihrer Lenovo-Webcam zu beheben.
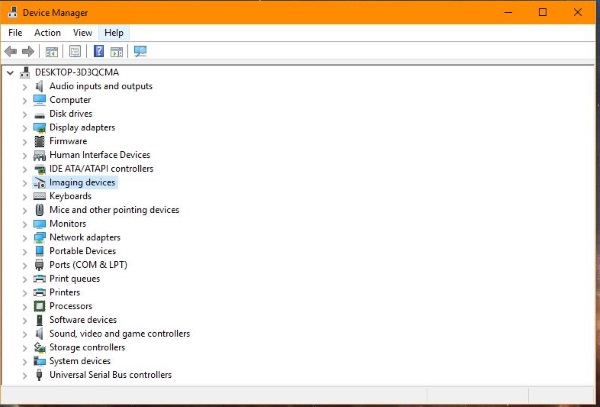
Inhaltsverzeichnis
Lenovo Webcam funktioniert nicht: So beheben Sie das Problem
Die erste Lösung für die nicht funktionierende Lenovo-Webcam befindet sich in der Lenovo-App selbst. Drücken Sie die F8-Taste auf Ihrer Laptop-Tastatur, wodurch die Lenovo EasyCamera aktiviert oder deaktiviert wird.
Wenn das nicht funktioniert, versuchen Sie die folgenden Schritte, um Ihre Webcam zu reparieren:
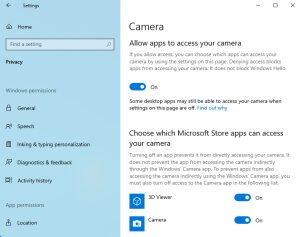
Diese Datenschutzeinstellung soll Sie vor Hackern schützen, kann jedoch unpraktisch sein, wenn Sie Ihre Webcam verwenden müssen.

Andere Lösungen
Wenn die obige Lösung nicht funktioniert, haben wir ein paar weitere einfache Lösungen, die Ihre Webcam möglicherweise wieder zum Laufen bringen.
Diese Korrekturen funktionieren auch auf jedem Windows-Computer, der Probleme mit seiner Webcam hat – nicht nur auf Lenovos.
Überprüfen Sie den Geräte-Manager
Ist die Webcam im Geräte-Manager aktiviert?
Befolgen Sie diese Schritte, um dies zu überprüfen:
Wenn die Kamera bereits aktiviert ist, können Sie auch den Treiber aktualisieren. Befolgen Sie dazu die folgenden Schritte:
Wenn Windows den Treiber nicht finden kann, besuchen Sie diese Seite auf der Lenovo-Website nach dem neuesten Lenovo EasyCamera-Treiber.
Wenn eine Treiberaktualisierung nicht funktioniert, kann es sich lohnen, eine vollständige Aktualisierung zu versuchen. Das bedeutet, den Treiber zu deinstallieren, den Laptop neu zu starten und den neuen Treiber über den obigen Link zu installieren.
Legacy-Einstellungen können auch dann aktiv bleiben, wenn sie von einem neueren Treiber überschrieben werden.
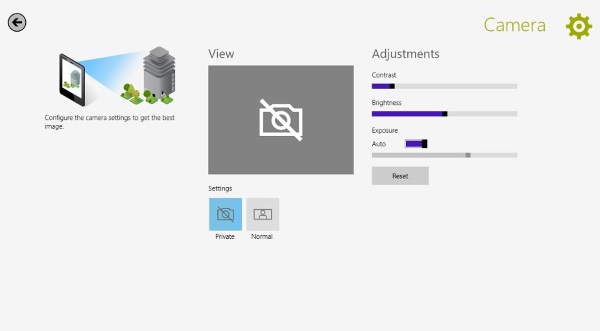
Überprüfen Sie die Programmeinstellungen
Wenn Ihre Webcam in einigen Programmen funktioniert und in anderen nicht, können die Programmeinstellungen und nicht die Kameraeinstellungen das Problem verursachen.
Befolgen Sie einfach diese beiden Schritte, um dies zu überprüfen:
Dies mag eine offensichtliche Lösung sein, aber es ist einen Versuch wert, wenn Sie Probleme haben, Ihre Webcam zum Laufen zu bringen.
Entfernen Sie die Lenovo Settings-App
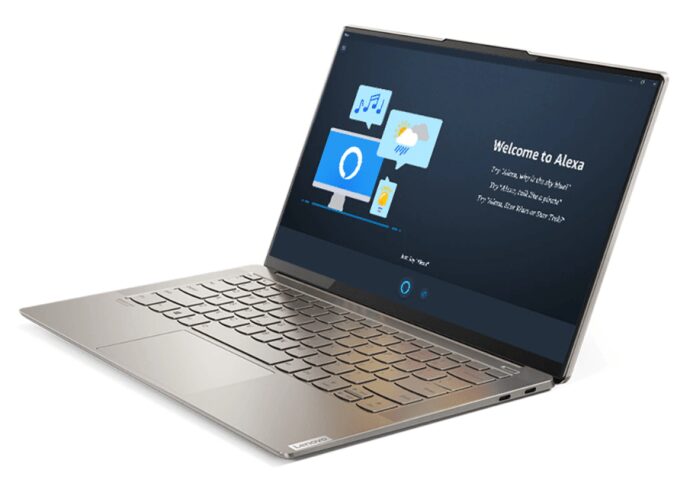
Wenn keine dieser Lösungen funktioniert, können Sie die Lenovo Settings-App vollständig entfernen, falls sie stört. Dies sollte nicht notwendig sein, aber wenn nichts anderes funktioniert, haben Sie nichts zu verlieren.
Die meisten Einstellungen innerhalb der App sind sowieso von Windows aus steuerbar, sodass Sie den Laptop in keiner Weise beschädigen.
Führen Sie die folgenden vier Schritte aus, um die App „Lenovo Settings“ zu entfernen:
Nachdem Sie diese Schritte ausgeführt haben, funktioniert Ihre Webcam hoffentlich wieder.
Zusätzliche häufig gestellte Fragen
Kann ich den Zugriff auf bestimmte Apps erlauben, während ich den Zugriff auf andere verweigere?
Jawohl. Wenn Sie eine App haben, die einfach nicht auf die Kamera zugreift, können Sie den Schritten folgen, um auf die Datenschutzeinstellungen Ihrer Kamera zuzugreifen. Scrollen Sie nach unten zu „Wählen Sie aus, welche Microsoft Store-Apps auf Ihre Kamera zugreifen können“. Schalten Sie alle Apps ein oder aus, mit denen Sie die Kamera verwenden oder nicht verwenden möchten.
Dies funktioniert möglicherweise nicht für Anwendungen von Drittanbietern, die von anderen Quellen heruntergeladen wurden, aber es kann Ihnen helfen, Ihre Kamera zum Laufen zu bringen oder Ihre Privatsphäre zu schützen.
Meine Kamera ist verschwommen, was kann ich tun, um das zu beheben?
Wenn das Bild Ihrer Kamera verschwommen ist, aber noch funktioniert, reinigen Sie zuerst das Objektiv. Staub und Schmutz können zu Problemen mit der Bildqualität führen. Suchen Sie als Nächstes nach Systemaktualisierungen. Wenn Ihr Computer (insbesondere die Kamera) nicht auf dem neuesten Stand ist, fehlen Ihnen nach einem früheren Update möglicherweise Treiber. Ein neues Update durchführen sollte helfen.
Wenn Sie immer noch Qualitätsprobleme mit Ihrer Kamera haben, überprüfen Sie, ob Ihre Antivirus-Software die Kamera nicht daran hindert, ordnungsgemäß zu funktionieren. Sie können auch Ihre Hardwareänderungen scannen. Besuchen Sie einfach den Geräte-Manager auf Ihrem Lenovo-Computer und klicken Sie auf die Kameraoption. Verwenden Sie von hier aus das Aktionsmenü, um „Nach Hardware suchen“-Änderungen auszuwählen. Sobald der Scan abgeschlossen ist, starten Sie Ihren Computer neu und testen Sie die Kamera.
Abschließende Gedanken
Wenn Ihre Lenovo EasyCamera nach all diesen Schritten immer noch nicht funktioniert, schlage ich vor, einen Support-Anruf beim technischen Support zu tätigen. Sie können Ihnen helfen, die Lösung zu finden, um die Kamera auf Ihrem spezifischen Gerät zu reparieren.
Wenn das Ersetzen des Treibers, das Aktivieren der Kamera und das Entfernen der Lenovo-App das Problem nicht beheben, liegt ein ernsthafter Fehler vor, also verlieren Sie keine Zeit!
Haben Sie Probleme mit Ihrer Lenovo Webcam gehabt? Wie haben Sie das Problem gelöst? Bitte kommentieren Sie unten.