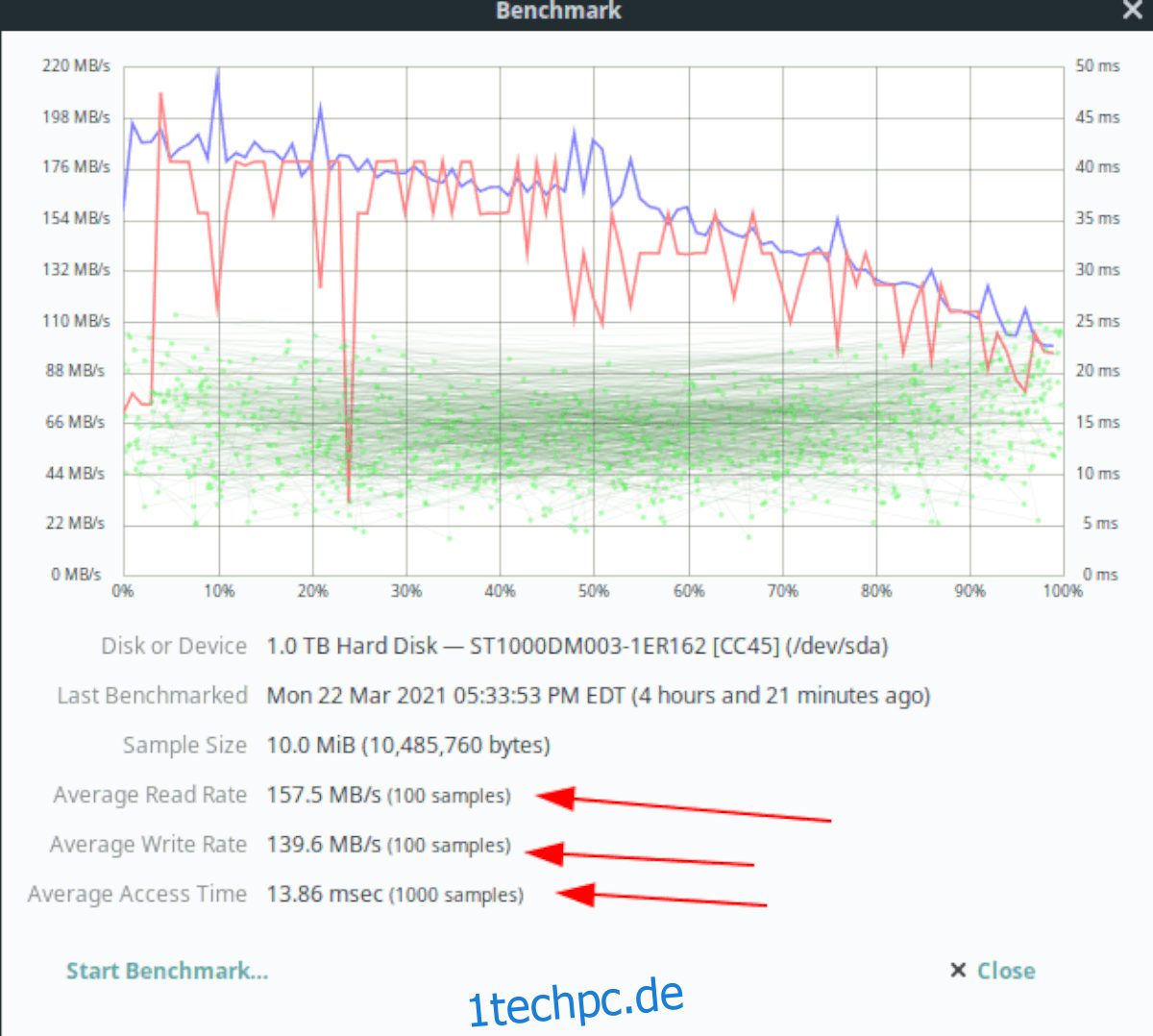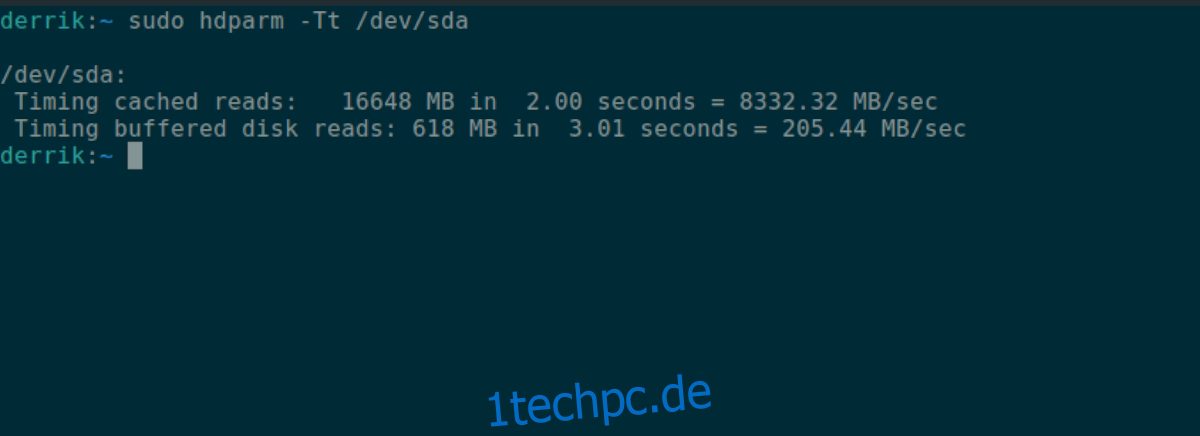Sie müssen Ihre Festplattengeschwindigkeit unter Linux testen, können es aber nicht genau herausfinden? Wir können helfen! Folgen Sie dieser Anleitung, während wir besprechen, wie Sie Ihre Festplattengeschwindigkeit unter Linux testen können!

Inhaltsverzeichnis
Gnome-Festplatten-Dienstprogramm
Wenn Sie die Festplattengeschwindigkeit unter Linux testen möchten, können Sie dies am besten mit dem Gnome-Festplattendienstprogramm tun. Es ist ein praktisches, leicht verständliches Programm, das Festplattengeschwindigkeiten vergleichen und testen kann.
Das Gnome-Festplatten-Dienstprogramm ist jedoch nicht auf jedem Linux-Betriebssystem vorinstalliert. Bevor wir also darauf eingehen, wie Sie es zum Testen der Festplattengeschwindigkeit verwenden, müssen Sie das Programm installieren.
Um die Installation von Gnome Disk Utility auf Ihrem Linux-PC zu starten, öffnen Sie ein Terminalfenster. Sie können ein Terminalfenster öffnen, indem Sie Strg + Alt + T auf der Tastatur drücken. Oder öffnen Sie das App-Menü und suchen Sie nach „Terminal“.
Sobald das Terminalfenster geöffnet und einsatzbereit ist, befolgen Sie die folgenden Installationsanweisungen, um die Anwendung Gnome Disk Utility auf Ihrem Linux-PC einzurichten.
Ubuntu
Installieren Sie unter Ubuntu das Gnome-Festplatten-Dienstprogramm, indem Sie den folgenden Befehl apt install verwenden.
sudo apt install gnome-disk-utility
Debian
Benutzer von Debian Linux können die Anwendung Gnome Disk Utility einrichten, indem sie den Befehl apt-get install ausführen.
sudo apt-get install gnome-disk-utility
Arch Linux
Unter Arch Linux kann das Gnome-Festplatten-Dienstprogramm über den folgenden Pacman-Befehl installiert werden.
sudo pacman -S gnome-disk-utility
Fedora
Benutzer von Fedora Linux können das Gnome Disk Utility-Programm über den Befehl dnf install zum Laufen bringen.
sudo dnf install gnome-disk-utility
OpenSUSE
Unter OpenSUSE Linux lässt sich das Gnome-Festplatten-Dienstprogramm einfach installieren, indem Sie den unten stehenden Befehl zypper install verwenden.
sudo zypper install gnome-disk-utility
Nachdem die Anwendung Gnome Disk Utility geöffnet ist, starten Sie das Programm, indem Sie in Ihrem App-Menü nach „Disks“ suchen. Befolgen Sie dann die unten stehenden Schritt-für-Schritt-Anleitungen, um Ihre Festplattengeschwindigkeit unter Linux zu testen.
Schritt 1: Suchen Sie in der Gnome Disk Utility-App in der linken Seitenleiste nach der Festplatte, deren Geschwindigkeit Sie testen möchten. Klicken Sie dann mit der Maus darauf, um die Übersicht des Laufwerks der App anzuzeigen.
Schritt 2: Suchen Sie die Menüschaltfläche im Gnome-Festplattendienstprogramm und wählen Sie sie mit der Maus aus, um sie zu öffnen. Wenn Sie das Menü nicht finden können, sehen Sie links neben der Schaltfläche zum Minimieren nach.
Suchen Sie im Menü des Gnome Disk Utility die Schaltfläche „Benchmark Disk“ und wählen Sie sie mit der Maus aus. Durch Auswahl der Schaltfläche „Benchmark Disk“ öffnen Sie das Tester-Tool.
Schritt 3: Sobald das Benchmark-Tool geöffnet ist, suchen Sie die Schaltfläche „Benchmark starten“ und klicken Sie darauf, um den Benchmark zu starten. Denken Sie daran, dass dieser Benchmark einige Zeit in Anspruch nehmen kann, also seien Sie geduldig.

Wenn das Benchmark-Tool abgeschlossen ist, erstellt das Gnome-Festplatten-Dienstprogramm eine vollständige Auslesung Ihrer Festplatte. Um die Geschwindigkeit zu überprüfen, suchen Sie nach „Durchschnittliche Leserate“ und „Durchschnittliche Schreibrate“. Dies zeigt Ihnen Ihre Festplattengeschwindigkeit an.
HDParm
HDParm ist eine weitere Anwendung, mit der Sie Ihre Festplattengeschwindigkeit unter Linux testen können. Es ist nicht so einfach zu bedienen wie das Gnome Disk Utility, und es gibt keine GUI, aber es ist genauso hilfreich.
Die HDParm-Anwendung ist nicht standardmäßig auf jedem Linux-Betriebssystem installiert, aber auf einigen. Um zu überprüfen, ob HDParm auf Ihrem Computer installiert ist, führen Sie den Befehl hdparm –help in einem Terminalfenster aus.
Wenn Sie HDParm nicht auf Ihrem Linux-PC installiert haben, öffnen Sie ein Terminalfenster auf dem Linux-Desktop, indem Sie Strg + Alt + T auf der Tastatur drücken. Befolgen Sie nach dem Öffnen des Terminalfensters die folgenden Installationsanweisungen.
Ubuntu
Sie können HDParm unter Ubuntu mit dem Befehl apt installieren.
sudo apt install hdparm
Debian
Um HDParm unter Debian zu installieren, verwenden Sie apt-get.
sudo apt-get install hdparm
Arch Linux
Installieren Sie unter Arch Linux HDParm mithilfe des Pacman-Befehls.
sudo pacman -S hdparm
Fedora
Installieren Sie auf Fedora HDParm mit dnf.
sudo dnf install hdparm
OpenSUSE
Installieren Sie HDParm unter OpenSUSE mit zypper.
sudo zypper install hdparm
Sobald HDParm auf Ihrem Computer installiert ist, befolgen Sie die nachstehenden Schritt-für-Schritt-Anweisungen, um Ihre Festplattengeschwindigkeit zu testen.
Schritt 1: Führen Sie zunächst den Befehl lsblk aus, um alle angeschlossenen Festplatten des Systems anzuzeigen.
lsblk
Schauen Sie durch und finden Sie die Festplatte, die Sie testen möchten. In diesem Beispiel testen wir /dev/sda. Weitere Informationen zum Suchen von Festplatteninformationen in lsblk finden Sie in diesem Handbuch zu diesem Thema.
Schritt 2: Führen Sie den Befehl hdparm -Tt auf der Festplatte aus, um den Test zu starten.
sudo hdparm -Tt /dev/sda
Wenn der Test abgeschlossen ist, sehen Sie die Testergebnisse auf dem Bildschirm.