Wenn Ihre MacBook-Tastatur nicht funktioniert, kann das alle Ihre Pläne zum Stillstand bringen, insbesondere wenn es sich um Ihr Hauptgerät für Arbeit und Freizeit handelt. Vielleicht finden Sie sich auch in seltsamen Situationen wieder, in denen einige Ihrer Tasten einwandfrei funktionieren, während andere einfach nicht reagieren. Bevor Sie eine externe Tastatur anschließen, gibt es einige Möglichkeiten, um eine nicht reagierende MacBook-Tastatur zu reparieren. Egal, welches MacBook-Modell Sie verwenden, diese Methoden werden Ihnen sicherlich helfen, Ihre Arbeit wieder aufzunehmen. Ohne weitere Verzögerung lassen Sie uns also zu den Lösungen übergehen!
Inhaltsverzeichnis
Methode 1: Tastatur reinigen
Dirt und Ablagerungen sind einer der häufigsten Gründe, warum Ihre MacBook-Tastatur nicht funktioniert. Wenn die Tastatur schmutzig erscheint, kann eine einfache Reinigung helfen, die Tastaturprobleme auf Ihrem Mac zu beheben. Folgendes sollten Sie tun:
- Trennen Sie das Ladegerät und schalten Sie Ihr MacBook aus.
- Drehen Sie Ihr MacBook um und schütteln Sie es vorsichtig, um lose Ablagerungen oder andere unerwünschte Partikel zu entfernen.
- Sie können auch Druckluft in einer von links nach rechts gerichteten Bewegung sprühen, um Ablagerungen, die zwischen den Tasten feststecken, zu entfernen. Achten Sie darauf, die Druckluft aus allen Blickwinkeln zu sprühen und kurze Stöße rund um die Tasten freizugeben.
- Um kleinere Partikel zu entfernen, können Sie eine weiche und trockene Reinigungsbürste verwenden.
Methode 2: Tastaturlayout-Einstellungen überprüfen
Manchmal funktioniert Ihre MacBook-Tastatur aufgrund eines einfachen Konfigurationsproblems nicht. Wenn Sie das falsche Tastaturlayout ausgewählt haben, funktionieren die Mac-Tasten möglicherweise nicht wie erwartet. Diese Methode kann auch hilfreich sein, wenn die Tastatureingaben nicht mit den Ausgaben übereinstimmen. So überprüfen Sie die Tastaturlayout-Einstellungen:
- Öffnen Sie die Systemeinstellungen über das Dock.
- Scrollen Sie nun nach unten und wählen Sie die Tastatur aus der linken Seitenleiste.
- Klicken Sie unter Eingabequellen auf Bearbeiten.
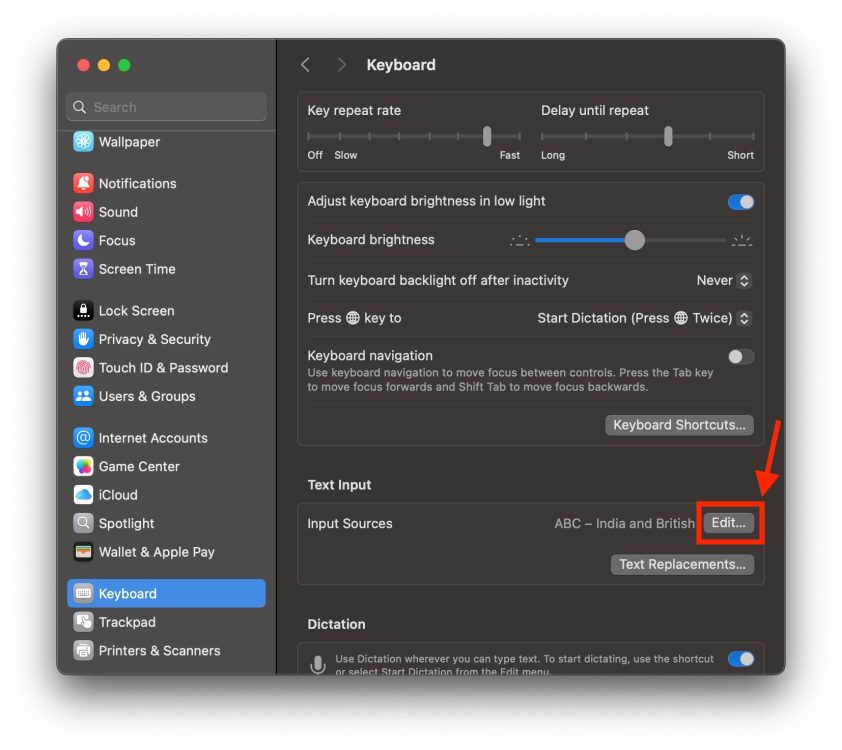
- Stellen Sie sicher, dass Sie das richtige Tastaturlayout basierend auf Ihrer Region und Sprache ausgewählt haben.
- Sie können die Plus- und Minus-Tasten am unteren Ende der linken Seitenleiste klicken, um ein Tastaturlayout hinzuzufügen oder zu entfernen.
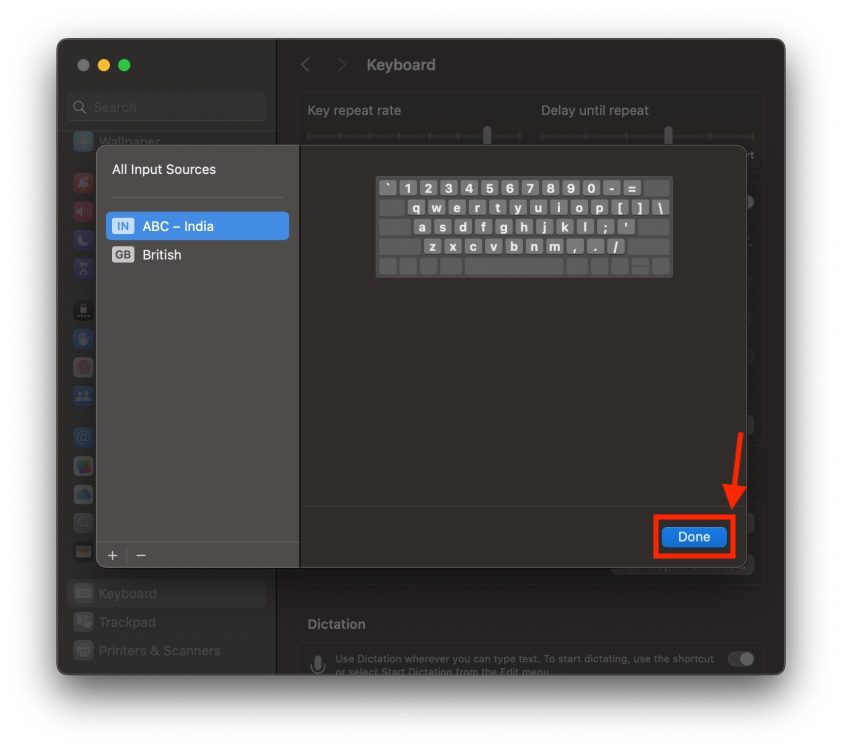
Methode 3: Langsame und Maus-Tasten deaktivieren
Wenn Ihre MacBook-Tasten nicht richtig eingegeben werden oder zu langsam reagieren, müssen Sie die Einstellungen für die langsamen Tasten und Maus-Tasten auf Ihrem Gerät überprüfen. Wenn Sie die Funktion der langsamen Tasten aktiviert haben, muss Ihr Mac jede Taste länger als gewöhnlich gedrückt halten, bevor sie registriert wird. Daher funktioniert Ihre Mac-Tastatur nicht, wenn Sie jede Taste für eine kurze Zeit drücken. So überprüfen Sie Ihre Einstellungen für langsame Tasten:
- Öffnen Sie die Systemeinstellungen und klicken Sie auf Barrierefreiheit.
- Scrollen Sie nach unten und klicken Sie im Bereich „Bewegung“ auf Tastatur.
- Stellen Sie sicher, dass der Schalter für langsame Tasten deaktiviert ist.
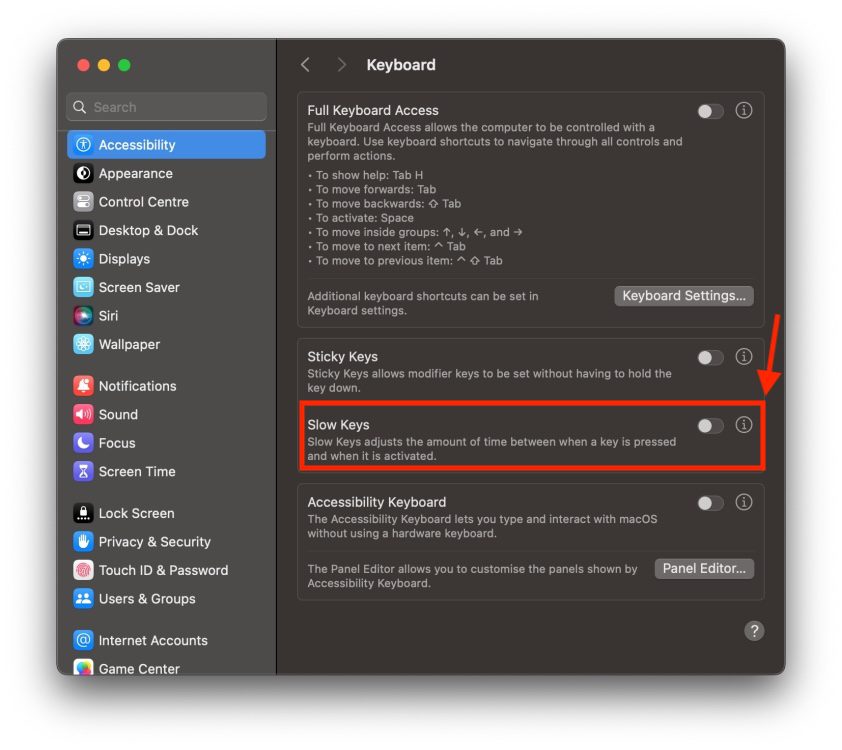
Es gibt eine weitere Einstellung, die „Maus-Tasten“ heißt, die bei Aktivierung Tastaturprobleme auf einem Mac auslösen kann. Wenn diese Funktion aktiviert ist und Sie Tasten auf dem Ziffernblock drücken, wird der Mac-Zeiger anstelle der Eingabe von Zahlen bewegt. Um Eingabeprobleme auf Ihrer MacBook-Tastatur zu vermeiden, müssen Sie die Maus-Tasten-Option deaktivieren. So geht’s:
- Gehen Sie zu Systemeinstellungen -> Barrierefreiheit.
- Klicken Sie auf Maus und Trackpad und stellen Sie sicher, dass der Schalter für Maus-Tasten deaktiviert ist.
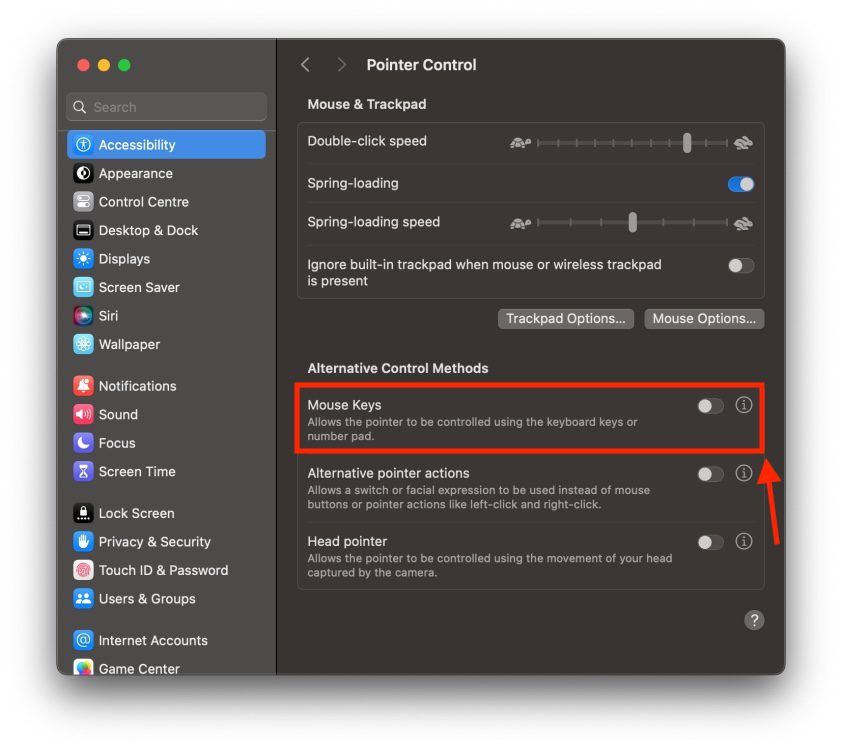
Methode 4: Modifier-Tasten rekonfigurieren
Wenn Sie Probleme beim Einfügen von Sonderzeichen oder beim Verwenden bestimmter Mac-Tastenkombinationen haben, sollten Sie Ihre Modifier-Tasten überprüfen. Wenn Sie ein Sonderzeichen einfügen oder eine Tastenkombination verwenden, müssen Sie eine Modifier-Taste wie die Befehlstaste, die Umschalttaste, die Steuerungstaste oder die Wahltaste auf Ihrem Mac verwenden. Sie können die Modifier-Tasten überprüfen und neu konfigurieren, um spezifische Aufgaben auszuführen. So geht’s:
- Gehen Sie zu Systemeinstellungen.
- Scrollen Sie nach unten und wählen Sie die Tastatur aus der linken Seitenleiste.
- Klicken Sie hier auf die Schaltfläche Tastenkombinationen im Bereich Tastaturnavigation.
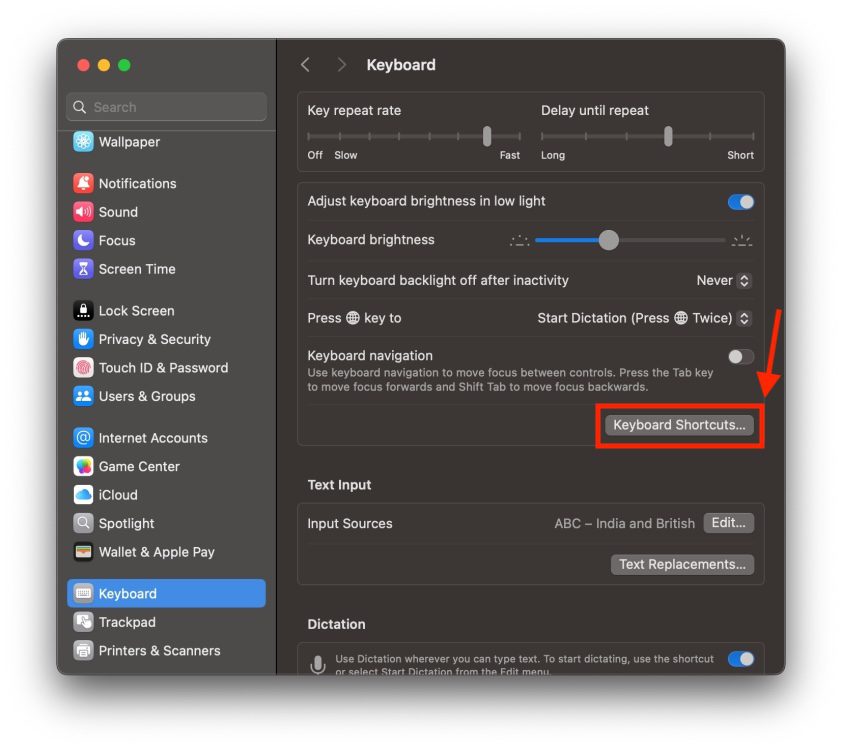
- Klicken Sie in der linken Seitenleiste auf Modifier-Tasten.
- Jetzt können Sie die Dropdown-Menüs verwenden, um jede Modifier-Taste neu zu konfigurieren und die Aktion auszuwählen, die Sie für diese Taste wünschen.
- Klicken Sie auf Fertig, um die Änderungen zu speichern.
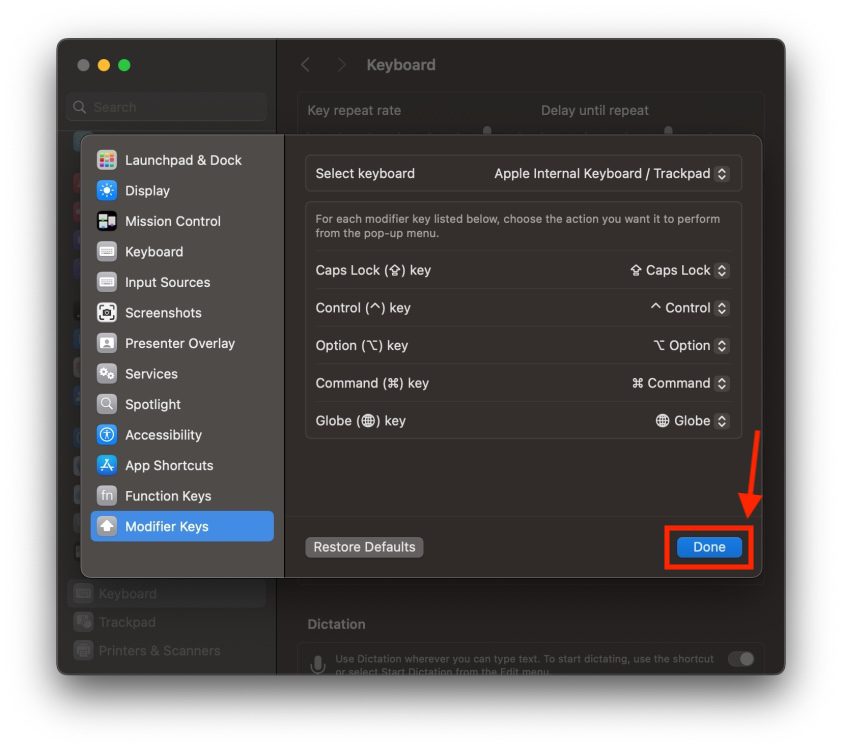
Methode 5: Fehlerhafte Apps entfernen
Wenn Sie sich erinnern, dass die Probleme mit wiederholenden MacBook-Tasten nach der Installation einer bestimmten App aufgetreten sind, könnte diese App die normale Funktion Ihres Macs stören. Um zu überprüfen, ob eine App Ihnen Probleme bereitet, sollten Sie Ihre kürzlich installierten Apps überprüfen. Gehen Sie dazu zu Finder -> Anwendungen und sortieren Sie die Apps nach Hinzufügungsdatum. Dies zeigt Ihnen die zuletzt aktualisierten oder heruntergeladenen Apps. Sie können nach einem Update suchen, die App deinstallieren und neu installieren oder sie ganz von Ihrem Mac entfernen.
Methode 6: macOS aktualisieren
Wann haben Sie zuletzt macOS auf Ihrem Gerät aktualisiert? Wenn Sie sich nicht erinnern oder es schon lange her ist, benötigt Ihr MacBook möglicherweise dringend ein Update. Eine veraltete oder nicht unterstützte Softwareversion kann Probleme wie Softwareinkompatibilität und langsame Leistung auslösen. Außerdem kann es unerwartete Fehler mit dem Mac-Display oder der Tastatur verursachen. Um eine optimale Leistung zu gewährleisten, ist es wichtig, Ihr Gerät mit der neuesten macOS-Version zu aktualisieren.
Folgen Sie den folgenden Schritten, um nach Software-Updates auf einem Mac zu suchen:
- Öffnen Sie die Systemeinstellungen und klicken Sie auf Allgemein.
- Klicken Sie nun auf Softwareupdate und geben Sie Ihrem Mac ein paar Minuten Zeit, um nach verfügbaren Updates zu suchen.
- Wenn eine neuere Version von macOS verfügbar ist, müssen Sie sie herunterladen und installieren.
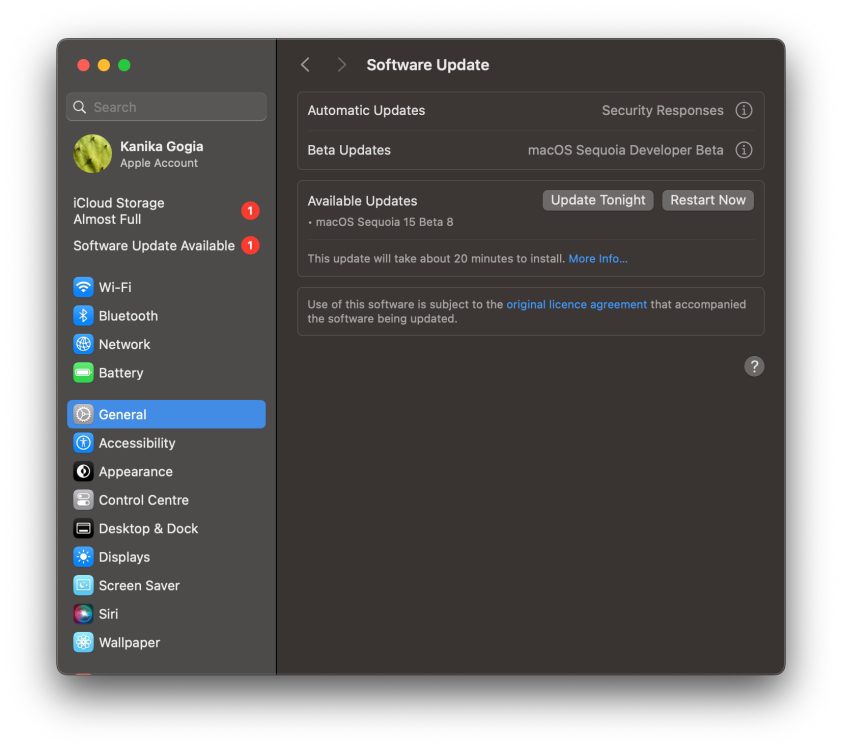
Methode 7: SMC zurücksetzen (nur Intel-Macs)
Wenn Sie einen älteren, Intel-basierten Mac verwenden, können Sie versuchen, NVRAM und SMC zurückzusetzen, um eine nicht reagierende MacBook-Tastatur zu reparieren. Zum Verständnis: Ein Mac verwendet einen Speicherbereich namens „NVRAM“ (Non-volatile Random Access Memory), um verschiedene Arten von Daten wie die Auswahl des Startlaufwerks, die Bildschirmauflösung und mehr zu speichern und abzurufen. Ebenso ist der SMC (System Management Controller) ein wichtiger Chip, der den Prozess des Schlafens und Aufwachens Ihres MacBook steuert und auch die Hardware Ihres Macs wie die Tastatur und das Trackpad verwaltet. Ihr Mac funktioniert möglicherweise nicht gut, wenn es in NVRAM oder SMC zu Störungen kommt. Sie müssen diese zurücksetzen, um eine fehlerhafte MacBook-Tastatur zu reparieren.
So setzen Sie NVRAM auf Intel-Macs zurück
- Schalten Sie Ihren Mac aus.
- Halten Sie beim Einschalten Ihres Macs die Tasten Option, Command, P und R etwa 20 Sekunden lang gedrückt.
- Ihr Mac wird mit zurückgesetztem NVRAM/PRAM neu starten.
So setzen Sie den SMC auf Intel-Macs zurück
- Fahren Sie Ihren Mac herunter.
- Drücken und halten Sie die Tasten Control + Option (Alt) + Shift. Möglicherweise wird Ihr Mac eingeschaltet.
- Halten Sie die Tasten 7 Sekunden lang gedrückt. Drücken Sie anschließend auch die Einschalttaste. Wenn Ihr Mac eingeschaltet ist, wird er jetzt ausgeschaltet.
- Halten Sie die vier Tasten weitere 7 Sekunden lang gedrückt und lassen Sie sie dann los.
- Drücken Sie nach ein paar Sekunden die Einschalttaste, um Ihren Mac einzuschalten.
Für weitere Details können Sie auf dieses Apple Support-Dokument. verweisen.
Im Fall von Apple Silicon Macs wird der SMC zurückgesetzt, wenn Sie Ihre Maschine neu starten. Auch NVRAM wird beim Start automatisch zurückgesetzt (falls erforderlich). Sie müssen nichts manuell tun.
Wenn Ihre integrierte MacBook-Tastatur weiterhin nicht funktioniert oder einige spezifische Tasten nicht reagieren, ist möglicherweise etwas mit einem oder mehreren internen Komponenten nicht in Ordnung. Wenn Sie an einer dringenden Frist arbeiten, können Sie vorübergehend eine externe Tastatur anschließen. Achten Sie darauf, Ihr MacBook zum nächsten Apple Store oder einem autorisierten Servicezentrum zu bringen und überprüfen zu lassen.
Es ist erwähnenswert, dass Apple ein Tastatur-Serviceprogramm für bestimmte MacBook-, MacBook Pro- und MacBook Air-Modelle mit Schmetterlingstastaturen hat. Wenn Sie berechtigt sind, kann Apple Ihre defekte MacBook-Tastatur kostenlos reparieren. Sie können hier die Berechnungskriterien überprüfen.
Warum funktioniert meine MacBook-Tastatur nicht?
Einige der häufigsten Gründe, warum Ihre MacBook-Tastatur nicht funktioniert, sind:
1. Eine schmutzige oder beschädigte Tastatur
2. Ausführen einer veralteten macOS-Version
3. Inkompatible oder schlecht gestaltete Apps
4. Falsches Tastaturlayout oder Einstellungen
5. Softwareprobleme
6. Hardwareprobleme