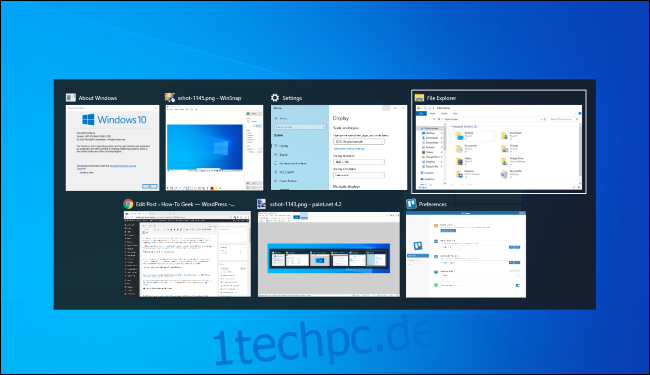Mit Alt+Tab können Sie zwischen geöffneten Fenstern wechseln, aber es steckt noch mehr dahinter. Der Alt+Tab-Umschalter hat andere nützliche, aber versteckte Tastenkombinationen. Diese Tipps gelten sowohl für Windows 10 als auch für 7.
Die Standardverwendung von Alt+Tab ist ziemlich einfach. Drücken Sie einfach Alt+Tab, halten Sie die Alt-Taste gedrückt und halten Sie dann die Tab-Taste gedrückt, um durch Ihre geöffneten Fenster zu scrollen. Lassen Sie die Alt-Taste los, wenn Sie einen Umriss um das gewünschte Fenster sehen.
Inhaltsverzeichnis
Alt+Tab in Rückwärtsrichtung
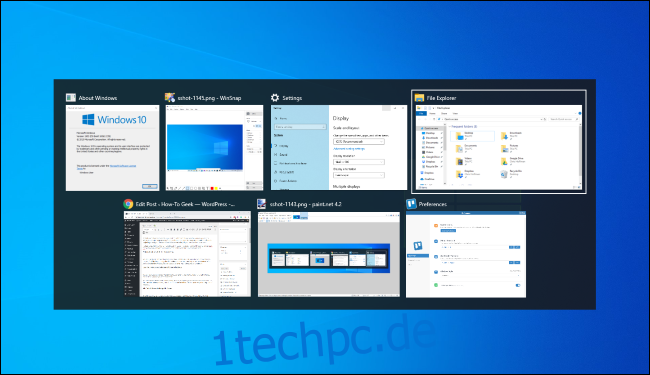
Alt+Tab bewegt sich normalerweise vorwärts, von links nach rechts. Wenn Sie das gewünschte Fenster verpassen, müssen Sie nicht immer die Tabulatortaste drücken und die Liste erneut durchgehen. Das funktioniert, ist aber langsam – vor allem, wenn Sie viele Fenster geöffnet haben.
Drücken Sie stattdessen Alt+Umschalt+Tabulatortaste, um rückwärts durch die Fenster zu navigieren. Wenn Sie Alt+Tabb verwenden und das gewünschte Fenster überspringen, halten Sie die Umschalttaste gedrückt und tippen Sie einmal auf die Tabulatortaste, um nach links zurückzukehren.
Wählen Sie Windows mit den Pfeiltasten
Mit den Pfeiltasten können Sie Fenster in Alt+Tab auswählen. Drücken Sie Alt+Tab, um den Umschalter zu öffnen und halten Sie die Alt-Taste gedrückt. Anstatt die Tabulatortaste zu drücken, verwenden Sie die Pfeiltasten auf Ihrer Tastatur, um das gewünschte Fenster zu markieren, und lassen Sie dann die Alt-Taste los, drücken Sie die Eingabetaste oder drücken Sie die Leertaste.
Verwenden Sie Ihre Maus, um Windows zu wechseln und zu schließen
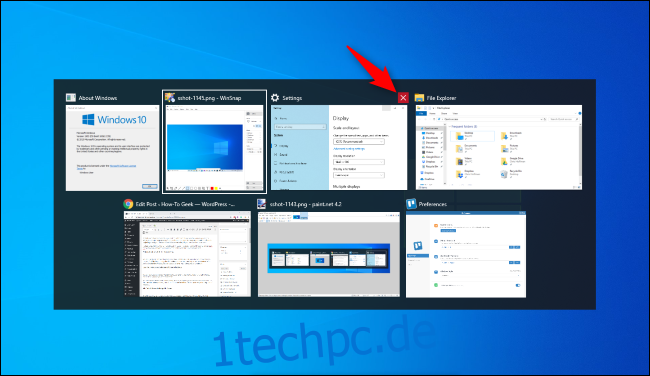
Sie können Ihre Maus auch mit dem Alt+Tab-Umschalter verwenden. Drücken Sie Alt+Tab, halten Sie die Alt-Taste gedrückt und klicken Sie auf das Fenster, zu dem Sie wechseln möchten.
Während Sie Ihre Maus verwenden, werden Sie einen Bonus bemerken: Ein „x“ erscheint in der oberen rechten Ecke einer Miniaturansicht eines Fensters, wenn Sie mit der Maus darüber fahren. Klicken Sie auf das „x“, um ein Anwendungsfenster zu schließen. Dies ist eine schnelle Möglichkeit, viele Fenster zu schließen.
Alt+Tab ohne Alt gedrückt zu halten
Der Alt+Tab-Umschalter wird normalerweise geschlossen, wenn Sie die Alt-Taste loslassen. Wenn Sie jedoch Alt+Tab verwenden möchten, ohne die Alt-Taste die ganze Zeit gedrückt zu halten, können Sie dies tun. Drücken Sie Alt+Strg+Tab und lassen Sie dann alle drei Tasten los. Der Alt+Tab-Umschalter bleibt auf Ihrem Bildschirm geöffnet.
Sie können die Tab-Taste, die Pfeiltasten oder Ihre Maus verwenden, um das gewünschte Fenster auszuwählen. Drücken Sie die Eingabetaste oder die Leertaste, um zu Ihrem markierten Fenster zu wechseln.
Schließen Sie den Alt+Tab-Umschalter ohne zu wechseln
Sie können den Alt+Tab-Umschalter jederzeit schließen, indem Sie die Alt-Taste loslassen, aber dadurch wird auf das aktuell ausgewählte Fenster umgeschaltet. Um den Alt+Tab-Umschalter zu schließen, ohne das Fenster zu wechseln, drücken Sie die Escape-Taste (Esc) auf Ihrer Tastatur.
Aktiviere den alten Alt+Tab-Umschalter
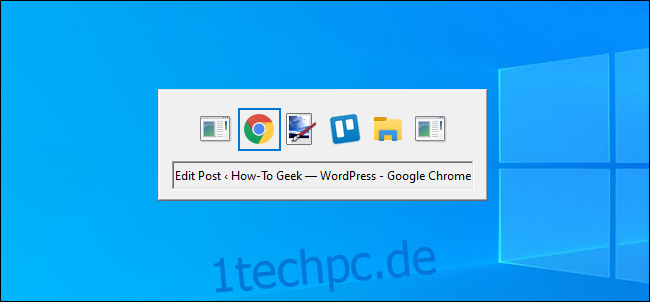
Erinnern Sie sich an den alten Alt+Tab-Umschalter im Windows XP-Stil? Es hatte keine Miniaturansichten von Fenstern, nur Symbole und Fenstertitel auf grauem Hintergrund. Aus Kompatibilitätsgründen wird dieser Alt+Tab-Umschalter unter Windows 10 möglicherweise immer noch angezeigt, wenn Sie bestimmte Spiele spielen.
Sie können den alten Alt+Tab-Umschalter auch mit einer versteckten Tastenkombination öffnen. Halten Sie die linke oder rechte Alt-Taste gedrückt, tippen Sie auf die andere Alt-Taste auf Ihrer Tastatur und lassen Sie sie los, und drücken Sie dann die Tabulatortaste. Der alte Umschalter wird angezeigt, aber nur dieses Mal – beim nächsten Mal mit Alt+Tab sehen Sie den neuen Standard-Umschalter Alt+Tab.
Beim klassischen Umschalter können Sie weder die Maus noch die Pfeiltasten verwenden. Es unterstützt jedoch Strg+Umschalt+Tab, um rückwärts durch Fenster zu gehen, und Sie können Esc drücken, um es zu schließen.
Wenn Sie diesen alten Alt+Tab-Umschalter wirklich lieben – und wir sind uns nicht sicher, warum Sie das tun sollten – können Sie zu ihm zurückkehren, indem Sie den Wert „AltTabSettings“ in der Windows-Registrierung ändern. Es erscheint dann immer, wenn Sie Alt+Tab drücken.
Wechseln Sie zwischen Registerkarten anstelle von Windows
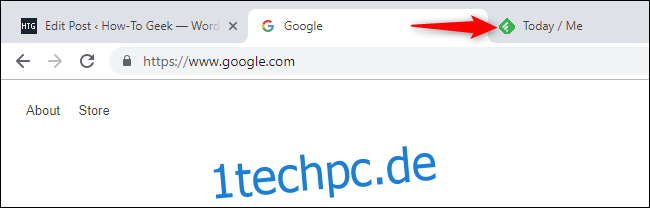
Dies ist kein Alt+Tab-Tastaturtrick, aber er ist so ähnlich und wichtig, dass wir ihn einschließen müssen. In fast jeder Anwendung, die integrierte Registerkarten bietet, können Sie Strg+Tab verwenden, um zwischen Registerkarten zu wechseln, genauso wie Sie Alt+Tab verwenden würden, um zwischen Fenstern zu wechseln. Halten Sie die Strg-Taste gedrückt und tippen Sie dann wiederholt auf Tab, um zum Tab rechts zu wechseln.
Sie können die Registerkarten sogar umgekehrt (von rechts nach links) wechseln, indem Sie Strg+Umschalt+Tab drücken. Es gibt auch viele andere Tastenkombinationen für die Arbeit mit Registerkarten.
Verwenden der Aufgabenansicht mit Windows+Tab
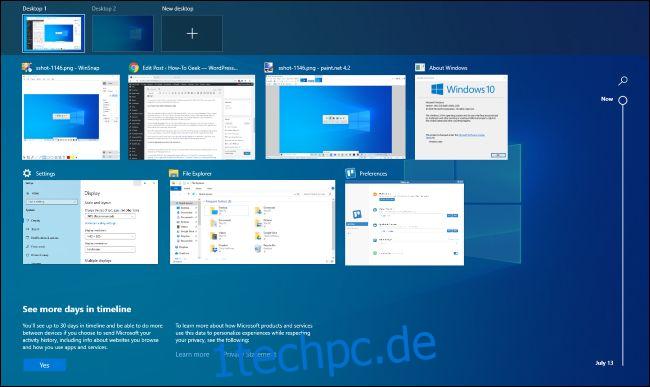
Okay, technisch gesehen ist dies auch keine Tastenkombination für Alt+Tab, aber hören Sie uns an. Windows+Tab ist eine ähnliche Tastenkombination wie Alt+Tab. Es öffnet die Aufgabenansichtsoberfläche, die eine Miniaturansicht Ihrer geöffneten Fenster und sogar mehrere Desktops bietet, auf denen Sie sie anordnen können. Es enthält auch die Windows-Timeline, die Sie jedoch bei Bedarf deaktivieren können.
Nachdem Sie Windows+Tab gedrückt haben, können Sie beide Tasten loslassen und entweder Ihre Maus oder die Pfeiltasten verwenden, um ein Fenster auszuwählen. Um ein Fenster auf einen anderen virtuellen Desktop zu verschieben, ziehen Sie es mit der Maus auf das Desktop-Symbol oben auf dem Bildschirm.
Dies ist dieselbe Schnittstelle, die geöffnet wird, wenn Sie auf die Schaltfläche Aufgabenansicht rechts neben dem Cortana-Symbol in Ihrer Taskleiste klicken. Die Tastenkombination könnte jedoch bequemer sein.
Dies ist zumindest nützlicher als das alte „Flip 3D“-Feature unter Windows 7 und Vista. Das fühlte sich eher wie eine Tech-Demo für 3D unter Windows an als wie ein nützlicher Fensterschalter.
Installieren Sie einen Ersatz-Alt+Tab-Umschalter
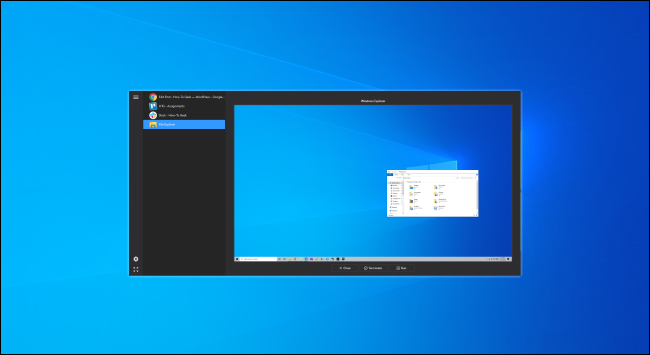
Sie können den integrierten Windows-Alt+Tab-Umschalter auch durch einen Alt+Tab-Ersatz eines Drittanbieters ersetzen. Zum Beispiel ist NTWind kostenlos Alt+Tab Terminator bietet einen leistungsfähigeren, anpassbaren Alt+Tab-Umschalter. Es verfügt über größere Fenstervorschauen und eine integrierte „Beenden“-Funktion, um sich schlecht benehmende Anwendungen zu schließen. Wenn Sie etwas anderes suchen, probieren Sie es aus.
Alt+Tab Terminator ist der Nachfolger von VistaSwitcher, den wir in der Vergangenheit empfohlen haben.