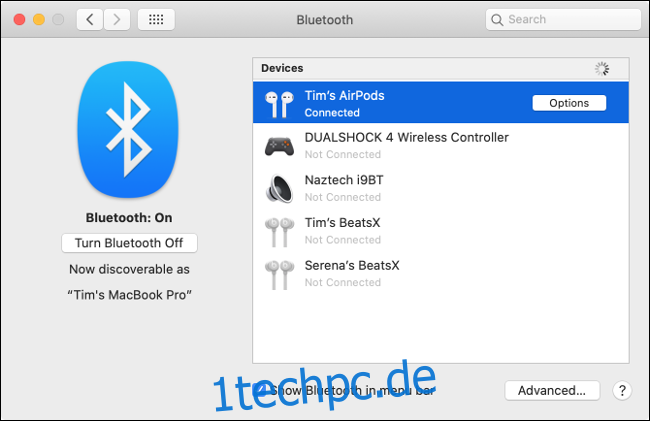Apple MacBooks und viele Desktop-Macs verfügen über integrierte Mikrofone. Sie können jedoch auch Headsets und andere Mikrofone über USB, eine 3,5-mm-Audiobuchse oder Bluetooth anschließen. So reparieren Sie ein Mikrofon, das auf Ihrem Mac nicht funktioniert.
Inhaltsverzeichnis
Finden Sie heraus, welches Mikrofon Ihr Mac verwendet
Um Mikrofonprobleme effektiv zu beheben, ist es wichtig zu wissen, welches von Ihrem Computer verwendet wird.
Ihr Mac verwendet eine der folgenden Optionen:
Das interne Mikrofon: In jedem MacBook oder iMac enthalten.
Ein externes USB-Mikrofon: Direkt an einen USB-Port angeschlossen und mit eigener Stromversorgung.
Ein externes 3,5-mm-Mikrofon: Wird an den Mikrofoneingang Ihres Computers oder eine separate Audioschnittstelle angeschlossen, die möglicherweise zusätzlichen Strom benötigt.
AirPods oder ein ähnliches Bluetooth-Headset: Drahtlos mit Ihrem Mac verbunden.
Wenn Sie das interne Mikrofon Ihres Mac verwenden möchten, können Sie mit dem nächsten Schritt fortfahren. Wenn Sie ein USB-Mikrofon verwenden, schließen Sie es direkt an Ihren Mac an (vermeiden Sie die Verwendung eines Hubs).
Wenn Sie ein kabelgebundenes Mikrofon verwenden, das eine 3,5-mm-Stereobuchse erfordert, stellen Sie sicher, dass es mit dem richtigen Anschluss verbunden ist und keine zusätzliche Stromversorgung benötigt (es funktioniert nicht, wenn dies der Fall ist).
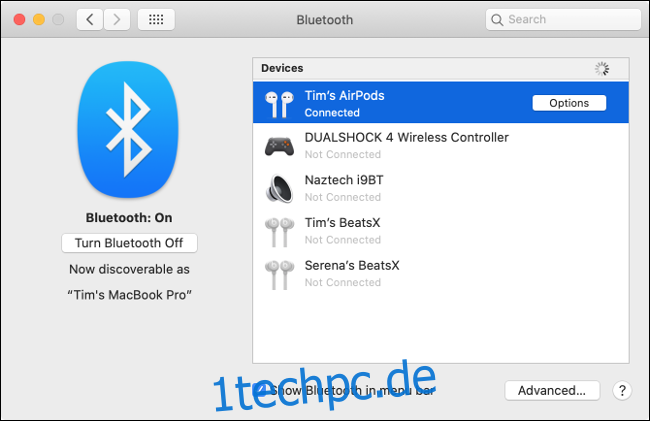
Koppeln Sie schließlich Ihre AirPods oder Ihr Bluetooth-Headset unter Systemeinstellungen > Bluetooth. Wenn Ihr Bluetooth-Headset nicht funktioniert, entkoppeln Sie es, indem Sie in der Liste „Geräte“ daneben auf das „X“ klicken. Versuchen Sie dann erneut, es zu koppeln.
Sobald Sie sicher sind, dass Ihr ausgewähltes Mikrofon angeschlossen und eingeschaltet ist, ist es an der Zeit, sich die Audioeinstellungen anzusehen.
Überprüfen Sie die Toneingangseinstellungen
Eine häufige Ursache für Mikrofonprobleme ist eine falsch konfigurierte Toneingabe. Gehen Sie zu Systemeinstellungen> Sound und klicken Sie dann auf die Registerkarte „Input“. Sie sollten eine Liste mit Geräten sehen, die Sie als Tonquelle verwenden können, einschließlich (hoffentlich) des Mikrofons, das Sie verwenden möchten.
Um ein Gerät wie „Internes Mikrofon“ zu verwenden, klicken Sie darauf. Wenn alles nach Plan verläuft, sollten sich während des Sprechens die Balken neben „Input Level“ füllen.
Wenn Sie nichts sehen, erhöhen Sie den Schieberegler „Eingabelautstärke“ und versuchen Sie erneut zu sprechen. Wenn der Schieberegler zu niedrig ist, erkennt Ihr Mac keinen Ton.
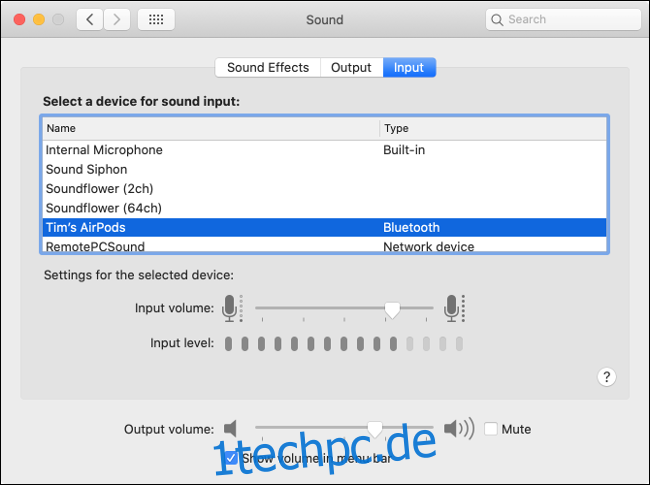
Wenn Sie Ihre AirPods als Mikrofon verwenden möchten, wählen Sie „AirPods“ aus der Liste aus. Wenn Sie ein Audio-Interface verwenden, wählen Sie es aus der Liste aus.
Möglicherweise sehen Sie auch Einträge für andere Apps, die Sie installiert haben, wie „Soundflower“ oder „Aggregate Device“, aber Sie möchten derzeit keine davon verwenden.
Wenn Sie eine Bewegung in der Anzeige „Input Level“ sehen, ist dies ein gutes Zeichen, aber möglicherweise sind weitere Fehlerbehebungen erforderlich, damit die Dinge richtig funktionieren.
Überprüfen Sie die Mikrofonberechtigungen
Eine weitere häufige Ursache für Mikrofonprobleme ist das erweiterte Berechtigungssystem von Apple. Es verhindert, dass Apps auf das Mikrofon zugreifen, bis Sie es ausdrücklich zulassen. Wenn Apps auf das Mikrofon zugreifen möchten, sollte eine Benachrichtigung angezeigt werden, in der Sie aufgefordert werden, die Anfrage zu genehmigen oder abzulehnen.
Wenn Sie die Anfrage ablehnen, kann die App nicht auf das Mikrofon des Computers zugreifen. Es ist oft eine gute Idee, Apps den Zugriff auf Ihre Hardware zu verweigern, bis Sie sicher sind, dass sie ordnungsgemäß funktioniert.
Gehen Sie zu Systemeinstellungen > Sicherheit und Datenschutz > Datenschutz und wählen Sie „Mikrofon“ aus der Seitenleiste. Sie sollten eine Liste mit Apps sehen, die Zugriff auf Ihr Mikrofon angefordert haben. Alle, die Sie genehmigt haben, werden mit einem Häkchen versehen, während dies nicht der Fall ist.
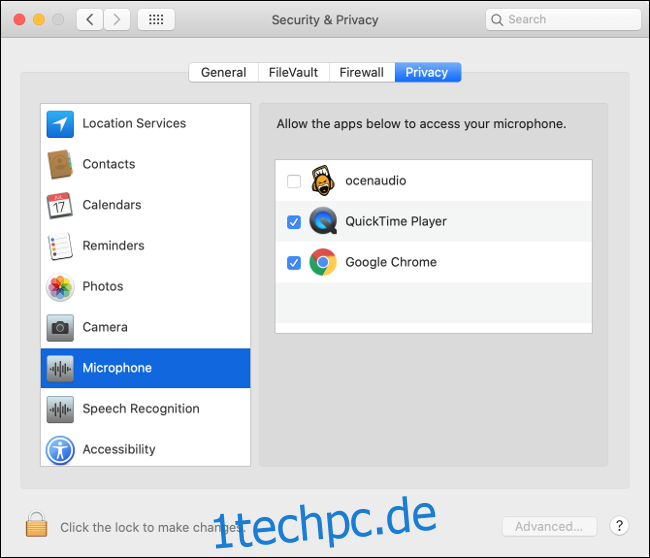
Klicken Sie unten links auf das Vorhängeschloss-Symbol, um sich mit Ihrem Admin-Passwort (oder Touch ID oder Apple Watch-Eingabeaufforderung) zu authentifizieren. Sie können die Berechtigung dann nach Belieben genehmigen oder verweigern, indem Sie die Kontrollkästchen neben den Apps aktivieren oder deaktivieren.
Löschen Sie problematische Apps
Wenn die richtige Quelle ausgewählt ist und alle erforderlichen Berechtigungen erteilt wurden, sollte Ihr Mikrofon funktionieren. Versuchen Sie, mit Siri zu sprechen, um die Dinge zu testen. Wenn eine bestimmte App nicht funktioniert, kann dies die Ursache des Problems sein.
Sie können versuchen, die Einstellungen der App zu überprüfen, um zu sehen, ob es separate Einstellungen für Eingabegeräte gibt. In Apps wie Adobe Audition und Audacity können Sie ein anderes Eingabegerät als das in den Audioeinstellungen unter „Systemeinstellungen“ ausgewählte Eingabegerät angeben.
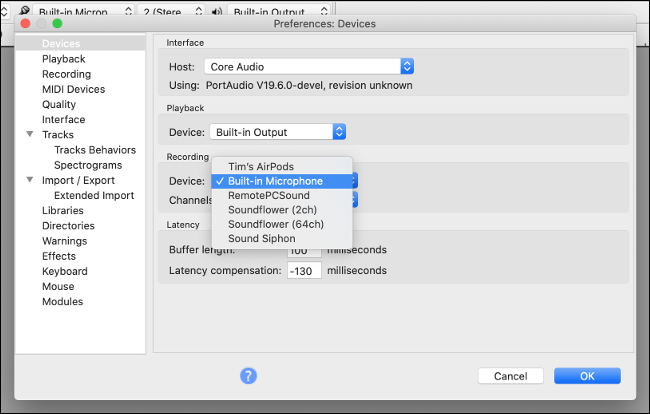
Wenn alles in Ordnung scheint, versuchen Sie, die App zu löschen und neu zu installieren. Suchen Sie nach einer aktualisierten Version zum Herunterladen, falls die Probleme durch Inkompatibilität verursacht wurden. Apple hat in den letzten Überarbeitungen schwerwiegende Änderungen am macOS-Berechtigungssystem vorgenommen, sodass einige veraltete Apps möglicherweise nicht funktionieren.
Wenn Sie die App nicht zum Laufen bringen können, ist es möglicherweise an der Zeit, sie durch eine ähnliche App zu ersetzen, die funktioniert.
NVRAM/PRAM zurücksetzen
Nichtflüchtiger RAM (NVRAM) oder Parameter-RAM (PRAM) ist der Speichertyp, den Ihr Mac verwendet, um sich an Einstellungen wie Uhrzeit und Datum und aktuelle Lautstärkeeinstellungen zu erinnern. Diese Einstellungen bleiben auch nach dem Ausschalten Ihres Mac erhalten. Manchmal können Probleme auftreten und das Zurücksetzen des NVRAM/PRAM kann helfen.
Da dieser Speicher speziell für Lautstärke- und Toneinstellungen zuständig ist, ist er besonders relevant für Mikrofonprobleme. Wie Sie es zurücksetzen, hängt davon ab, welchen Mac Sie haben, aber Sie können hier erfahren, wie Sie dies für Ihr spezielles Modell tun.
Versuchen Sie, das Diktat zu aktivieren
Es ist ein Platzhalter, aber einige Berichte behaupten, dass die Aktivierung der macOS-Diktierfunktion dazu beitragen kann, einige Mikrofonprobleme zu beheben, insbesondere solche, die sich auf die interne beziehen. Es ist unklar, wie das hilft, aber wenn Sie so weit gekommen sind und Ihr Mikrofon immer noch nicht funktioniert, ist es einen Versuch wert.
Gehen Sie zu Systemeinstellungen> Tastatur und klicken Sie dann auf die Registerkarte „Diktat“. Klicken Sie auf das Optionsfeld „Ein“ und warten Sie, bis alle Downloads abgeschlossen sind. Stellen Sie sicher, dass das gewünschte Mikrofon im Dropdown-Menü ausgewählt ist. Wenn alles richtig konfiguriert ist, sollten Sie sehen, wie sich die Ebenen bewegen.
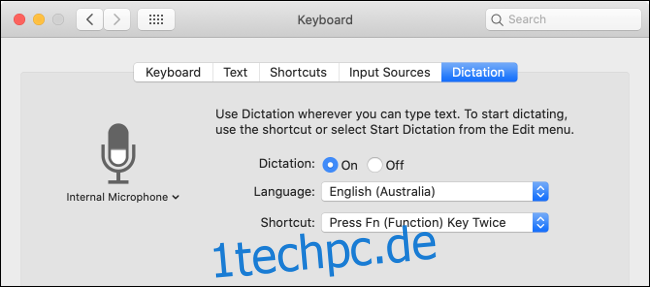
Wenn Sie es noch nicht verwendet haben, sollten Sie diese Gelegenheit nutzen, um die Diktierfunktion Ihres Mac auszuprobieren. Standardmäßig können Sie es durch doppeltes Drücken der Funktionstaste (Fn) auslösen. Dank der umfangreichen Bedienungshilfen von Apple kannst du auch den Rest deines Mac mit deiner Stimme steuern.
Überprüfen Sie die Pegel Ihres externen Mikrofons
Bei den meisten externen Mikrofonen können Sie die Lautstärke direkt am Mikrofon ändern, während andere über einen Mute-Schalter verfügen. Überprüfen Sie Ihr Mikrofon gründlich, um sicherzustellen, dass die Verstärkung ausreichend aufgedreht ist und Sie es nicht versehentlich stummgeschaltet haben.
Wenn Sie ein Audio-Interface verwenden, müssen Sie möglicherweise die Verstärkung dort anpassen.
Starten Sie Ihren Mac neu
Manchmal müssen Sie es nur aus- und wieder einschalten, um Probleme zu beheben. Sie können auch versuchen, alle ausstehenden macOS-Updates unter Systemeinstellungen > Software-Update zu installieren. Oder aktualisieren Sie auf die neueste Version von macOS, falls Sie dies noch nicht getan haben.
Wenn Sie unter macOS auch mit knisternden Audio- und anderen Soundproblemen zu tun haben, sehen Sie sich an, wie Sie diese als nächstes beheben können!