Es gibt verschiedene kostenlose und kostenpflichtige Screencast-Software, mit denen Benutzer die Bildschirmaktivitäten in einem Webbrowser aufzeichnen können. Screencast-O-Matic von Big Nerd Software ist zum Beispiel ein perfektes Beispiel. Mit der beliebten webbasierten App können Sie Screencasts erstellen, Kommentare hinzufügen und die Ausgabe auf Screencast-O-Matic oder YouTube hochladen oder einfach zur Offline-Anzeige auf Ihrem lokalen Laufwerk speichern. Vor kurzem bin ich auf Screencastify gestoßen, eine leichte Erweiterung, die ähnliche Funktionen in Chrome bietet, und fand es wert, sie mit unseren Lesern zu teilen. Das kinderleichte Tool ermöglicht die Aufzeichnung von Bildschirmaktivitäten in einem Chrome-Tab oder auf dem Desktop. Es enthält auch Optionen zum Konfigurieren der Bildschirmauflösung und Bildrate.
Das schlichte Design von Screencastify macht es unkomplizierter und funktionaler. Sobald es installiert ist, müssen Sie nur auf das Symbol in der Symbolleiste klicken, um ein Menü anzuzeigen, in dem Sie die Dinge gemäß Ihren Anforderungen konfigurieren können. Sie können den Aufnahmemodus (Tab oder Desktop) auswählen, zum Beispiel sowohl FPS als auch Auflösung angeben, indem Sie unten auf „Optionen“ klicken.

Sie können sowohl die Registerkartengröße als auch die Auflösungsgrenze auf Werte von 240p bis 1080p einstellen. Ebenso kann FPS (Frames per Second) auf 1, 5, 10 oder 25 eingestellt werden. Ein Kontrollkästchen unter diesen beiden Einstellungen ermöglicht es Ihnen, den Mauszeiger in Ihrem Screencast zu aktivieren.
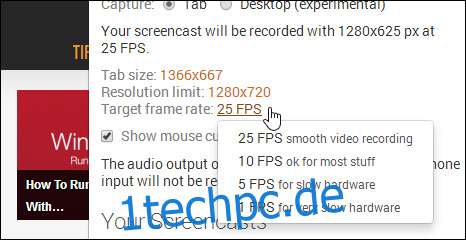
Nachdem Sie die erforderlichen Einstellungen konfiguriert haben, klicken Sie einfach auf „Aufnahme starten“. Wenn der Modus „Erfassen“ auf „Tab“ eingestellt ist, beginnt Screecastify mit der Erfassung aller Bildschirmaktivitäten innerhalb des aktuellen Tabs. Wenn Sie fertig sind, können Sie zum Beenden auf Stopp klicken. Screencasts können auch jederzeit pausiert und fortgesetzt werden.
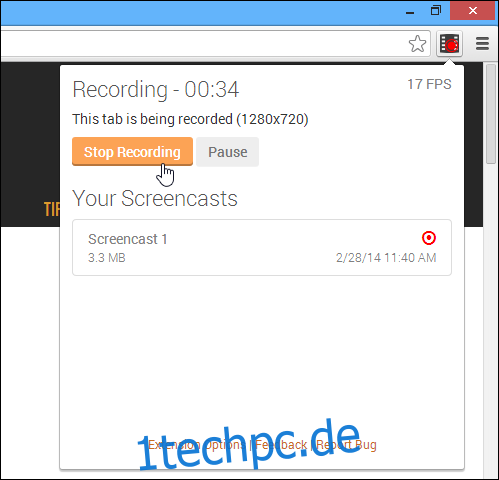
Danach behält die Erweiterung die Datei im Cache und ermöglicht es Ihnen, sie umzubenennen, zu löschen oder als HTML5-fähiges WebM-Video in den lokalen Speicher zu exportieren oder auf YouTube hochzuladen. Es zeigt auch die Größe jeder Aufnahme an.
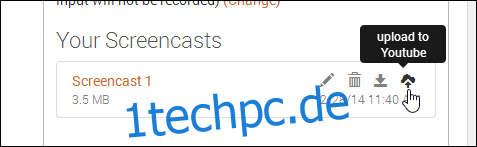
Desktop-Aufzeichnung funktioniert auf die gleiche Weise, aber zuerst müssen Sie die Option ‚UserMedia‘ in der chrome://flags/experimentellen Konsole aktivieren.
Geben Sie dazu chrome://flags/ in die URL-Leiste ein, klicken Sie unter „Unterstützung für Bildschirmaufnahme in getUserMedia() aktivieren“ auf „Aktivieren“ und starten Sie Chrome neu. Sobald dies erledigt ist, sollten Sie in der Lage sein, Screencasts im Desktop-Modus zu erstellen.
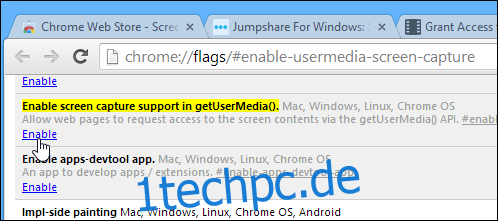
Screencastify ist nicht nur benutzerfreundlich, sondern enthält auch alle wichtigen Screencast-Funktionen. Wenn Sie nach einem vollwertigen Screencast-Tool suchen, ist dieses wahrscheinlich nichts für Sie. Wenn Sie jedoch ein Chrome-Benutzer sind, der häufig die Notwendigkeit findet, Aktivitäten auf einer Website aufzuzeichnen – möglicherweise um einen Freund zu führen – kann es hilfreich sein, Screencastify einen Klick entfernt zu haben.
Installieren Sie Screecastify aus dem Chrome Web Store
