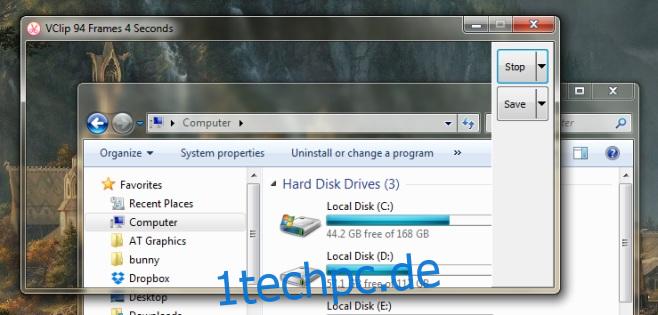Screencasting-Apps sind keine Seltenheit mehr und es ist einfach, eine App zu finden, die Screencasts ohne zeitliche Begrenzung für die Aufnahmedauer eines Videos aufzeichnet. Sie haben praktisch die Qual der Wahl, wenn es um die Auswahl einer App geht, und VClip ist nur eine weitere Screencast-App, die Sie in Betracht ziehen sollten. Die App zeichnet sich dadurch aus, dass sie den Benutzern eine reiche Auswahl an Ausgabeformaten bietet. Es unterstützt das Speichern in den Formaten MP4, OGG, WEBM, AVI und GIF. Während MP4- und GIF-Formate bei Screencasting-Apps üblich sind, sind die anderen selten. Die App verwendet FFMPEG zum Kodieren von Videos und die Ausgabe ist unabhängig vom ausgewählten Format hervorragend. Mit VClip können Sie auch die Bildrate für die Aufnahme auswählen. Es kommt mit drei Bildraten-Voreinstellungen zur Auswahl.
Öffnen Sie VClip und ändern Sie die Größe des Fensters um den Bereich auf Ihrem Bildschirm, den Sie aufnehmen möchten. Bevor Sie auf „Aufnehmen“ klicken, öffnen Sie das Dropdown-Menü neben der Schaltfläche Aufzeichnen und wählen Sie aus den drei Bildraten 15fps, 25fps und 30fps aus, mit welcher Bildrate Sie aufnehmen möchten.
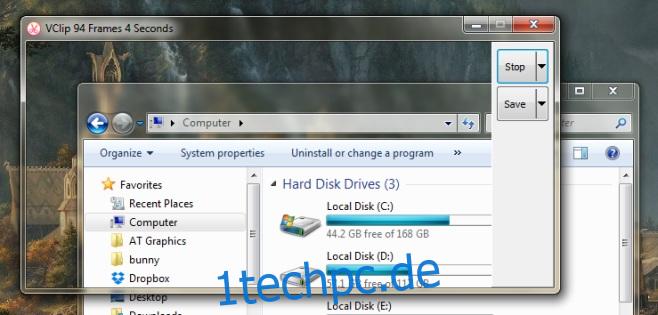
Nachdem Sie die Aufnahme beendet haben, klicken Sie auf die Schaltfläche „Speichern“, um den Screencast im MP4-Format zu speichern. Wenn Sie es in einem der anderen unterstützten Formate speichern möchten, klicken Sie auf das Dropdown-Menü neben der Schaltfläche Speichern und wählen Sie das Format aus, in dem Sie speichern möchten, und klicken Sie dann auf die Schaltfläche ‚Speichern‘.
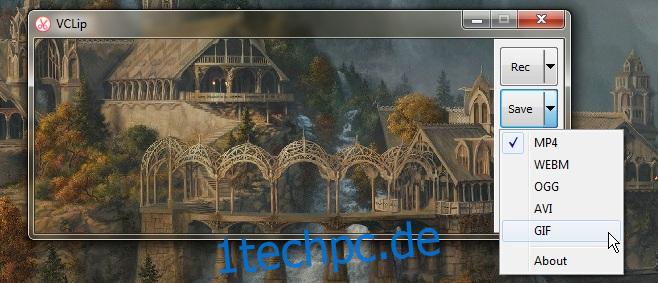
Sie können kein anderes Format als Standardspeicherformat einstellen, das möglicherweise der einzige Nachteil von VClip ist. Es hat keine Bearbeitungsfunktionen. Die App speichert einzelne Frames für einen Screencast und behält sie bei, bis Sie das endgültige Video speichern. Sie können jeden der Frames direkt aus dem Ordner „Frames“ im eigenen Verzeichnis der App öffnen.
VClip funktioniert unter Windows 7 und höher. Es ist eine tragbare App und erfordert keine Installation.