Das Aufzeichnen von Videoanrufen und Screencasts auf einem Android-Gerät ist wirklich ganz einfach… solange Sie Ihr Gerät gerootet haben. Kein Root und es scheint, als ob es nicht möglich wäre. Möglicherweise finden Sie einige Lösungen, mit denen Sie einen Screencast auf einem nicht gerooteten Android aufzeichnen können, das Gerät jedoch mit einem Desktop-System verbinden muss, das möglicherweise nicht Ihren Anforderungen entspricht. Diese Schritt-für-Schritt-Anleitung zeigt Ihnen, wie Sie Ihren Bildschirm aufzeichnen können, jedoch mit den folgenden Einschränkungen; Das Video hat unten ein Wasserzeichen, Sie können sowohl Ton als auch Video aufnehmen. Sie müssen Ihr Telefon einmal mit einem Desktop verbinden, um die App einzurichten. Diese Methode ist 100% kostenlos.
Inhaltsverzeichnis
Bereiten Sie Ihr Gerät vor
Sie müssen USB-Debugging auf Ihrem Gerät aktivieren und dazu die Entwickleroptionen aktivieren. Entwickleroptionen werden unter Einstellungen>Über das Telefon aktiviert. Tippen Sie bei Geräten mit Android 4.2 und höher siebenmal auf die Build-Nummer, um sie zu aktivieren. Nach der Aktivierung wird die Developer Option in der App „Einstellungen“ angezeigt. Scrollen Sie nach unten und aktivieren Sie das USB-Debugging.
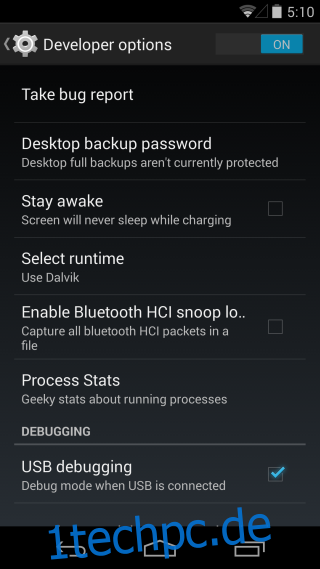
Laden Sie die App herunter
Sie müssen zwei Apps installieren; einen auf Ihrem Android-Gerät und einen auf Ihrem Desktop-System. Die App (am Ende dieses Beitrags verlinkt) heißt Recordable und hat eine Android-App mit einer begleitenden Desktop-App für Windows, Linux und Mac. Installieren Sie die Apps auf Ihrem Gerät und Ihrem Desktop.
Einrichten von Android zum Aufzeichnen von Screencasts
Starten Sie die App auf Ihrem Telefon und auf Ihrem Desktop. Folgen Sie den Anweisungen auf dem Bildschirm, die Sie auf Ihrem Desktop erhalten. Wenn Sie dazu aufgefordert werden, klicken Sie auf die Schaltfläche USB-Treiber installieren. Klicken Sie nach Abschluss der Installation auf Weiter. Stellen Sie sicher, dass Sie Ihr Android-Gerät erst dann verbinden, wenn Sie dazu aufgefordert werden.
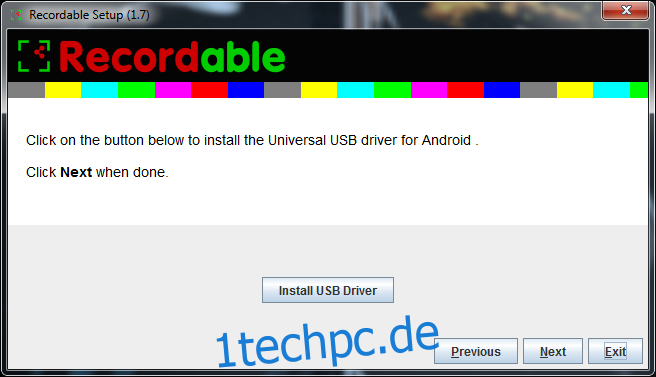
Klicken Sie nach der Installation des Treibers auf Weiter.
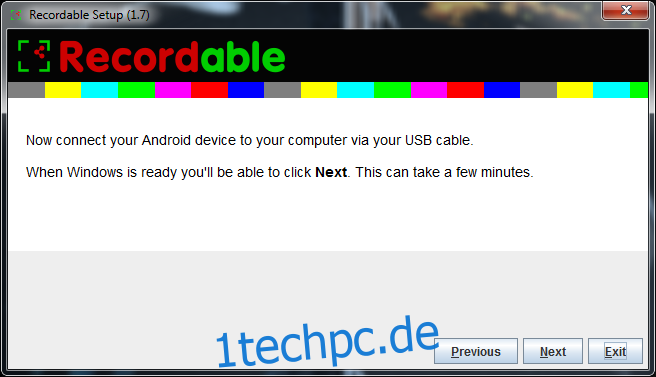
Starten Sie auf Ihrem Android-Gerät die App und verbinden Sie sie mit Ihrem System. Weiter klicken. Sobald die Einrichtung abgeschlossen ist, fordert die App Sie auf, Ihr Android-Gerät zu trennen. Sie können die App auf Ihrem Desktop beenden.
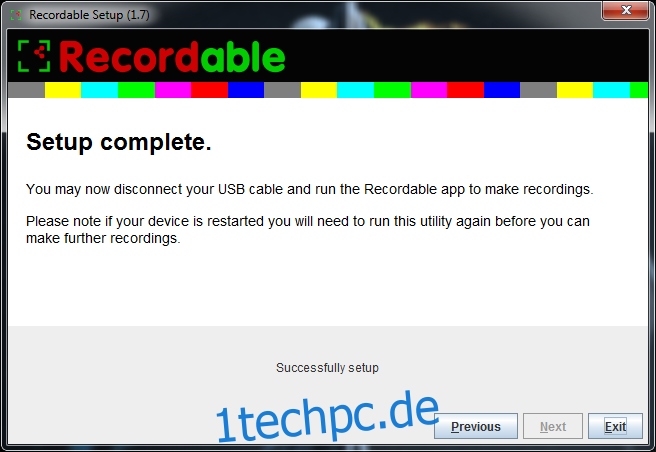
Aufnehmen Ihres Screencasts
Die Recordable-App auf Ihrem Android-Gerät kann jetzt mit der Aufnahme beginnen. Starten Sie es und tippen Sie auf die Aufnahmetaste, wie auf dem Startbildschirm der App angezeigt, und starten Sie die Aufnahme. Die App zeichnet alle eingehenden und ausgehenden Töne auf. Wir haben die App getestet, indem wir erfolgreich einen Google Hangout-Videoanruf aufgezeichnet haben.

Die App ist funktionsreich; Es gibt Ihnen einen Countdown-Timer, bevor die Aufnahme beginnt, und hebt die Gesten hervor, die Sie auf Ihrem Gerät ausführen. Es gibt viele Anpassungsoptionen, um zu steuern, wie die App aufzeichnet. Videos werden im MP4-Format gespeichert.
Fehlerbehebung
Kein Android-Gerät erkannt: Dieser Fehler wird wahrscheinlich angezeigt, wenn Sie das USB-Debugging zum ersten Mal auf Ihrem Gerät aktivieren und es mit Ihrem Desktop-System verbinden. Dies liegt daran, dass auf Ihrem System zusätzliche Treiber installiert werden müssen, bevor es das Gerät erkennen kann. Windows sollte die Treiber automatisch installieren, aber wenn dies nicht der Fall ist, besuchen Sie die Website Ihres Geräteherstellers und laden Sie sie dort herunter.
Ich habe mein Gerät neu gestartet: Kein Problem, führen Sie die Desktop-App erneut aus, schließen Sie Ihr Telefon an, wenn Sie dazu aufgefordert werden, und schon kann es losgehen.
Entfernen des Wasserzeichens
Die App ist ziemlich gut, wenn Sie keine professionellen Demo-Videos erstellen möchten. Es ist für den persönlichen Gebrauch gedacht, der nicht veröffentlicht werden soll. Wenn Sie etwas für den professionellen Gebrauch benötigen, kaufen Sie die Vollversion der App, um das Wasserzeichen zu entfernen. Es kostet nicht viel und wenn Screencasting etwas ist, das Sie oft tun müssen, ist es eine vernünftige Investition.
Recordable aus dem Google Play Store herunterladen [Free]
Recordable aus dem Google Play Store herunterladen [Paid]
Aufnahmefähig für Desktop herunterladen
