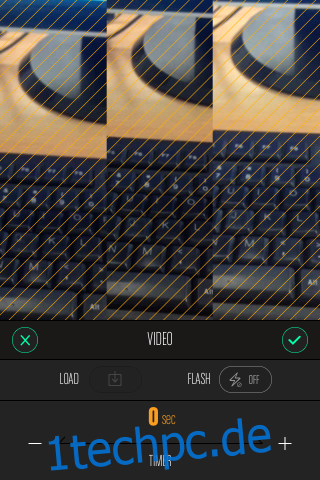Gridplay ist eine neue Methode zum Aufnehmen von Videos. es teilt die Kameraansicht in ein Raster und Sie können in jeder Zelle oder in Gruppen von Zellen ein anderes Video aufnehmen. Die App kostet im App Store 1,99 US-Dollar und ist den Preis wert, den Sie zahlen. Mit der App können Sie 15-Sekunden-Videos für jeden von Ihnen ausgewählten Zellensatz aufnehmen, und mit einem In-App-Kauf von 0,99 USD können Sie die Aufnahmezeit auf 15 Minuten erhöhen. Sie können jedem Videosegment einen Soundtrack hinzufügen, die Lautstärke für jedes einzelne separat regeln und das endgültige Video zuschneiden, das auf Facebook, Instagram, YouTube, Tumblr oder per E-Mail geteilt und in Ihrer Kamerarolle gespeichert werden kann. Gridplay kann sowohl mit der nach vorne als auch mit der Rückseite gerichteten Kamera verbunden werden und wird mit verschiedenen Rasteranordnungen geliefert, die Ihnen viele verschiedene geteilte Ansichten zur Auswahl bieten.
Die App ist einfach zu bedienen, sobald Sie Ihr erstes Video erstellt haben, aber vorher wird es kompliziert erscheinen, also stellen Sie sicher, dass Sie das Tutorial nicht überspringen. Tippen Sie auf Start, um Ihr erstes Video aufzunehmen, und wählen Sie die Zellen im Raster aus, in denen Sie das erste Video aufnehmen möchten. Standardmäßig ist ein 9×9-Raster ausgewählt. Um das Rasterlayout zu ändern oder die Kamera zu wechseln, tippen Sie auf die kleine Pfeilschaltfläche direkt über der Aufnahmeschaltfläche. Die Kamerasymbole dienen zum Umschalten zwischen Kameras (vorne oder hinten). Mit den Suchersymbolen darunter können Sie auswählen, wie die Kamera aufzeichnet. Es kann so aufgeteilt werden, dass jede Zelle die gleiche Eingabe von der Kamera erhält, oder das gesamte Raster erhält die vollständige Kameraansicht, wobei eine Zelle nur ihren jeweiligen Teil aufzeichnet. Darunter befinden sich die Rasterlayouts, die von 2 × 1, 2 × 2, 3 × 3 und 5 × 5 reichen. Sie können dem Raster auch einen Rahmen hinzufügen; Tippen Sie in diesem Menü auf die Zahnradtaste, um die Dicke des Rahmens auszuwählen. Blenden Sie diese Optionen aus, die Sie festgelegt haben, und tippen Sie auf die Schaltfläche „Einstellungen“ links neben der Aufnahmeschaltfläche. Hier können Sie eine Zeit zum Verzögern der Aufnahme aktivieren und den Blitz einschalten.
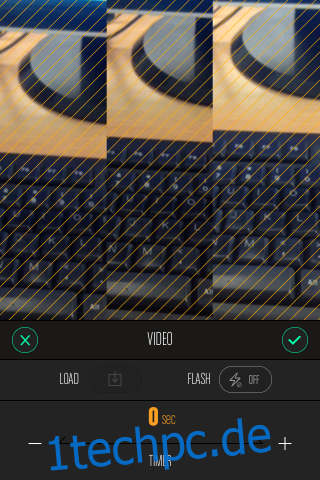
Sobald Sie die App für die Aufnahme eingerichtet haben, tippen Sie auf die Zellen, in denen Sie aufnehmen möchten. Sie können sie in einer fortlaufenden Reihe auswählen oder einfach außerhalb der Reihe tippen. Wenn Sie die Zellen auswählen, fordert Sie die App auf, die Dauer des Videos auszuwählen. Tippen Sie auf Aufnahme, um die Aufnahme zu starten. Sie können die Aufnahme jederzeit unterbrechen und der Aufnahmefortschritt in Bezug auf die Zeit wird angezeigt. Wenn Sie mit der Aufnahme für das erste Segment fertig sind, wählen Sie verschiedene Zellen aus und nehmen Sie dann für sie auf. Sie können die Videoaufnahmeeinstellungen für jedes Segment aktualisieren, indem Sie auf die Schaltfläche Einstellungen tippen, bevor Sie die Aufnahme erneut starten. Wenn Sie mit der Aufnahme fertig sind, können Sie mit der App das Video zuschneiden, Musik hinzufügen und die Lautstärke dafür einstellen.
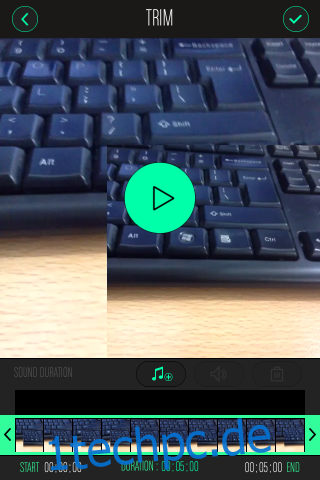
Sie können das Video abspielen und dann in Ihrer Kamerarolle speichern oder in einem der unterstützten sozialen Netzwerke teilen. In den Einstellungen der App können Sie den Guide einschalten, einen Piepton beim Herunterzählen des Timers aktivieren und die Videoauflösung auswählen.
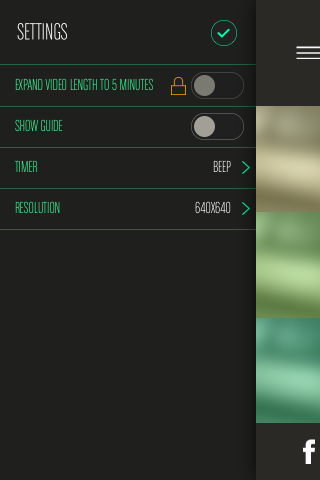
Installieren Sie Gridplay aus dem App Store