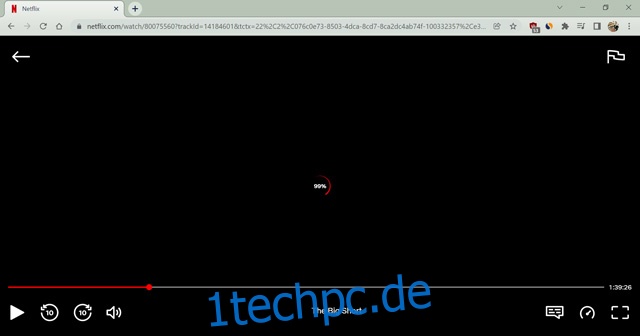Das Ansehen von Filmen auf Netflix macht viel Spaß, aber es gibt Zeiten, in denen Ihre Erfahrung behindert wird, weil Netflix ständig puffert, oder? Obwohl der Grund für dieses Problem häufig eine instabile Internetverbindung ist, kann es auch andere Ursachen geben. Wenn Sie also auf Netflix mit ständiger Pufferung konfrontiert waren, lesen Sie weiter, um herauszufinden, wie Sie das Problem „Netflix puffert ständig“ auf Ihren Geräten beheben.
Inhaltsverzeichnis
7 Möglichkeiten zur Behebung von „Netflix puffert weiter“-Problemen (2022)
Netflix versucht sein Bestes, um Pufferprobleme von seiner Seite zu vermeiden. Trotzdem kann manchmal ein Serverproblem oder ein fehlerhaftes Update der Grund für abruptes Streaming auf Ihrem Netflix-Binge sein. Dennoch hängt das Pufferproblem oft mit unserer Internetverbindung oder unserem Gerät zum Ansehen von Netflix zusammen. Wir werden jeden möglichen Grund für ein Puffervideo auf Netflix mit funktionierenden Lösungen zur Lösung des Problems sehen.
Was ist Pufferung auf Netflix?
Pufferung bedeutet, dass das Laden des Videos länger dauert als die Wiedergabegeschwindigkeit. Es passiert normalerweise mit einer langsamen Internetverbindung. Sie sehen möglicherweise einen eingefrorenen Bildschirm oder sehen eine Zahl in der Mitte Ihres Bildschirms in einem roten Kreis. Wenn die Zahl bei Null hängen bleibt oder Hundert nicht erreichen kann, bedeutet dies, dass Sie ein Pufferungsproblem auf Netflix haben.
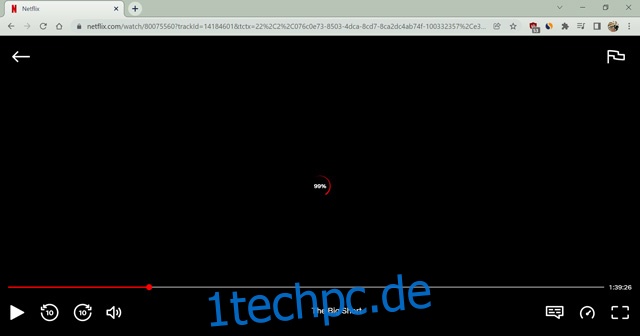
Sie können auch feststellen, dass sich die rote Zeitleiste unten nicht bewegt. Unter normalen Umständen sieht der Balken dunkelgrau aus, wobei die rote Linie das wiedergegebene Video und den aktuellen Zeitstempel anzeigt. Die hellgraue Linie zeigt an, wie viele Videos zum Streamen auf Ihrem Gerät vorinstalliert sind. Sie werden keine Pufferprobleme feststellen, wenn Sie eine größere hellgraue Linie haben.
Manchmal friert der Bildschirm ein, wenn Sie Probleme mit Ihrem Gerät haben. Wir werden es nicht Pufferung nennen, da das Video nicht durch unsachgemäßes Laden verzögert wird. Stattdessen hängt die App möglicherweise aufgrund von Geräteproblemen. Ein Neustart der Anwendung oder des Geräts löst dieses Problem normalerweise. Lassen Sie uns einen tieferen Blick auf andere Möglichkeiten werfen.
So beheben Sie, wenn Netflix weiter puffert
Möglicherweise sehen Sie sich Netflix auf Ihrem Telefon, Laptop, Smart-TV, Streaming-Gerät oder anderen Geräten an. Einige dieser Methoden sollten funktionieren, um die Netflix-Pufferung von jedem Gerät aus zu beheben. Wenn jedoch keiner von ihnen für Sie funktioniert, sollten Sie versuchen, zu überprüfen, ob Ihr Gerät ordnungsgemäß funktioniert. Hier sind die häufigsten Korrekturen zur Lösung von Netflix-Pufferproblemen.
Prüfe deine Internetverbindung
Das häufigste Problem beim Puffern auf Netflix ist eine langsame Internetverbindung. Überprüfen Sie daher, ob Sie über eine schnelle Internetverbindung verfügen, um Netflix-Inhalte zu streamen. Sie können Ihre Internetgeschwindigkeit auf überprüfen Fast.com. Die Website zeigt an, ob Ihr Internet schnell genug ist, um Online-Videos zu streamen.
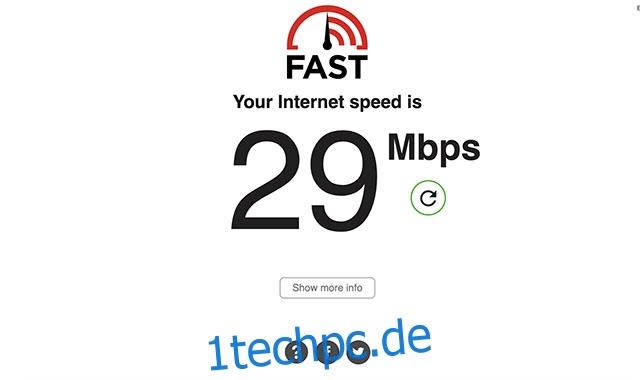
Um Online-Sendungen zu streamen, empfiehlt Netflix eine Internetverbindung mit mindestens 3 Mbit/s für Standardauflösung (SD), 5 Mbit/s für High Definition (HD) und 25 Mbit/s für 4K/Ultra HD (UHD). Wenn Ihre Internetverbindung langsamer als das vorgeschriebene Limit ist, sollten Sie Ihre Internetprobleme beheben. Im Folgenden finden Sie einige Möglichkeiten, wie Sie Ihr Internetproblem lösen können.
Starten Sie Ihr WLAN-Modem neu
Der einfachste und schnellste Weg, eine langsame Internetverbindung zu beheben, besteht darin, zu prüfen, ob Ihr Modem ordnungsgemäß funktioniert, und ein schneller Neustart erledigt die Aufgabe. Schalten Sie Ihren Internetrouter aus und ziehen Sie den Stecker aus der Steckdose. Warten Sie nun zehn Minuten und starten Sie Ihren Router neu. Überprüfen Sie erneut, ob Ihre Internetgeschwindigkeit wiederhergestellt ist. Wenn nicht, verwenden Sie die folgende Methode.
Verwenden Sie eine kabelgebundene Verbindung
Wenn Sie Netflix auf Ihrem Laptop oder Computer ansehen, können Sie das LAN-Kabel verwenden, um eine Verbindung zum Wi-Fi-Router herzustellen. Eine kabelgebundene Verbindung funktioniert schneller als die kabellose. Moderne Smart-TVs verfügen außerdem über einen LAN-Anschluss, um sich per LAN-Kabel mit dem Internet zu verbinden. Darüber hinaus können Sie auch Ihre Spielkonsolen wie PlayStation und Xbox über das LAN-Kabel anschließen. Es wird Ihre Internetgeschwindigkeit erheblich verbessern, um ein besseres Streaming auf Netflix zu ermöglichen. Leider gibt es keine direkte Möglichkeit, ein LAN-Kabel mit Ihrem Smartphone zu verbinden. Sie können dieses Problem schnell lösen, indem Sie auf Wunsch einen externen LAN-Adapter verwenden.
Positionieren Sie Ihren WLAN-Router neu
Diese Methode sieht vielleicht etwas kindisch aus, aber merken Sie sich mein Wort, es funktioniert. Das Wi-Fi-Signal wird in Ihrem Zuhause ungleichmäßig verteilt. Wenn sich Ihr Router also in einem anderen Raum befindet, sollten Sie ihn in die Nähe bringen. Das Entfernen von Hindernissen zwischen Ihrem Gerät und dem Wi-Fi-Modem verbessert Ihre Internetgeschwindigkeit. Es funktioniert vielleicht nicht wie ein Wunder, aber Sie werden sicherlich eine bessere Geschwindigkeit erreichen.
Wenden Sie sich an Ihren Internetdienstanbieter
Wenn Sie schließlich auch nach dem Neustart des Routers nicht die Internetgeschwindigkeit erhalten, die Ihr ISP verspricht, empfehle ich Ihnen, den Kundendienst anzurufen. Sie können Ihre Verbindung von ihrer Seite aus neu starten, um Ihre Geschwindigkeit zu verbessern und Sie zur versprochenen zurückzubringen. Manchmal ist der Internetdienst aufgrund unkontrollierbarer Umstände wie schlechtem Wetter oder physischer Beschädigung des Internetkabels ausgefallen. Wechseln Sie am besten entweder zu einer anderen Internetquelle wie Ihren mobilen Daten oder warten Sie, bis Ihr ISP das Problem gelöst hat.
Ich mag es, Offline-Inhalte für eine solche Zeit leicht verfügbar zu halten. Sie können die intelligente Download-Funktion von Netflix verwenden, um Ihre Lieblings-TV-Sendungen automatisch herunterzuladen, um sie später anzusehen. Lesen Sie mehr über solche Funktionen in unserer ausführlichen Anleitung zu Netflix-Tricks.
Ändern Sie die Qualität Ihres Videostreams auf Netflix
Netflix wählt automatisch die am besten geeignete Streaming-Videoqualität für Ihre Internetgeschwindigkeit aus. Es funktioniert jedoch nur, wenn Sie die Streaming-Qualität auf Auto eingestellt haben. Wenn Sie also die Standard-Streaming-Qualität auf Hoch eingestellt haben, verringern Sie sie, um weniger Internetbandbreite zu verbrauchen. Ich werde jederzeit ein wenig Qualität gegenüber unterbrochenem Binge-Watching kompromittieren. Außerdem ist es nicht so schlimm, eine Sendung in HD statt UHD zu sehen, da Sie das lästige Puffern auf Netflix vermeiden können. Dieser Trick ist am hilfreichsten, wenn Sie Netflix mit Ihrem Smartphone ansehen, er speichert Ihre mobilen Daten. So können Sie die Streaming-Qualität auf Netflix manuell ändern.
- Öffnen Sie die Netflix-Website (Besuch) in einem Webbrowser. Bewegen Sie den Mauszeiger über das Profilsymbol in der oberen rechten Ecke und klicken Sie auf „Konto“.
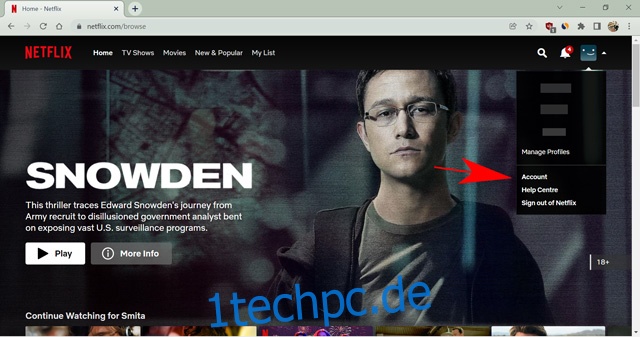
- Scrollen Sie nun nach unten und klicken Sie auf das Profil, für das Sie die Streaming-Qualität ändern möchten.
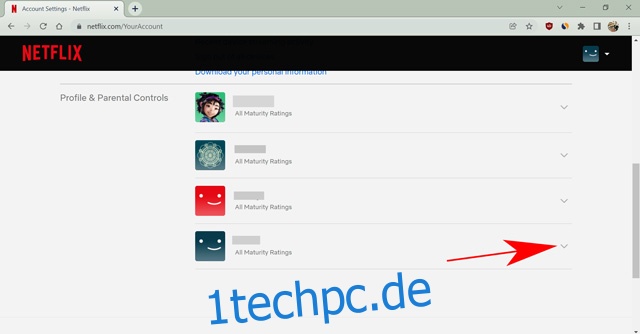
- Klicken Sie auf die Option Wiedergabeeinstellungen.
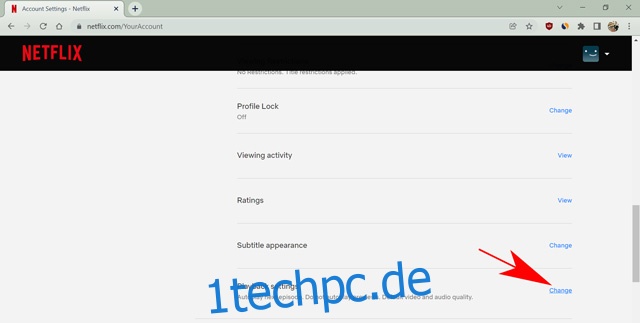
- Wählen Sie Mittel oder Niedrig für eine niedrigere Videoqualität. Oder Sie können es auf Auto lassen, wenn Sie Netflix vertrauen.
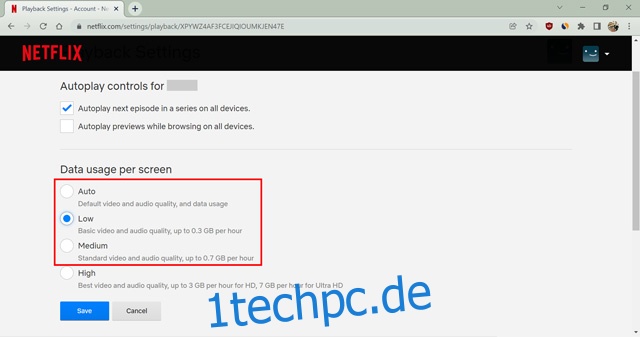
- Klicken Sie abschließend auf die Schaltfläche Speichern, um Ihre Auswahl zu bestätigen.
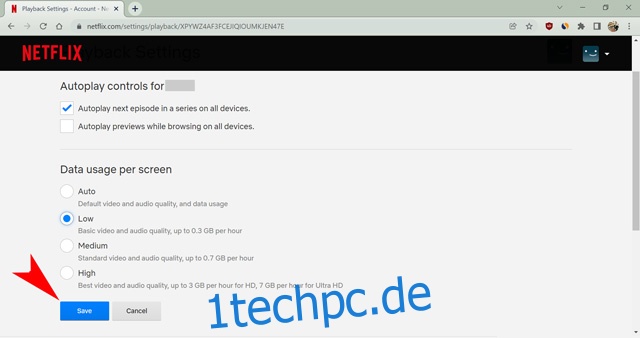
Sie haben die Video-Streaming-Qualität für Ihr Netflix-Profil erfolgreich geändert. Die Einstellung ist exklusiv für jedes Profil. Daher verwenden andere Profile in Ihrem Netflix-Konto weiterhin die für sie festgelegte Streaming-Qualität.
Hinweis: Alle oben genannten Methoden dienen dazu, Netflix-Probleme zu beheben, wenn das Problem bei Ihrer Internetverbindung liegt. Manchmal kann das Problem jedoch beim Gerät liegen. Sehen wir uns einige Techniken an, um die Leistung Ihres Geräts für ein besseres Streaming auf Netflix zu verbessern.
Löschen Sie den Cache in Ihrem Browser
Wenn Sie Probleme mit der Pufferung von Netflix in Ihrem Browser haben, sollten Sie erwägen, den Browser-Cache und die Daten zu löschen. Dies ist normalerweise eine gute Möglichkeit, Probleme in Ihrem Browser zu beheben, z. B. einen schlechten Cache-Speicher. So löschen Sie Cache- und Browserdaten im Web.
Hinweis: Durch das Löschen von Browserdaten werden Sie von allen Websites abgemeldet, auf denen Sie angemeldet sind.
- Öffnen Sie Ihren Webbrowser und drücken Sie Strg+Umschalt+Entf (Umschalt+Befehl+Entf für Mac). Es öffnet die Option zum Löschen von Browserdaten.
- Gehen Sie nun zu Erweitert und wählen Sie unter der Option Zeitbereich „Gesamte Zeit“ aus. Aktivieren Sie auch alle Kontrollkästchen (mit Ausnahme der Option „Passwörter“).
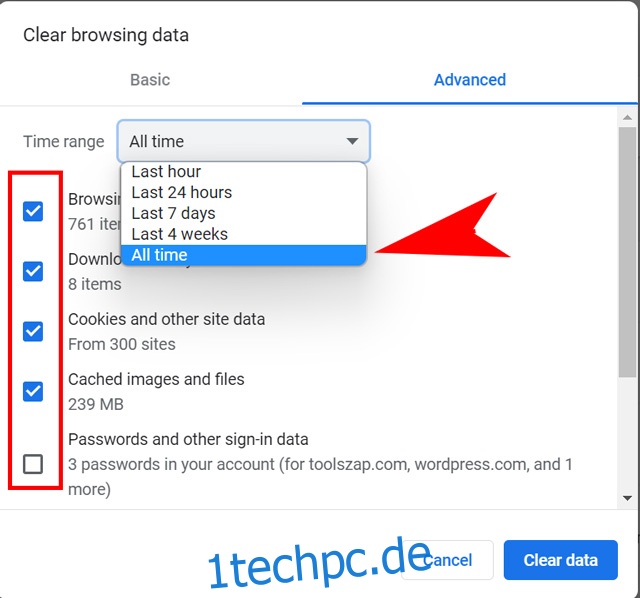
- Klicken Sie abschließend auf „Daten löschen“, um alle zwischengespeicherten Daten aus Ihrem Browser zu entfernen.
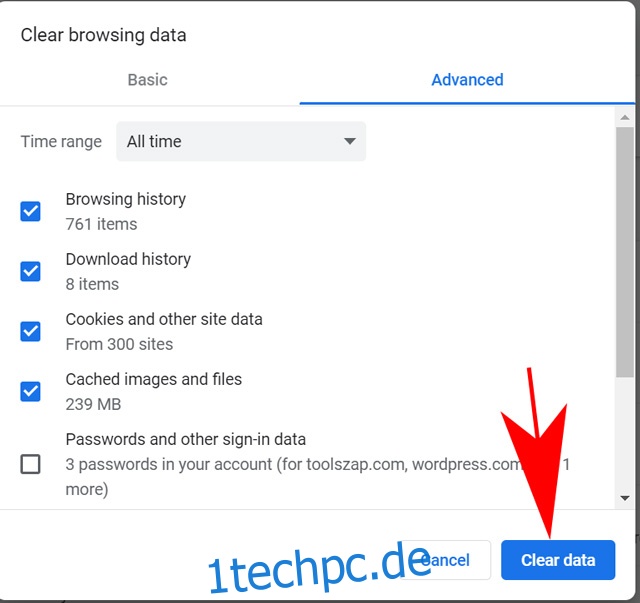
Melden Sie sich jetzt erneut bei Netflix an und prüfen Sie, ob es immer noch verzögert. Wenn ja, versuchen Sie es mit einem anderen Browser, wenn Sie glauben, dass Ihr Browser nicht richtig funktioniert. Oder aktualisieren Sie Ihren Browser, wenn das Problem weiterhin besteht.
Löschen Sie App-Daten, um zu beheben, dass Netflix auf Android weiterhin puffert
Wenn Sie Netflix auf Ihrem Android-Telefon verwenden und Pufferprobleme haben, kann das Löschen der App-Daten helfen, das Problem zu beheben. Hier ist, wie das geht.
Hinweis: Denken Sie daran, dass Sie durch das Löschen von App-Daten auf Ihrem Telefon von Netflix abgemeldet werden und Sie sich erneut anmelden müssen.
- Halten Sie das Netflix-App-Symbol auf Ihrem Startbildschirm oder in der App-Schublade Ihres Telefons gedrückt. Tippen Sie im angezeigten Kontextmenü auf „App-Info“. Wenn Sie hier keine App-Info sehen, wird dies möglicherweise durch ein einfaches „i“-Symbol auf Ihrem Telefon dargestellt.
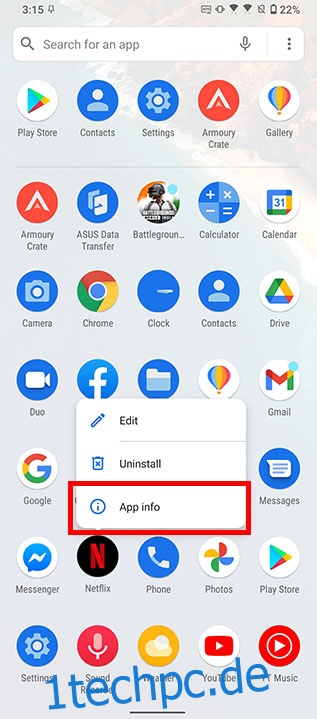
- Tippen Sie auf „Speicher“ und dann auf „Speicher löschen“ (oder „Daten löschen“).
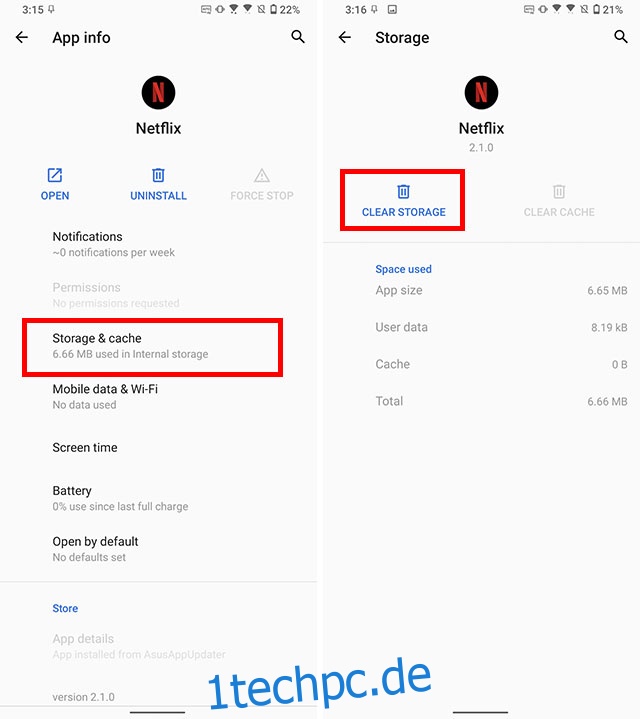
Installieren Sie Netflix auf Ihrem Gerät neu
Während das Löschen der App-Daten normalerweise funktioniert, ist es möglich, dass Netflix immer noch für Sie puffert. Wenn Sie ein iPhone verwenden, können Sie App-Daten sowieso nicht löschen. In solchen Fällen ist es besser, Netflix neu zu installieren, um die Probleme zu beheben.
Netflix auf Android deinstallieren und neu installieren
- Drücken Sie lange auf das Netflix-Symbol auf Ihrem Startbildschirm oder in der App-Schublade. Tippen Sie im angezeigten Kontextmenü auf „Deinstallieren“.
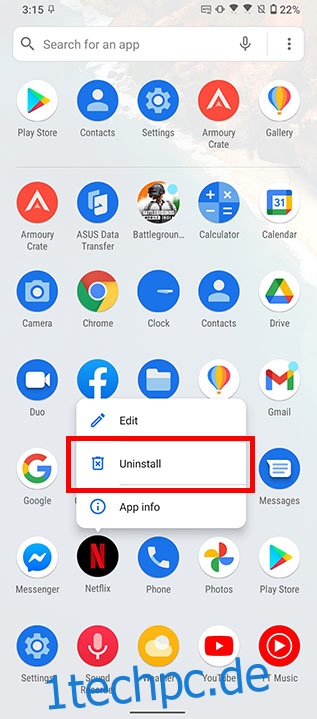
- Tippen Sie im Bestätigungsfeld auf „Ok“, um die App von Ihrem Smartphone zu deinstallieren.
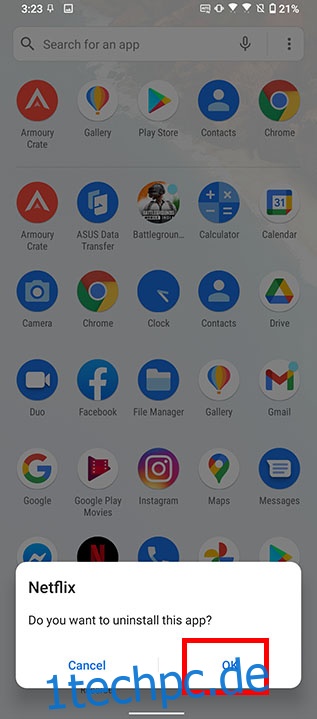
- Netflix herunterladen (kostenlos) aus dem Play Store erneut, und es sollte hoffentlich alle Probleme behoben haben.
Netflix auf dem iPhone deinstallieren und neu installieren
- Halten Sie das Netflix-Symbol auf Ihrem Startbildschirm oder die App-Bibliothek auf Ihrem iPhone gedrückt.
- Tippen Sie auf „App entfernen“ und dann auf „App löschen“, um Netflix zu deinstallieren.
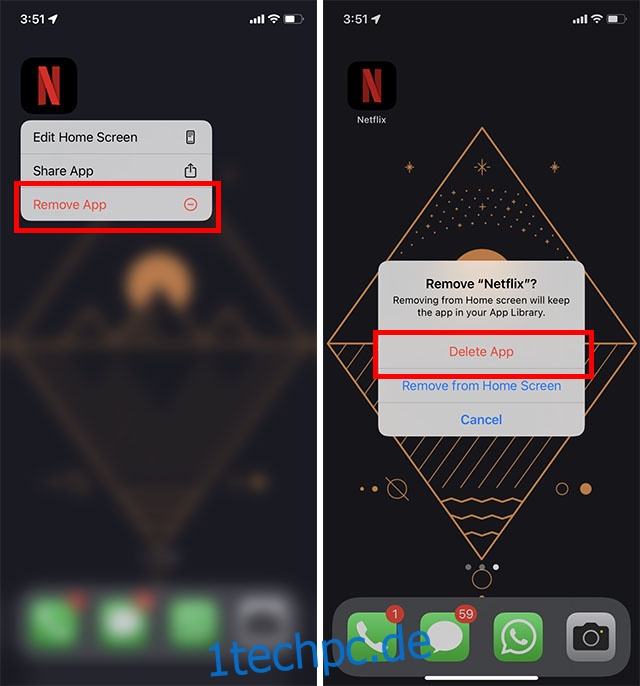
- Netflix herunterladen (kostenlos) aus dem App Store und es sollte alle Probleme behoben haben.
Starten Sie Ihr Gerät neu
Manchmal funktioniert Ihr Gerät möglicherweise nicht richtig, wenn Sie es längere Zeit verwenden. Der Arbeitsspeicher wird mit unnötigen Informationen überflutet und beeinträchtigt die Geräteleistung. Der schnellste Weg, ein solches Problem zu lösen, ist ein Neustart Ihres Geräts. Es schließt alle Hintergrund-Apps und gibt Ihnen einen Neuanfang auf Ihrem Gerät. Sie können Ihr Smartphone neu starten, indem Sie lange auf den Netzschalter drücken und die Option Neustart oder Ausschalten auswählen. Gehen Sie zum Startmenü und wählen Sie die Option Neu starten oder Herunterfahren auf Ihrem Computer.
Schließen Sie unnötige Anwendungen und Registerkarten
Wenn Sie Ihr Gerät aus irgendeinem Grund nicht neu starten oder ausschalten möchten, schließen Sie zumindest die anderen unnötigen Apps, um Netflix mehr RAM zuzuweisen. Einige schwere Anwendungen wie Photoshop oder ein im Hintergrund laufendes Spiel können eine Menge Ihrer Computerressourcen beanspruchen, und Sie können Ihre Lieblings-Netflix-TV-Show nicht in Ruhe ansehen. Wenn Sie Netflix in einem Browser ansehen, schließen Sie auf ähnliche Weise alle unnötigen Registerkarten, um Netflix mehr RAM zuzuweisen.
Häufig gestellte Fragen (FAQs)
Warum puffert Netflix weiter?
Netflix kann aus verschiedenen Gründen weiter puffern, wie z. B. langsame Internetverbindung, fehlerhafte Updates, höhere Streaming-Qualität als die Fähigkeiten Ihres Geräts oder ein Serverproblem von Netflix selbst. In diesem Artikel wurden alle möglichen Möglichkeiten zur Behebung des Pufferungsproblems von Netflix erörtert.
Warum verzögert sich Netflix auf meinem Smart TV?
Wenn bei Netflix auf Ihrem Smart-TV Verzögerungen auftreten, kann dies an einer langsamen Internetverbindung oder einem instabilen Anwendungsupdate liegen. Ich schlage vor, Ihr Gerät neu zu starten, die Internetgeschwindigkeit zu überprüfen und die App zu aktualisieren, um das Problem zu beheben.
Was ist die bevorzugte Internetgeschwindigkeit zum Streamen von Netflix?
Für unterbrechungsfreies Streaming empfiehlt Netflix eine Internetverbindung mit mindestens 3 Mbit/s für Standard Definition (SD), 5 Mbit/s für High Definition (HD) und 25 Mbit/s für 4K/Ultra HD (UHD). Die Geschwindigkeit wird verteilt, wenn Sie Inhalte auf einem zweiten Gerät herunterladen oder ansehen, das dasselbe Netzwerk verwendet.
Sehen Sie sich Netflix ohne Pufferprobleme an
Während Netflix normalerweise nicht auf Pufferprobleme stößt, solange Sie eine schnelle und stabile Internetverbindung haben, haben wir alle Gründe für die Pufferprobleme von Netflix besprochen. Hoffentlich hat Ihnen eine der in diesem Artikel erwähnten Korrekturen geholfen, Pufferprobleme auf Netflix zu beseitigen, und Sie können Ihre Lieblings-Netflix-TV-Sendungen in Ruhe genießen. Wenn es etwas gibt, das wir nicht in diesen Artikel aufgenommen haben, lassen Sie es uns in den Kommentaren wissen.