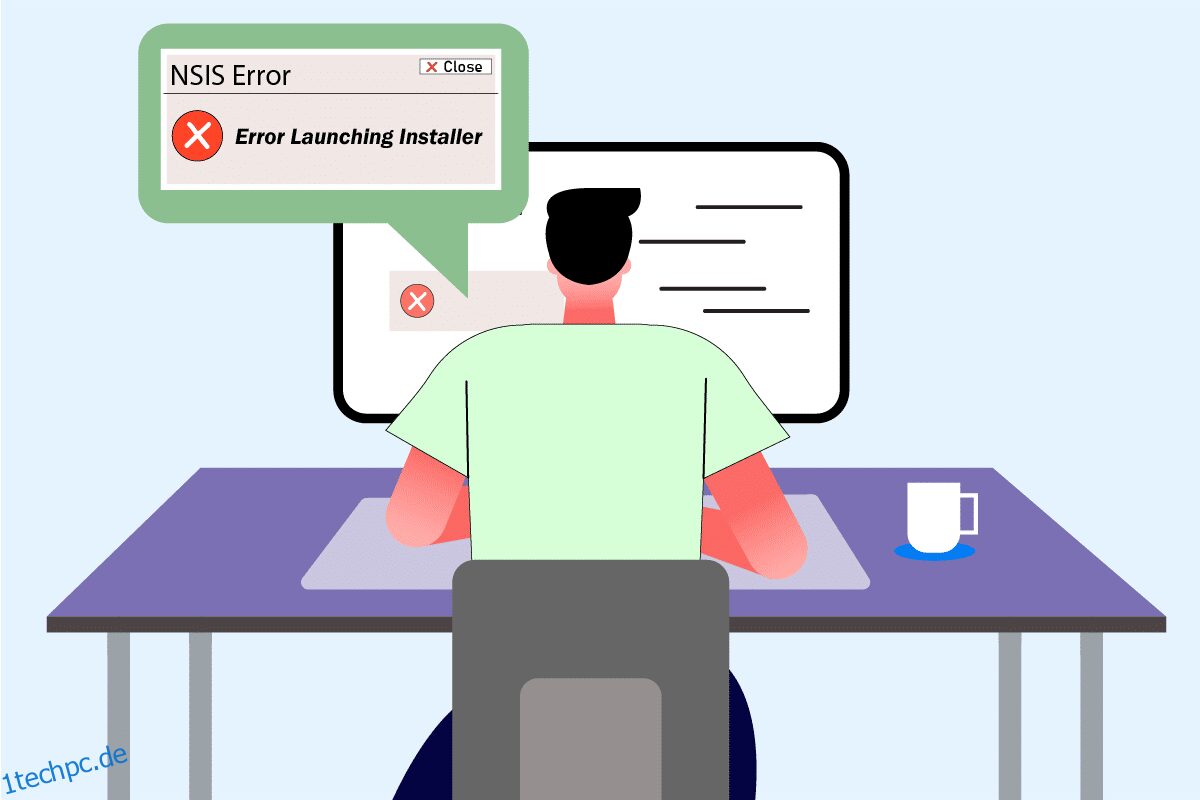Der Installationsprozess ist ein notwendiges Wissen für jeden, der eine Anwendung in Ihrem System herunterladen muss. Um diese heruntergeladene Anwendung oder dieses heruntergeladene Programm einzurichten, benötigen Sie ein Installationsprogramm. Jede App oder Software wird mit einem eigenen spezifischen Installationsprogramm geliefert. Aber stehen Sie vor dem NSIS-Fehler beim Starten des Installationsprogramms? Dann sind Sie hier genau richtig. Dieser Artikel zur Behebung des NSIS-Fehlers beim Starten des Installationsprogramms wird Ihnen helfen. Probieren Sie alle unten angegebenen kompilierten Methoden aus, bis Sie eine Lösung erhalten.
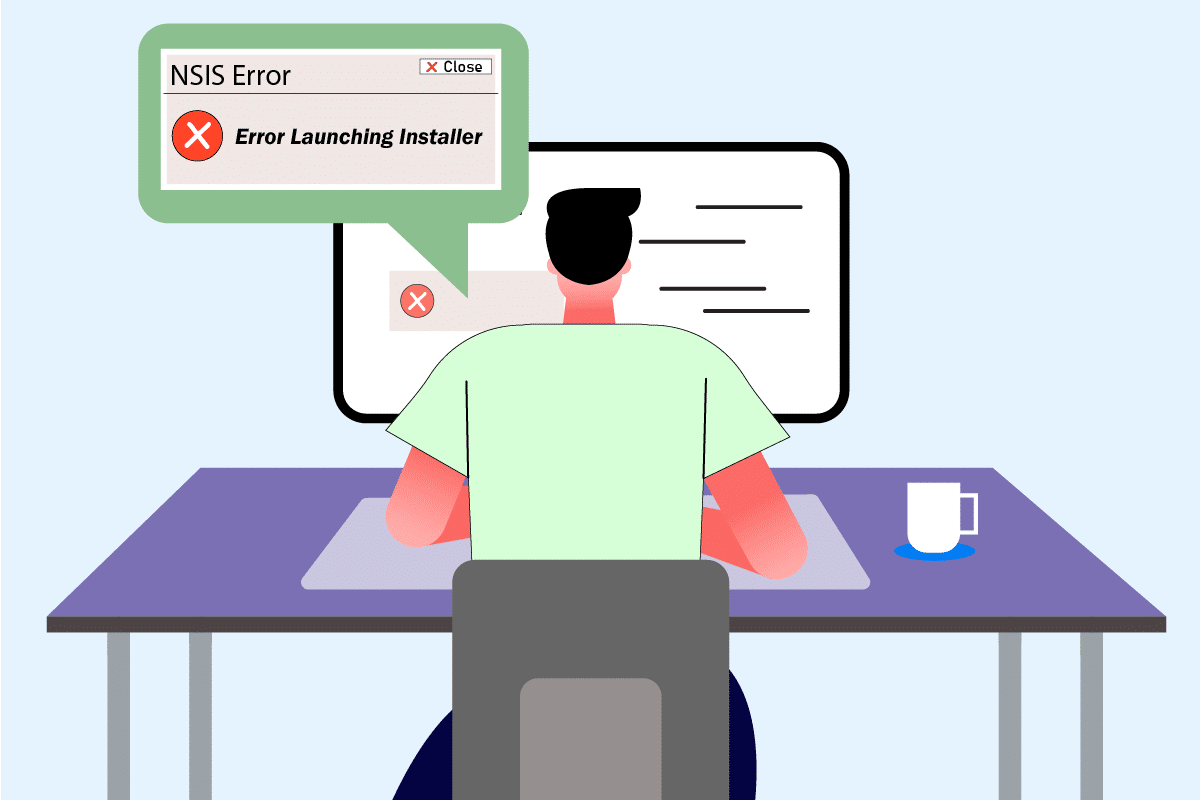
Inhaltsverzeichnis
So beheben Sie den NSIS-Fehler beim Starten des Installationsprogramms in Windows 10
Um den Kontext hinter dem Fehler beim Starten des Installationsprogramms in Windows 10 zu verstehen, sehen Sie sich die unten aufgeführten Gründe an, um zu verstehen, warum der Fehler auftritt.
- Die Setup-Datei wird möglicherweise nicht vollständig heruntergeladen.
- Wenn die vollständig heruntergeladene Datei von ihrer ursprünglichen Form verändert wird.
- Vorhandensein einer böswilligen Bedrohung in Ihrem System.
- Hardware-Fehlfunktion.
- Probleme mit der Internetverbindung.
- Konflikt mit Hintergrundanwendungen.
- Beschädigte Systemdateien.
Ein NSIS oder Nullsoft Scriptable Install System ist ein Authoring-Tool für Installer, mit dem Sie einen Installer erstellen können. Darüber hinaus ermöglichen sie Ihnen, Dateien zu extrahieren und die Software von Ihrem Computer zu deinstallieren. Wenn der Fehler NSIS-Fehler beim Starten des Installationsprogramms auftritt, während versucht wird, eine heruntergeladene Setup-Datei zu installieren. Die gute Nachricht hier ist, dass der Fehler hauptsächlich als vorbeugende Maßnahme auftritt, die den Installationsprozess stoppt. Probieren Sie die folgenden Methoden aus, um den Fehler beim Starten des Installationsprogramms unter Windows 10 zu beheben.
Grundlegende Schritte zur Fehlerbehebung
Bevor Sie die erweiterten Methoden ausprobieren, versuchen Sie zunächst diese grundlegenden Methoden, um das Problem einfach zu lösen.
-
Lange Dateinamen, Sonderzeichen, Leerzeichen und andere Attribute können das Installationsprogramm nicht starten. In diesem Fall können Sie den Installer einfach umbenennen. Versuchen Sie, es in einem Wort zu benennen, und stellen Sie sicher, dass beim Umbenennen der Datei keine Sonderzeichen, Zahlen oder Leerzeichen vorhanden sind.
- Manchmal wird das NSIS-Fehler-Popup angezeigt, wenn während der Installation Ordnerprobleme auftreten. Kopieren Sie daher die Installationsdatei und fügen Sie sie an einem anderen Ort ein.
- Eine instabile Internetverbindung unterbricht den Download-Vorgang, was manchmal zu Beschädigungen führt. Um diese Art von Problem zu lösen, löschen Sie alle alten und vorhandenen Installationsdateien und laden Sie das Installationsprogramm erneut mit einer ordnungsgemäßen Internetverbindung herunter.
- Stellen Sie sicher, dass Sie das Installationsprogramm nur von einer zuverlässigen Quelle herunterladen. Wenn beim Herunterladen Probleme auftreten, versuchen Sie, die Installationsdatei von einer anderen zuverlässigen Quelle herunterzuladen.
- Überprüfen Sie, ob das Problem in der Installationsdatei liegt, indem Sie sie auf ein anderes Gerät herunterladen. Wenn das Problem mit der Datei weiterhin besteht, laden Sie sie von einer anderen Quelle herunter. Wenn Sie die Installationsdatei in einem anderen System herunterladen können, versuchen Sie eine der folgenden Methoden, um das Problem zu beheben.
Methode 1: Beenden Sie Hintergrundanwendungen
Es ist normal, dass Anwendungen von Drittanbietern stören und eine widersprüchliche Atmosphäre in Windows schaffen. Diese Methode zur Fehlerbehebung könnte sich wirklich zu Ihren Gunsten auswirken und den Schuldigen finden, wenn ein Programm eines Drittanbieters hinter der Behinderung steckt. Lesen Sie unseren Leitfaden zum Beenden von Tasks in Windows 10, um dasselbe zu tun.
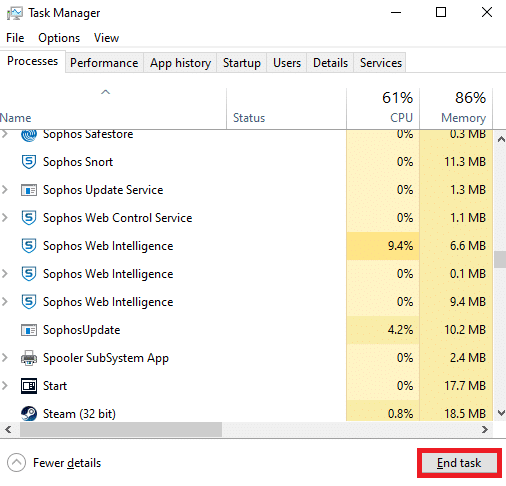
Starten Sie Ihren PC neu, damit die Änderungen wirksam werden. Überprüfen Sie anschließend, ob der NSIS-Fehler beim Starten des Installationsprogramms behoben ist.
Methode 2: Führen Sie das Programm im Kompatibilitätsmodus aus
Wenn das Programm so eingestellt ist, dass es über eine ältere Version des Betriebssystems ausgeführt wird, erzwingt diese Methode dies. Befolgen Sie die unten angegebenen Schritte und führen Sie das Programm im Kompatibilitätsmodus aus.
1. Klicken Sie mit der rechten Maustaste auf die Installationsdatei (z. B. Evernote) und wählen Sie Eigenschaften.
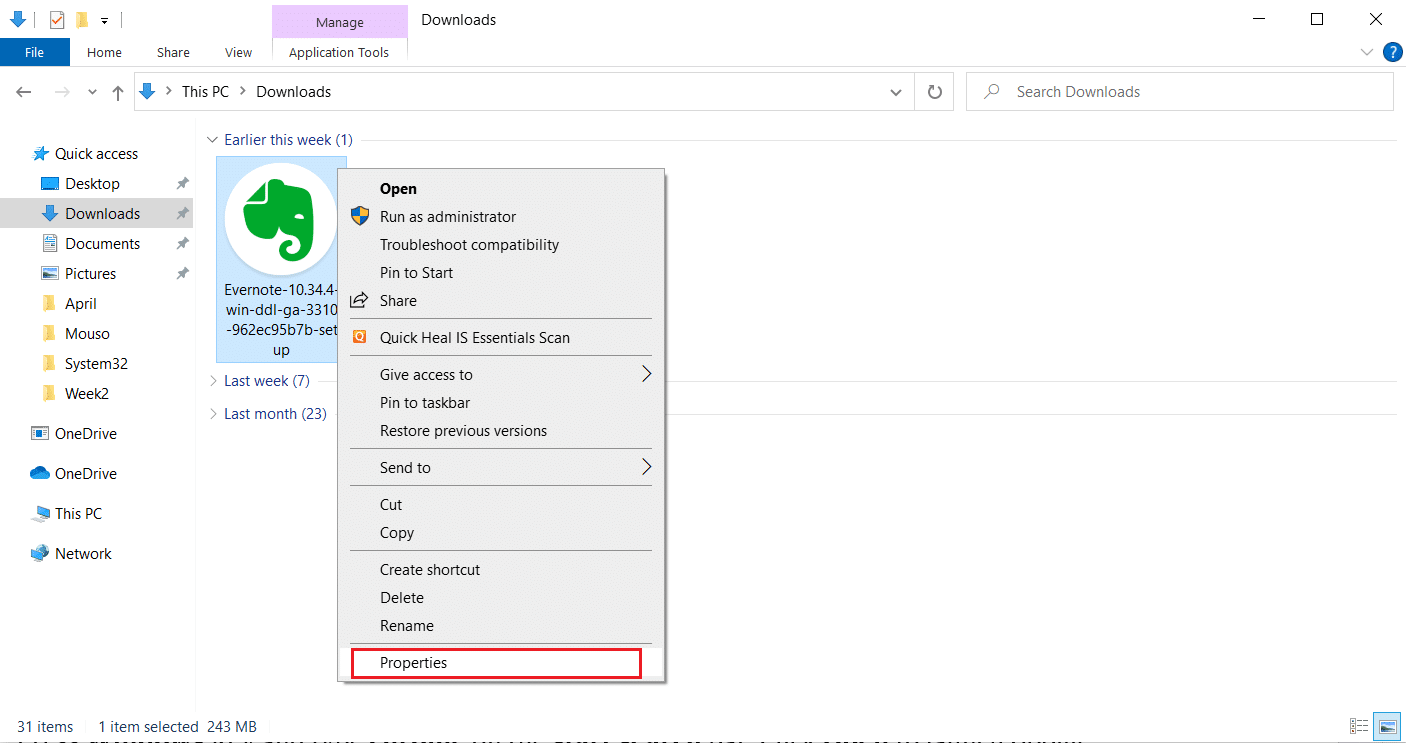
2. Wechseln Sie auf die Registerkarte Kompatibilität.
3. Aktivieren Sie das Kontrollkästchen Dieses Programm im Kompatibilitätsmodus ausführen für: im Abschnitt Kompatibilitätsmodus.
4. Wählen Sie dann das Dropdown-Menü und wählen Sie eine ältere Version des Betriebssystems, das Sie zum Ausführen dieses Programms benötigen.
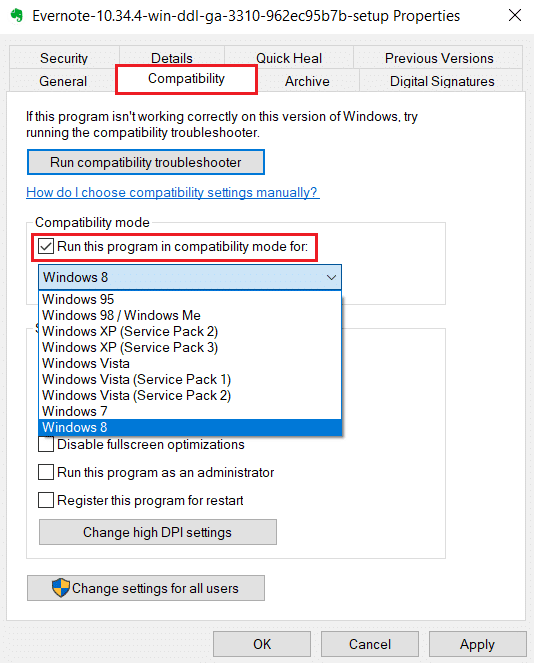
5. Wenn Sie fertig sind, klicken Sie auf Übernehmen und dann auf OK, um die vorgenommenen Änderungen zu speichern.
6. Starten Sie dann die Installationsdatei neu.
Methode 3: Aktualisieren Sie Windows
Für die Installation einer Anwendung ist es zwingend erforderlich, zu prüfen, ob die Anforderungen in Ihrem System erfüllt sind. Manchmal erfordern veraltete Apps eine ältere Version von Windows, während andere Windows benötigen, um auf dem neuesten Stand zu sein. Stellen Sie daher die Anforderungen der jeweiligen Programme sicher, insbesondere diejenigen, die mit dem Fehler beim Starten des Installationsprogramms von Windows 10 konfrontiert sind. Starten und installieren Sie es dann. Lesen Sie unseren Leitfaden zum Herunterladen und Installieren des neuesten Windows 10-Updates, um mehr über den Windows Update-Prozess zu erfahren.
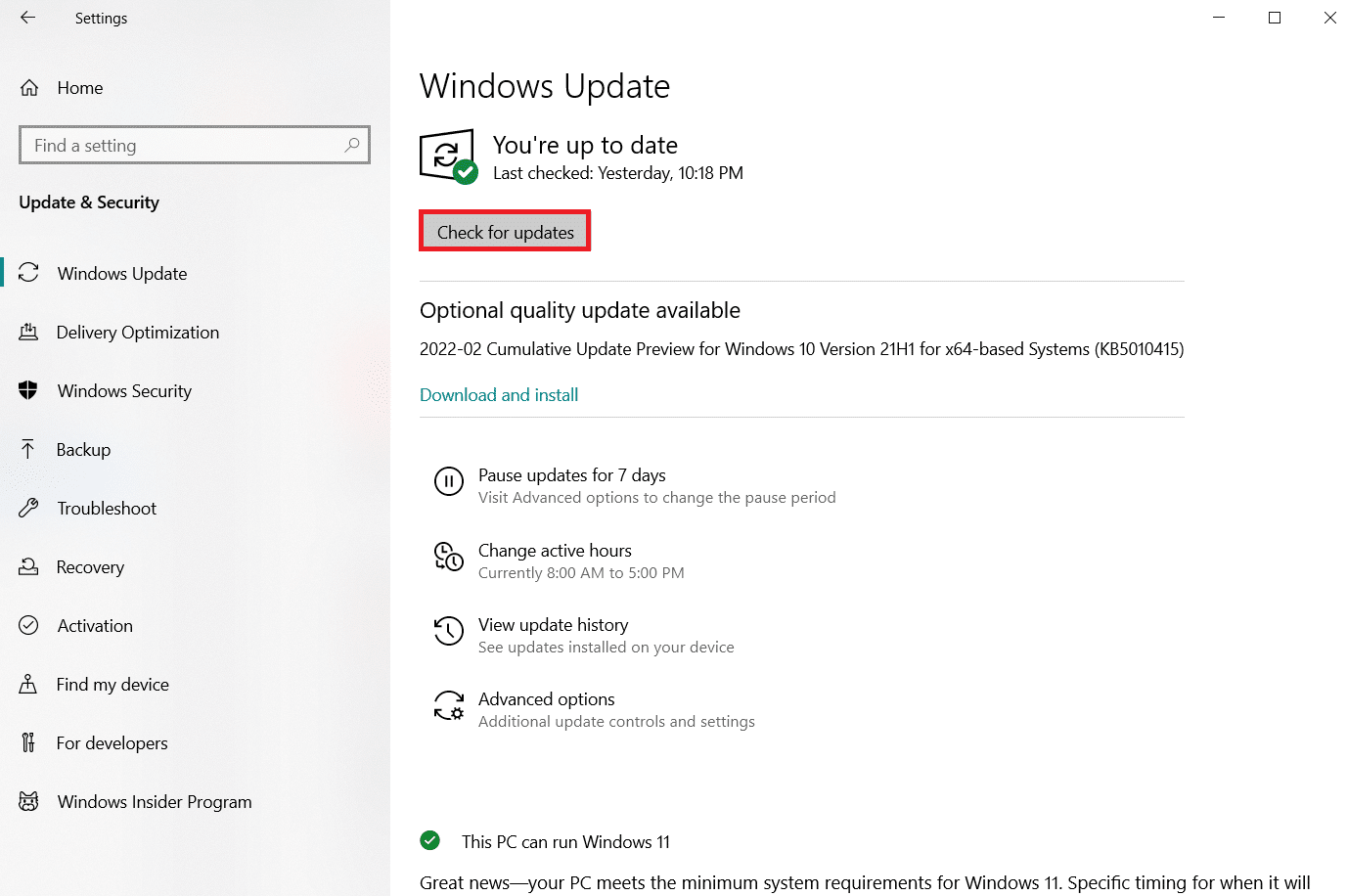
Methode 4: Malware-Scan ausführen
Es ist nicht ungewöhnlich, dass eine Virus- oder Malware-Infektion Ihr System beschädigt, da sie dafür bekannt sind, Anlass zur Sorge zu geben. Wenn Sie einen Virenscan über eine Antiviren- oder Anti-Malware-Anwendung durchführen, können Sie eine Methode finden, wie Sie den NSIS-Fehler beim Starten des Installationsprogramms beheben können. Um zu überprüfen, ob ein Virus vorhanden ist, wird empfohlen, unsere Anleitung zum Ausführen eines Virenscans zu lesen.
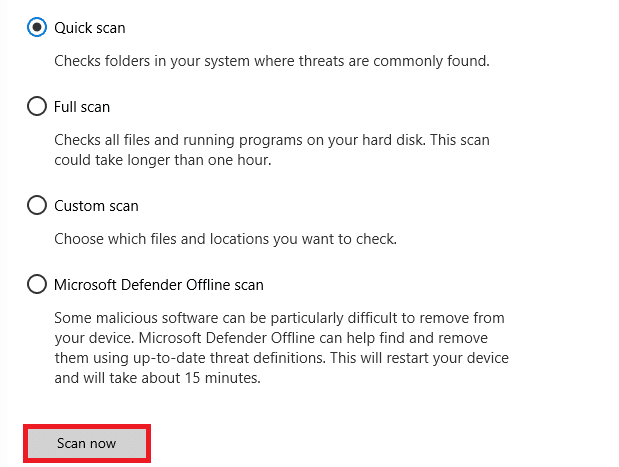
Wenn eine Bedrohung gefunden wird, ist es notwendig, sie loszuwerden. Um solche Malware zu entfernen, lesen Sie unsere Anleitung zum Entfernen von Malware von Ihrem PC in Windows 10.
Methode 5: Führen Sie das Festplattendienstprogramm aus
Wenn ein physischer Datenträger defekt ist, könnte dies den Fehler in NSIS verursacht haben. Dieses Problem ist unbedenklich, da es leicht über einige integrierte Tools in Ihrem Betriebssystem behoben werden kann. Befolgen Sie die Anweisungen, um solche Probleme zu finden und zu beheben.
1. Drücken Sie gleichzeitig die Tasten Windows + E, um den Datei-Explorer zu öffnen.
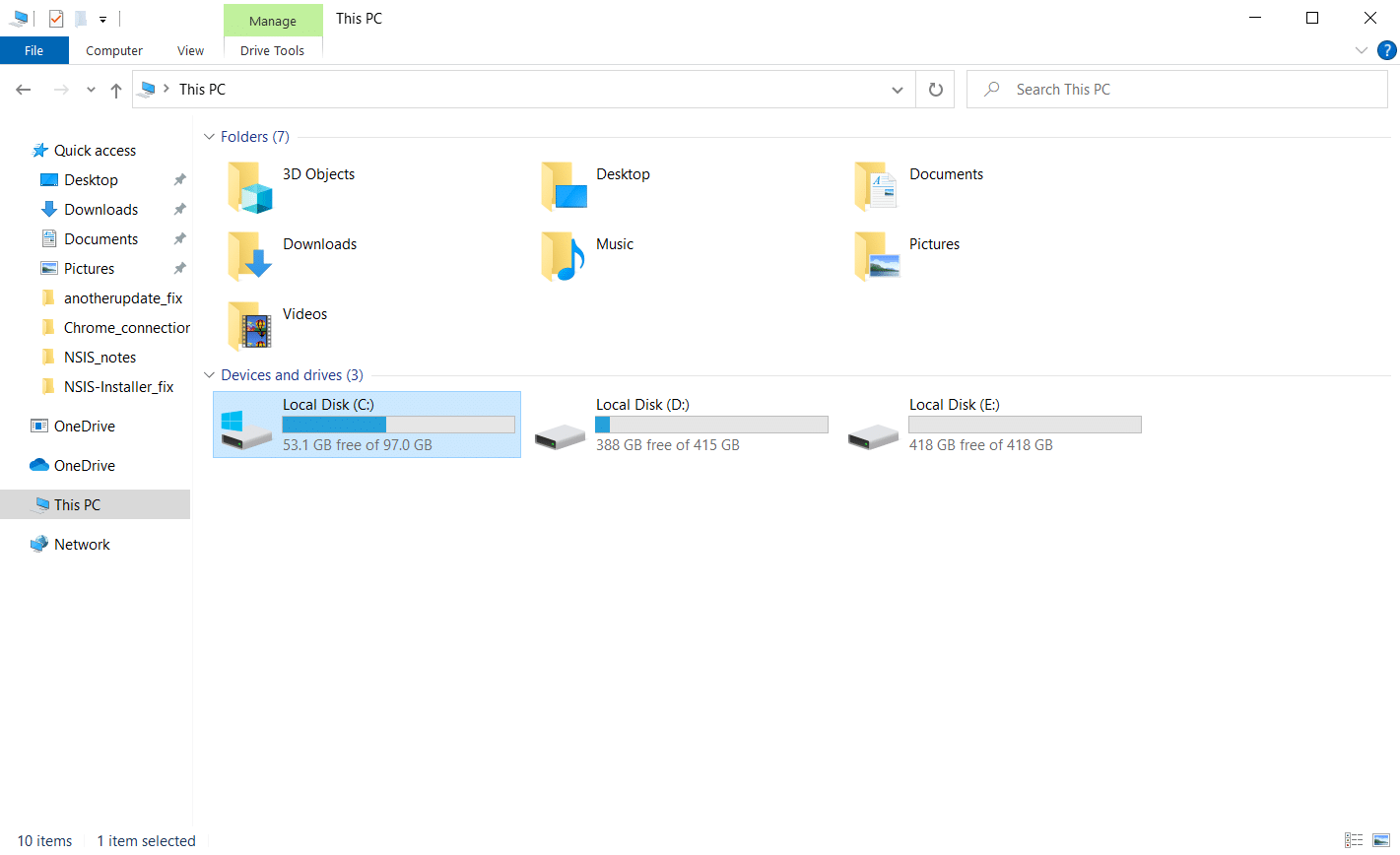
2. Klicken Sie mit der rechten Maustaste auf die Festplattenpartition, die Sie überprüfen müssen, und klicken Sie auf Eigenschaften.
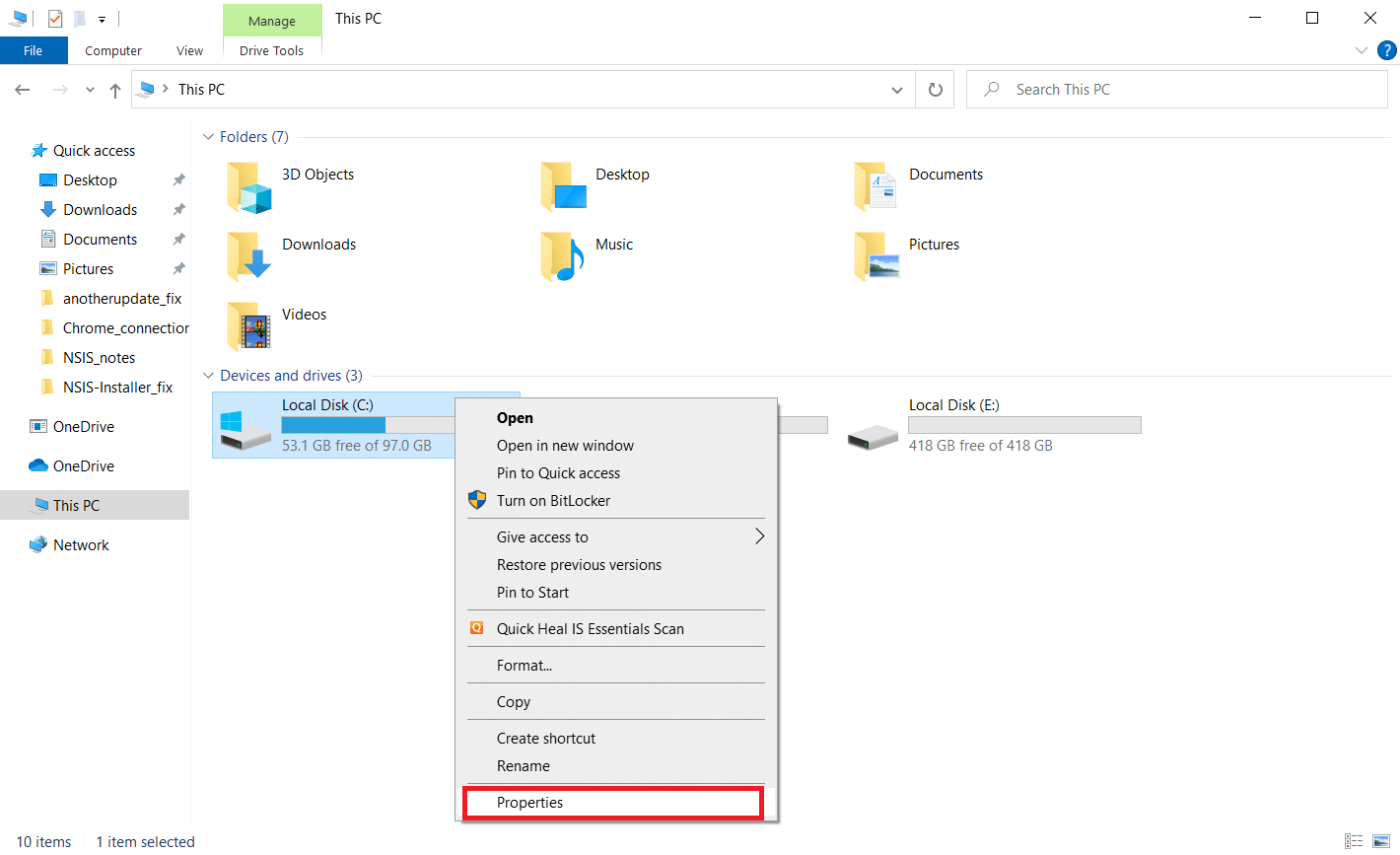
3. Wechseln Sie im Eigenschaftenfenster zur Registerkarte Extras und klicken Sie auf die Schaltfläche Prüfen im Abschnitt Fehlerprüfung.
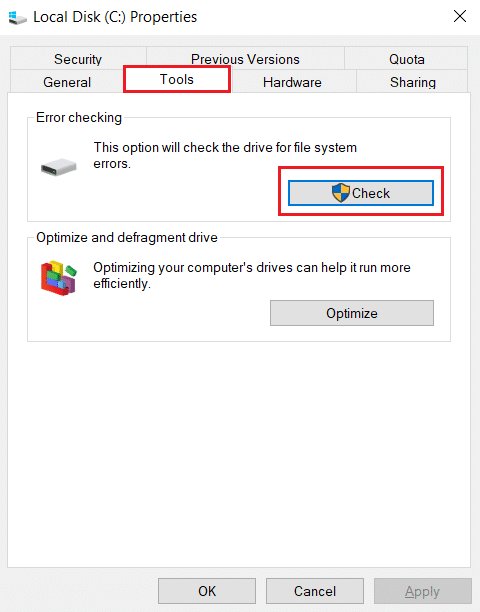
4. Klicken Sie nun im nächsten Fenster auf Laufwerk scannen oder Laufwerk scannen und reparieren, um fortzufahren.
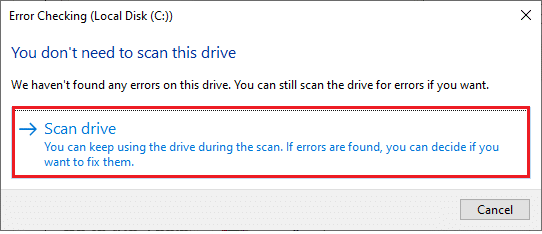
5A. Wenn alles in Ordnung ist, schließen Sie das Eigenschaftenfenster.
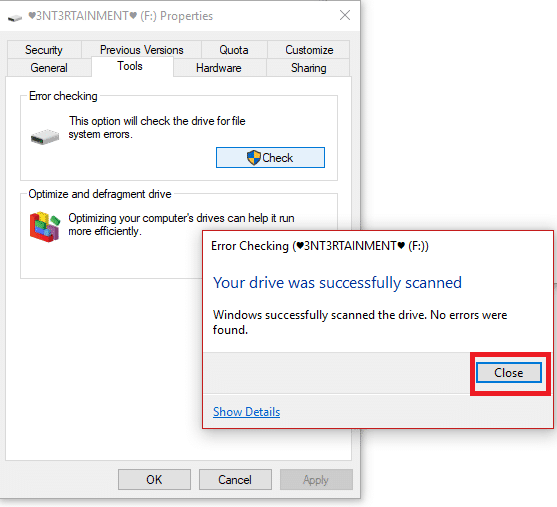
5B. Wenn es Probleme gibt, befolgen Sie die folgende Methode, um Systemdateien zu reparieren.
Methode 6: Systemdateien reparieren
Manchmal können einige Ihrer Systemdateien beschädigt sein, z. B. Malware-Angriffe, unsachgemäßes Herunterfahren, unvollständige Windows-Update-Installationen usw. Diese beschädigten Dateien können den Start der Installationsdatei beeinträchtigen. Wenn Sie auf diesen Fehler stoßen, wird Ihnen daher empfohlen, diese beschädigten Dateien mit integrierten Reparaturwerkzeugen wie SFC (System File Checker) und DISM (Deployment Image Servicing and Management) zu reparieren. Lesen Sie unsere Anleitung zum Reparieren von Systemdateien unter Windows 10 und befolgen Sie die Anweisungen, um alle Ihre beschädigten Dateien zu reparieren. Auf diese Weise können Sie den NSIS-Fehler beim Starten des Installationsprogramms beheben.
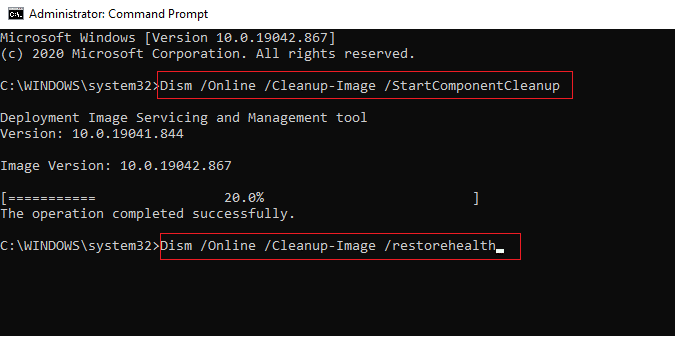
Methode 7: Installieren Sie das Programm über die Eingabeaufforderung
Das erste, was Sie tun müssen, um ein Programm zu installieren, ist, auf die heruntergeladene Setup-Datei zu doppelklicken und sie zu starten. Wenn der Start fehlschlägt, können Sie die Eingabeaufforderung verwenden und dieses Problem beheben. Befolgen Sie dazu bitte die unten angegebenen Schritte.
1. Suchen Sie den Installationspfad im Datei-Explorer.
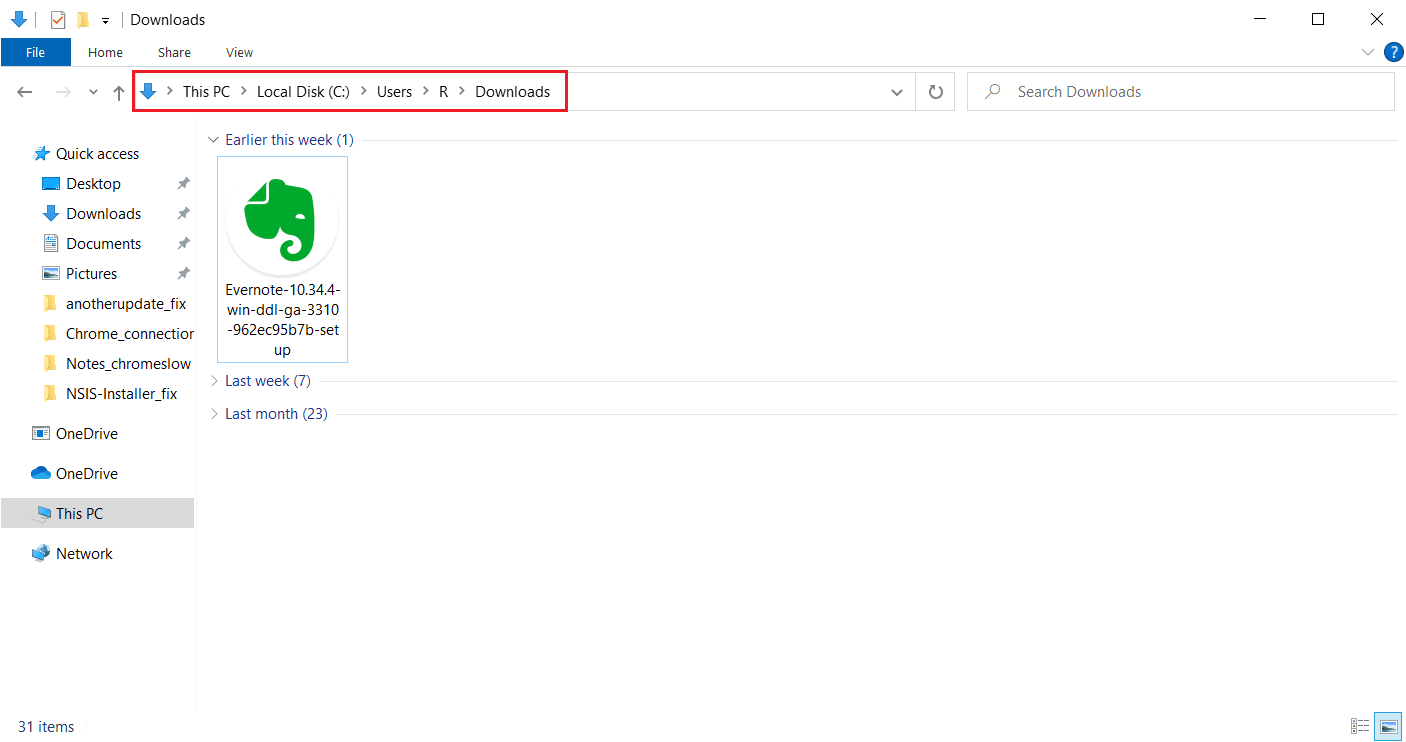
2. Minimieren Sie nach dem Öffnen des Pfads das Fenster.
3. Drücken Sie die Windows-Taste, geben Sie die Eingabeaufforderung ein und klicken Sie auf Als Administrator ausführen.
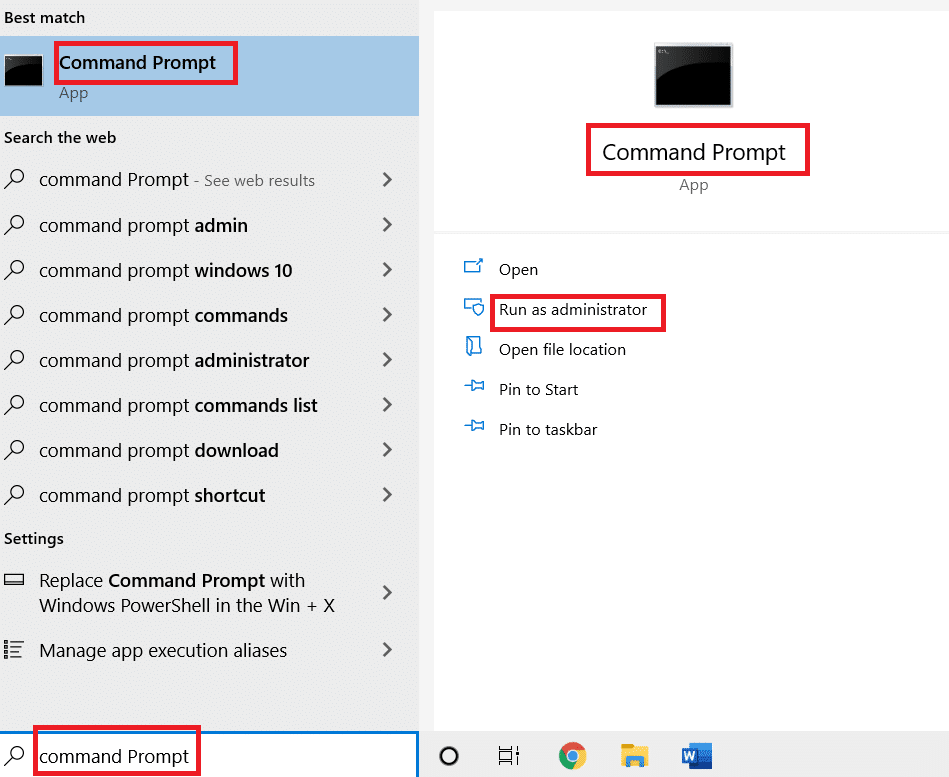
4. Ziehen Sie nun die Setup-Datei des Installationsprogramms (z. B. Evernote) und legen Sie sie in der Eingabeaufforderungskonsole ab.
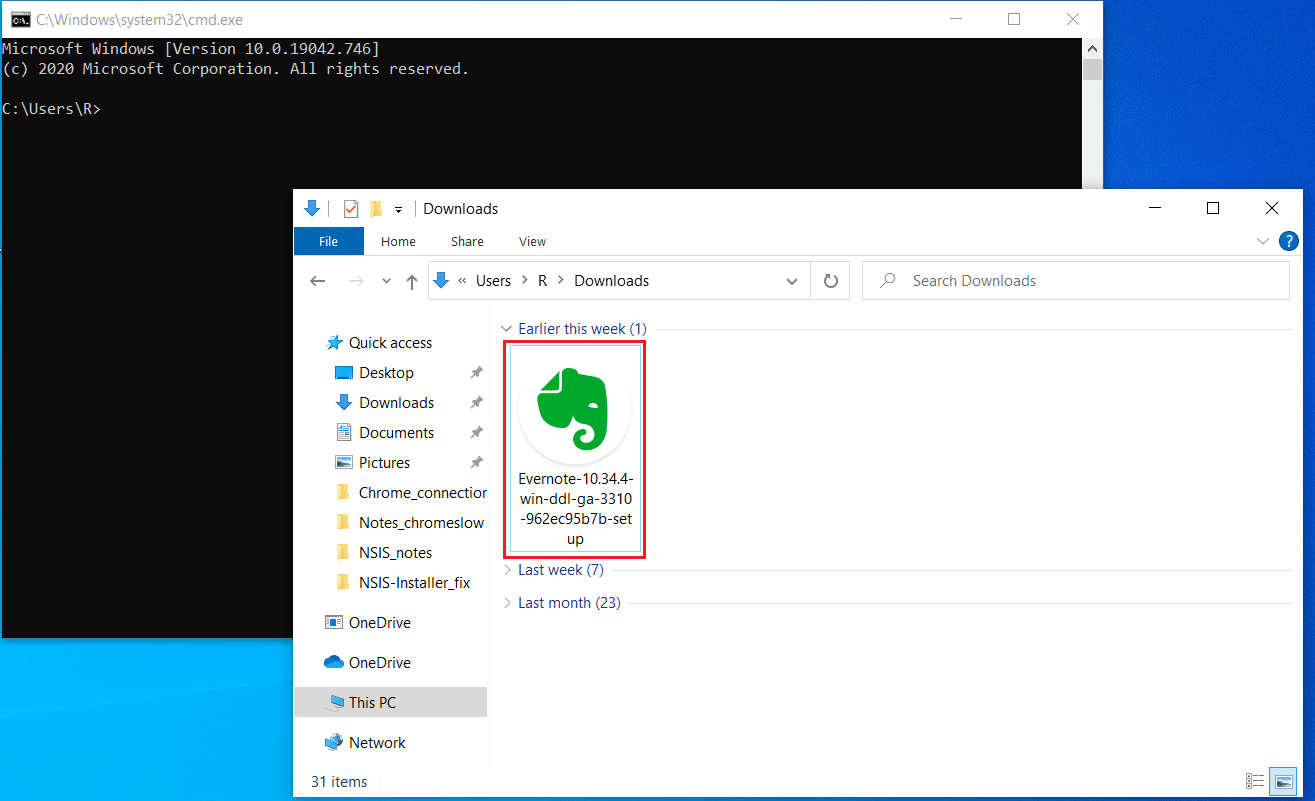
5. Nach dem Ablegen finden Sie den Dateipfad des Installationsprogramms auf dem Anzeigebildschirm. Drücken Sie die Leertaste nach dem Speicherpfad, geben Sie /ncrc ein und drücken Sie die Eingabetaste.
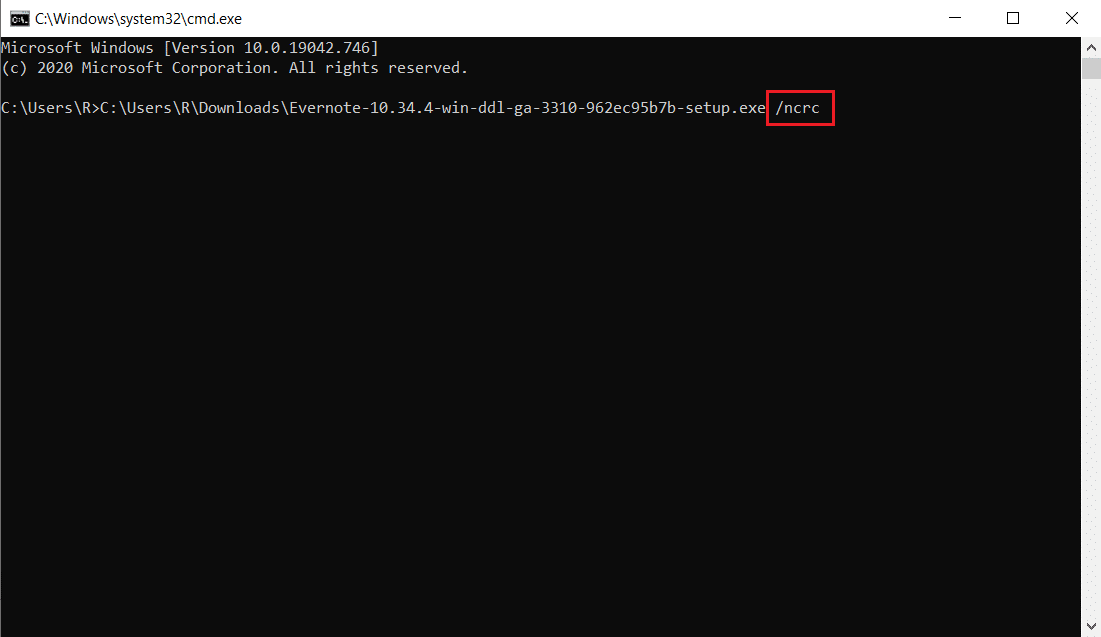
6. Folgen Sie nun den Anweisungen auf dem Bildschirm, um die Anwendung zu installieren.
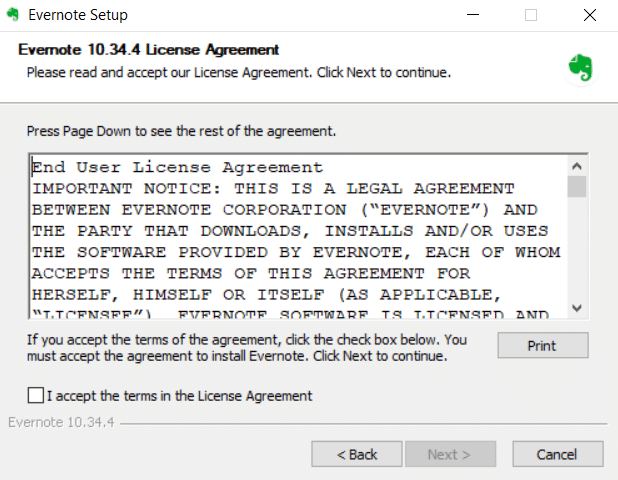
Methode 8: Systemsprache ändern
Seltsamerweise funktioniert es, die Systemsprache von Englisch zu ändern. Das mag etwas überraschend aussehen. Aber wen kümmert’s! Wenn dieser Weg Ihr Problem löst, dann schadet es nicht, es auszuprobieren. Viele Benutzer berichteten, dass diese Methode sehr gut funktioniert. Befolgen Sie daher die folgenden Schritte und ändern Sie die englische Sprache in eine andere, um den NSIS-Fehler beim Starten des Installationsprogramms zu beheben.
1. Drücken Sie die Windows-Taste, geben Sie Systemsteuerung ein und klicken Sie auf Öffnen.
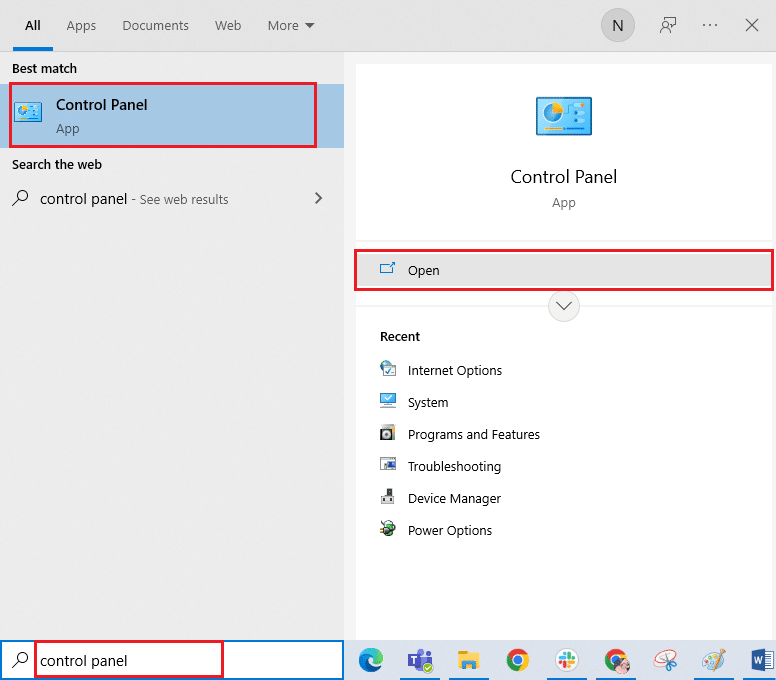
2. Legen Sie Ansicht nach als Kategorie fest. Wählen Sie die Option Uhr und Region.

3. Klicken Sie nun auf Region.
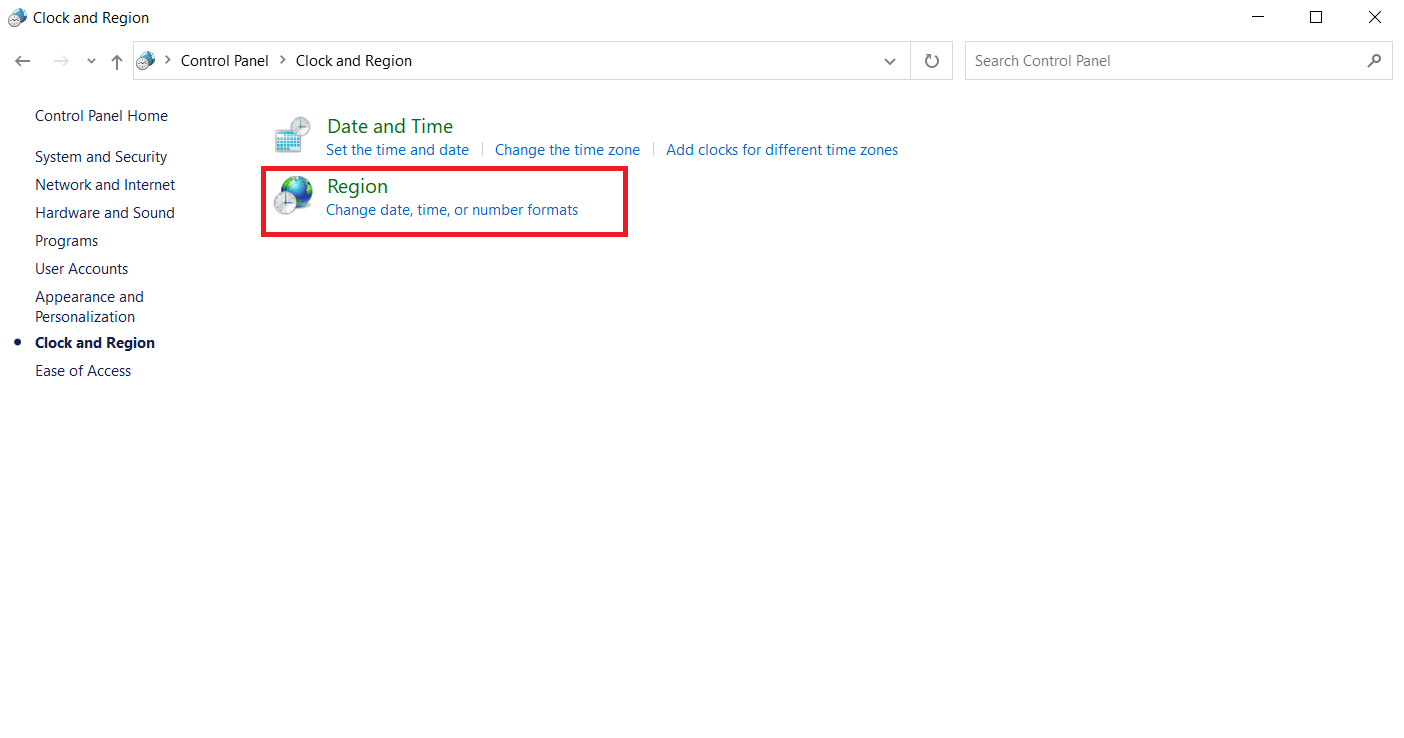
4. Wechseln Sie im Fenster „Regionseigenschaften“ zur Registerkarte „Verwaltung“ und klicken Sie auf die Schaltfläche „Systemgebietsschema ändern“.
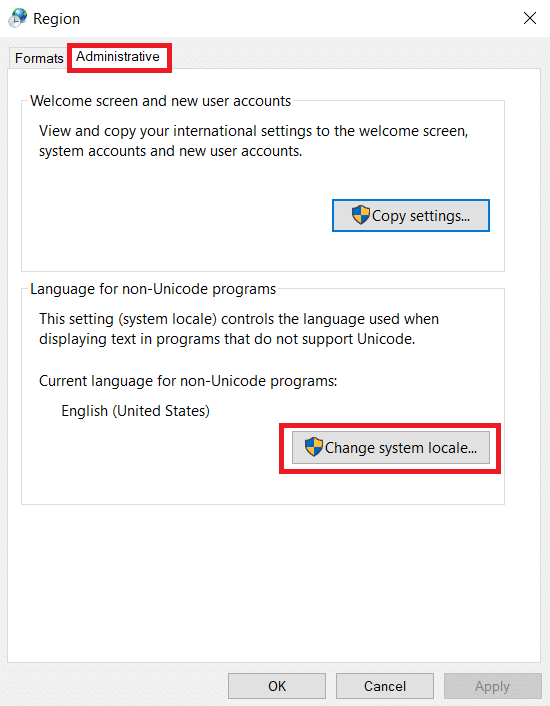
5. Ändern Sie bei der Eingabeaufforderung „Regionseinstellungen“ die Sprache unter „Aktuelles Systemgebietsschema“ und wählen Sie „OK“, um die Änderungen zu speichern.
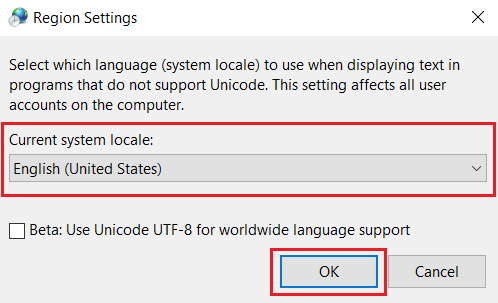
6. Sobald eine andere Sprache eingestellt ist, führen Sie die Installationsdatei erneut aus.
Methode 9: Firewall deaktivieren (nicht empfohlen)
Eine Firewall in Ihrem System bietet Schutz, um Virenangriffe und Hacking zu verhindern. Diese Firewall frustriert Sie jedoch mit übermäßigem Schutz und schränkt das Starten und Ausführen bestimmter Anwendungen ein. Deaktivieren Sie daher vorerst die Windows Defender Firewall, um den Fehler zu überprüfen und zu beheben. Lesen Sie unsere Anleitung zum Deaktivieren der Windows 10-Firewall, um dasselbe zu tun.
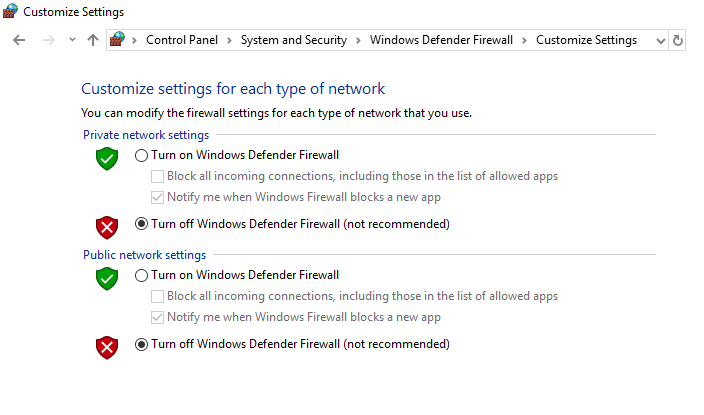
Stellen Sie nach dem Start der Installationsdatei sicher, dass Sie die Firewall wieder aktivieren, da ein System ohne Sicherheitssuite immer eine Bedrohung darstellt.
Methode 10: Erstellen Sie ein neues Benutzerprofil
Manchmal kann auch ein Fehler im Benutzerprofil den Start der Installationsdatei unterbrechen. Das Erstellen eines neuen Benutzerkontos kann alle profilbezogenen Fehler und Störungen beheben. Sie können ein neues Benutzerprofil erstellen, indem Sie die in unserem Leitfaden zum Erstellen eines lokalen Benutzerkontos unter Windows 10 beschriebenen Schritte ausführen.
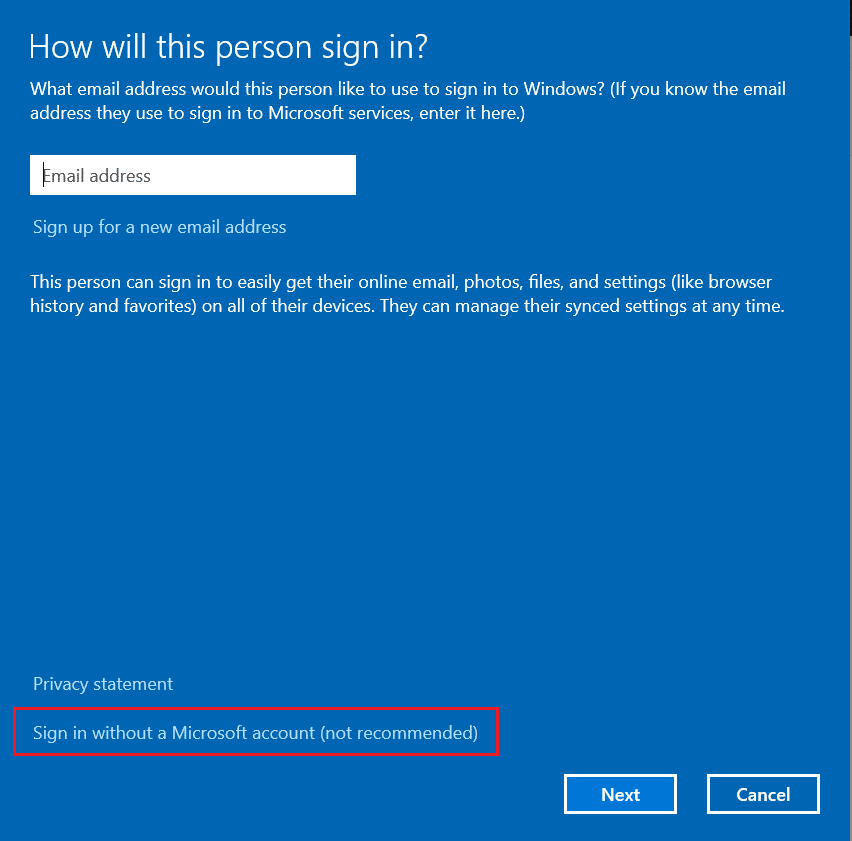
Methode 11: Browser-Cache löschen
Die unnötige Anhäufung von Browserdaten wie Caches, Cookies und Verlaufsdateien verwendet anormale Internetressourcen. Dies wiederum verlangsamt die Netzwerkverbindung und unterbricht das Herunterladen der Datei. Implementieren Sie daher die folgenden Anweisungen und löschen Sie die Browserdaten in den Chrome-Einstellungen, um das Problem mit dem NSIS-Fehler beim Starten des Installationsprogramms zu beseitigen. Lesen Sie unsere Anleitung zum Löschen von Cache und Cookies in Google Chrome und löschen Sie die Browserdaten.
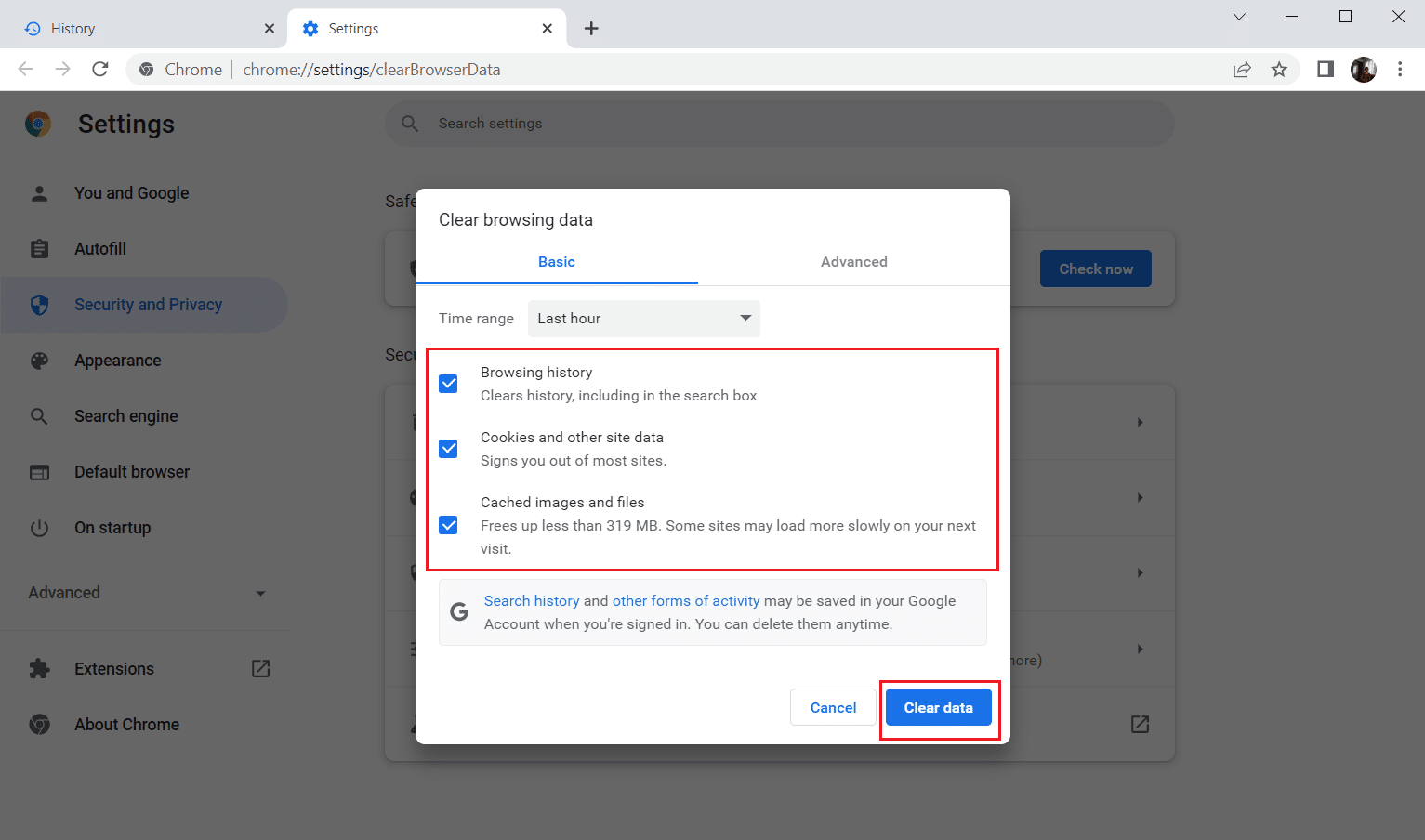
Warten Sie, bis die unerwünschten Daten entfernt wurden. Schließen Sie anschließend die Chrome-Anwendung. Überprüfen Sie nun, ob Sie das Installationsprogramm ausführen können. Wenn keine der oben genannten Methoden für Sie funktioniert hat, wenden Sie sich an die Softwareentwickler, um das Problem zu lösen.
***
Wir hoffen, dass diese Anleitung hilfreich war und Sie den NSIS-Fehler beim Starten des Installationsprogramms in Windows 10 beheben konnten. Teilen Sie uns das Thema mit, das Sie als Nächstes untersuchen möchten. Bitte zögern Sie nicht, uns bei Fragen oder Anregungen über den unten angegebenen Kommentarbereich zu kontaktieren.