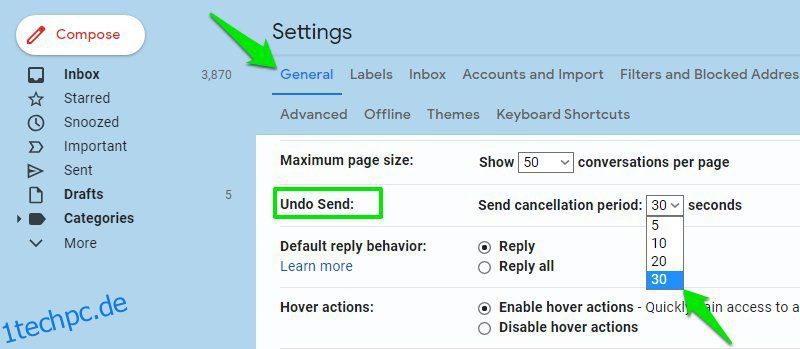Gmail macht es wirklich einfach, E-Mails zu organisieren und auf dem Laufenden zu bleiben, was Ihnen wichtig ist. Wenn Sie Google Mail als Haupt-E-Mail-Client verwenden, sind Sie wahrscheinlich daran interessiert, es zu optimieren, um das Beste daraus zu machen.
Google Mail hat tatsächlich eine Reihe von Anpassungsoptionen, die Sie nach Ihren Bedürfnissen anpassen können, um E-Mails besser zu verwalten. Ob Sie die Benutzeroberfläche ändern, Hilfe beim Verfassen von E-Mails erhalten oder das Sende-/Empfangsverhalten von E-Mails verwalten möchten, alles kann in den Einstellungen angepasst werden.
Um Ihnen dabei zu helfen, das beste Google Mail-Erlebnis zu erzielen, werde ich Ihnen einige Google Mail-Einstellungen zeigen, die Sie je nach Bedarf anpassen können, um produktiver zu sein oder Google Mail einfach besser aussehen zu lassen.
Hinweis: Alle unten aufgeführten Einstellungen befinden sich entweder im Zahnradmenü in der oberen rechten Ecke der Gmail-Web-App oder in den Einstellungen, auf die Sie zugreifen können, indem Sie im Zahnradmenü auf die Schaltfläche Alle Einstellungen anzeigen klicken.
Inhaltsverzeichnis
E-Mail-Dichte ändern
Im Zahnradmenü gibt es eine Option zum Ändern der E-Mail-Dichte, sodass mehr E-Mails gleichzeitig auf den Bildschirm passen. Die Standardoption zeigt E-Mails zusammen mit ihren Anhangssymbolen an. Sie können zur Option Komfortabel wechseln, um die Anhangssymbole nicht anzuzeigen, um die Dichte zu verringern.
Wenn Sie die Dichte weiter verringern möchten, wechseln Sie in den Kompaktmodus und jede Zeile der E-Mail wird weiter verkleinert, um mehr E-Mails anzuzeigen.
Ich persönlich verwende gerne den Kompaktmodus, da er es einfacher macht, viele E-Mails zu überfliegen, ohne zu viel zu scrollen. Sie können jedoch auch den komfortablen Modus ausprobieren, wenn Sie an den Standardmodus gewöhnt sind, da er nur die Symbole für Anhänge ausblendet, während alles andere gleich aussieht.
Gesendete E-Mails rückgängig machen
Es ist nicht ungewöhnlich, beim Verfassen einer E-Mail versehentlich auf die Schaltfläche „Senden“ zu klicken oder daran zu denken, etwas in der E-Mail nach dem Senden zu bearbeiten. Wenn Ihnen das häufig passiert, gibt es in Google Mail eine Option, um gesendete Nachrichten vor einem festgelegten Zeitraum rückgängig zu machen.
In den Haupteinstellungen von Google Mail finden Sie die Option „Senden rückgängig machen“ auf der Registerkarte „Allgemein“. Sie können einen Kündigungszeitraum von 5, 10, 20 oder 30 Sekunden auswählen, um eine gesendete E-Mail vor Ablauf der ausgewählten Zeit rückgängig zu machen.
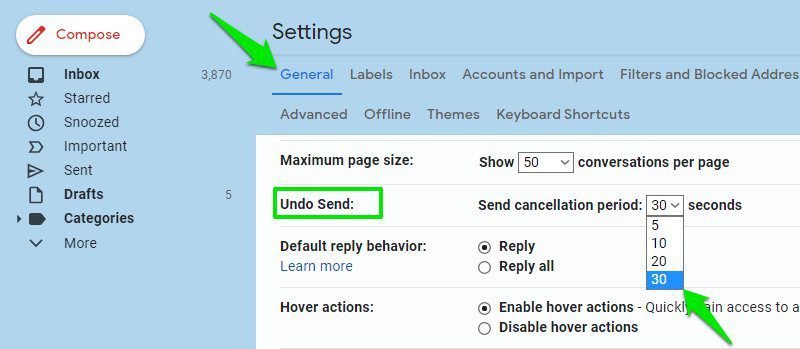
Nach der Aktivierung erhalten Sie jedes Mal, wenn Sie eine E-Mail senden, ein Rückgängig-Popup, das für den Zeitraum gespeichert bleibt, den Sie in den Einstellungen ausgewählt haben. Sie können auf Rückgängig klicken, um die E-Mail zu stoppen, und sie wird stattdessen als bearbeitbarer Entwurf gespeichert.
Beachten Sie jedoch, dass dies Ihre E-Mail-Zustellung verzögert, da Gmail die E-Mail erst nach Ablauf der ausgewählten Zeit zustellt.
Ändern Sie die Anzahl der pro Seite angezeigten E-Mails
Sie können die Anzahl der pro Seite angezeigten E-Mails erhöhen/verringern. Wenn Sie jeden Tag viele E-Mails erhalten, ist es nur besser, diese Zahl zu erhöhen, damit Sie nicht oft auf die Schaltfläche „Nächste Seite“ klicken müssen.
Um dies zu ändern, gehen Sie auf der Registerkarte Allgemein zur Einstellung Maximale Seitengröße und wählen Sie dort die Anzahl der E-Mails aus. Sie können mindestens 10 und höchstens 100 E-Mails pro Seite auswählen.
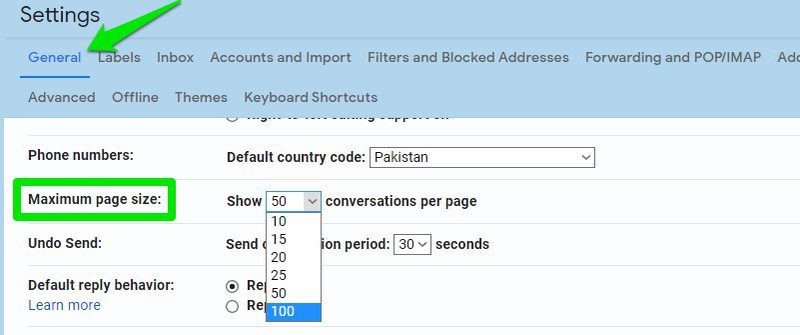
Lesebereich ändern
Wenn Sie es leid sind, E-Mails einzeln zu öffnen, um den Inhalt anzuzeigen, können Sie den Lesebereich so ändern, dass E-Mail-Inhalte Seite an Seite mit der Liste der E-Mails angezeigt werden. Am Ende des Zahnradmenüs finden Sie den Abschnitt Lesebereich, in dem Sie Rechts vom Posteingang oder Unter dem Posteingang auswählen können.
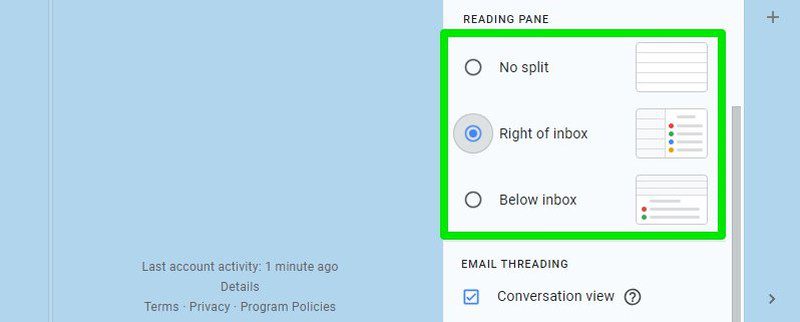
Die Option Rechts vom Posteingang zeigt den E-Mail-Inhalt auf der rechten Seite des Posteingangs mit der Liste der E-Mails auf der linken Seite. Und die Option Unten im Posteingang zeigt den E-Mail-Inhalt unten und die Liste der E-Mails oben an. Sie können die Größe der Panels nach Belieben vergrößern oder verkleinern.
Deaktivieren/aktivieren Sie Smart Compose
Die Gmail Smart Compose-Funktion bietet prädiktive Schreibvorschläge, mit denen Sie E-Mails schneller schreiben können, indem häufige Sätze automatisch ausgefüllt werden. Die Vorschläge, die es bietet, sind auf Ihren Schreibstil zugeschnitten und werden durch intelligente KI weiter verbessert.
Es besteht jedoch die Möglichkeit, dass Sie es nicht mögen, wenn es Ihnen keine guten Vorschläge bietet und Sie es eher als Ablenkung denn als Hilfe empfinden. Ob Sie es aktivieren oder deaktivieren möchten, wechseln Sie einfach zur Option Smart Compose auf der Registerkarte Allgemein und schalten Sie es ein oder aus.
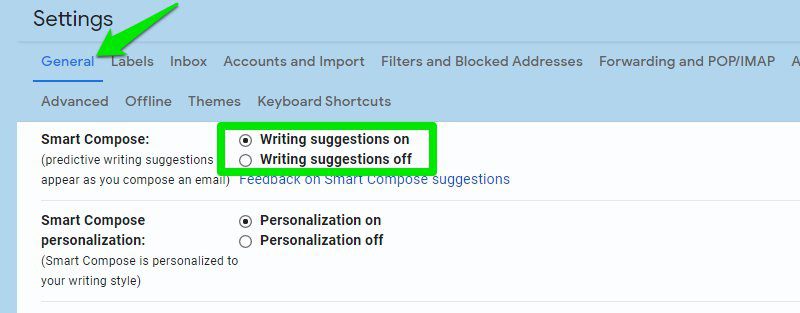
Direkt unter dieser Option können Sie auch die Personalisierung für Smart Compose deaktivieren, wenn Sie nicht möchten, dass Vorschläge basierend auf Ihrem Schreiben gemacht werden.
Konversationsansicht deaktivieren/aktivieren
Google Mail gruppiert E-Mails unter demselben Betreff, um das Verfolgen und Antworten einer Konversation zu erleichtern, und heißt Konversationsansicht. Sie können es jedoch deaktivieren, um jede E-Mail zu trennen und einzeln anzuzeigen, wenn Sie den alten E-Mail-Stil bevorzugen.
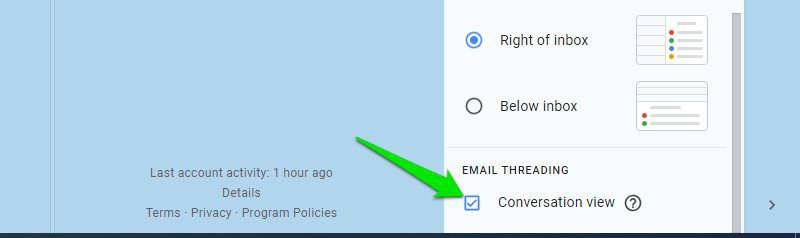
Um die Konversationsansicht zu aktivieren oder zu deaktivieren, öffnen Sie das Zahnradmenü und scrollen Sie nach unten. Deaktivieren/aktivieren Sie hier das Kontrollkästchen neben der Konversationsansicht im Abschnitt E-Mail-Threading.
Nudges deaktivieren/aktivieren
Nudges ist eine Erinnerungsfunktion von Google Mail, die Sie daran erinnert, auf eine E-Mail zu antworten oder eine gesendete E-Mail nachzuverfolgen, falls Sie es vergessen. Obwohl Nudges ein praktisches Feature ist, kann es für manche Leute schnell nervig werden. Da es sich immer noch um eine KI-basierte Funktion handelt, die Sie über E-Mails benachrichtigen kann, die Sie nicht einmal nachverfolgen möchten, kann dies ärgerlich werden.
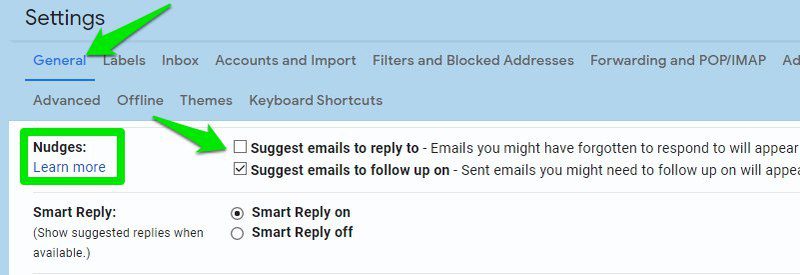
Um Nudges zu deaktivieren/aktivieren, können Sie auf der Registerkarte „Allgemein“ zur Option „Nudges“ wechseln und die beiden Optionen dort bearbeiten. Natürlich können Sie eine davon nur aktivieren/deaktivieren, wenn Sie die Nudges-Funktion teilweise nutzen möchten.
Symbol für ungelesene Nachrichten abrufen
Es gibt eine Option in Google Mail, um eine Anzahl ungelesener Nachrichten im Tab-Symbol zu erhalten. Dies kann sehr nützlich sein, wenn Sie Updates zu den aktuellen ungelesenen E-Mails in Google Mail benötigen, ohne die Registerkarten wechseln zu müssen.
Um es zu aktivieren, gehen Sie in den Haupteinstellungen von Google Mail auf die Registerkarte Erweitert und aktivieren Sie die Option Symbol für ungelesene Nachrichten. Jetzt sehen Sie die Anzahl Ihrer ungelesenen E-Mails direkt über dem Google Mail-Symbol auf der Registerkarte. Obwohl es nur ungelesene E-Mails unter 100 verfolgt.
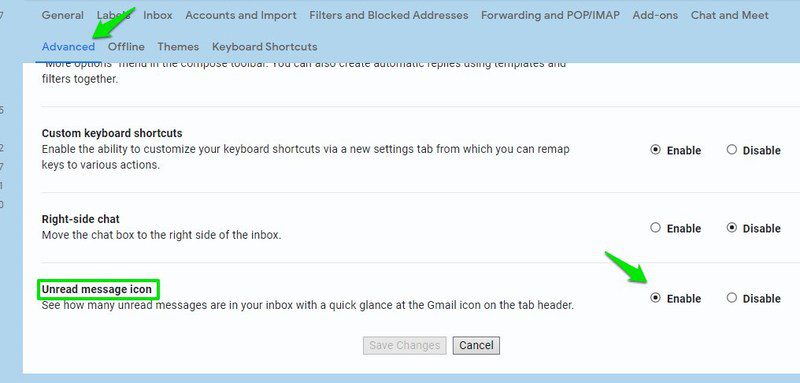
Indikatoren für die persönliche Ebene
Wenn es für Sie wichtig ist zu wissen, ob eine E-Mail direkt an Sie, eine Gruppe von Personen oder eine Mailingliste gesendet wurde, müssen Sie die Indikatoren für persönliche Ebene in Gmail aktivieren. Dies kann besonders nützlich sein, wenn Sie Schwierigkeiten haben, herauszufinden, ob eine E-Mail ein persönliches Angebot an Sie oder nur eine Mailinglisten-Werbung ist.
Scrollen Sie auf der Registerkarte „Allgemein“ ganz nach unten und wählen Sie „Indikatoren anzeigen“ neben der Option „Indikatoren auf persönlicher Ebene“ aus. Nach der Aktivierung sehen Sie ein neues Pfeilsymbol über E-Mails mit einem, zwei oder keinen Pfeilen darin. Ein Pfeil bedeutet, dass die E-Mail an eine Gruppe gesendet wurde, zwei Pfeile bedeuten, dass sie nur an Sie gesendet wurde, und kein Pfeil bedeutet, dass sie an eine Mailingliste gesendet wurde.
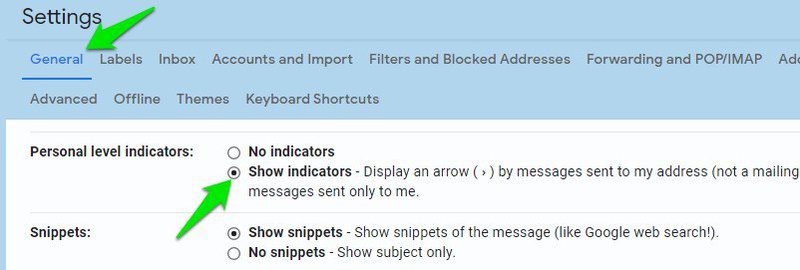
Senden Sie E-Mails von einer anderen Adresse
Wenn Sie mehr als ein Google Mail-Konto haben – sagen wir ein Arbeits- und ein persönliches Konto –, können Sie diese zu Ihrem Hauptkonto hinzufügen und E-Mails senden, ohne sich bei ihnen anzumelden. Dies kann sehr zeitsparend sein, wenn Sie häufig E-Mails von verschiedenen Adressen senden müssen und nicht zwischen Konten wechseln möchten.
Wechseln Sie in den Google Mail-Einstellungen zur Registerkarte Konten und Import und wechseln Sie zum Abschnitt E-Mail als senden. Klicken Sie hier auf Weitere E-Mail-Adresse hinzufügen.
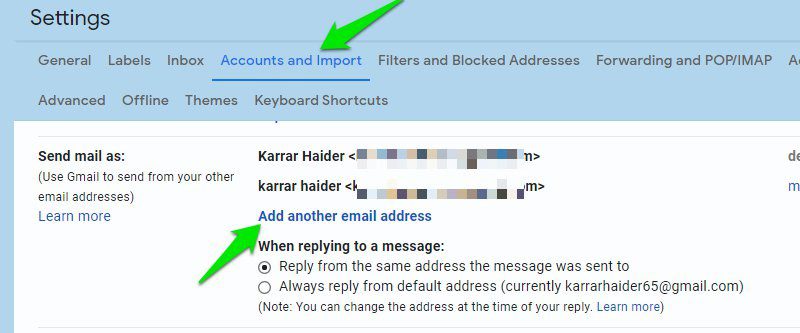
Ein neues Fenster wird geöffnet. Geben Sie die sekundäre E-Mail-Adresse und ihren Namen ein und klicken Sie auf die Schaltfläche Nächster Schritt. Jetzt sendet Google Mail eine E-Mail an diese E-Mail-Adresse, um sie zu bestätigen, und sie wird hinzugefügt, nachdem Sie sie bestätigt haben.
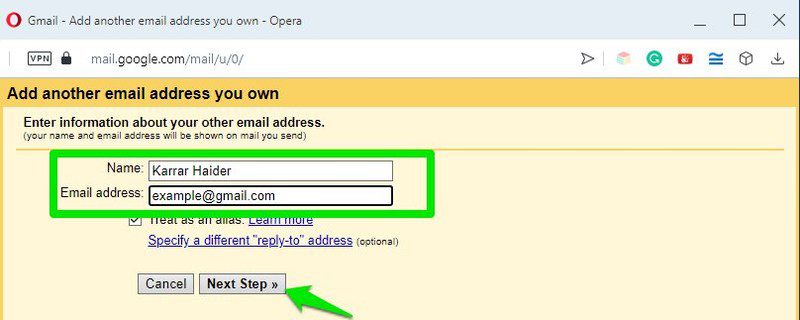
Nach dem Hinzufügen erhalten Sie die Option, E-Mails von Ihrer Haupt- oder sekundären E-Mail-Adresse zu senden, während Sie eine neue E-Mail verfassen.
Verwenden Sie den vorrangigen Posteingang
Obwohl der Standard-Posteingang für die meisten Menschen gut funktioniert, wenn Sie sich zuerst auf wichtige Dinge konzentrieren möchten; dann ist Priority Inbox vielleicht besser für Sie. Wie der Name schon sagt, erstellt Priority Inbox Abschnitte Ihres Posteingangs, um wichtige ungelesene E-Mails zuerst, markierte E-Mails an zweiter Stelle und alles andere im dritten Abschnitt anzuzeigen.
Das Interessante hier ist, dass es Ihnen wichtige E-Mails vom All-Mail-Label anzeigt, also sogar wichtige E-Mails von Werbeaktionen und dem sozialen Bereich. Falls Sie nicht wissen, wie Google Mail lernt, welche E-Mails für Sie wichtig sind, sehen Sie sich dies an Google Mail-Supportseite.
Um zum vorrangigen Posteingang zu wechseln, wechseln Sie in den Google Mail-Einstellungen zur Registerkarte „Posteingang“ und wählen Sie im Abschnitt „Posteingangstyp“ die Option „Priorer Posteingang“ aus.
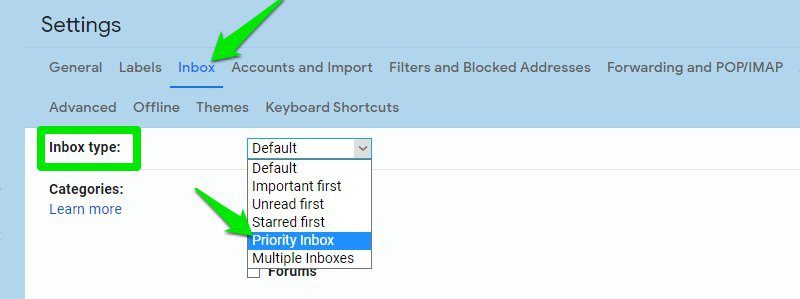
Die Abschnitte hier sind vollständig anpassbar. Sie können einen weiteren Abschnitt hinzufügen, die Anzahl der Elemente in jedem Abschnitt ändern, die Abschnittspriorität ändern, einen leeren Abschnitt ausblenden und vieles mehr.
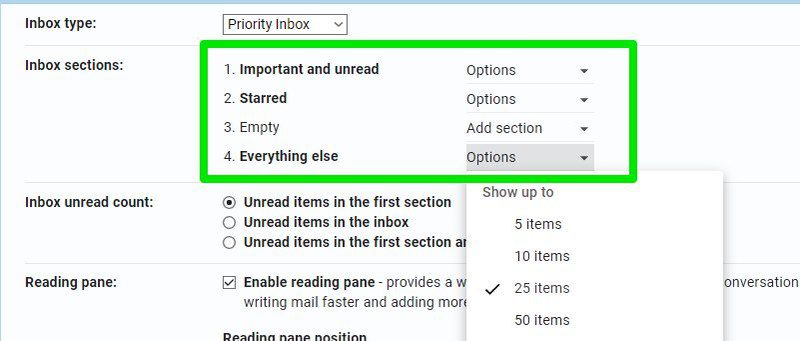
Tastaturkürzel verwenden und bearbeiten
Falls Sie sie nicht bereits verwenden, verfügt Gmail über Tastaturkürzel für fast jede Aktion, die es Ihnen im Grunde ermöglicht, sie zu verwenden, ohne die Maus zu berühren. Hier sind alle Tastaturkürzel für Gmailkönnen Sie sich diejenige merken, die Sie am häufigsten benötigen.
Sie müssen jedoch sicherstellen, dass Tastenkombinationen in den Gmail-Einstellungen aktiviert sind. Stellen Sie auf der Registerkarte Allgemein sicher, dass Tastaturkürzel aktiviert im Abschnitt Tastaturkürzel aktiviert ist.
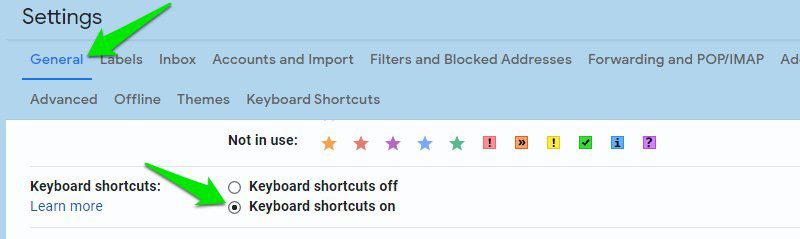
Kommen wir nun zum interessanteren Teil: Sie können auch die Tastaturkürzel von Google Mail bearbeiten, um Ihre eigenen zu verwenden. Sie können jedoch nur die Tastenkombinationen für die Hauptnavigation und die Posteingangsverwaltung bearbeiten, die auch die wichtigsten sind.
Zuerst müssen Sie diese Funktion aktivieren. Gehen Sie zur Registerkarte Erweitert und aktivieren Sie die Option Benutzerdefinierte Tastaturkürzel.
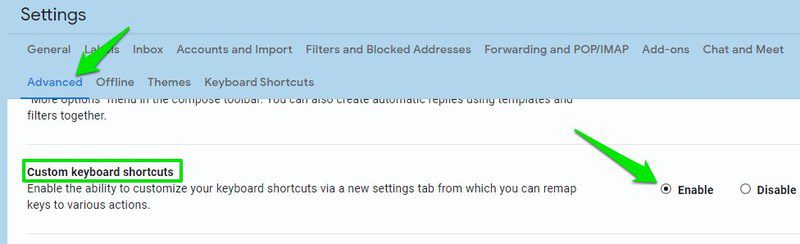
Eine neue Registerkarte Tastaturkürzel wird angezeigt, auf der Sie die Liste der anpassbaren Tastaturkürzel sehen. Sie können jeder Aktion zwei Verknüpfungen zuweisen, indem Sie die Kästchen daneben bearbeiten.
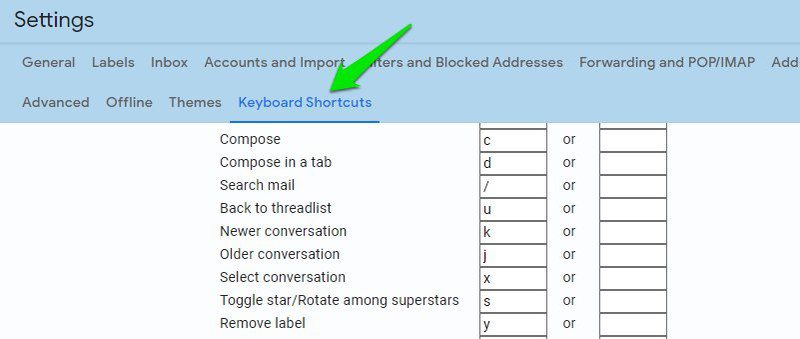
Gedanken beenden
Ich persönlich nutze all diese oben genannten Einstellungen und sie machen den E-Mail-Versand in Google Mail wirklich viel einfacher. Obwohl einige dieser Einstellungen standardmäßig aktiviert sind (wie Smart Compose), ist es dennoch gut, diese Einstellungen noch einmal zu überprüfen und sicherzustellen, dass sie wie gewünscht konfiguriert sind.