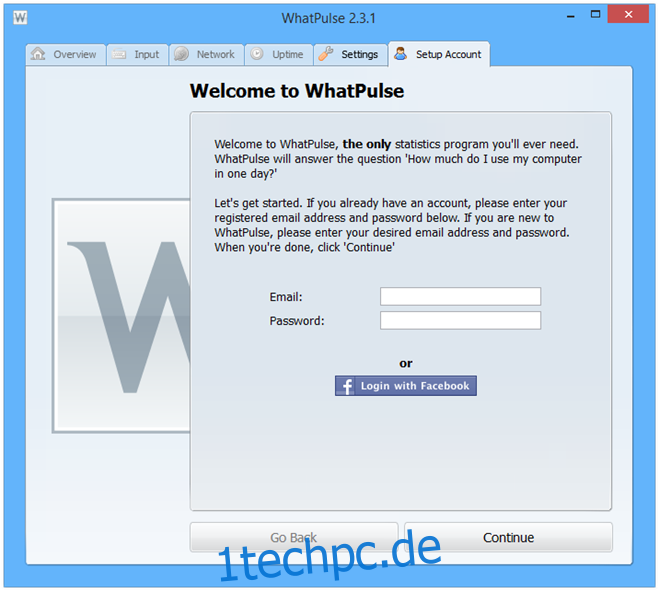Wollten Sie schon immer wissen, wie viel Zeit Sie im Internet verbringen, wie viele Wörter Sie am Tag eingegeben haben oder wo Sie auf Ihrem Bildschirm geklickt haben? WhatPulse für Windows bietet all das und noch mehr. Es ist ein funktionsreiches Programm, das Ihre Tastatur- und Mausnutzung sowie die Netzwerkbandbreite überwacht und diese Statistiken an ein Webportal sendet, sodass Sie Ihr Computerleben auf einfachste Weise analysieren können. Auf diese Weise können Sie auch mit anderen konkurrieren, indem Sie diese Statistiken mit anderen WhatPulse-Benutzern vergleichen.
Die WhatPulse-Benutzeroberfläche ist in die Registerkarten Übersicht, Eingabe, Netzwerk, Betriebszeit, Einstellungen und Konto einrichten unterteilt. Die letzte, Konten einrichten, ist die Registerkarte, die Sie begrüßt, wenn die App zum ersten Mal gestartet wird. Sie haben vielleicht schon erraten, dass Sie zuerst ein Konto erstellen müssen, um Ihre Statistiken hochzuladen. Glücklicherweise können Sie die Dinge beschleunigen, indem Sie sich über Ihr Facebook-Konto anmelden. Wenn Sie angemeldet sind, werden die verbleibenden Registerkarten entsperrt.
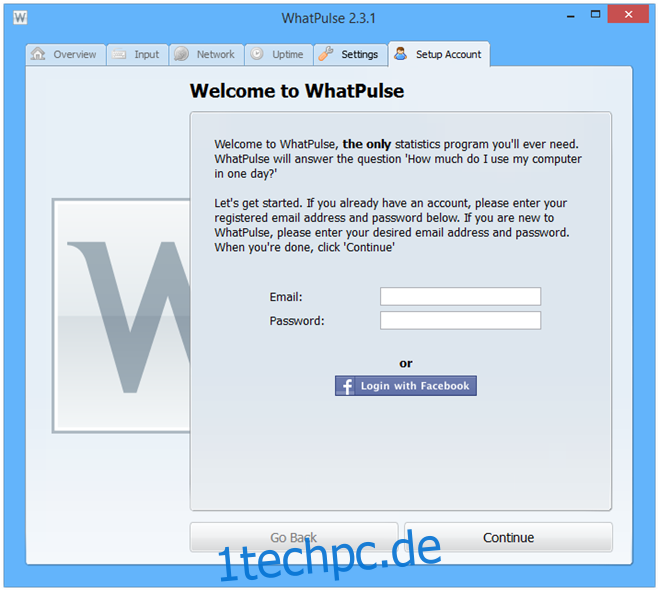
Die Registerkarte Übersicht bietet Ihnen eine Vogelperspektive aller verschiedenen Informationen, die sie über Ihren Computer gesammelt hat, z. B. die auf Ihrem PC installierte Windows-Version, Prozessormodell, RAM, GPU, Gesamtanzahl der Klicks, Tastenanschläge und Bandbreitennutzung. Wenn Sie hier auf ‚Puls‘ klicken, werden die gesammelten Daten auf einen Online-Server hochgeladen.

Für weitere Details können Sie natürlich zu den jeweiligen Reitern der jeweiligen Kategorie wechseln. Die Registerkarte Eingabe zeigt Ihnen beispielsweise die Anzahl der Tastenanschläge und Klicks, die Ihr PC während eines bestimmten Zeitraums registriert hat. Der Zeitraum kann nach Tages-, Wochen-, Monats-, Jahres- und Gesamtzeit sortiert werden. Die Einstellung ‚all‘ zeigt natürlich Statistiken seit der Installation des Programms an.
Unterhalb der Tastenanschläge finden Sie eine Tastatur-Heatmap, die im Wesentlichen helle und warme Farben verwendet, um anzuzeigen, welche Tasten während des ausgewählten Zeitraums mehr als andere verwendet wurden, wie im folgenden Screenshot gezeigt. Darunter zeigt die App die Gesamtzahl der am aktuellen Tag registrierten Klicks an.

In diesem Abschnitt befindet sich auch eine Maus-Heatmap. Sie können über die Pfeilschaltflächen in der oberen rechten Ecke dorthin wechseln. Es kennzeichnet angeklickte Bereiche des Bildschirms durch Punkte, deren Farbe davon abhängt, wie oft ein bestimmter Bereich angeklickt wurde. Rot kennzeichnet Bereiche, auf die am häufigsten geklickt wurde. Wie die oben genannten Tastaturstatistiken können diese Informationen in verschiedenen Zeiträumen angezeigt werden.

Unter der Registerkarte Netzwerk können Sie Ihre tägliche Internetnutzung anzeigen. Die Anwendung kann die Bandbreitennutzung aller Netzwerkgeräte überwachen und zeigt Ihnen sogar die Bandbreitennutzung nach Land an. Auch hier können Sie mit den Pfeilschaltflächen oben rechts zwischen den verfügbaren Daten navigieren.
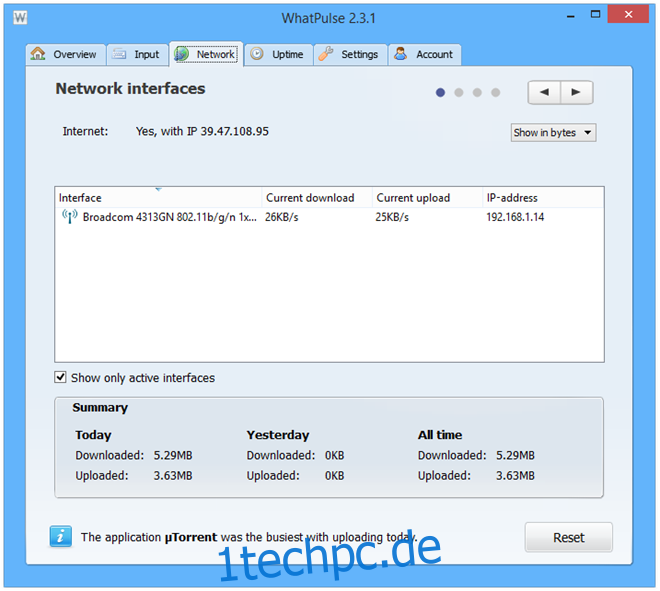
Die Anwendung ist gut gestaltet, einfach zu bedienen, und obwohl sie vielleicht nicht eines der Tools ist, die Sie wirklich brauchen, lohnt es sich auf jeden Fall, sie auszuprobieren, insbesondere wenn Sie sich für Systemmonitore und Statistiken interessieren. Es funktioniert unter Windows XP, Windows Vista, Windows 7 und Windows 8.