NieR Automata ist ein Action-Rollenspiel, das 2017 als Fortsetzung des Videospiels NieR von PlatinumGames aus dem Jahr 2010 auf den Markt kam. Das Spiel kann auf PlayStation 4, Nintendo Switch, Xbox One und Windows PC gespielt werden. Das Spiel ist voller rasanter und actiongeladener Schlachten. Aber leider konnten viele die großartigen Funktionen von NieR Automata aufgrund des Problems mit der Vollbildauflösung in NieR nicht genießen. Wenn Sie mit dem gleichen Problem konfrontiert sind, haben wir eine perfekte Anleitung für Sie, die Ihnen hilft, das Problem mit der Vollbildauflösung in NieR zu beheben, was auch Leistungsverbesserungen für das Spiel bringt. Lassen Sie uns also beginnen, diese häufigste Beschwerde und die Systemanforderungen von NieR Automata, die von NieR-Spielern gestellt werden, mit den effizientesten Lösungen zu beheben.
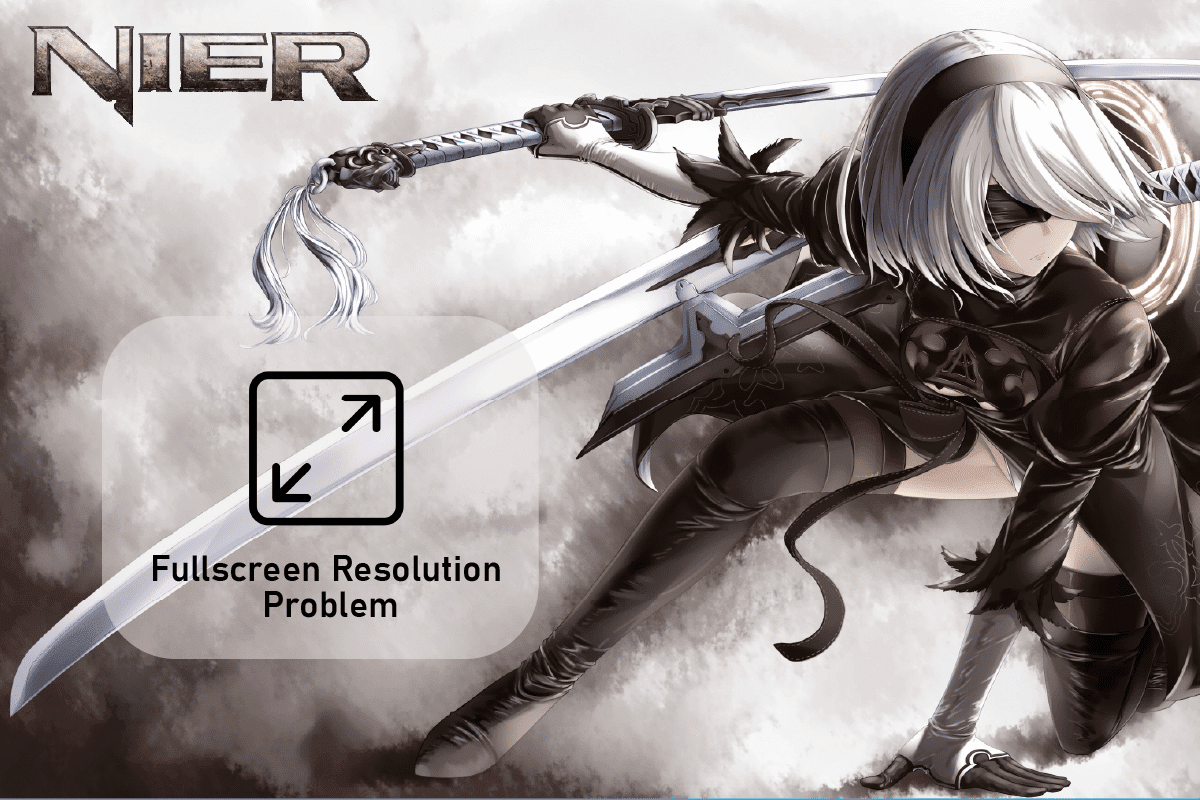
Inhaltsverzeichnis
So beheben Sie das Problem mit der Vollbildauflösung in NieR
NieR Automata ist ein fantastisches Spiel, aber Spieler verpassen oft die Chance, es vollständig zu erkunden, weil sie die Spielauflösung nicht ändern können, und die Gründe dafür können von Problemen mit dem Spiel bis hin zu Systeminkompatibilität reichen. Im Folgenden werden einige Ursachen kurz erwähnt, die als Übeltäter erkannt wurden:
- Veraltete Treiber
- Bugs im Spiel NieR Automata
- Probleme mit GPU-Skalierungseinstellungen
- Probleme mit NieR Automata-Einstellungen
- Zweiter Monitor verursacht Auflösungsprobleme
- Inkompatibilität zwischen NieR und dem System
Kann ich NieR-Automaten ausführen?
Ja, Sie können NieR Automata auf jeden Fall ausführen, wenn Sie eine PlayStation 4, Xbox One, Nintendo Switch oder einen Windows-PC verwenden. Windows-Benutzer können Details zu CPU, Betriebssystem, erforderlichem Speicherplatz, Grafik- und Soundkarte und zusätzlichen Anforderungen überprüfen, die zum Ausführen des Spiels auf ihrem PC erforderlich sind.
Auch nach all den oben genannten Problemen, die Sie davon abhalten, NieR Automata in voller Auflösung zu verwenden, gibt es geeignete und effektive Lösungen, die Ihnen helfen können, diese zu überwinden. Um sie weiter im Detail zu diskutieren, lassen Sie uns einen Blick auf die unten angegebenen Methoden werfen:
Systemanforderungen für NieR Automata
Die erste Methode, die sicherlich wichtiger ist, bevor Sie zu anderen wechseln, besteht darin, zu überprüfen, ob Ihr System kompatibel ist und die Anforderungen erfüllt, die zum Ausführen von NieR Automata erforderlich sind. Wenn Sie sich fragen, ob ich NieR Automata ausführen kann, dann helfen Ihnen die Mindestanforderungen bei der Beantwortung dieser Frage, da sie zum Starten des Spiels erfüllt werden müssen, während auch empfohlene Anforderungen angegeben werden, die das Spielerlebnis noch weiter verbessern, wenn sie erfüllt sind.
- Die Mindestanforderungen für das Betriebssystem sind Windows 7/8.1/10 64bit, empfohlen wird Windows 8.1/10 64bit.
- Der Prozessor für Ihr System unter den Mindestanforderungen muss Intel Core i3 2100 oder AMD A8-6500 sein, und die empfohlenen Anforderungen dafür sind Intel Core i5 4670 oder AMD A10-7850K.
- Die Mindestspeicheranforderung beträgt 4 GB RAM, empfohlen werden 8 GB RAM.
- Die Mindestanforderungen für die Grafik umfassen NVIDIA GeForce GTX 770 VRAM 2 GB oder AMD Radeon R9 270X VRAM 2 GB, während NVIDIA GeForce GTX 980 VRAM 4 GB oder AMD Radeon R9 380X VRAM 4 GB empfohlen werden.
-
DirectX-Anforderung für mindestens und empfohlen ist Version 11.
- Die Netzwerkvoraussetzung für beide ist eine Breitband-Internetverbindung.
-
Der für beide benötigte Speicherplatz beträgt 50 GB verfügbarer Speicherplatz.
-
Mindest- und empfohlene Soundkartenanforderung ist DirectX 11-Unterstützung.
-
Zusätzliche Anforderungen für beide sind Maus, Tastatur und ein Gamepad.
- Die Bildschirmauflösung für die Mindestanforderung ist 1280×720 und die empfohlene ist 1920×1080.
Methode 1: Grafiktreiber aktualisieren
Wenn Ihr PC die Systemanforderungen von NieR Automata erfüllt und Sie immer noch Auflösungsprobleme mit dem Spiel haben, dann ist die nächste Methode, die Ihnen helfen kann, das Problem zu beheben, die Aktualisierung der Treiber. Wenn Ihr System über veraltete Grafikkartentreiber verfügt. Sie können dies entweder manuell tun oder die Hilfe von Tools zur Treiberaktualisierung in Anspruch nehmen. Um dies manuell oder über eine App zu tun, können Sie unseren Leitfaden 4 Ways to Update Graphics Drivers in Windows 10 lesen, der Ihnen mit schrittweisen Anweisungen zur Durchführung der Methode hilft.
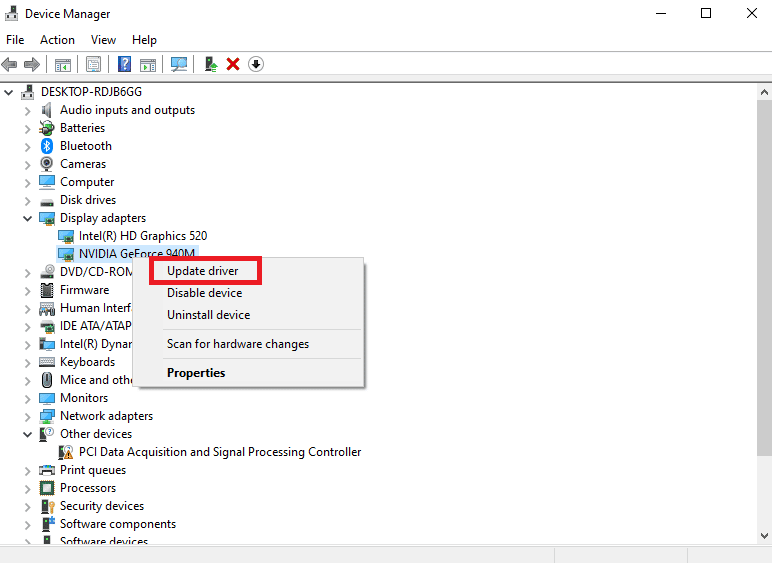
Methode 2: Verwenden Sie Tastenkombinationen
Die Verwendung der Tastenkombination Alt + Enter ist einfach und war ein effektiver Weg, um das Problem des Vollbildproblems in NieR zu lösen. Diese Methode scheint bei der Erweiterung des Bildschirms auf den Vollbildmodus hilfreich zu sein, wenn sie jedes Mal wiederholt wird, während das Spiel gespielt wird. Diese Workaround-Methode kann mithilfe der folgenden Schritte angewendet werden:
1. Starte NieR Automata und passe seine Einstellungen an, indem du das Spiel im Fenstermodus startest.
2. Drücken Sie nun gleichzeitig die Tasten Alt + Enter.
Nachdem die Aktionen ausgeführt wurden, wechselt das Spiel in den Vollbildmodus.
Methode 3: Ändern Sie die GPU-Skalierungseinstellungen
Das Optimieren der GPU-Skalierungseinstellungen kann Ihnen auch bei dem Problem mit der Vollbildauflösung in NieR auf Ihrem System helfen. Es hilft bei der Erweiterung der Spielaspekte auf die volle Größe des Monitors und ist daher sehr praktisch, um das Vollbildproblem in NieR zu lösen.
Hinweis: Die folgenden Schritte gelten für Benutzer von AMD-Grafikkarten.
1. Klicken Sie mit der rechten Maustaste auf eine leere Stelle im Desktop und wählen Sie AMD Radeon Setting.
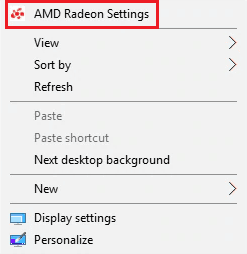
2. Suchen und wählen Sie die GPU-Skalierungseinstellung darin aus.
3. Ändern Sie die GPU-Skalierungseinstellung auf das Vollständige Bedienfeld und speichern Sie die Änderungen.
Sobald die Änderungen vorgenommen wurden, versuchen Sie, NieR Automata zu starten, und überprüfen Sie, ob es im vollständigen Modus gestartet wird.
Methode 4: Trennen Sie den zweiten Monitor
Wenn bisher keine der Methoden für Sie funktioniert hat, kann das Problem bei der Verwendung eines zweiten Monitors liegen, wie in den oben genannten Ursachen erwähnt. Daher können Sie versuchen, die Verbindung zum Nutzen des Spiels zu trennen. Obwohl der zweite Monitor zur Verbesserung der Spielleistung beiträgt, kann er auch andere Probleme verursachen. Sie können auch versuchen, den zweiten Monitor von der Bildschirmauflösung Ihres Systems mithilfe der folgenden Schritte zu deaktivieren:
1. Klicken Sie mit der rechten Maustaste irgendwo auf den Bildschirm Ihres Desktops und klicken Sie im angezeigten Menü auf Anzeigeeinstellungen.
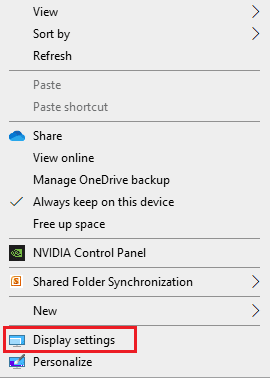
2. Suchen Sie mehrere Anzeigen und wählen Sie den zweiten Monitor aus, um ihn zu deaktivieren.

Nachdem der zweite Monitor deaktiviert ist, versuchen Sie, das Spiel auszuführen, und prüfen Sie, ob das Problem mit dem Vollbildmodus behoben ist.
Methode 5: Verwenden Sie randlose Gaming-Software mit Fenster
Die nächste Methode, die bei der Beseitigung des Problems der Vollbildauflösung in NieR äußerst hilfreich ist, ist die Verwendung von Windowed Borderless Gaming-Software. Die Software hilft nicht wirklich im Vollbildmodus, ermöglicht es Benutzern jedoch, das Spiel im Fenstermodus ohne Rand zu erleben. Dieser Modus ähnelt fast dem Vollbildmodus und Sie können ihn daher mit den folgenden Schritten auf Ihr System anwenden:
1. Starten Sie NieR Automata auf Ihrem System und führen Sie es im Fenstermodus aus.
2. Jetzt herunterladen und starten Borderless Gaming-Software mit Fenster.
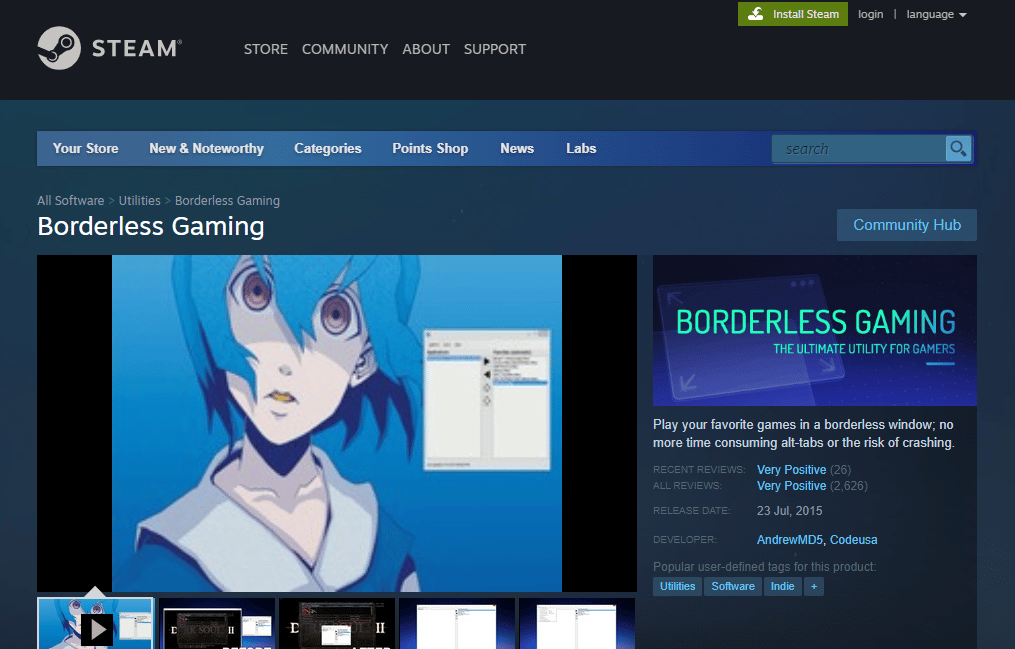
3. Klicken Sie als Nächstes in der Taskleiste unten rechts auf Windowed Borderless Gaming.
4. Klicken Sie im Menü auf das Fenster Hinzufügen.
Sobald die Schritte abgeschlossen sind, öffnen Sie das NieR Automata-Fenster und das Spiel startet im Borderless Windowed-Modus.
Methode 6: Verwenden Sie FAR Mod
FAR aka Fix Automata Resolution hilft bei der Verbesserung der Ladezeit und hilft auch beim Spielen von NieR im Vollbildmodus. Daher kann die Verwendung von FAR mod hilfreich sein, um das Problem auf Ihrem System zu lösen. Sie können die folgende Methode verwenden, um FAR zu verwenden:
1. Herunterladen FAR-Mod auf Ihrem PC.
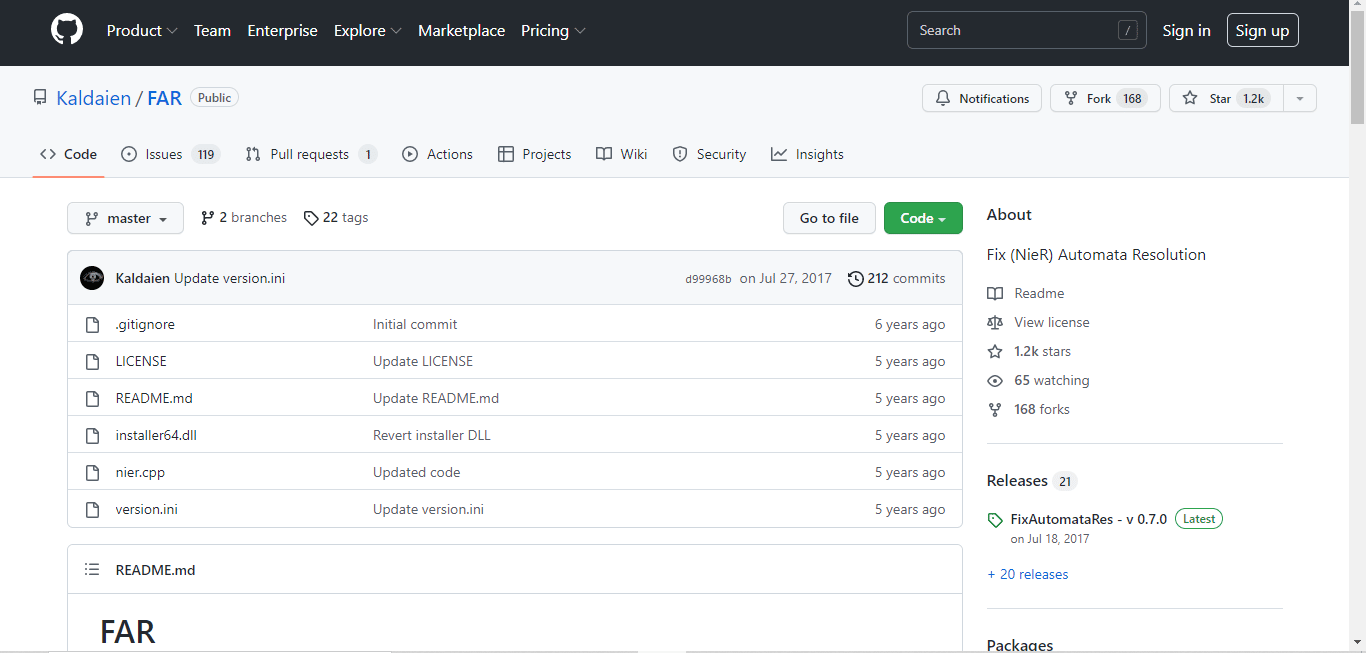
2. Stellen Sie nun das Spiel so ein, dass es im Fenstermodus ausgeführt wird, und ändern Sie die Auflösungseinstellungen entsprechend Ihrem PC.
3. Öffnen Sie als Nächstes das FAR-Bedienfeld, indem Sie Strg + Umschalt + Rücktaste drücken.
4. Öffnen Sie nun den Windows-Verwaltungsbereich.
5. Aktivieren Sie nun die Optionen Borderless, Fullscreen und Keep Inside Window darin.
Sobald die Schritte abgeschlossen sind, starten Sie NieR Automata, um zu überprüfen, ob das Problem mit dem Vollbildmodus behoben wurde.
Häufig gestellte Fragen (FAQs)
Q1. Was ist die Auflösung von NieR Automata?
Ans. Die Auflösung von NieR Automata beträgt 720p im tragbaren Modus.
Q2. Ist NieR Automata auf Steam?
Ans. Ja, NieR Automata ist auf Steam verfügbar. Um das Spielerlebnis von NieR auf Steam großartig zu machen, können Sie den FAR-Mod verwenden.
Q3. Kann ich die Grafik von NieR Automata reparieren?
Ans. Ja, Sie können die Grafikeinstellungen von NieR Automata mithilfe der NVIDIA-Systemsteuerung ändern. Sie können die Anwendungseinstellungen darin gemäß Ihren Anforderungen erweitern.
Q4. Ist NieR Automata auf dem PC besser als Steam?
Ans. Die neuere Version von NieR Automata; Become as Gods Edition für Windows-Nutzer läuft deutlich besser als die Steam-Version.
Q5. Warum stürzt NieR Automata auf meinem PC so häufig ab?
Ans. Der Absturz von NieR Automata wird von vielen Benutzern erlebt und ist eher ein sehr häufiges Vorkommnis, das von Grafikkartentreibern und ihren veralteten Versionen herrühren kann.
***
Wir hoffen, dass unser ausführlicher Leitfaden hilfreich genug war, um Ihre Zweifel an dem Problem mit der Vollbildauflösung in NieR auszuräumen, und Sie konnten das Problem mit der Anleitung der oben genannten Methoden beheben. Wenn ja, dann lassen Sie uns wissen, welche Methode sich für Sie bewährt hat. Für Vorschläge und weitere Fragen hinterlassen Sie unten einen Kommentar.
