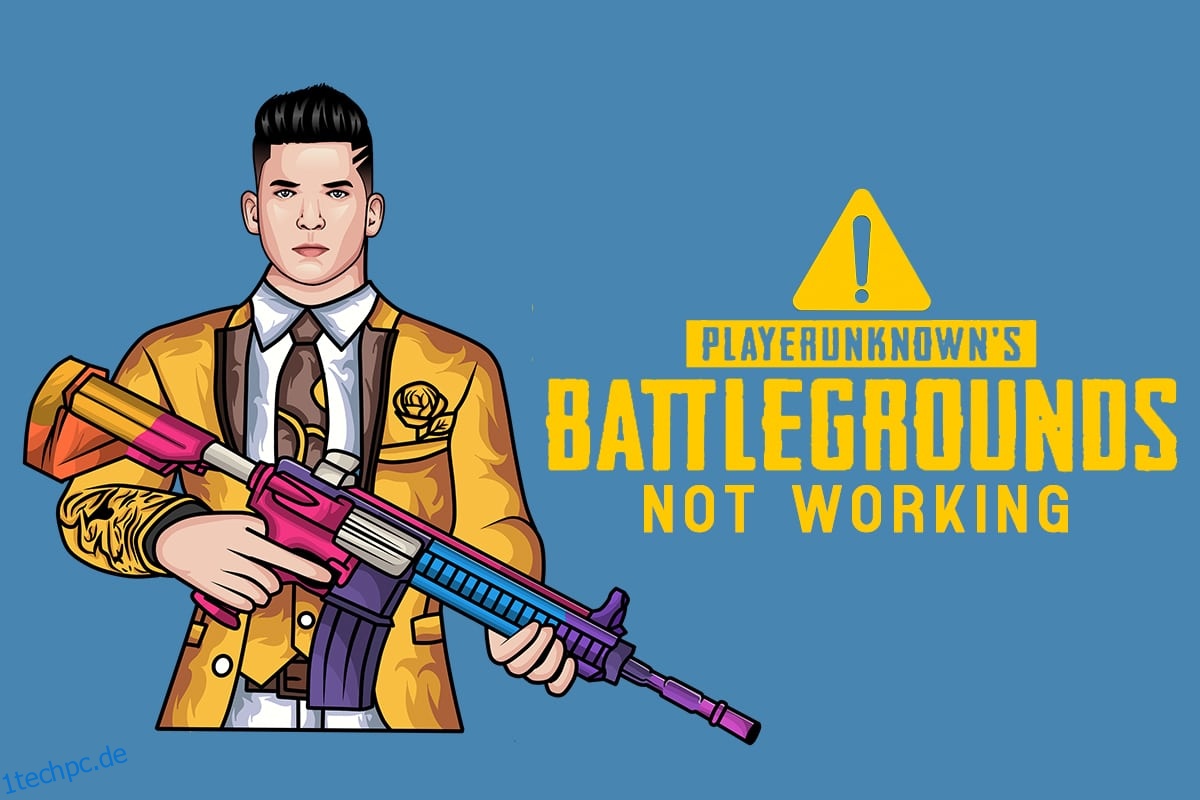PUBG (PlayerUnknown’s Battlegrounds) ist nach seiner Einführung im Jahr 2017 eines der am schnellsten wachsenden Spiele im Jahr 2022. Heute wurde es auf mehr als 6,2 Milliarden Geräten auf der ganzen Welt installiert. Sie können dieses Spiel auf Windows-Betriebssystemen, Android-/iOS-Geräten, Xbox One- und PlayStation 4-Plattformen spielen. Dennoch haben mehrere Benutzer Probleme mit PUBG, die nicht funktionieren, und dies löst frustrierende Erfahrungen bei den Spielern aus. Sie müssen sich der Tatsache bewusst sein, dass das Spiel in mehreren Ländern aufgrund seiner schädlichen und süchtig machenden Natur gesperrt wurde. Wenn Sie also das nächste Mal Probleme mit dem Start von PUBG haben, stellen Sie sicher, dass das Spiel in Ihrer geografischen Region unterstützt wird oder nicht. Wenn sich andere PUBG-Spieler in Ihrer geografischen Region befinden, aber nicht Sie, dann wird Ihnen dieser Leitfaden sehr helfen. Lesen Sie also weiter, um zu beheben, dass PUBG nicht auf Steam gestartet wird.
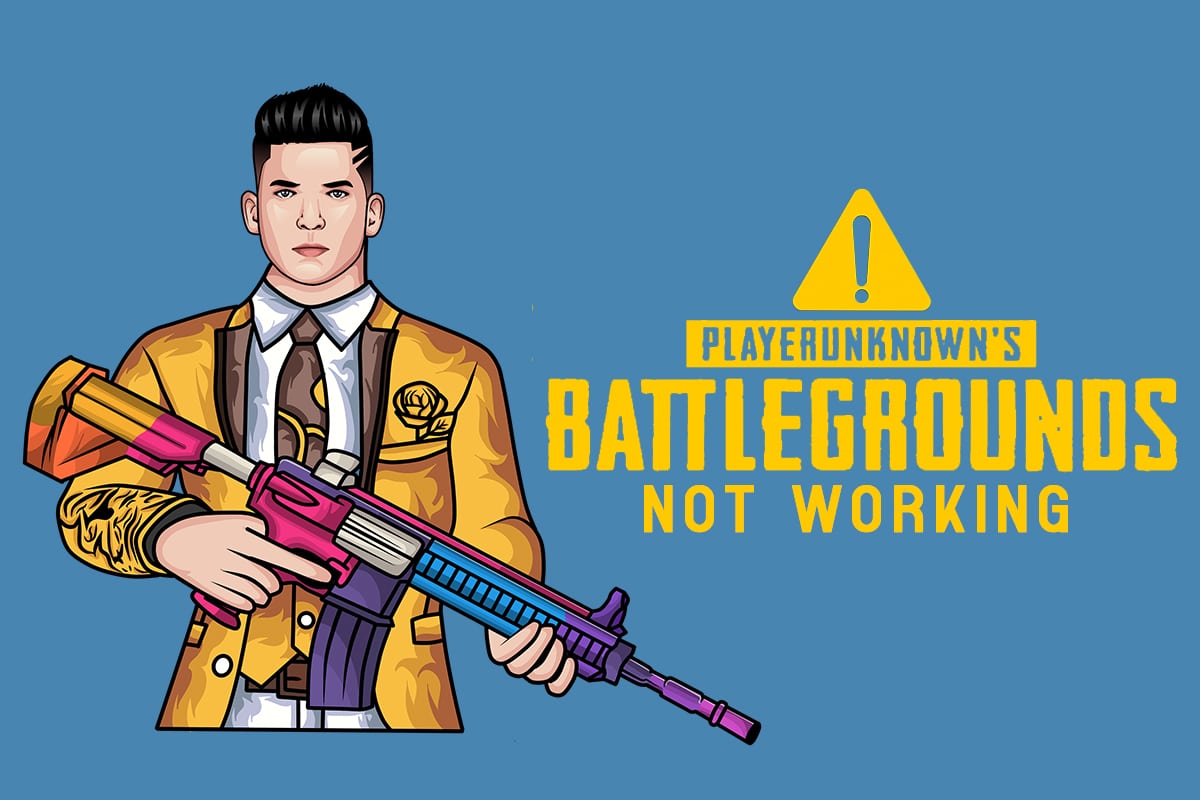
Inhaltsverzeichnis
So beheben Sie, dass PUBG unter Windows 10 nicht funktioniert
Nachdem wir mehrere Berichte auf vielen Online-Technologieplattformen analysiert haben, haben wir eine Liste möglicher Gründe erstellt, die dazu führen, dass PUBG nicht startet. Werfen Sie einen Blick auf diese Gründe, damit Sie die Auswirkungen der geeigneten Fehlerbehebungsmethoden befolgen können, um zu beheben, dass PUBG nicht auf Steam gestartet wird.
- Auf Ihrem PC fehlen einige wichtige Spieldateien.
- Wenn einige wichtige Dateien im Ordner Content > Paks beschädigt sind oder fehlen.
- Vorhandensein von Fehlern im Spiel.
- Ihr PC verfügt nicht über alle Versionen des VC Redist C++-Pakets in Ihrem Computer.
- Wenn Ihr PC die Mindestspielanforderungen nicht erfüllt, können Sie das Spiel nicht starten.
- Die PC-Bildschirmauflösung ist ein Problem.
- PUBG-Server sind ausgefallen.
- Wenn Ihr PC mit lokalen Netzwerkproblemen konfrontiert ist.
Minimale Systemvoraussetzungen
Überprüfen Sie, ob Ihr PC die folgenden Mindestanforderungen für PUBG PC erfüllt.
- 64-Bit-Betriebssystem und Prozessor.
- 8 GB Arbeitsspeicher.
- NVIDIA GeForce GTX 960 2 GB / AMD Radeon R7 370 2 GB Grafikprozessor.
- Breitband-Netzwerkverbindung.
- Version 11 von DirectX.
- Mindestens 50 GB freier Speicherplatz auf Ihrem PC verfügbar.
In diesem Abschnitt haben wir eine Liste von Methoden zusammengestellt, die Ihnen helfen, das Problem zu beheben, dass PUBG nicht funktioniert. Befolgen Sie sie in der gleichen Reihenfolge, um perfekte Ergebnisse zu erzielen.
Methode 1: Grundlegende Schritte zur Fehlerbehebung
Überprüfen Sie zunächst, ob Ihr PC über eine ausreichende Internetverbindung verfügt. Ohne Internetverbindung können Sie Ihr grafisches Spiel nicht online genießen.
- Starten Sie Ihren Router neu oder setzen Sie ihn zurück, falls erforderlich.
- Aktualisieren Sie die Router-Firmware.
- Wechseln Sie zu einem Ethernet-Kabel und überprüfen Sie die Internetverbindung.
- Stellen Sie eine Verbindung zu mobilen Datenverbindungen her und prüfen Sie, welches Netzwerk für PUBG gut funktioniert.
- Vermeiden Sie Übertaktung.
Methode 2: Anzeigeauflösung ändern
Wenn Sie mit dem Problem konfrontiert sind, dass PUBG nicht funktioniert, passen Sie die Einstellungen für die Bildschirmauflösung wie unten beschrieben an.
1. Halten Sie die Tasten Windows + D zusammen gedrückt, um zum Desktop zu navigieren.
2. Klicken Sie nun mit der rechten Maustaste auf den Desktop und wählen Sie die Option Personalisieren.

3. Klicken Sie dann im linken Bereich auf Anzeige und wählen Sie im rechten Bereich unter Anzeigeauflösung wie gezeigt eine niedrigere Bildschirmauflösung aus.

Methode 3: Führen Sie PUBG als Administrator aus
Um Konflikte zu vermeiden, führen Sie PUBG wie unten beschrieben als Administrator aus.
1. Klicken Sie mit der rechten Maustaste auf die PUBG-Verknüpfung auf dem Desktop oder navigieren Sie zum Installationsverzeichnis und klicken Sie mit der rechten Maustaste darauf.
2. Wählen Sie nun die Option Eigenschaften.
3. Wechseln Sie dann auf die Registerkarte Kompatibilität und aktivieren Sie das Kontrollkästchen Dieses Programm als Administrator ausführen.
Hinweis: Wir haben die Steam-Eigenschaften als Beispiel gezeigt.

4. Klicken Sie abschließend auf Übernehmen>OK, um die Änderungen zu speichern.
Deaktivieren Sie außerdem Startprogramme auf Ihrem Computer, indem Sie unserer Anleitung zu 4 Möglichkeiten zum Deaktivieren von Startprogrammen in Windows 10 folgen

Methode 4: Überprüfen Sie die Integrität von Dateien (nur Steam)
Wenn einige fehlende Dateien für Ihr Spiel verantwortlich sind, wird PUBG nicht auf Steam gestartet. Um das Problem zu beheben, überprüfen Sie die Integrität der Spieldateien wie unten beschrieben.
1. Starten Sie Steam und wechseln Sie zum Menü BIBLIOTHEK.

2. Wählen Sie nun die Option HOME und klicken Sie mit der rechten Maustaste auf das PUBG-Spiel.

3. Wählen Sie dann die Option Eigenschaften….

4. Klicken Sie nun im linken Bereich auf LOKALE DATEIEN und wählen Sie Integrität der Spieldateien überprüfen… wie gezeigt.

5. Warten Sie, bis der Vorgang abgeschlossen ist, und prüfen Sie, ob Sie das Problem behoben haben.
Methode 5: Konfigurationsdateien löschen
Die im Paks-Ordner gespeicherten Konfigurationsdateien können dazu führen, dass PUBG nicht startet. Um dieses PUBG-Problem zu beheben, das nicht auf Steam gestartet wird, löschen Sie den Inhalt des Ordners wie unten beschrieben.
1. Drücken und halten Sie die Tasten Windows + E zusammen, um den Datei-Explorer zu öffnen und zum Installationsverzeichnis des Spiels zu navigieren.
2. Öffnen Sie nun den Ordner Tslgame und anschließend den Ordner Content.

3. Öffnen Sie dann den Ordner Paks und löschen Sie alle Dateien außer denen, die nicht mit Pakchunk beginnen.

4. Wenn Sie Steam verwenden, wiederholen Sie Methode 5, um das Problem zu beheben.
Methode 6: SFC- und DISM-Scans ausführen
Wenn auf Ihrem Windows 10-PC Dateien fehlen oder beschädigt sind, werden Sie mit dem Problem konfrontiert, dass PUBG Steam nicht startet. Sie reparieren diese beschädigten Dateien jedoch mit integrierten Dienstprogrammen, nämlich System File Checker und Deployment Image Servicing and Management. Lesen Sie unsere Anleitung zum Reparieren von Systemdateien unter Windows 10 und befolgen Sie die Anweisungen, um alle Ihre beschädigten Dateien zu reparieren.

Methode 7: Antivirus vorübergehend deaktivieren
Wenn Sie nach der Aktualisierung des Spiels feststellen, dass PUBG nicht funktioniert, liegt das Problem bei Ihrer Antivirensoftware. In diesem Fall müssen Sie zunächst prüfen, ob das Antivirenprogramm das Spiel blockiert oder nicht. Befolgen Sie unsere Anleitung zum vorübergehenden Deaktivieren von Antivirus unter Windows 10 und befolgen Sie die Anweisungen zum vorübergehenden Deaktivieren Ihrer Antivirus-Suite auf Ihrem PC.

Überprüfen Sie nach dem Deaktivieren des Antivirenprogramms, ob Sie auf PUBG zugreifen können.
Methode 8: Deaktivieren Sie die Windows Defender-Firewall (nicht empfohlen)
Zusätzlich zum Antivirenprogramm verhindert möglicherweise die Windows Defender-Firewall den Zugriff auf Spiele auf Ihrem PC. Versuchen Sie also, die Windows Defender-Firewall zu deaktivieren, wie in unserer Anleitung zum Deaktivieren der Windows 10-Firewall beschrieben, und befolgen Sie die entsprechenden Schritte.

Hinweis: Stellen Sie nach dem Starten von PUBG nach dem Deaktivieren der Windows Defender-Firewall sicher, dass Sie die Firewall-Suite nach dem Spiel wieder aktivieren. Ein Computer ohne Sicherheitssuite ist immer eine Bedrohung.
Methode 9: Aktualisieren Sie das PUBG-PC-Spiel
Stellen Sie sicher, dass Sie eine aktualisierte Version von PUBG verwenden, unabhängig von der Anwendung, mit der Sie arbeiten. Entweder Sie können PUBG über Steam oder über eine direkte Anwendung spielen oder das Spiel aktualisieren, um widersprüchliche Probleme zu lösen. Hier sind einige Anweisungen zum Aktualisieren von PUBG und zum Beheben des Problems, dass PUBG nicht auf Steam gestartet wird.
1. Öffnen Sie Steam und wechseln Sie zu LIBRARY.

2. Klicken Sie nun auf HOME und suchen Sie nach Ihrem Spiel.

3. Klicken Sie dann mit der rechten Maustaste auf das PUBG-Spiel und wählen Sie die Option Eigenschaften… wie gezeigt.

4. Wechseln Sie dann auf die Registerkarte UPDATES und prüfen Sie, ob eine Aktualisierung aussteht. Befolgen Sie in diesem Fall die Anweisungen auf dem Bildschirm, um das Spiel zu aktualisieren, und überprüfen Sie, ob Sie das Problem behoben haben.
Methode 10: GPU-Treiber aktualisieren
Grafiktreiber sind für schwere grafische Bilder und Videoverarbeitungsspiele verantwortlich. Wenn Sie im PUBG-Spiel auf Startkonflikte stoßen, stellen Sie sicher, dass Sie eine aktualisierte Version der Gerätetreiber verwenden, da diese als Bindeglied zwischen der Hardware und dem Betriebssystem Ihres PCs dienen. Viele Benutzer haben vorgeschlagen, dass das Aktualisieren von Treibern das Problem behoben hat, dass PUBG nicht funktioniert. Lesen und implementieren Sie dazu die Schritte in unserem Leitfaden 4 Wege zum Aktualisieren von Grafiktreibern in Windows 10.

Methode 11: GPU-Treiber neu installieren
Wenn Sie nach dem Aktualisieren Ihrer GPU-Treiber immer noch das Problem haben, dass PUBG nicht startet, installieren Sie die Gerätetreiber neu, um alle Inkompatibilitätsprobleme zu beheben. Es gibt mehrere Möglichkeiten, Treiber auf Ihrem Computer neu zu installieren. Sie können Grafiktreiber jedoch ganz einfach neu installieren, wie in unserer Anleitung zum Deinstallieren und Neuinstallieren von Treibern unter Windows 10 beschrieben.

Überprüfen Sie nach der Neuinstallation der GPU-Treiber, ob Sie das Problem behoben haben, dass PUBG Steam nicht startet.
Methode 12: Aktualisieren Sie Windows
Stellen Sie immer sicher, dass Sie eine aktualisierte Version des Windows-Betriebssystems verwenden, um Probleme beim Starten von PUBG zu beheben. Die Updates beheben alle Leistungsprobleme und beheben alle Fehler auf Ihrem Computer. Befolgen Sie unsere Anleitung zum Herunterladen und Installieren des neuesten Windows 10-Updates, um das Windows-Betriebssystem zu aktualisieren.

Nachdem Sie Ihr Betriebssystem aktualisiert haben, überprüfen Sie, ob Sie das Problem behoben haben, dass PUBG nicht startet.
Methode 13: Ändern Sie die DNS-Adresse
Das Domain Name System (DNS) ist dafür verantwortlich, eine ordnungsgemäße Internetverbindung herzustellen. Die von Ihrem Internetdienstanbieter bereitgestellten DNS-Adressen sind möglicherweise nicht mit der Internetgeschwindigkeit und -bandbreite kompatibel. In diesem Fall wird Ihnen daher empfohlen, die DNS-Adressen zu ändern, wie in unserer Anleitung zum Ändern der DNS-Einstellungen in Windows 10 beschrieben, um die DNS-Adressen auf Ihrem PC zu ändern. Es wird empfohlen, auf Ihrem Windows 10-PC zu einem beliebigen Open DNS oder Google DNS zu wechseln, indem Sie unserer Anleitung zum Wechseln zu OpenDNS oder Google DNS unter Windows folgen.

Methode 14: Ändern Sie die Affinität von PUBG
Die CPU-Kerne sind für den Computer-Cache und die Speicherverarbeitung in Ihrem Computer verantwortlich. Die Gesamtleistung der CPU-Kerne wird vollständig genutzt, wenn Sie PUBG nicht richtig starten können. In diesem Fall können Sie also die Affinität des Spiels wie unten beschrieben ändern.
1. Drücken Sie gleichzeitig die Tasten Strg + Umschalt + Esc, um den Task-Manager zu öffnen.
2. Wechseln Sie nun zur Registerkarte Details und überwachen Sie die Details zur App-Nutzung.

3. Starten Sie nun den Steam-Client und klicken Sie unter der Registerkarte BIBLIOTHEK auf die Schaltfläche Spielen, die dem PUBG-Spiel entspricht.
4. Wechseln Sie dann zum Task-Manager-Fenster und klicken Sie mit der rechten Maustaste auf TslGame.exe und wählen Sie dann die Option Set Affinity wie gezeigt aus.

5. Deaktivieren Sie dann das Kontrollkästchen Alle Prozessoren und aktivieren Sie dann das Kontrollkästchen CPU 0 wie abgebildet. Klicken Sie dann auf OK.
Hinweis: Stellen Sie sicher, dass Sie diesen Vorgang durchführen, bevor das Spiel beginnt.

6. Überprüfen Sie nun, ob Sie immer noch mit dem Problem PUBG nicht funktionieren konfrontiert sind.
7. Wenn Ihr Spiel reibungslos startet, wiederholen Sie die Schritte 4 und 5, aber aktivieren Sie in Schritt 5 erneut das Kontrollkästchen Alle Prozessoren.

Wenn Sie jedoch dasselbe Problem haben, folgen Sie der nächsten Methode.
Methode 15: Installieren Sie VC Redist C++
Alle Spiele auf Ihrem PC müssen alle Versionen von Visual C++ Redistributable-Dateien enthalten, um auf Ihrem PC installiert zu werden. Hier sind einige Anweisungen zum Installieren wichtiger VC Redist C++-Dateien auf Ihrem Computer.
1. Laden Sie Visual Studio 2017 für ein 64-Bit-Betriebssystem oder für ein 32-Bit-Betriebssystem herunter.

2. Laden Sie ebenso Visual Studio 2015 von der offiziellen Website herunter.
3. Navigieren Sie auf Ihrem PC zu Meine Downloads und führen Sie die Setup-Datei durch einen Doppelklick darauf aus.
Überprüfen Sie nach der Installation der Softwarepakete, ob PUBG das Problem hat, dass Steam nicht erneut gestartet wird.
Methode 16: Installieren Sie PUBG neu
Wenn Ihnen keine der Methoden geholfen hat, müssen Sie das Spiel neu installieren, um einige wichtige beschädigte Konfigurationsdateien im Spiel zu reparieren. Hier sind ein paar Anweisungen, um PUBG auf Steam neu zu installieren.
Hinweis: Hier wird ROGUE COMPANY als Beispiel genommen. Befolgen Sie die Schritte gemäß dem PUBG-Spiel.
1. Navigieren Sie zum Steam-Client und wechseln Sie zur Registerkarte BIBLIOTHEK.
2. Klicken Sie dann mit der rechten Maustaste auf PUBG und wählen Sie dann die Option Verwalten gefolgt von Deinstallieren.

3. Bestätigen Sie nun die Abfrage, indem Sie erneut auf Deinstallieren klicken.

4. Starten Sie dann Ihren PC neu und wiederholen Sie Schritt 1.
5. Klicken Sie nun mit der rechten Maustaste auf PUBG und dann auf Installieren.

6. Fahren Sie schließlich mit den Anweisungen auf dem Bildschirm fort, um das Spiel auf Ihrem PC zu installieren.

Sobald Sie das Spiel neu installiert haben, treten keine Probleme mehr auf.
Methode 17: Systemwiederherstellung durchführen
Auch wenn die Neuinstallation des Spiels Ihnen nicht geholfen hat, versuchen Sie, den Computer auf den vorherigen Zustand zurückzusetzen, in dem er gut funktioniert hat. Dies könnte durch den Systemwiederherstellungsprozess ermöglicht werden. Die Systemwiederherstellung bringt den Computer auf die Version zurück, auf der er ohne Fehler funktioniert hat. Befolgen Sie dazu unsere Anleitung zur Verwendung der Systemwiederherstellung unter Windows 10 und implementieren Sie die Anweisungen wie gezeigt.

Überprüfen Sie nach der Wiederherstellung Ihres Windows 10-PCs, ob Sie Ihr PUBG-Spiel genießen können.
Methode 18: Suchen Sie den PUBG-Support
Zu guter Letzt ist die Suche nach professioneller Hilfe, wenn Ihnen keine der Methoden geholfen hat, die bessere Option, wenn Sie mit dem Problem konfrontiert sind, dass PUBG nicht funktioniert.
1. Navigieren Sie zur offiziellen PUBG-Supportseite.

2. Scrollen Sie dann auf dem Bildschirm nach unten und klicken Sie wie gezeigt auf die Schaltfläche EIN TICKET SENDEN.

3. Wählen Sie nun Ihre PUBG-Plattform aus der Dropdown-Liste aus.

4. Füllen Sie abschließend alle erforderlichen Details zusammen mit Ihrem Problem aus und klicken Sie auf die Schaltfläche SENDEN. Warten Sie, bis Ihnen das professionelle Team eine Lösung vorschlägt.

***
Wir hoffen, dass diese Anleitung hilfreich war und Sie das Problem beheben konnten, dass PUBG unter Windows 10 nicht funktioniert. Lassen Sie uns wissen, welche Methode für Sie am besten funktioniert hat. Zögern Sie nicht, uns mit Ihren Fragen und Vorschlägen über den Kommentarbereich unten zu kontaktieren.