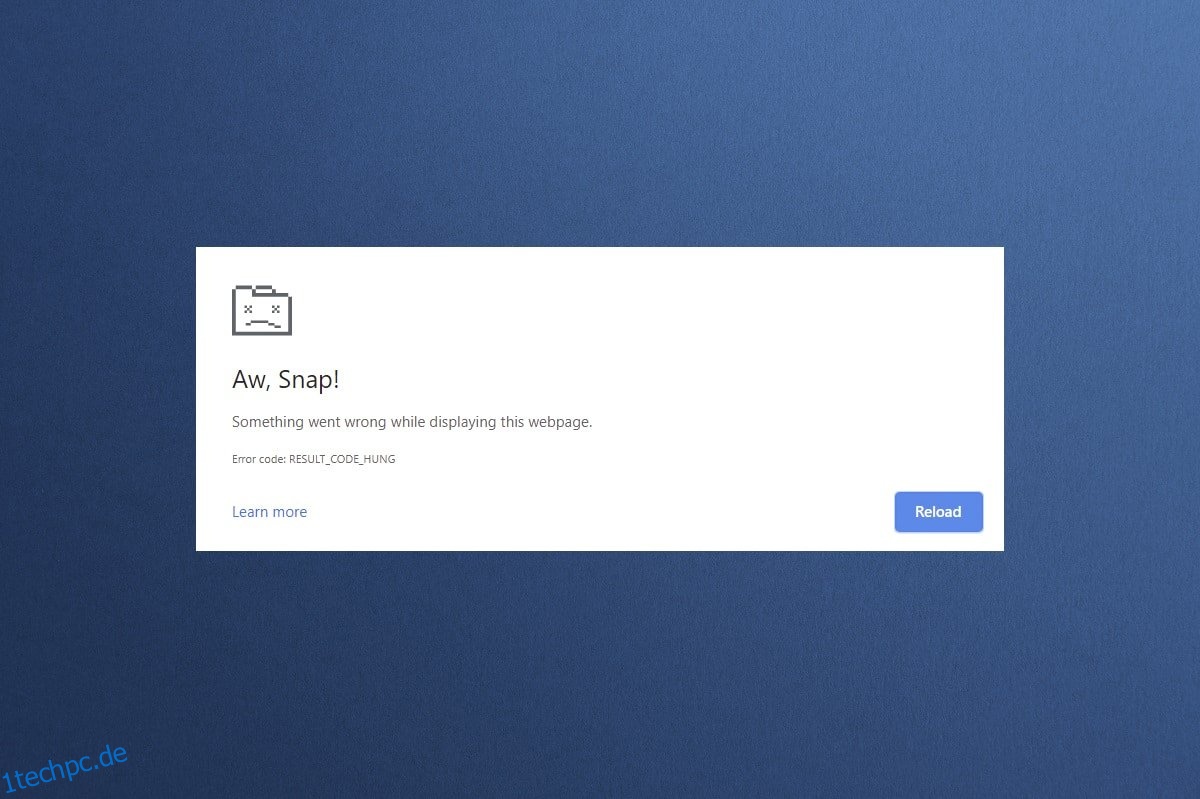Obwohl mehrere Browser eine Hochburg in der Internetdomäne einnehmen, stehen Google Chrome und Microsoft Edge ganz oben auf der Liste. Chrome ist die erste Wahl für Millionen von Benutzern auf der ganzen Welt, während Edge von mehreren Windows-Benutzern bevorzugt wird. Doch diese herausragenden Browser haben auch einige Mängel. Benutzer werden beim Surfen im Internet oft durch einige häufige Fehler abgelenkt, und einer dieser häufigen Fehler ist Aw Snap! RESULT_CODE_HUNG. Es ist ein ärgerlicher Fehler in einigen Chromium-basierten Browsern wie Chrome, Edge, Brave, Opera, Torch und Vivaldi. Dieser Fehler wurde hauptsächlich in Chrome-Browsern gemeldet, aber nur wenige Benutzer erklären, dass dieser Fehler auch in Microsoft Edge auftritt. Wenn Sie auch vor dem gleichen Problem stehen, sind Sie hier genau richtig! Wir bringen eine perfekte Anleitung zur Behebung des RESULT_CODE_HUNG-Fehlers in Chrome und Microsoft Edge.
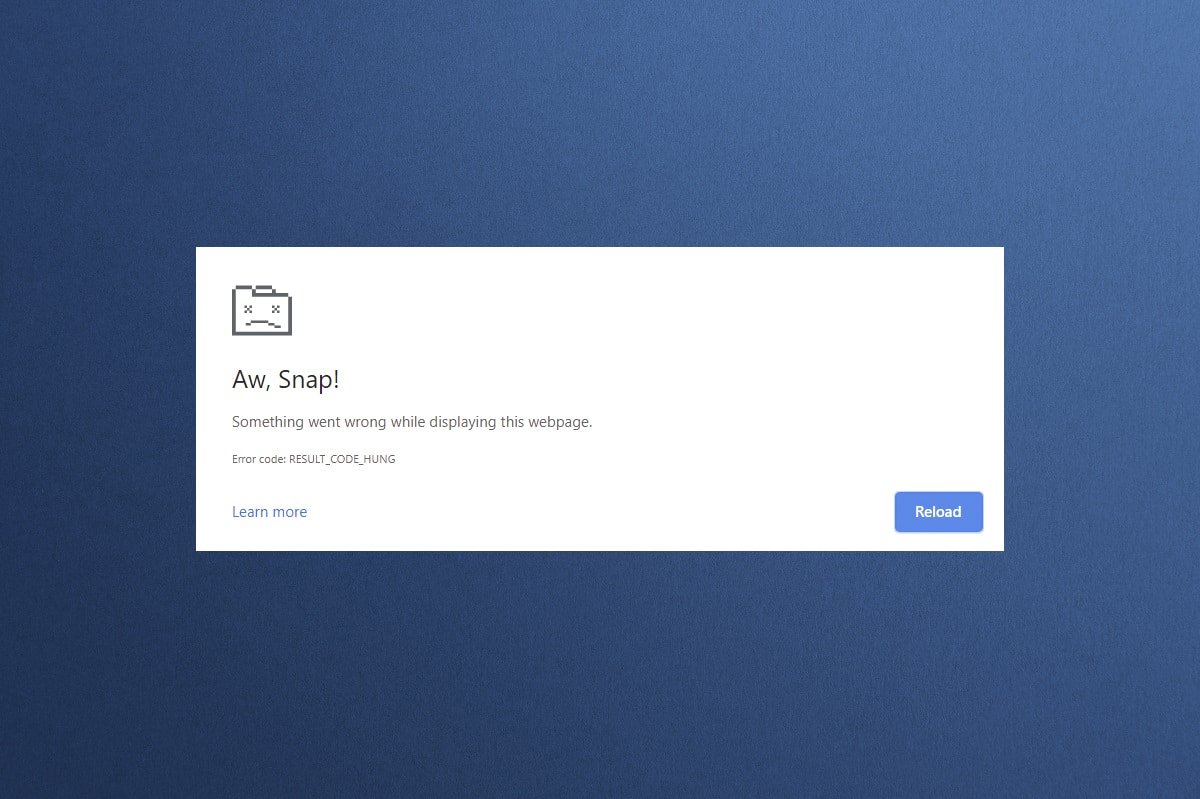
Inhaltsverzeichnis
So beheben Sie RESULT_CODE_HUNG in Google Chrome und Microsoft Edge
Der RESULT_CODE_HUNG-Fehler in Chrome und Edge kann aus folgenden Gründen auftreten:
-
Schlechte Internetverbindung auf Ihrem Gerät
- Website- oder Registrierungsprobleme
- Verbindungsprobleme mit DNS-Servern
- Veralteter Browser, Treiber oder Betriebssystem
- Störungen durch Browsererweiterungen und Cookies
Hinweis: Jede Methode in diesem Artikel hat zwei Abschnitte für Schrittillustrationen. Abschnitt (A) enthält Schritte, die in Google Chrome ausgeführt werden, und Abschnitt (B) in Microsoft Edge. Bitte befolgen Sie die Vorgehensweise für den jeweiligen Browser, der auf Ihrem System installiert ist, entsprechend.
Methode 1: Webseiten neu laden
Die primäre Lösung für alle gängigen browserbezogenen Fehler besteht darin, die besagten Webseiten neu zu laden, um interne Störungen zu beheben. Sie können Webseiten in Chrome oder Microsoft Edge direkt neu laden, indem Sie die angegebenen Schritte befolgen.
(A) Google Chrome
Klicken Sie auf das Symbol Diese Seite neu laden oder drücken Sie einfach die Tastenkombination Strg + R auf der Tastatur, um die Webseite neu zu laden.

(B) Microsoft Edge
Klicken Sie auf das Symbol „Aktualisieren“ oder drücken Sie einfach die Tastenkombination Strg + R auf der Tastatur, um die Webseite zu aktualisieren.
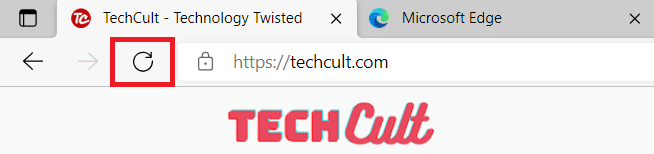
Methode 2: Lösen Sie das Problem mit der Internetverbindung
Dies ist der offensichtlichste Grund für diesen Fehler. Wenn Ihre Internetverbindung nicht stabil oder optimal ist, wird die Verbindung häufiger unterbrochen.
1. Wenn Sie bemerken, dass die Internetgeschwindigkeit nach dem Ausführen von a Geschwindigkeitstestwenden Sie sich an Ihren Internetdienstanbieter (ISP), um das Problem zu übermitteln und zu lösen.

2. Sie können auch versuchen, eine Verbindung zu einem anderen Internetnetzwerk herzustellen, indem Sie in der Taskleiste auf das Symbol Netzwerk- und Interneteinstellungen klicken. Klicken Sie dann wie unten gezeigt auf die Schaltfläche Verbinden für das gewünschte Netzwerk.

Methode 3: Verwenden Sie den Inkognito-Modus
In einigen Fällen könnte die Verwendung des privaten Surfmodus den Fehler RESULT_CODE_HUNG beheben, da einige Details der Webseiten ausgeblendet werden. Der Inkognito-Modus in Chrome- und Edge-Webbrowsern dient in erster Linie dem sicheren und privaten Surfen.
(A) Google Chrome
1. Drücken Sie die Windows-Taste. Geben Sie Google Chrome ein und klicken Sie auf Öffnen.
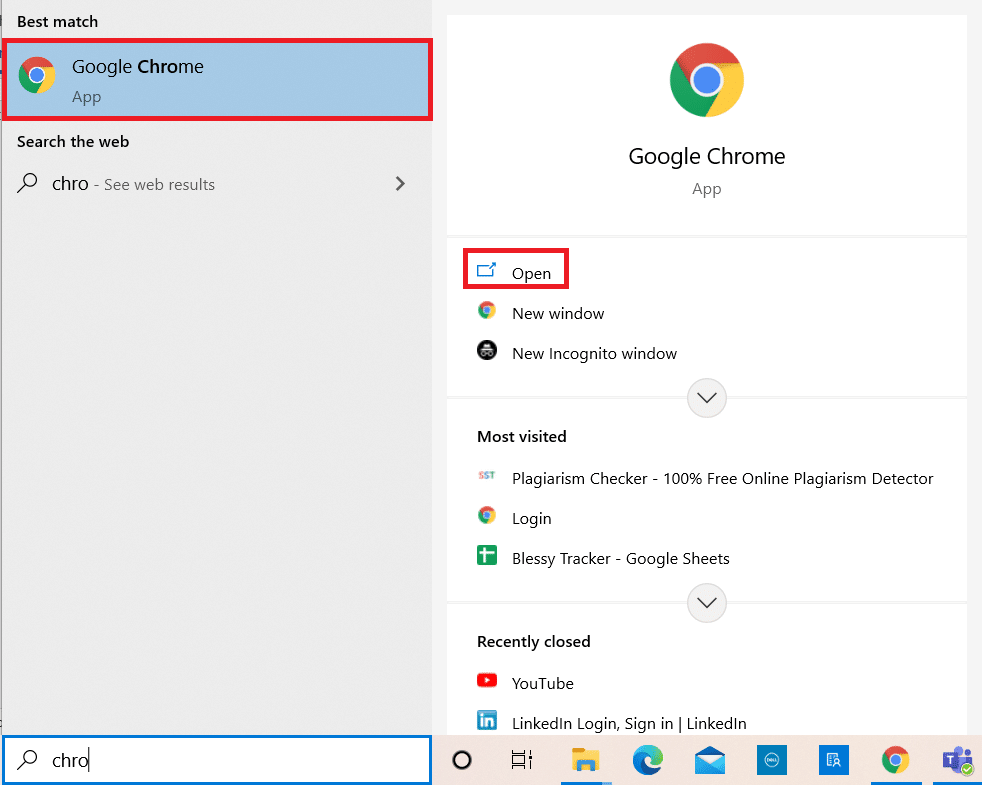
2. Klicken Sie nun wie gezeigt auf das Symbol mit den drei Punkten in der oberen rechten Ecke.
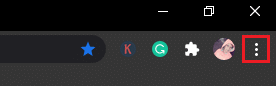
3. Wählen Sie hier die Option Neues Inkognito-Fenster wie gezeigt.
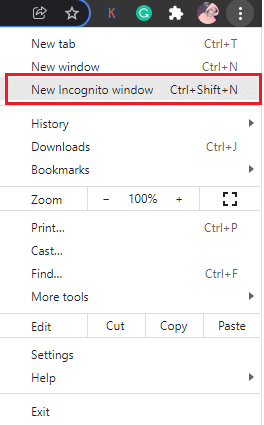
4. Vor Ihnen öffnet sich ein neues Inkognito-Fenster. Versuchen Sie jetzt, zu surfen, um zu sehen, ob Sie den Fehler behoben haben.
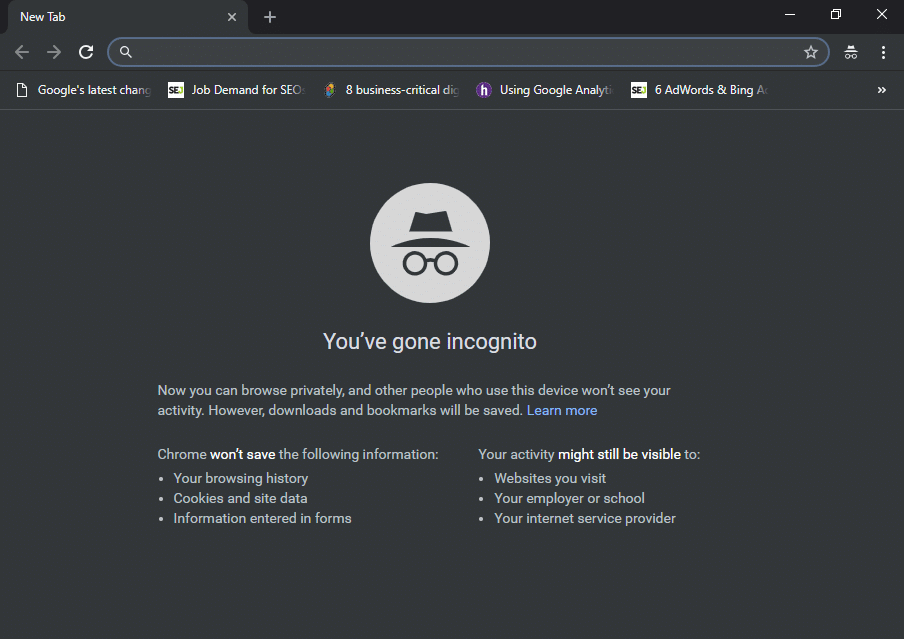
(B) Microsoft Edge
1. Drücken Sie die Windows-Taste. Geben Sie Microsoft Edge ein und öffnen Sie es.
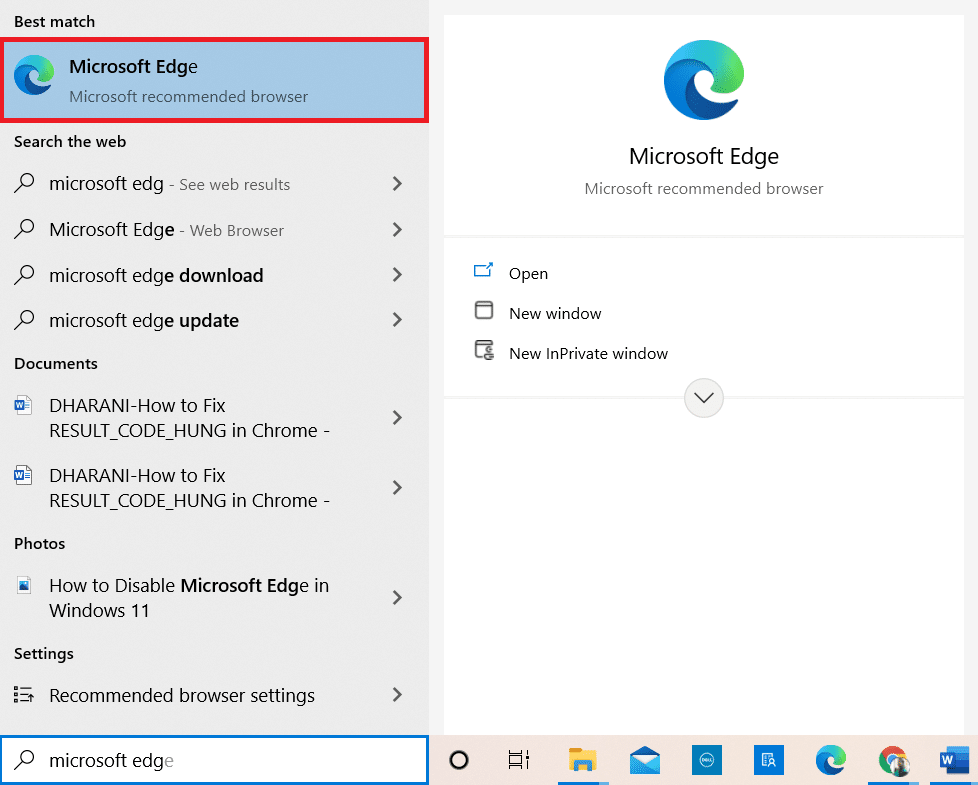
2. Klicken Sie als Nächstes auf das Symbol mit den drei Punkten in der oberen rechten Ecke, wie unten gezeigt.

3. Wählen Sie hier die Option Neues InPrivate-Fenster wie gezeigt aus.
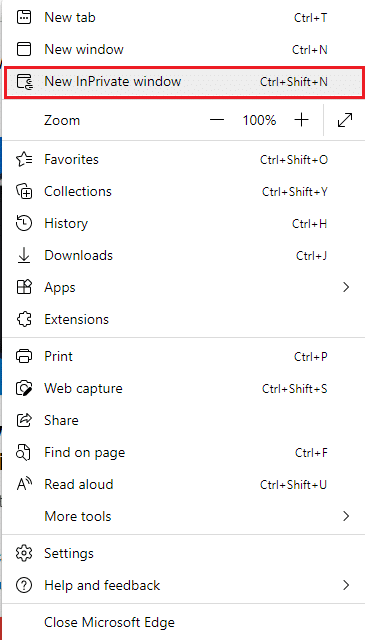
4. Das neue InPrivate-Browsing-Fenster wird geöffnet, damit Sie das Surfen fortsetzen können.
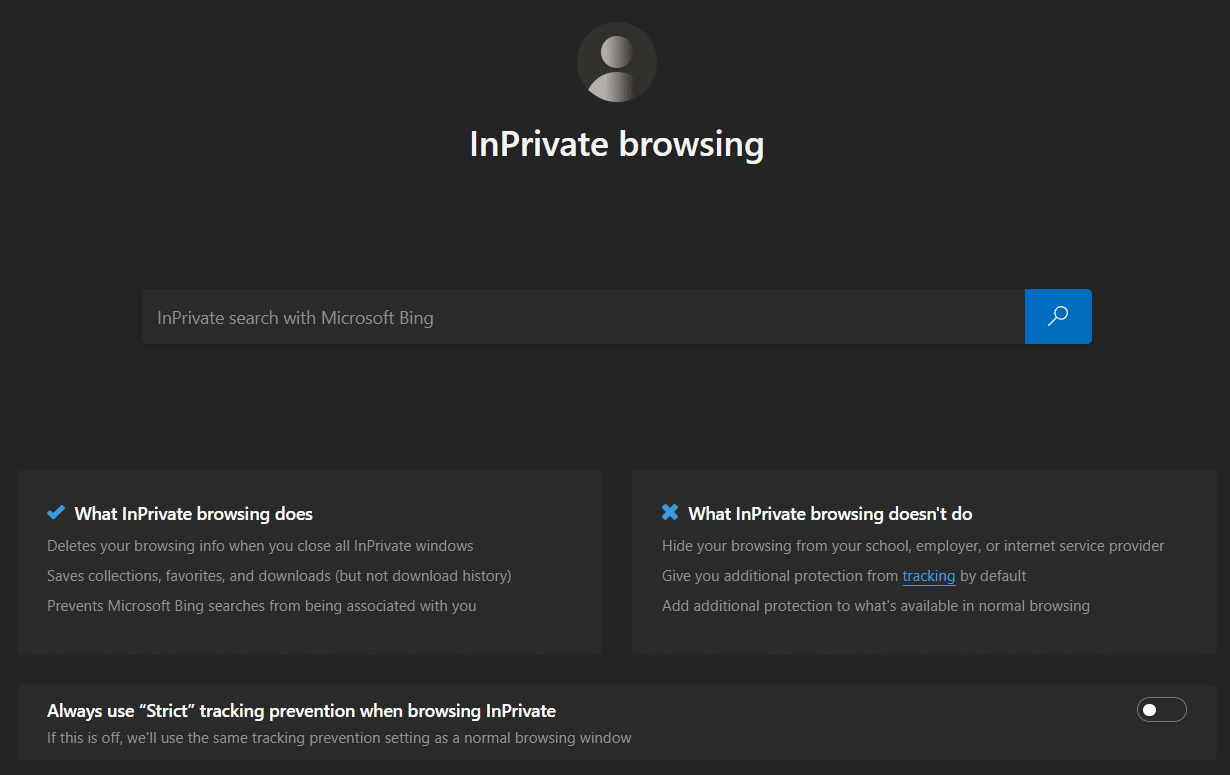
Hinweis: Sie können auch die Tasten Strg + Umschalt + N auf der Tastatur drücken, um das private Fenster in Chrome & Edge direkt zu öffnen.
Methode 4: Browserverlauf löschen
Formatierungs- und Ladeprobleme können behoben werden, indem Sie den Cache und die Cookies in Ihrem Browser löschen. Sie können versuchen, sie zu löschen, um diesen Fehler zu beheben, indem Sie die folgenden Schritte ausführen und möglicherweise den Fehler RESULT_CODE_HUNG in Chromium-basierten Browsern wie Chrome und Edge beheben.
(A) Google Chrome
1. Starten Sie den Google Chrome-Browser wie zuvor.
2. Klicken Sie nun auf das Symbol mit den drei Punkten in der oberen rechten Ecke.
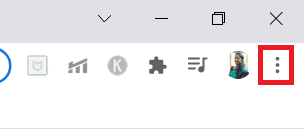
3. Klicken Sie hier auf die Option Weitere Tools > Browserdaten löschen, wie unten dargestellt.
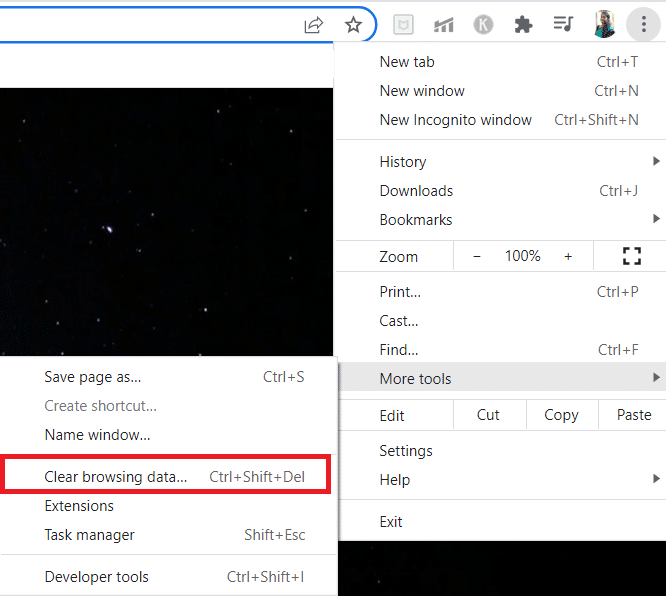
4. Wählen Sie Gesamte Zeit aus der Dropdown-Liste Zeitbereich aus, wenn Sie die gesamten Daten löschen möchten, und klicken Sie dann auf die Option Daten löschen.
Hinweis: Stellen Sie sicher, dass die Kästchen Cookies und andere Website-Daten und Zwischengespeicherte Bilder und Dateien aktiviert sind, bevor Sie die Daten aus dem Browser löschen.
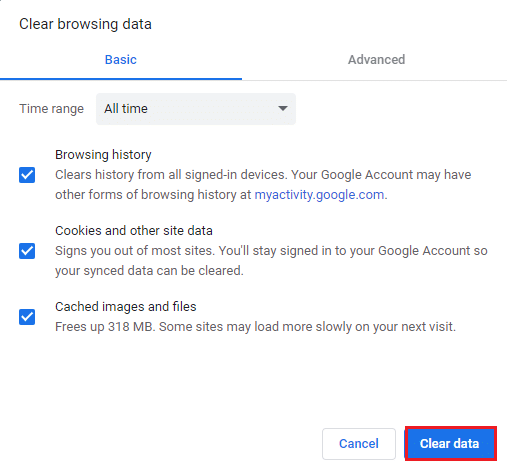
5. Starten Sie jetzt Google Chrome neu, um zu suchen und zu prüfen, ob Sie den Fehler behoben haben.
(B) Microsoft Edge
1. Starten Sie den Microsoft Edge-Browser wie zuvor.
2. Klicken Sie auf das Symbol mit den drei Punkten neben Ihrem Profilbild, wie unten gezeigt.

3. Klicken Sie auf die Option Einstellungen.

4. Navigieren Sie nun wie gezeigt zur Option Datenschutz, Suche und Dienste im linken Bereich.
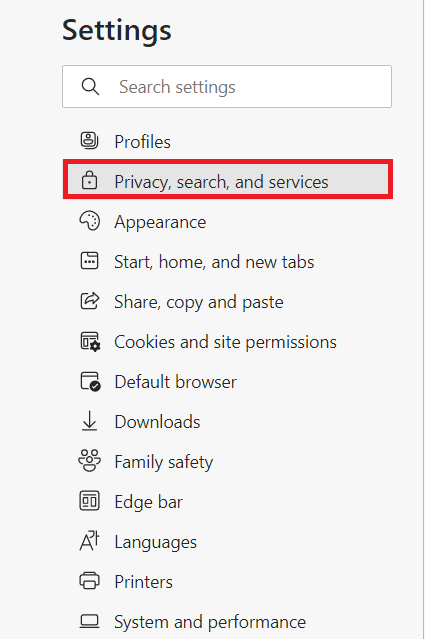
5. Scrollen Sie dann im rechten Bereich nach unten und klicken Sie auf die Option Wählen Sie, was gelöscht werden soll unter Browserdaten löschen, wie unten gezeigt.
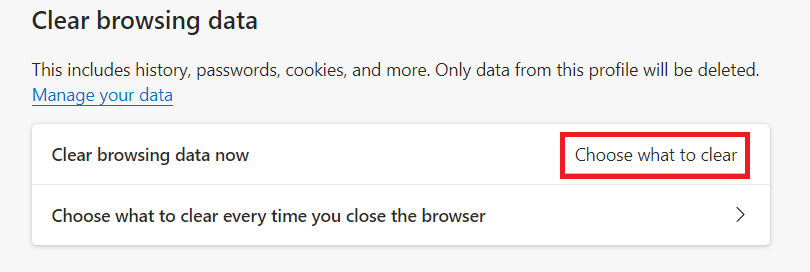
6. Wählen Sie im nächsten Fenster die Kästchen entsprechend Ihren Präferenzen wie Browserverlauf, Cookies und andere Website-Daten und zwischengespeicherte Bilder und Dateien aus. Klicken Sie dann auf Jetzt löschen, wie unten hervorgehoben.
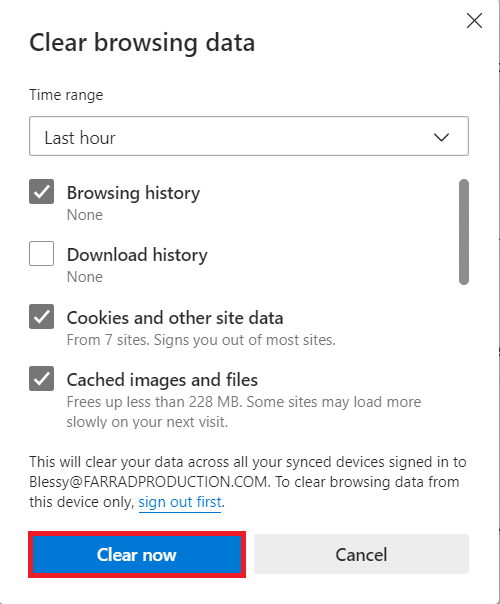
7. Schließlich, nachdem Sie alle Ihre Browserdaten gelöscht haben, starten Sie Edge neu, um zu überprüfen, ob Sie das Problem RESULT_CODE_HUNG behoben haben.
Methode 5: Erweiterungen deaktivieren (falls zutreffend)
Wenn Sie Erweiterungen von Drittanbietern in Ihrem Browser installiert haben, kann das ordnungsgemäße Funktionieren Ihrer Webseiten manchmal beeinträchtigt werden. Sie können versuchen, alle unnötigen Registerkarten zu schließen und Ihr System neu zu starten. Wenn Sie alle Registerkarten geschlossen haben und das Problem weiterhin besteht, versuchen Sie, alle Erweiterungen wie unten beschrieben zu deaktivieren.
(A) Google Chrome
1. Starten Sie Google Chrome und klicken Sie auf das Symbol mit den drei Punkten.
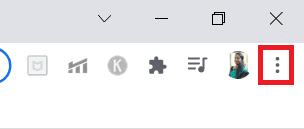
2. Wählen Sie hier die Option Weitere Tools > Erweiterungen, wie im folgenden Bild gezeigt.
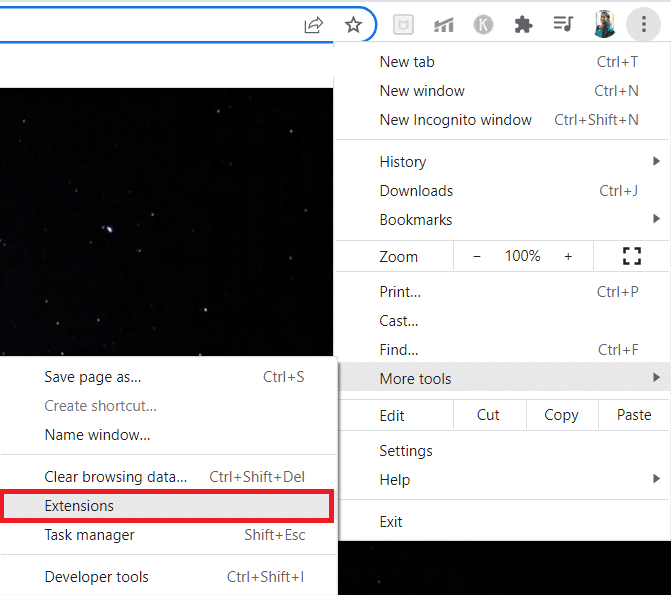
3. Deaktivieren Sie abschließend die Erweiterung, die Sie deaktivieren möchten, z. B. Grammarly.
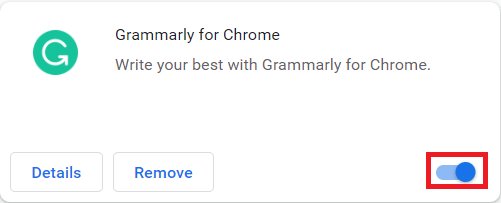
4A. Wenn das Problem dadurch behoben wird, klicken Sie auf Entfernen, um es vollständig zu entfernen.
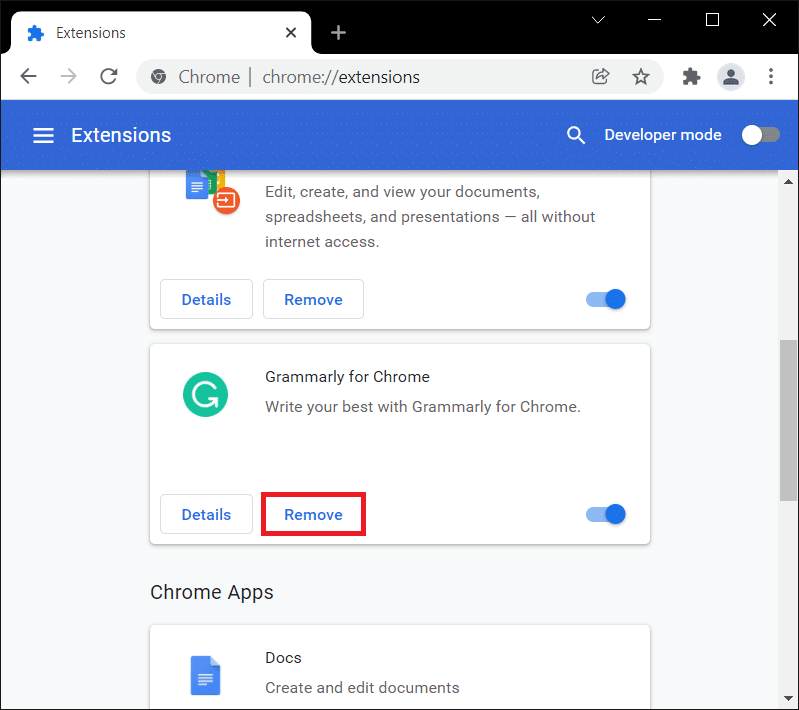
5. Bestätigen Sie die Aktion Entfernen auch in der Sicherheitsabfrage.
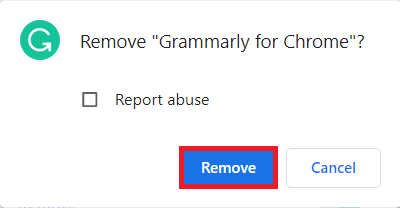
(B) Microsoft Edge
1. Starten Sie Microsoft Edge und klicken Sie auf das Symbol mit den drei Punkten.

2. Klicken Sie wie unten hervorgehoben auf Erweiterungen.
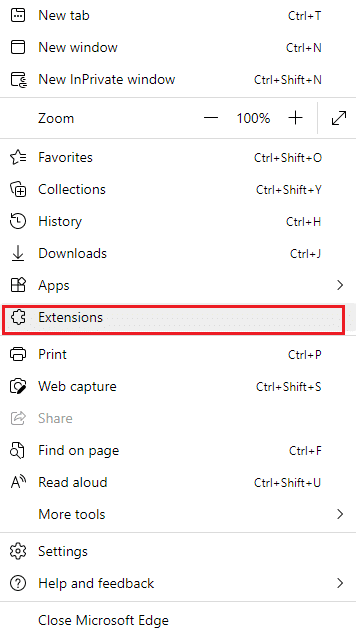
3. Alle Ihre hinzugefügten Erweiterungen werden auf dem Bildschirm angezeigt. Wählen Sie eine beliebige Erweiterung aus und klicken Sie wie gezeigt auf Erweiterungen verwalten.
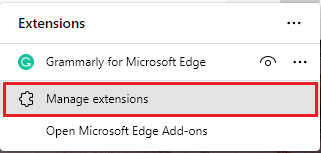
4. Schalten Sie die Erweiterung aus und prüfen Sie, ob der Fehler erneut auftritt.
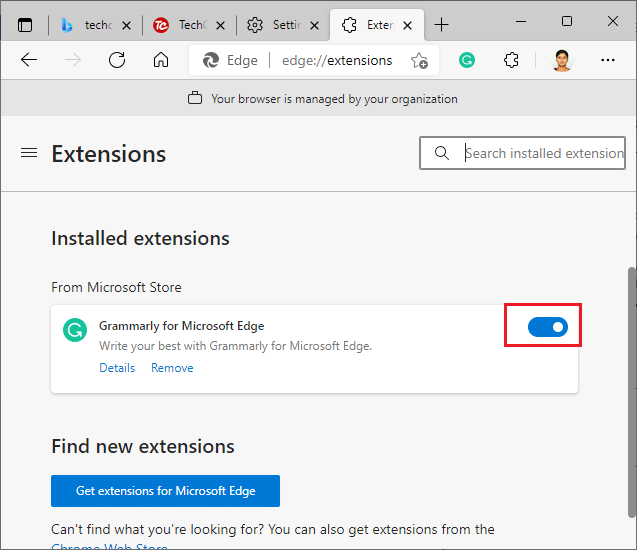
5. Wenn der Fehler behoben ist, klicken Sie wie gezeigt auf Entfernen.
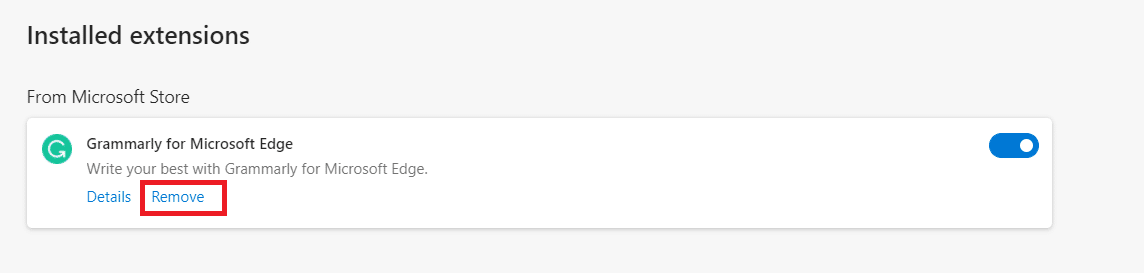
6. Bestätigen Sie abschließend die Abfrage, indem Sie auf die Schaltfläche Entfernen klicken.
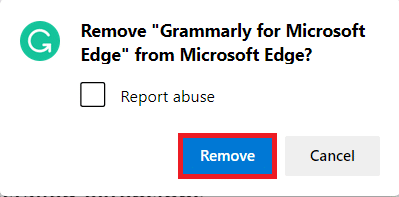
Methode 6: Browser aktualisieren
Wenn Sie einen veralteten Browser haben, werden die verbesserten Funktionen einiger Webseiten nicht unterstützt. Um einige Fehler und Bugs mit Ihrem Browser zu beheben, aktualisieren Sie ihn auf die neueste Version. Hier ist, wie es geht.
(A) Google Chrome
1. Starten Sie den Google Chrome-Browser.
2. Geben Sie chrome://settings/help in die Suchleiste ein, um die Seite „Über Chrome“ direkt zu starten.
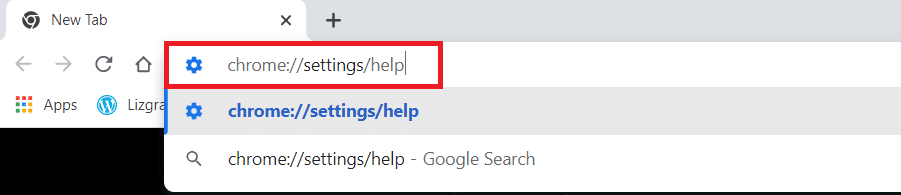
3A. Wenn Google Chrome auf die neueste Version aktualisiert wird, wird die Meldung angezeigt, dass Chrome auf dem neuesten Stand ist.
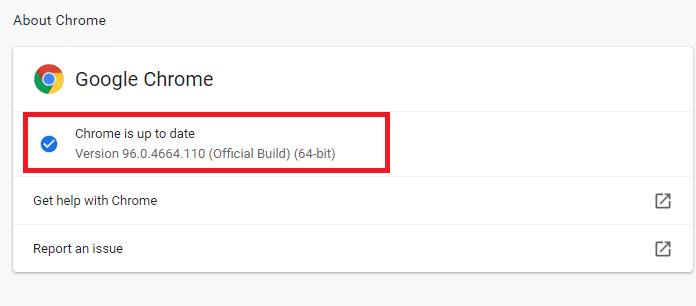
3B. Wenn ein neues Update verfügbar ist, aktualisiert der Browser den Browser automatisch auf die neueste Version.
4. Starten Sie abschließend den Google Chrome-Browser mit der neuesten Version neu und prüfen Sie, ob Sie diesen Fehler behoben haben.
(B) Microsoft Edge
1. Starten Sie den Microsoft Edge-Browser auf Ihrem System.
2. Geben Sie edge://settings/help ein, um die Seite About Microsoft Edge direkt zu starten.
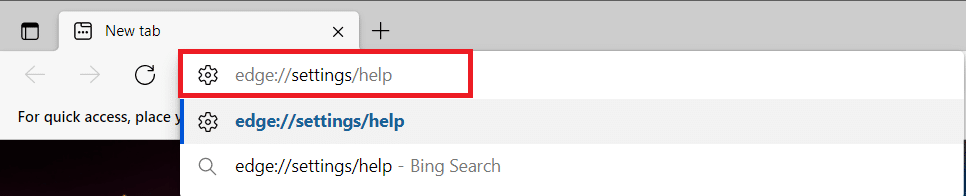
3A. Wenn ein neues Update verfügbar ist, aktualisiert der Browser den Browser automatisch auf die neueste Version. Klicken Sie auf Neu starten, um den Browser zu aktualisieren und neu zu starten.
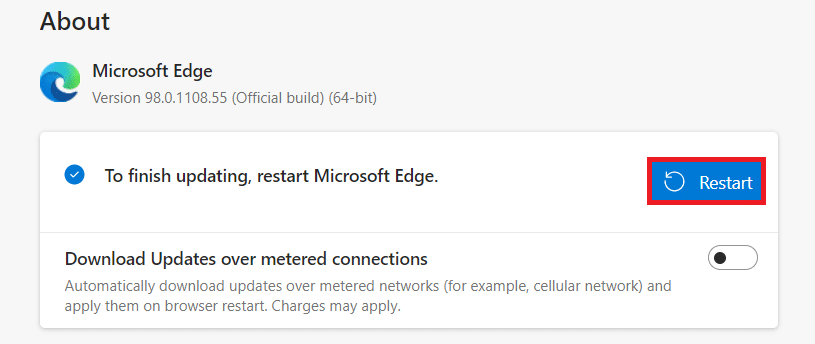
3B. Wenn der Browser auf dem neuesten Stand ist, wird wie gezeigt angezeigt, dass Microsoft Edge auf dem neuesten Stand ist.
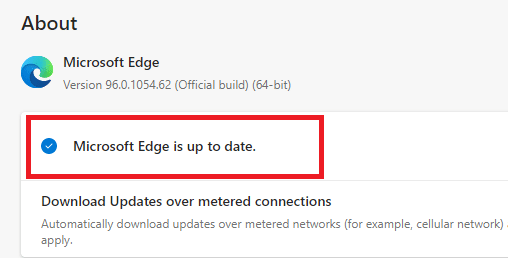
Methode 7: Wechseln Sie zu Google DNS
Wenn der aktuelle DNS-Server Probleme verursacht, können Sie das Problem RESULT_CODE_HUNG in Ihrem Chromium-basierten Webbrowser wie folgt beheben:
(A) Google Chrome
1. Starten Sie Google Chrome. Klicken Sie wie abgebildet auf das Symbol mit den drei Punkten > Einstellungen.
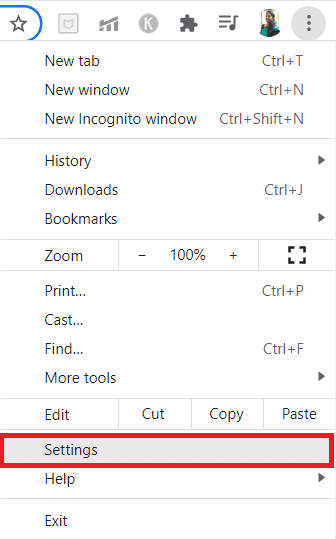
2. Klicken Sie nun im linken Bereich auf Sicherheit und Datenschutz.
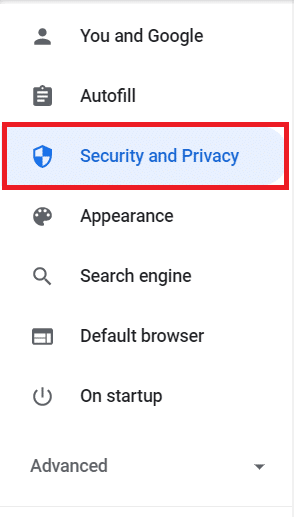
3. Klicken Sie im rechten Bereich auf die Option Sicherheit.
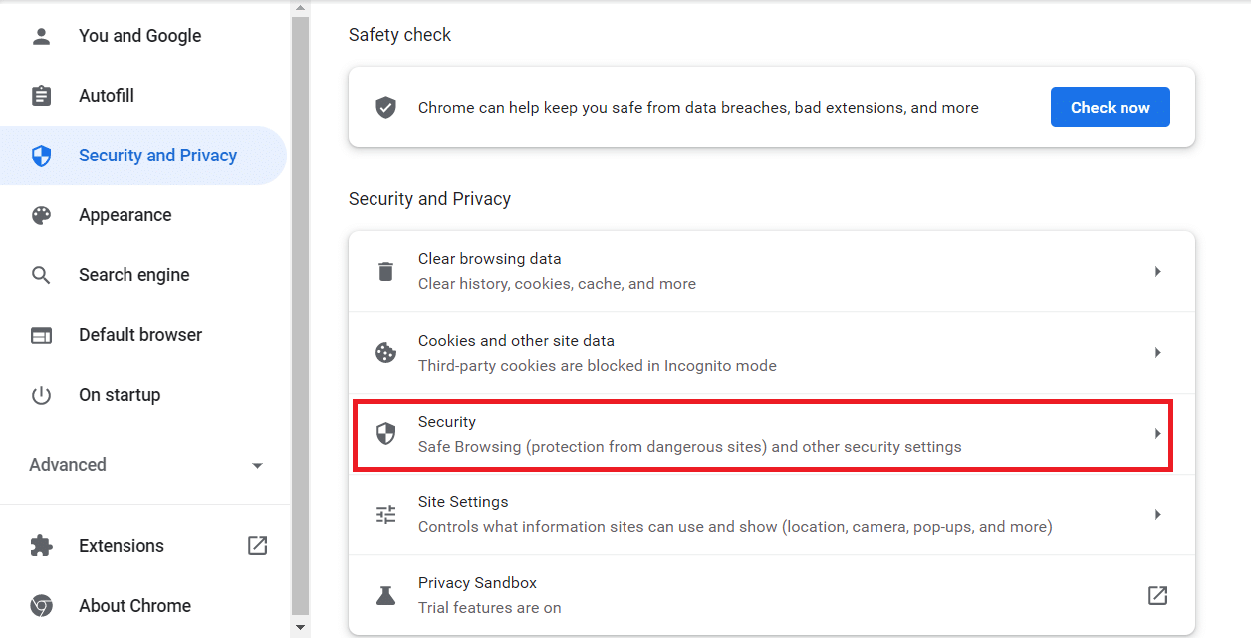
4. Scrollen Sie nach unten zum Abschnitt „Erweitert“ und schalten Sie die markierte Option „Sicheres DNS verwenden“ ein.
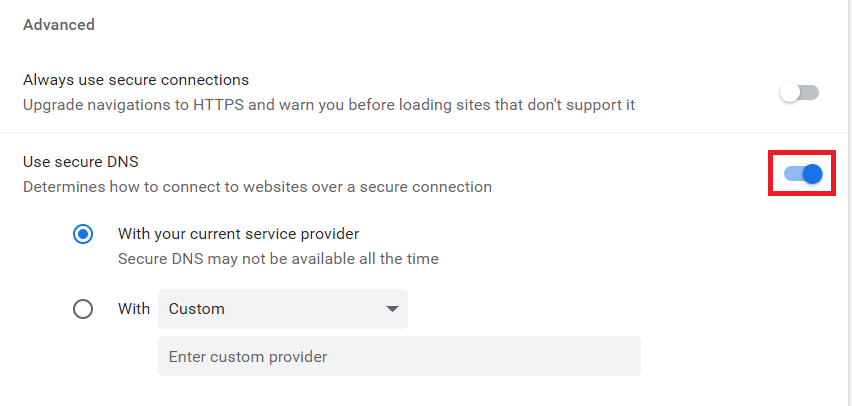
5. Wählen Sie im Dropdown-Menü Mit die Option Google (Öffentliches DNS) aus.
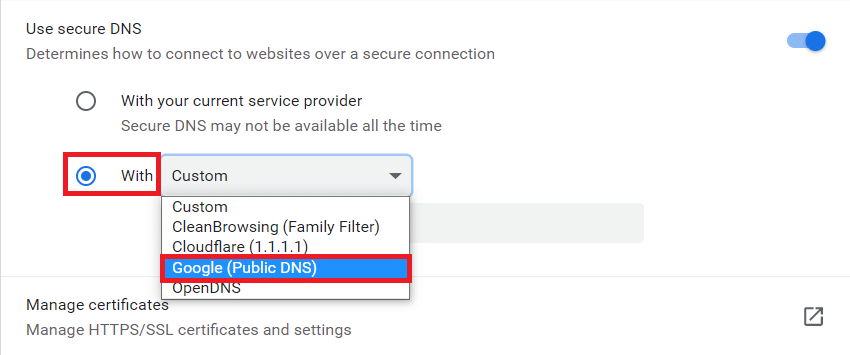
6. Starten Sie den Chrome-Browser neu und prüfen Sie, ob Sie den Fehler behoben haben.
(B) Microsoft Edge
1. Starten Sie Microsoft Edge. Klicken Sie wie gezeigt auf das Symbol mit den drei Punkten > Einstellungen.

2. Navigieren Sie nun im linken Bereich zur Option Datenschutz, Suche und Dienste.
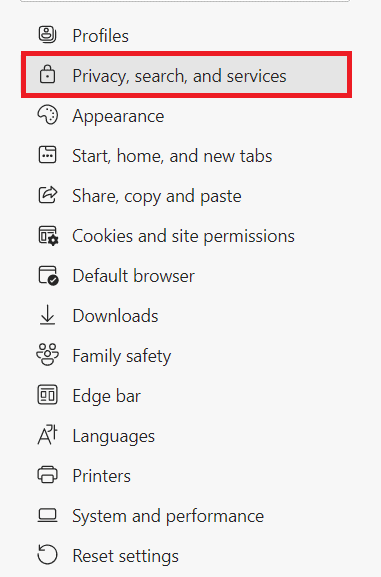
3. Aktivieren Sie den Schalter für Sicheres DNS verwenden, um anzugeben, wie die Netzwerkadresse für Websites nachgeschlagen werden soll.
4. Wählen Sie die markierte Option Wählen Sie einen Dienstanbieter aus.
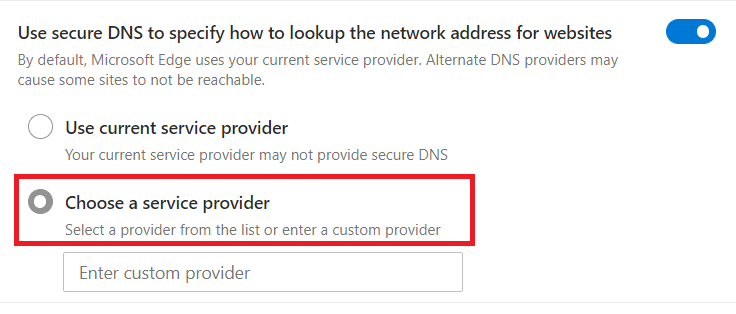
5. Wählen Sie Google (Öffentliches DNS) aus dem Dropdown-Menü Benutzerdefinierten Anbieter eingeben aus.
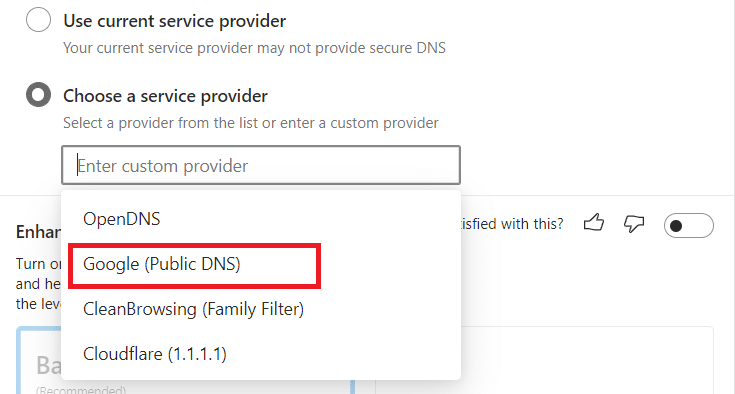
Methode 8: Aktualisieren Sie das Windows-Betriebssystem
Wenn Sie mit den oben genannten Methoden keine Lösung erhalten haben, führen Sie die folgenden Schritte aus, um Ihr Windows-Betriebssystem zu aktualisieren:
1. Drücken Sie die Tasten Windows + I zusammen, um die Einstellungen in Ihrem System zu öffnen.
2. Wählen Sie nun Update & Sicherheit.
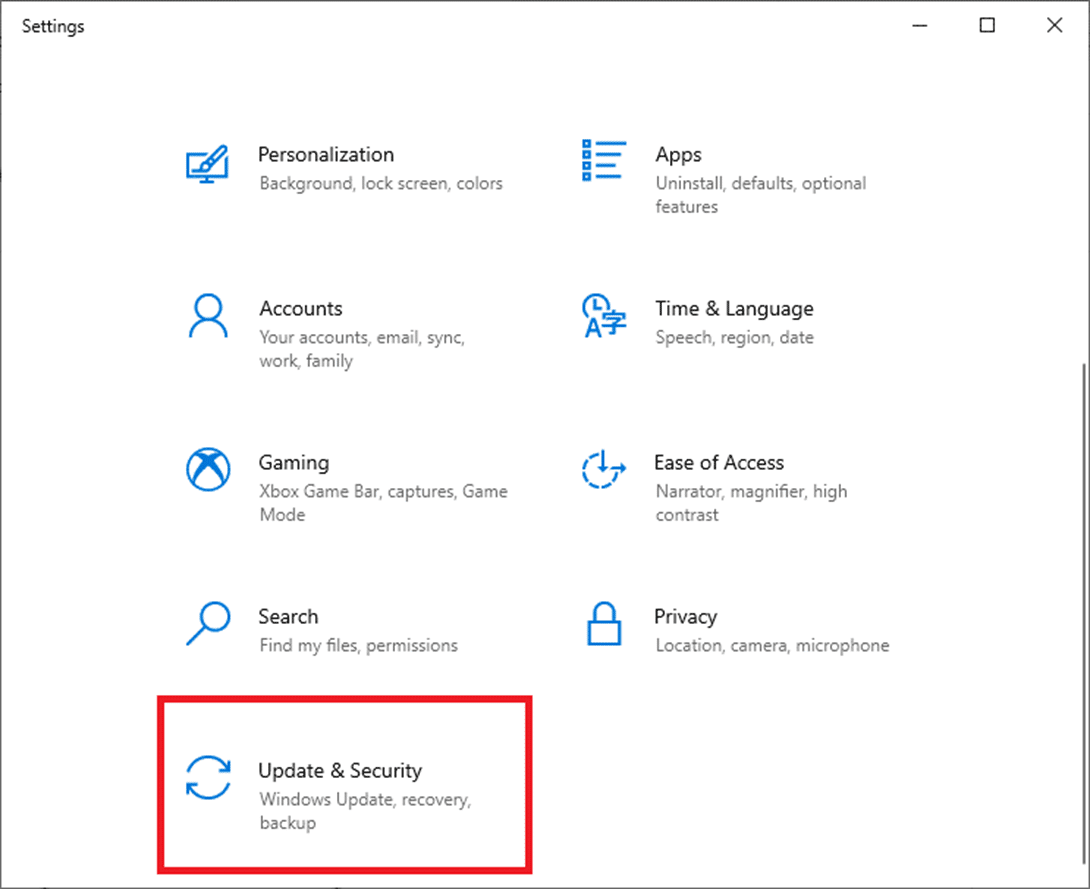
3. Klicken Sie im rechten Bereich auf die Schaltfläche Nach Updates suchen.
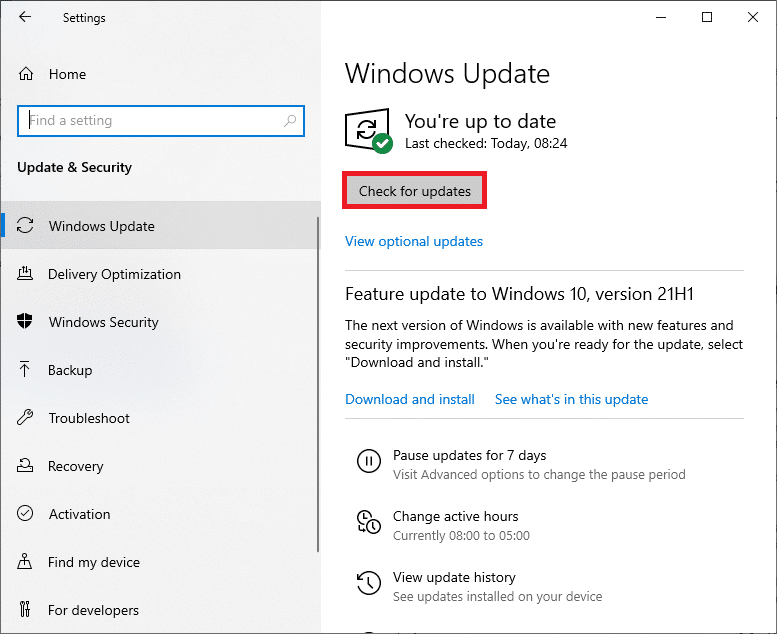
4A. Wenn ein neues Update verfügbar ist, klicken Sie auf Jetzt installieren, um die neueste Version herunterzuladen und zu installieren. Starten Sie dann Ihren PC neu.
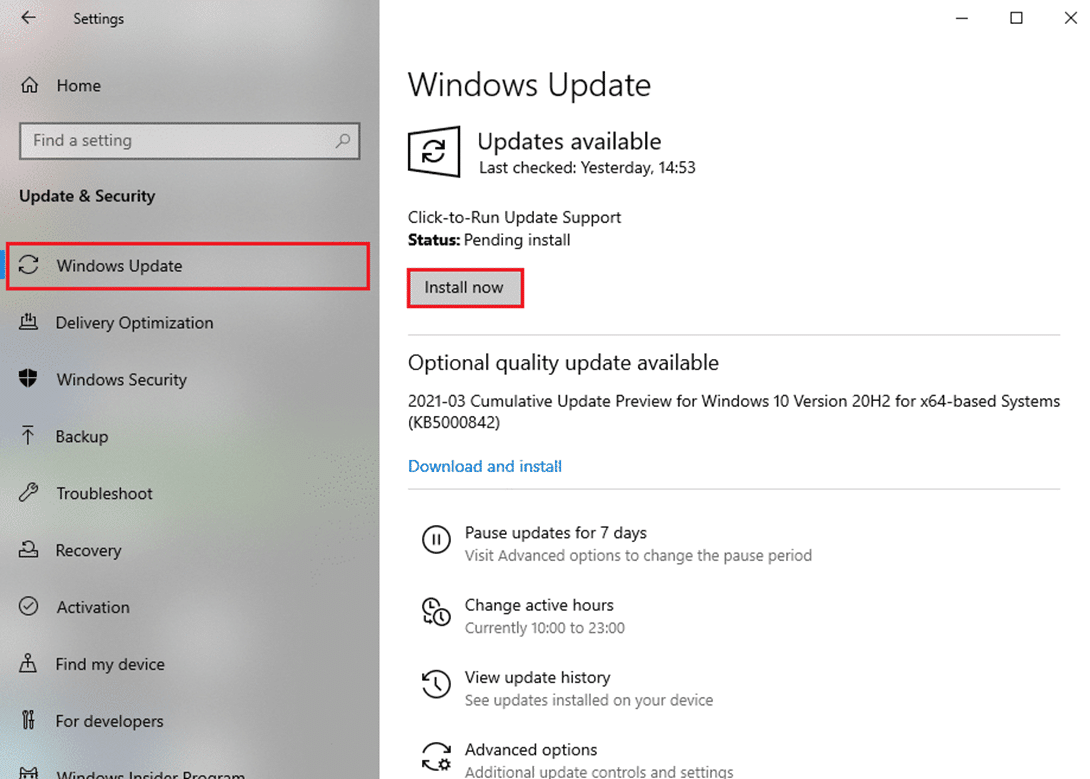
4B. Wenn Ihr System bereits auf dem neuesten Stand ist, wird die Meldung Sie sind auf dem neuesten Stand angezeigt.

Methode 9: Netzwerktreiber aktualisieren
Wenn die aktuellen Treiber in Ihrem System mit dem Browser nicht kompatibel/veraltet sind, können sie dieses Problem verursachen. Daher wird Ihnen empfohlen, Ihre Treiber zu aktualisieren, um die Antwort auf die Behebung des Fehlers RESULT_CODE_HUNG in Chrome und Edge zu erhalten.
Hinweis: Wir haben den Intel(R) Dual Band Wireless-AC 3168-Treiber zu Illustrationszwecken aktualisiert.
1. Geben Sie den Geräte-Manager in das Suchmenü von Windows 10 ein und öffnen Sie ihn.
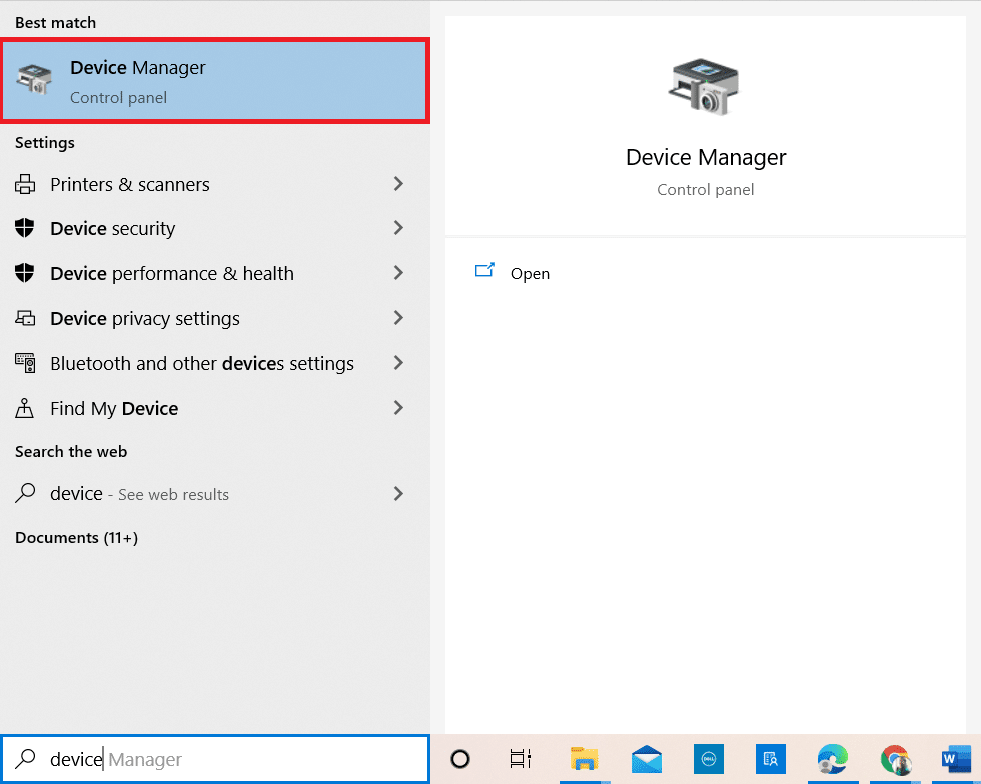
2. Sie sehen die Netzwerkadapter im Hauptfenster; Doppelklicken Sie darauf, um es zu erweitern.
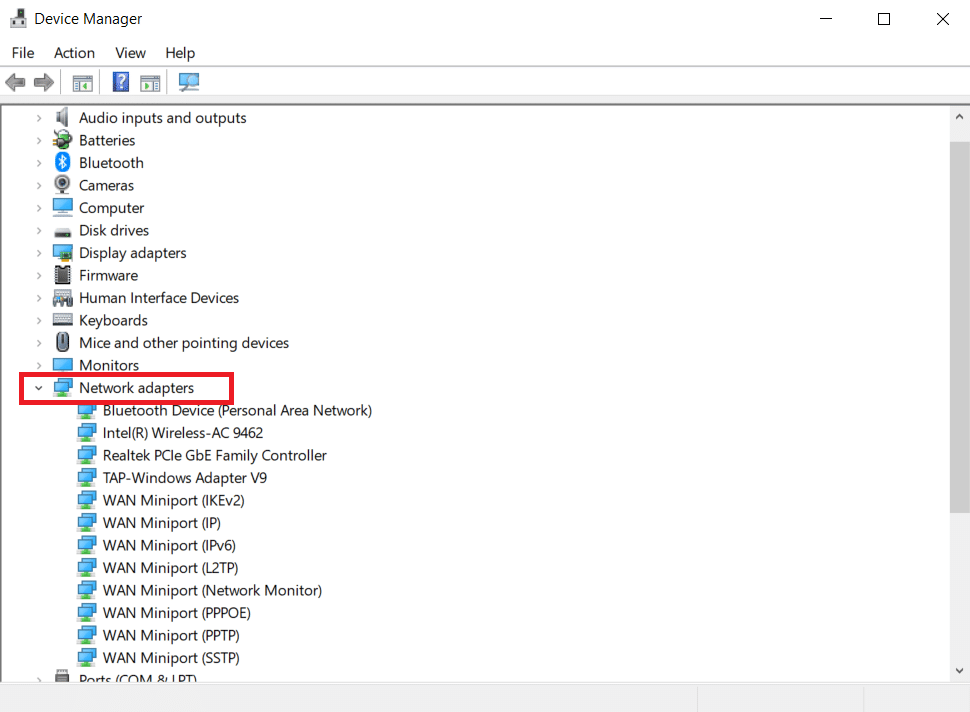
3. Klicken Sie mit der rechten Maustaste auf den Treiber Intel(R) Dual Band Wireless-AC 3168 und klicken Sie dann auf die Option Treiber aktualisieren.
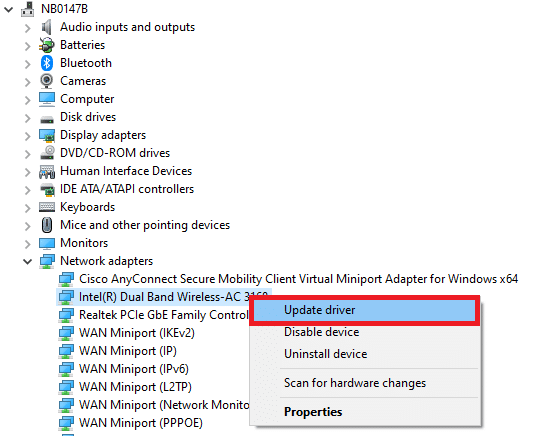
4. Klicken Sie auf Automatisch nach Treiberoptionen suchen, um einen Treiber automatisch zu suchen und zu installieren.
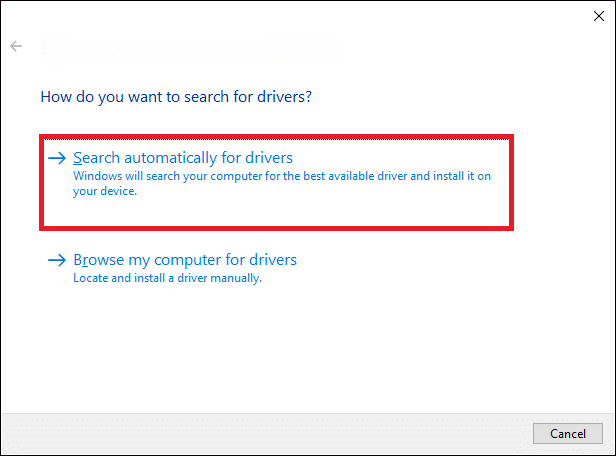
5A. Wenn der Treiber veraltet ist, werden die Treiber auf die neueste Version aktualisiert. Starten Sie Ihren PC neu, sobald Sie fertig sind.
5B. Wenn sie sich bereits in einem aktualisierten Stadium befinden, zeigt der Bildschirm die folgende Meldung an: Die besten Treiber für Ihr Gerät sind bereits installiert. Klicken Sie auf Schließen & Beenden.
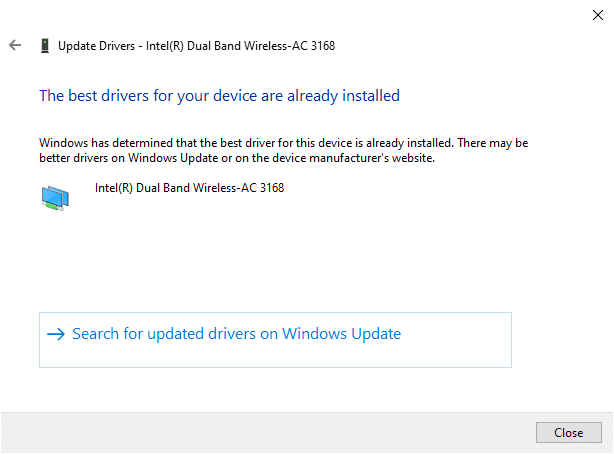
Methode 10: Antivirus vorübergehend deaktivieren (falls zutreffend)
Manchmal verhindert Ihr Antivirenprogramm aufgrund von Sicherheitsproblemen den Zugriff auf eine bestimmte Website. Deaktivieren Sie in diesem Fall das Programm vorübergehend wie unten beschrieben. Hier wird Avast als Beispiel genommen.
Hinweis: Avast Antivirus wurde zu Illustrationszwecken verwendet. Die Schritte und Einstellungen variieren je nach verwendeter Antivirensoftware.
1. Navigieren Sie zum Antivirus-Symbol in der Taskleiste und klicken Sie mit der rechten Maustaste darauf.
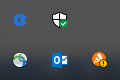
2. Wählen Sie nun die Option Avast-Schildkontrolle aus.
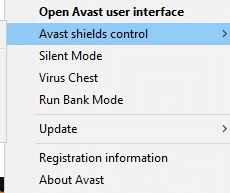
3. Sie können Avast mit einer der unten gezeigten Optionen vorübergehend deaktivieren:
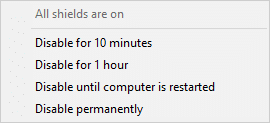
4. Bestätigen Sie die auf dem Bildschirm angezeigte Abfrage.
Hinweis: Um den Antivirus wieder zu aktivieren, klicken Sie wie gezeigt auf die Option EINSCHALTEN.
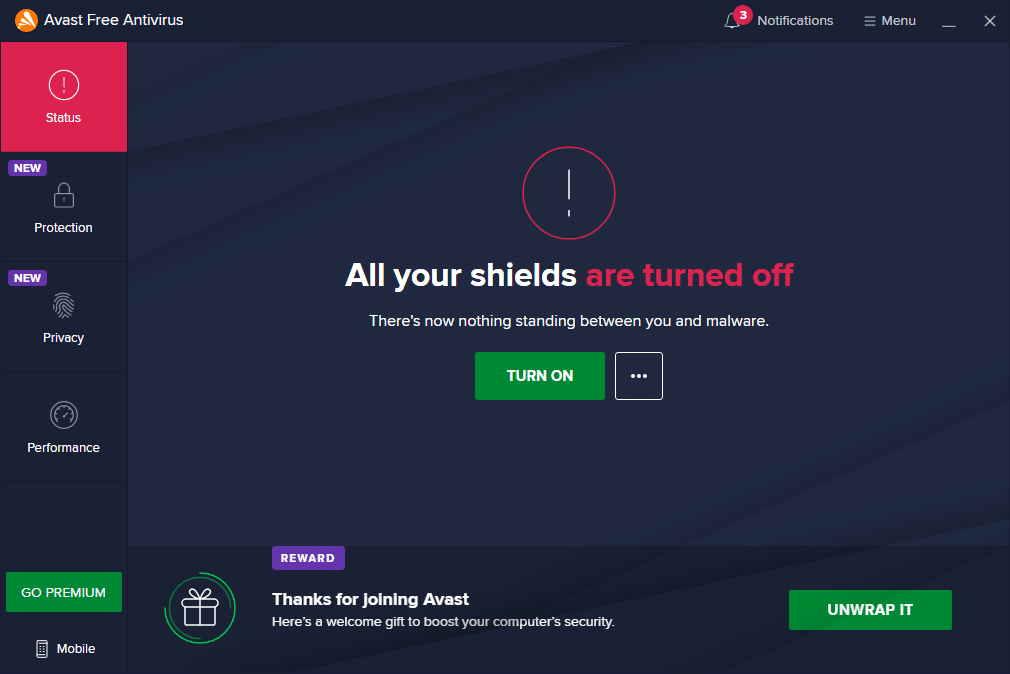
Methode 11: Browsereinstellungen zurücksetzen
Die folgende Methode in dieser Anleitung zum Beheben von RESULT_CODE_HUNG ist das Zurücksetzen des Browsers. Befolgen Sie daher die unten aufgeführten Schritte, um Google Chrome und Microsoft Edge zurückzusetzen.
Hinweis: Durch das Zurücksetzen des Browsers wird der Browser auf seine Standardeinstellungen zurückgesetzt, während Browser-Cookies und Cache-Daten gelöscht werden. Sie verlieren Ihre Suchmaschinen- und Homepage-Einstellungen mit Ausnahme von Lesezeichen und Passwörtern.
(A) Google Chrome
1. Starten Sie den Google Chrome-Browser und geben Sie chrome://settings/reset ein, um die Seite „Chrome zurücksetzen“ direkt zu starten.
2. Klicken Sie hier auf die Option Einstellungen auf ihre ursprünglichen Standardwerte zurücksetzen, wie unten dargestellt.
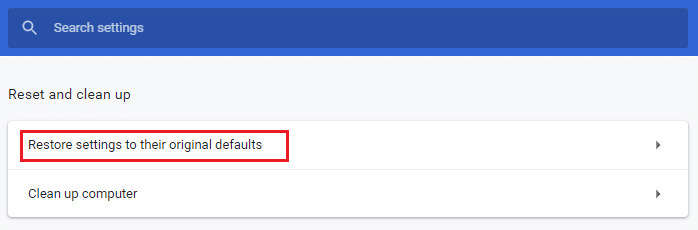
3. Bestätigen Sie nun die Abfrage, indem Sie wie abgebildet auf die Schaltfläche Einstellungen zurücksetzen klicken.
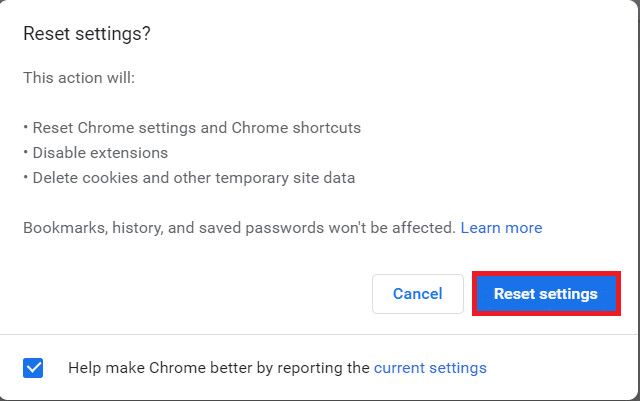
4. Starten Sie jetzt den Browser neu und prüfen Sie, ob das Problem behoben ist.
(B) Microsoft Edge
1. Starten Sie den Microsoft Edge-Browser und geben Sie edge://settings/reset in die Suchleiste ein, um die Seite „Einstellungen zurücksetzen“ direkt zu starten.
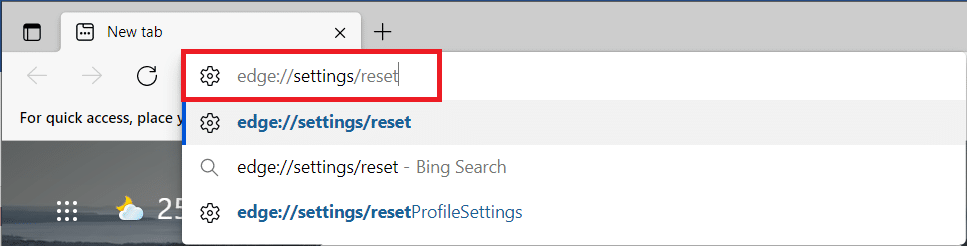
2. Klicken Sie hier auf die Option Einstellungen auf ihre Standardwerte zurücksetzen, wie gezeigt.
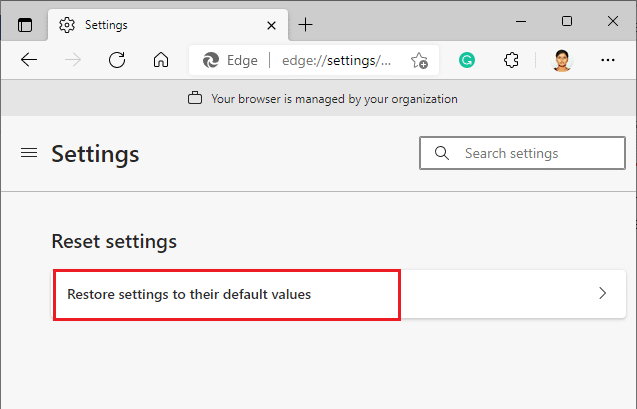
3. Bestätigen Sie nun die Abfrage, indem Sie wie unten gezeigt auf Zurücksetzen klicken.
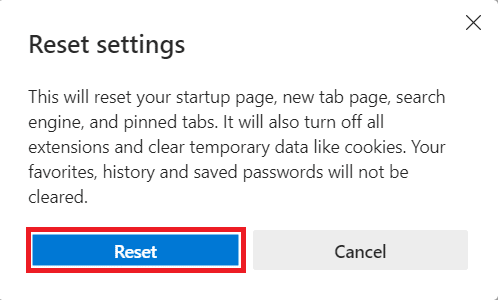
Methode 12: Browser neu installieren/reparieren
Wenn Ihnen keine der oben genannten Methoden geholfen hat, können Sie versuchen, Google Chrome und Microsoft Edge neu zu installieren. Dadurch werden alle relevanten Probleme mit der Suchmaschine, Updates oder anderen verwandten Problemen behoben, die diesen Fehler auslösen. So beheben Sie den Fehler RESULT_CODE_HUNG, indem Sie Ihren Browser neu installieren oder reparieren.
Hinweis: Sichern Sie alle Favoriten, gespeicherten Passwörter, Lesezeichen und synchronisieren Sie Ihr Google- oder Microsoft-Konto mit Ihrem E-Mail-Konto, da die Deinstallation von Google Chrome und Microsoft Edge alle gespeicherten Dateien löscht.
(A) Google Chrome
1. Drücken Sie die Windows-Taste auf der Tastatur und klicken Sie auf das Symbol Einstellungen.
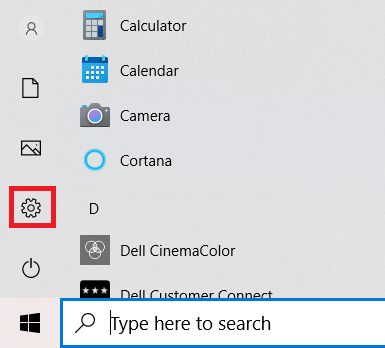
2. Klicken Sie auf die Option Apps.

3. Scrollen Sie nach unten und wählen Sie Google Chrome aus der Liste aus.
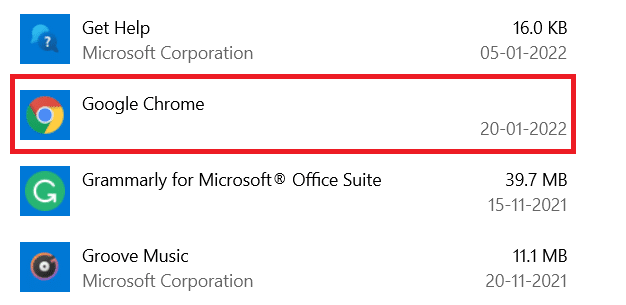
4. Klicken Sie nun auf die Schaltfläche Deinstallieren.
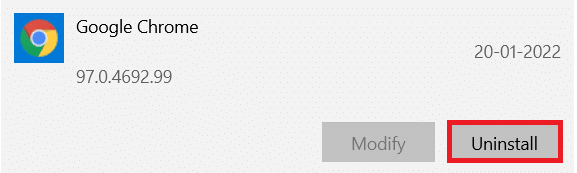
5. Klicken Sie dann im Popup erneut auf Deinstallieren.
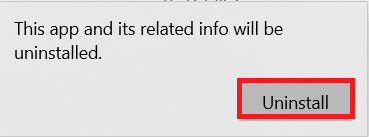
6. Bestätigen Sie die folgende Abfrage mit Ja.
7. Klicken Sie im Popup-Fenster zur Bestätigung auf Deinstallieren.
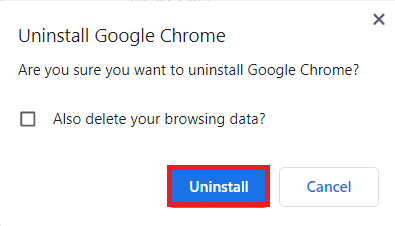
8. Klicken Sie als Nächstes auf das Windows-Suchfeld und geben Sie %LocalAppData% ein, um den lokalen AppData-Ordner zu öffnen.
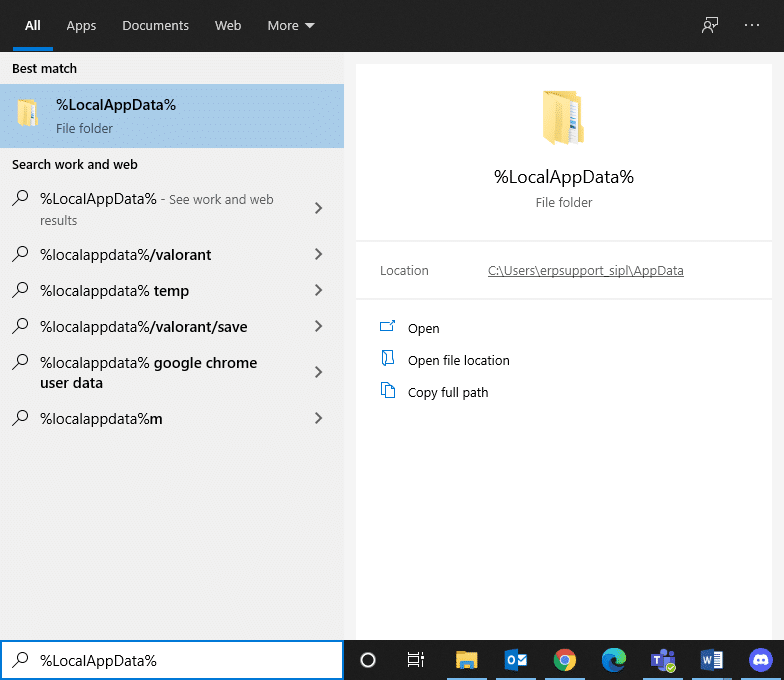
9. Doppelklicken Sie auf den Google-Ordner, um ihn zu öffnen.
10. Klicken Sie mit der rechten Maustaste auf den Chrome-Ordner und klicken Sie auf die Option Löschen.
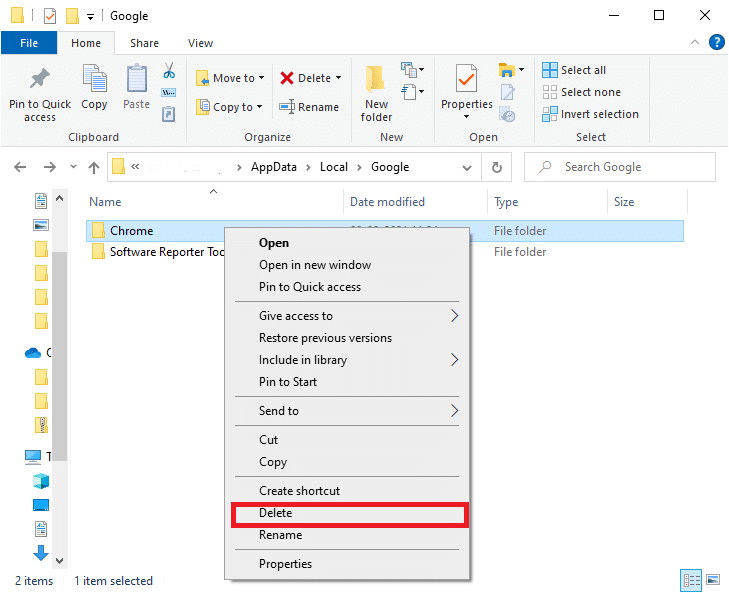
11. Drücken Sie erneut die Windows-Taste auf der Tastatur und geben Sie %appdata% ein. Drücken Sie die Eingabetaste auf der Tastatur, um zum AppData Roaming-Ordner zu wechseln.
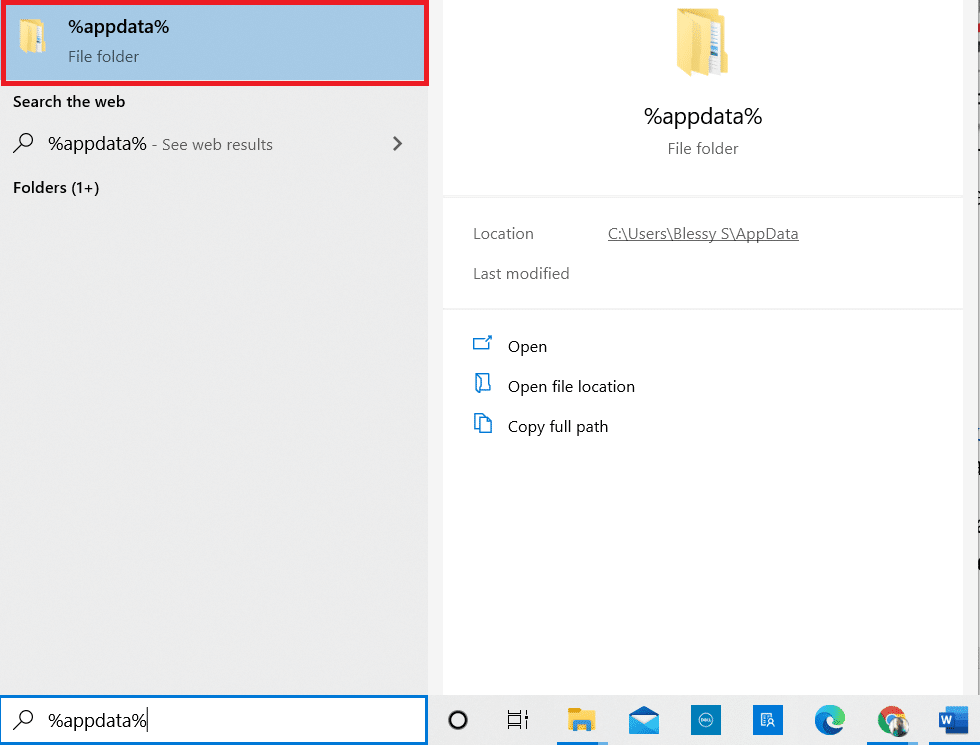
12. Löschen Sie den Chrome-Ordner wie zuvor aus dem Google-Ordner.
13. Starten Sie Ihren Windows-PC neu.
14. Laden Sie die neue Version von herunter Google Chrome wie gezeigt.
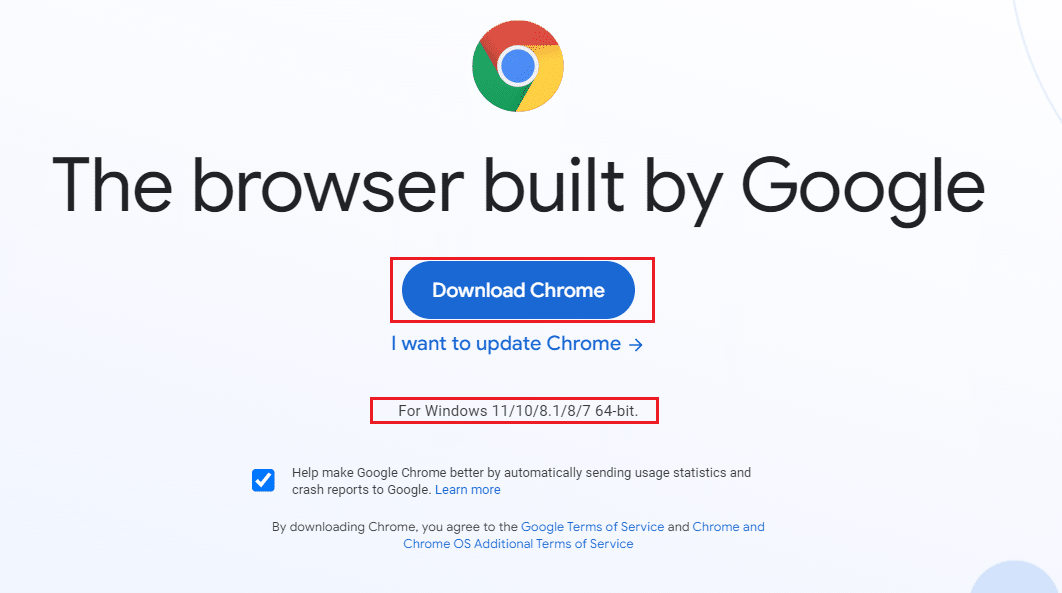
15. Führen Sie die Setup-Datei aus und befolgen Sie die Anweisungen auf dem Bildschirm, um den Installationsvorgang abzuschließen.
(B) Reparieren Sie Microsoft Edge
1. Drücken Sie die Windows-Taste auf der Tastatur, geben Sie Systemsteuerung ein und klicken Sie auf Öffnen.
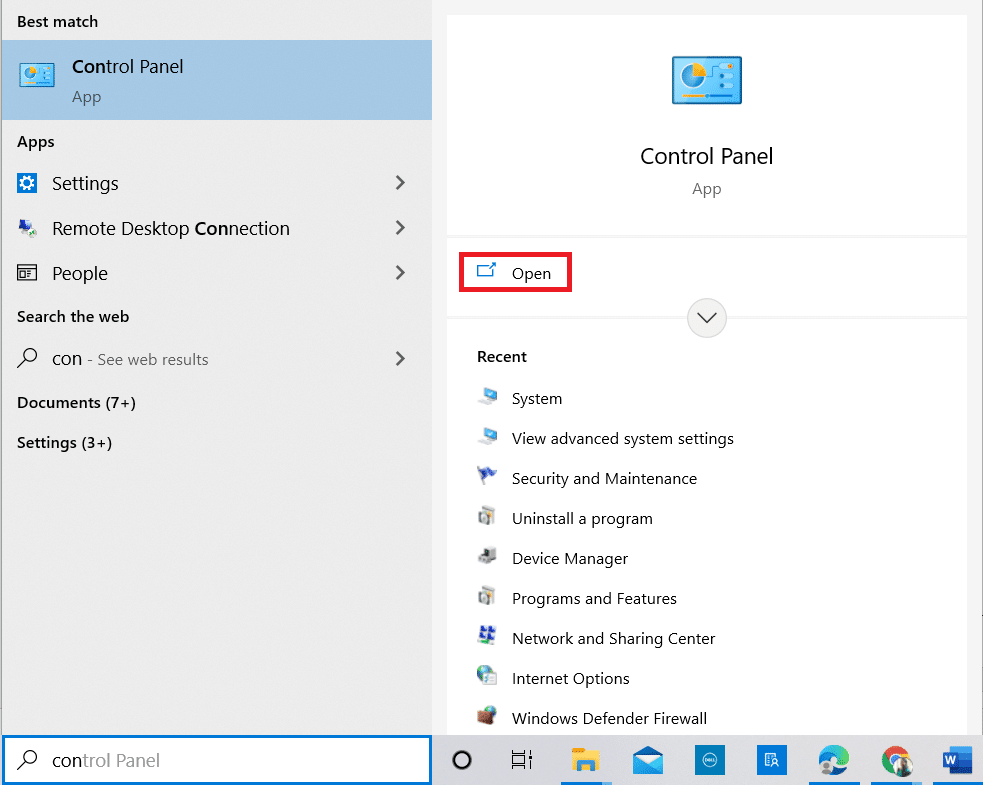
2. Stellen Sie die Ansicht nach als Kategorie in der oberen rechten Ecke ein und klicken Sie auf die Option Programm deinstallieren.
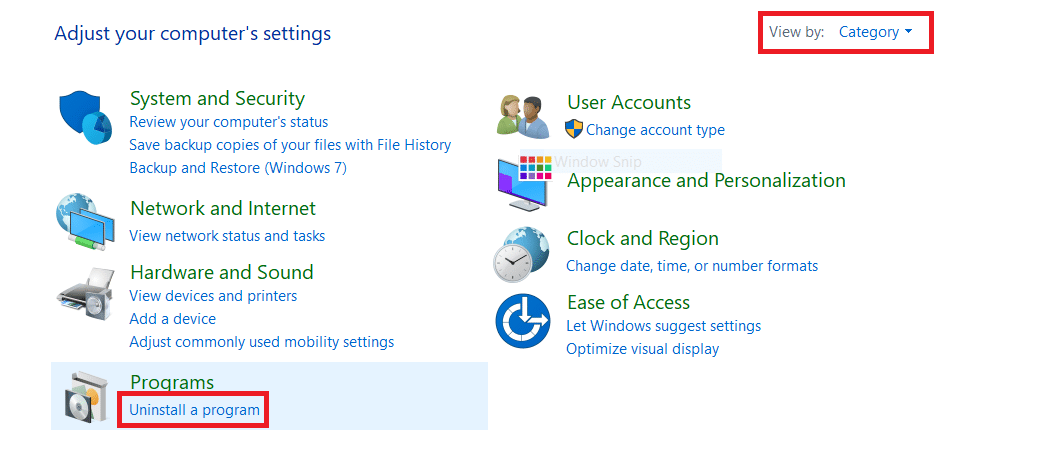
3. Klicken Sie im Fenster Programme und Funktionen auf Microsoft Edge und wählen Sie die Option Ändern, wie im folgenden Bild dargestellt.
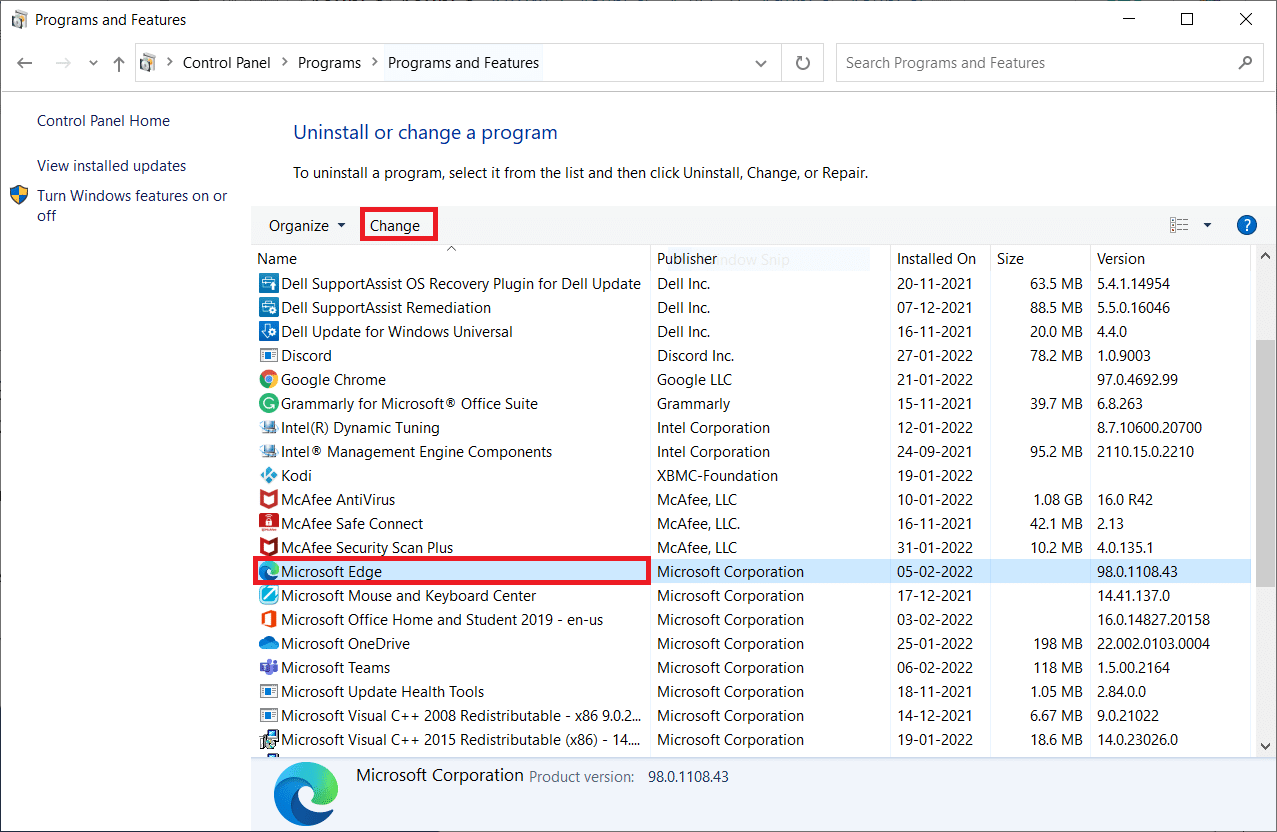
4. Klicken Sie in der Eingabeaufforderung auf Ja.
5. Bestätigen Sie die nächste Abfrage mit einem Klick auf die Schaltfläche Reparieren.
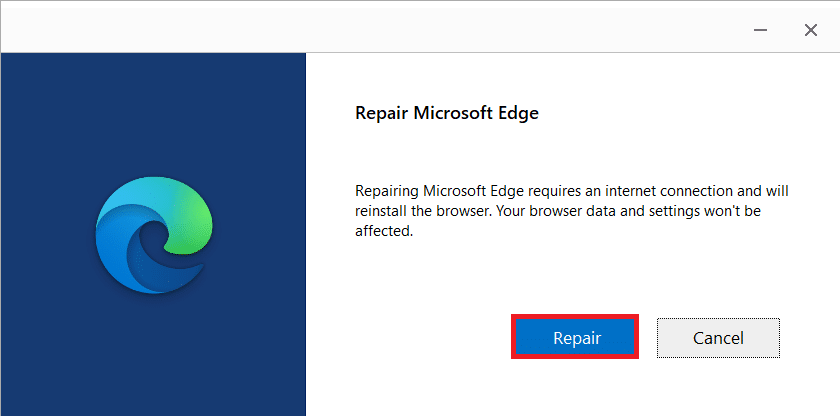
6. Starten Sie Ihren PC neu, nachdem Sie alle oben genannten Schritte abgeschlossen haben.
7. Die neue Version von Microsoft Edge wird auf Ihrem PC installiert.
Profi-Tipp: Entwicklermodus aktivieren/deaktivieren
Wenn der Fehler RESULT_CODE_HUNG erneut auftritt, halten Sie auf Ihrer Webseite gleichzeitig die Tasten Strg + Umschalt + I gedrückt. Dadurch werden die Entwicklertools auf der rechten Seite geöffnet.
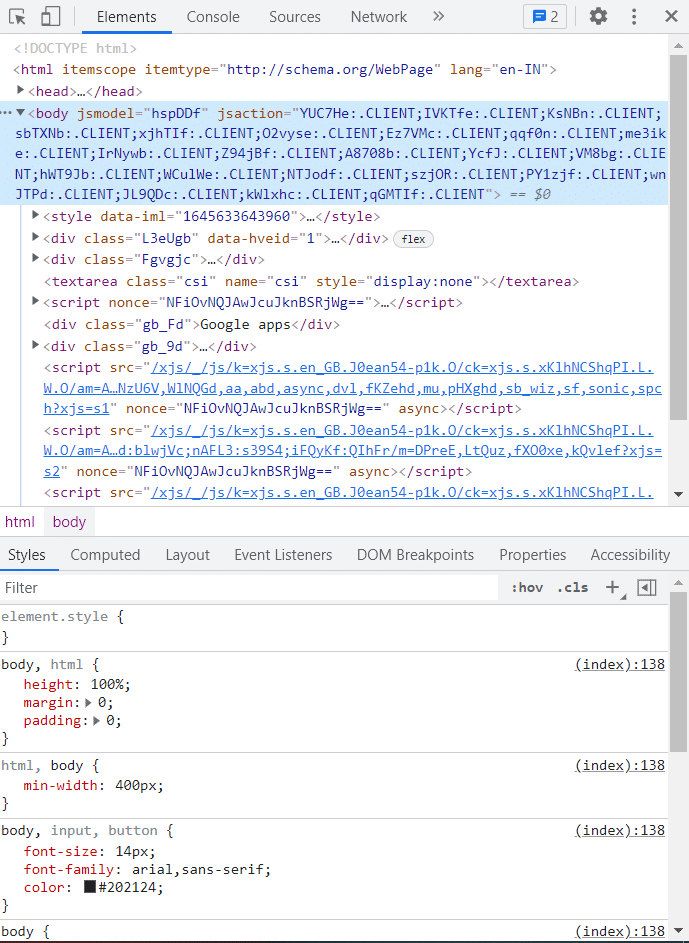
Laden Sie die Seite jetzt neu, da Sie hier kein Problem haben sollten.
***
Wir hoffen, dass diese Anleitung hilfreich war und Sie wissen, wie Sie den Fehler RESULT_CODE_HUNG in Chrome und Edge und anderen Chromium-basierten Browsern beheben können. Zögern Sie nicht, uns mit Ihren Fragen und Vorschlägen über den Kommentarbereich unten zu kontaktieren.