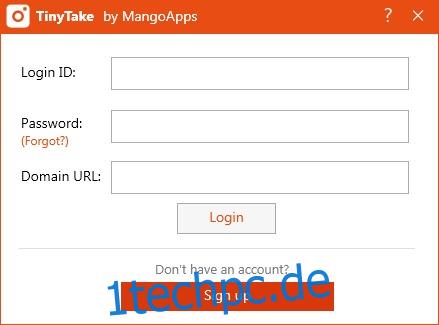Für viele Windows-Benutzer ist das Aufnehmen von Screenshots eine Aktivität, die mehrmals täglich ausgeführt wird. Wenn Ihre Arbeit die visuelle Darstellung von Ideen für Ihre Kunden beinhaltet oder Sie Ihren Kunden ständig visuelle Unterstützung über das Internet geben müssen, bietet ein Screenshot-Tool eine definitive Lösung für diese Aufgabe. Glücklicherweise gibt es eine Menge Windows-Anwendungen, mit denen Sie jederzeit Bildschirmaktivitäten erfassen und speichern können. Wenn Sie jedoch ein Tool benötigen, mit dem Sie Screenshots und Screencasts aufnehmen können, können Sie sie im Handumdrehen kommentieren und auf einfachste Weise online teilen TinyTake könnte das sein, wonach Sie suchen. Die Anwendung wurde von MangoApps entwickelt und bietet viele großartige Funktionen, die Ihr Screenshot-Sharing-Erlebnis optimieren.
TinyTake wird in der Taskleiste ausgeführt und sitzt dort leise, um Unterbrechungen Ihres Workflows zu vermeiden, und ist jederzeit für Ihren Anruf bereit, wenn Sie einen neuen Screenshot oder eine Bildschirmaktivität in Echtzeit aufzeichnen müssen. Die Anwendung kann ohne jegliche Registrierung funktionieren, aber für die Nutzung der Share-Funktion ist eine Anmeldung erforderlich.
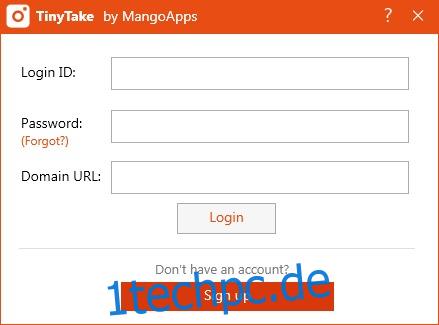
Wenn Sie auf das Taskleistensymbol klicken, wird eine Liste der Aufnahmemodi angezeigt, die die App unterstützt. Sie können eine bestimmte Region, ein Vollfenster oder sogar den Vollbildmodus aufnehmen. Ebenso können Sie auf der Screencast-Vorderseite ein Video eines bestimmten Bereichs auf Ihrem Bildschirm aufnehmen oder eines von der Webcam Ihres Computers aufnehmen. Mit TinyTake können Sie sogar vorhandene Bilder, die bereits auf Ihrem Computer gespeichert sind, im Handumdrehen mit anderen teilen, sowohl einzeln als auch in großen Mengen.
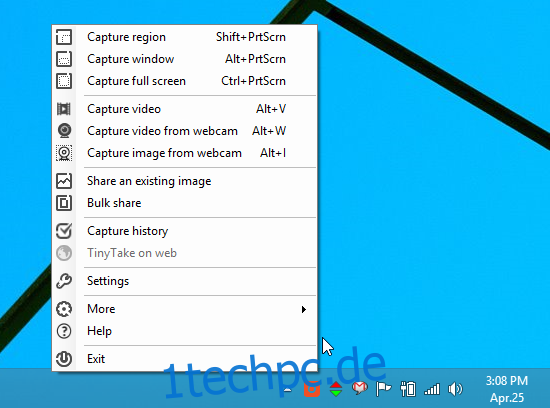
Das Screenshot-Erfassungsverfahren selbst ist das Einfachste an TinyTake. Angenommen, Sie möchten eine bestimmte Region speichern, können Sie diese Option aus dem Kontextmenü oder durch Drücken des zugehörigen Hotkeys auswählen und den gewünschten Bereich umreißen. TinyTake zeigt die Breiten- und Höhenmaße für den umrissenen Bereich an.
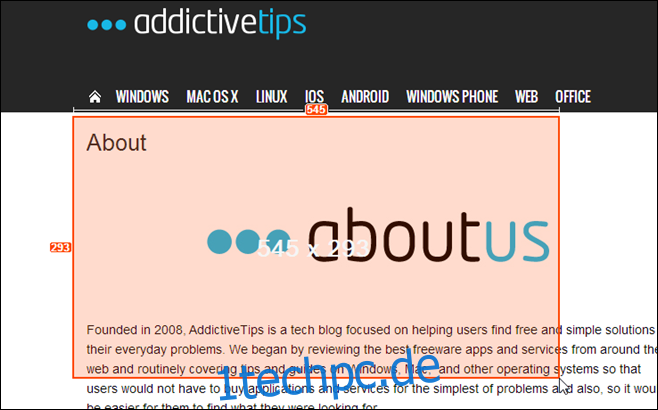
Sobald Sie den Screenshot aufnehmen, öffnet sich ein Vorschaufenster. Sie können wählen, ob Sie es wiederholen, mit Anmerkungen versehen oder einfach unverändert in die MangoApps-Cloud hochladen möchten. Dabei wird automatisch ein Link des Bildes in die Zwischenablage kopiert, sodass Sie es teilen können. Sie können das Bild auch direkt aus der App per E-Mail versenden, indem Sie oben rechts auf das E-Mail-Symbol klicken.
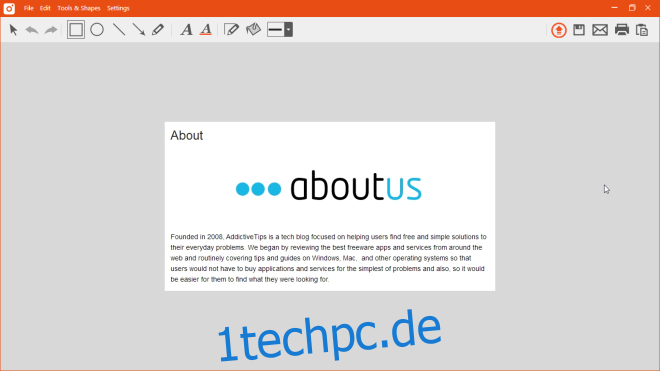
Die zweite große Stärke von TinyTake ist seine Fähigkeit, Screencasts aller Aktivitäten auf dem Bildschirm aufzuzeichnen und zu speichern. Dies können Sie erreichen, indem Sie zuerst den Bereich auswählen, den Sie aufnehmen möchten, indem Sie darüber zeichnen, woraufhin die Aufzeichnung von Aktivitäten in diesem Bereich beginnt. Sie können die Aufnahme auch jederzeit anhalten und fortsetzen und auf Stopp klicken, um die endgültige Ausgabe zu speichern.
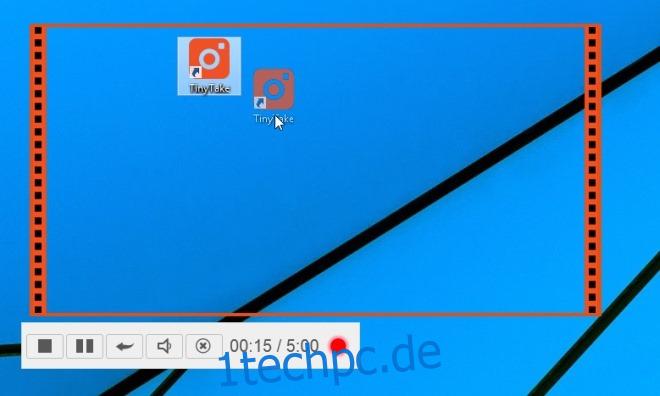
Eine weitere brillante Funktion ist die Bulk Share-Option, mit der Sie mehrere Bilder auf einmal an andere senden können. Klicken Sie einfach im Kontextmenü auf Massenfreigabe und ziehen Sie die erforderlichen Elemente per Drag & Drop über das sich öffnende Fenster. TinyTake lädt diese Dateien dann in MangoApps hoch, sodass Sie sie an jeden senden können, den Sie möchten.
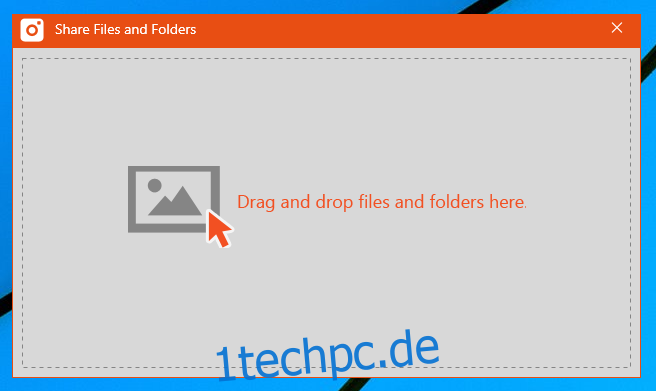
Und ich habe hier erst angefangen, an der Oberfläche zu kratzen, weil TinyTake viele zusätzliche großartige Funktionen zum Ausprobieren bietet. Sie können die App über den unten stehenden Link kostenlos herunterladen. Es funktioniert unter Windows XP, Windows Vista, Windows 7 und Windows 8.