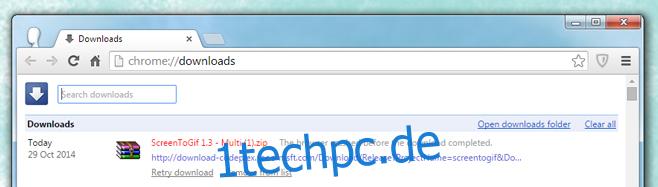Ich bin zu vorsichtig mit Download-Managern, insbesondere mit denen, die versuchen, mich während der Installation dazu zu bringen, hundert andere Dinge zu installieren. Hinzu kommt die Anzahl der Horrorgeschichten, die Sie über Malware, kompromittierte Daten, Sicherheitslecks und so weiter lesen, und ich bevorzuge es, den Download-Manager von Chrome zu verwenden. Dies hat jedoch einen gravierenden Nachteil; Wenn ein Download fehlschlägt, kann ich ihn nicht fortsetzen. Wenn es etwas Kleines war, würde es mir nichts ausmachen, es frisch herunterzuladen, aber für einen großen Download kann dies ein Problem sein. Eine sehr frustrierende noch dazu. Natürlich möchte jeder in meiner Position eine Problemumgehung, daher ist hier eine einfache Möglichkeit, einen fehlgeschlagenen Download fortzusetzen. Sie müssen Firefox installiert haben, da der fortgesetzte Download in Firefox abgeschlossen wird.
Das Tolle an dieser Methode ist, dass der Download auch dann fortgesetzt werden kann, wenn Chrome abgestürzt ist, Ihr System zum Herunterfahren gezwungen wurde oder Sie Chrome manuell beendet haben.
Schritt 1: Suchen Sie den fehlgeschlagenen Download
Downloads, die fehlgeschlagen sind, hinterlassen eine Restdatei im Download-Ordner (oder wo immer Sie diese Datei gespeichert haben). Diese Datei hat die Erweiterung CRDOWNLOAD, die für einen Chrome-Download steht. Sobald der Download fehlgeschlagen ist, suchen Sie diese Restdatei. Um zu sehen, wie die Datei heißt, öffnen Sie den Download-Ordner in Chrome (Strg+J) und sehen Sie sich den Namen der fehlgeschlagenen Download-Datei an. Für dieses Tutorial nennen wir es My_Files.crdownload.
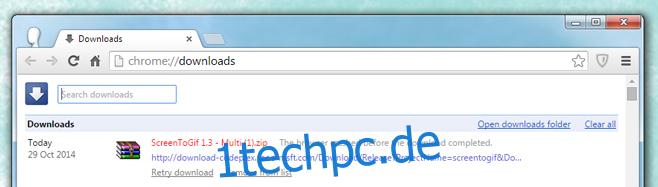
Schritt 2: Download-Link kopieren
Kopieren Sie den Download-Link von der Download-Seite in Chrome. Klicken Sie mit der rechten Maustaste darauf und wählen Sie die Option „Linkadresse kopieren“. Sie können Chrome jetzt beenden, wenn Sie möchten. Es macht keinen Unterschied, es laufen zu lassen.
Schritt 3: Starten Sie den Download in Firefox
Fügen Sie den Link in Firefox ein und starten Sie den Download. Sobald der Download gestartet wurde, pausieren Sie ihn. Klicken Sie im Download-Fortschrittsfenster mit der rechten Maustaste auf die Datei und wählen Sie Pause.
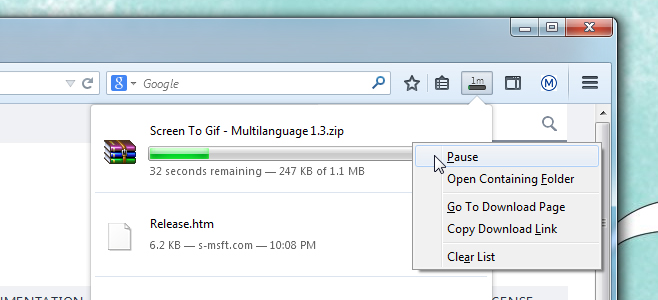
Schritt 4: Suchen Sie den angehaltenen Firefox-Download
Öffnen Sie den Ort, an dem Firefox die Datei heruntergeladen hat, und überprüfen Sie den Namen. Es kann unter einem anderen Namen als Chrome gespeichert werden. Ignorieren Sie an dieser Stelle die Erweiterung und kopieren Sie einfach den Namen der Datei. Nehmen wir an, Firefox hat es mit dem Namen Myfiles.part heruntergeladen. Kopieren Sie den Teil ‚Myfiles‘.
Schritt 5: Umbenennen fehlgeschlagener Download
Gehen Sie zu der fehlgeschlagenen Download-Datei, die Sie in Schritt 1 „My_Files.crdownload“ gefunden haben, und benennen Sie sie entsprechend dem Namen um, den Sie in Schritt 4 kopiert haben, „Myfiles.crdownload“. Ändern Sie die Erweiterung der Datei von CRDOWNLOAD in PART, sodass Ihr Dateiname jetzt ‚Myfiles.part‘ ist. Windows wird Sie darauf hinweisen, dass die Änderung zu einer beschädigten Datei führen kann, aber machen Sie sich keine Sorgen und fahren Sie fort.

Schritt 6: Ersetzen Sie die angehaltene Datei
Kehren Sie dorthin zurück, wo Firefox die fragliche Datei heruntergeladen hat, und löschen Sie sie. Kopieren Sie die Datei, die Sie gerade in ‚Myfiles.part‘ umbenannt haben, an diesen Speicherort.
Schritt 7: Download fortsetzen
Klicken Sie in Firefox mit der rechten Maustaste auf die angehaltene Datei im Download-Fortschrittsfenster und setzen Sie sie fort. Anstatt neu herunterzuladen, setzt Firefox den Download dort fort, wo Chrome aufgehört hat.
Was ist los?
Wenn ein Download in Chrome fehlschlägt, wird die Datei nicht gelöscht. Es hinterlässt alle heruntergeladenen Dateien, jedoch im Chrome-Download-Format. Chrome selbst kann diese Datei nicht fortsetzen, da der Download-Manager sie nicht unterstützt. Firefox hingegen kann damit problemlos umgehen, vorausgesetzt, der Name und die Erweiterung stimmen.
Wenn Sie den Download in Firefox starten und anhalten, erstellt der Browser wie Chrome eine eigene Download-Datei. Der Unterschied besteht darin, dass die Datei von Chrome viel größer ist, da sie mehr heruntergeladen wurde, bevor der Download fehlgeschlagen ist. Was Sie im Wesentlichen tun, ist, den fehlgeschlagenen Chrome-Download in eine Datei und ein Format umzubenennen, die Firefox bereits erkannt und einen Download gestartet hat. Wenn der Download fortgesetzt wird, macht Firefox dort weiter, wo Chrome aufgehört hat, und spart Ihnen viel Zeit und etwas Bandbreite.