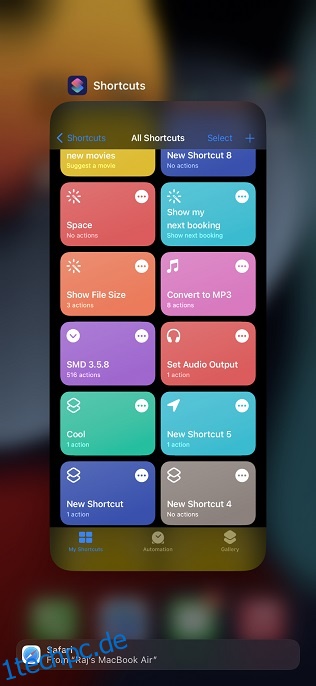Wenn es um Automatisierung geht, schwören die meisten iPhone-Nutzer auf Siri Shortcuts. Sie sind äußerst nützlich und können mit nur wenigen Fingertipps schnell komplizierte Aufgaben erledigen. Sie können sie sogar verwenden, um Apps auf dem iPhone zu sperren oder Wasser aus Ihrem iPhone auszustoßen. Darüber hinaus können Sie mit der Integration auf Mac, Apple Watch und Apple TV jetzt Siri-Kurzbefehle verwenden, um Benutzer auf Ihrem Apple TV oder sogar Apple Watch-Zifferblätter automatisch zu ändern. Es gibt jedoch viele iPhone-Benutzer, die Probleme damit haben, dass ihre Shortcuts nicht ausgeführt werden oder „Hey Siri“ nicht mit Shortcuts verwenden können. Wenn Sie auch mit einem solchen Problem konfrontiert sind, finden Sie hier 8 Lösungen, um zu beheben, dass Siri Shortcuts nicht funktionieren.
Inhaltsverzeichnis
So beheben Sie, dass Siri-Verknüpfungen nicht funktionieren (2022)
1. Erzwingen Sie das Beenden der Shortcuts-App und starten Sie erneut
Wenn Siri Shortcuts für Sie nicht funktionieren, sollten Sie zunächst versuchen, die App einfach zu beenden und neu zu starten. Oft reicht dies aus, um zufällige Störungen zu beheben.
Auf dem iPhone ohne Home Button (iPhone X, iPhone XS/XR, iPhone 11, iPhone 12, iPhone 13)
- Wischen Sie vom unteren Rand des Bildschirms nach oben und halten Sie Ihren Finger in der Mitte des Bildschirms. Dadurch wird der Bildschirm mit den letzten Apps auf Ihrem iPhone geöffnet.
- Suchen Sie die Shortcuts-App und wischen Sie auf der Karte nach oben, um sie zu schließen und das Beenden der App zu erzwingen.
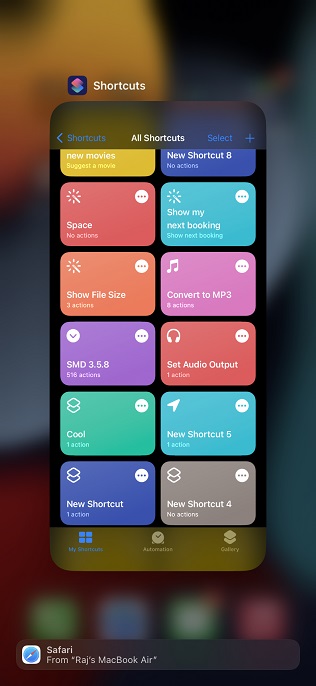
Auf iPhones mit Home-Button (iPhone SE, iPhone 8, iPhone 7 usw.)
- Drücken Sie zweimal die Home-Taste, um den Bildschirm mit den letzten Apps auf Ihrem iPhone zu öffnen.
- Streichen Sie auf der App-Karte „Shortcuts“ nach oben, um die App zu schließen und das Beenden zu erzwingen.
2. Wenn Kurzbefehle mit Hey Siri nicht funktionieren
Wenn Sie „Hey Siri“ nicht verwenden können, um Ihre Siri-Kurzbefehle aufzurufen, können Sie versuchen, „Auf Hey Siri hören“ zu deaktivieren und erneut zu aktivieren, um das Problem zu beheben. So geht’s:
- Gehen Sie zu Einstellungen -> Siri und Suche
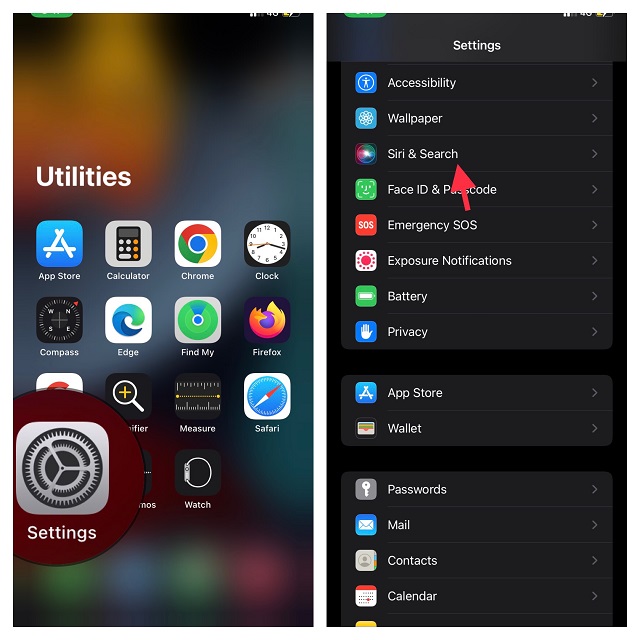
- Deaktivieren Sie jetzt die Umschalter für „Auf Hey Siri hören“, „Drücken Sie die Home/Side-Taste für Siri“ und „Siri zulassen, wenn gesperrt“.
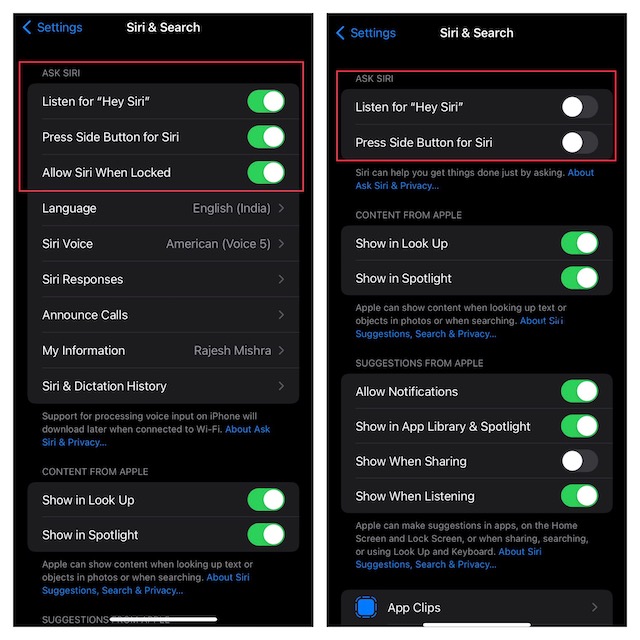
- Als nächstes starten Sie Ihr Gerät neu. Gehen Sie nach dem Neustart zu den Siri & Search-Einstellungen und richten Sie Siri erneut ein.
3. Erzwingen Sie einen Neustart Ihres iPhones
Das nächste, was wir versuchen werden, um Siri Shortcuts zu lösen, die nicht funktionieren, ist ein erzwungener Neustart Ihres iPhones. Dies ist ziemlich einfach, und Sie müssen sich keine Gedanken über den Verlust von Daten machen. Befolgen Sie einfach die folgenden Schritte:
Neustart erzwingen iPhone 8 oder höher (einschließlich iPhone X, iPhone XS/XR, iPhone 11/12 und iPhone 13)
- Drücken Sie kurz die Lauter-Taste.
- Drücken Sie dann kurz die Leiser-Taste.
- Halten Sie den Einschaltknopf gedrückt, bis das Apple-Logo angezeigt wird. Sobald das Logo angezeigt wird, lassen Sie den Netzschalter los.
Erzwingen Sie einen Neustart von iPhone 7 und iPhone 7 Plus
- Halten Sie gleichzeitig die Leiser-Taste und die Einschalttaste gedrückt. Wenn das Apple-Logo erscheint, lassen Sie beide Tasten los.
Erzwingen Sie einen Neustart des iPhone 6s oder früher
- Halten Sie die Ein-/Aus-Taste (seitlich oder oben) und die Home-Taste gleichzeitig gedrückt. Sobald das Apple-Logo angezeigt wird, lassen Sie beide Tasten los.
4. Löschen Sie die Siri-Kurzbefehle und starten Sie neu
Wenn Sie nur mit ein paar Siri-Kurzbefehlen Probleme haben und der Rest einwandfrei funktioniert, liegt wahrscheinlich ein Problem mit diesen bestimmten Kurzbefehlen vor. Um dies zu beheben oder es als Problem auszuschließen, befolgen Sie einfach die folgenden Schritte.
- Öffnen Sie die Shortcuts-App auf Ihrem Gerät und tippen Sie dann oben rechts auf dem Bildschirm auf Auswählen.
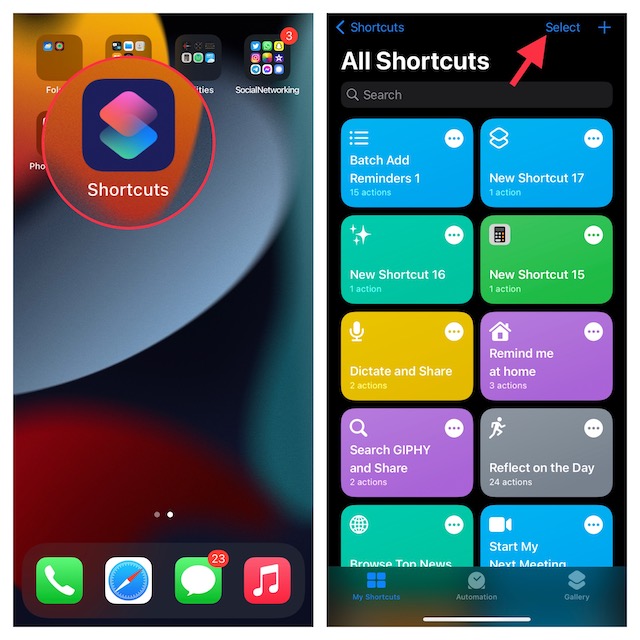
- Wählen Sie nun alle Verknüpfungen aus, die Sie entfernen möchten, und klicken Sie dann auf Löschen in der unteren rechten Ecke des Bildschirms.
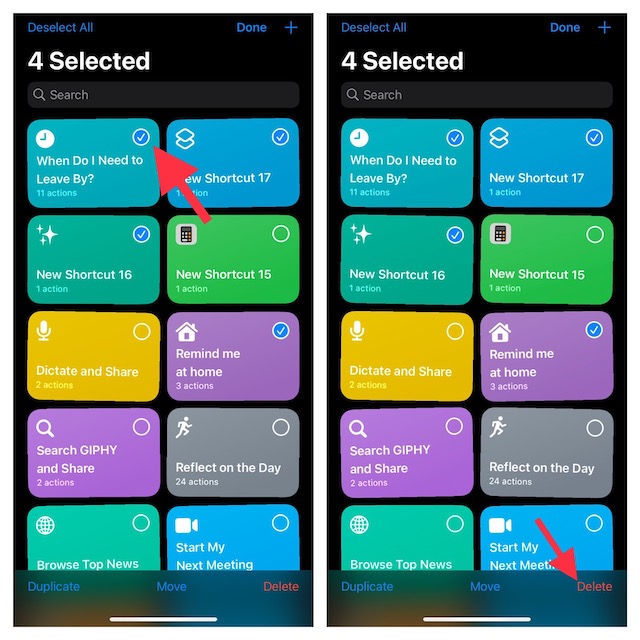
- Tippen Sie als Nächstes auf die Registerkarte Galerie und fügen Sie die Verknüpfungen erneut hinzu. Wenn Sie die Kurzbefehle von einer Website heruntergeladen haben, müssen Sie sie erneut herunterladen. Wenn es sich um nicht vertrauenswürdige Shortcuts handelt, achten Sie außerdem besonders darauf, was sie hinter den Kulissen tun.
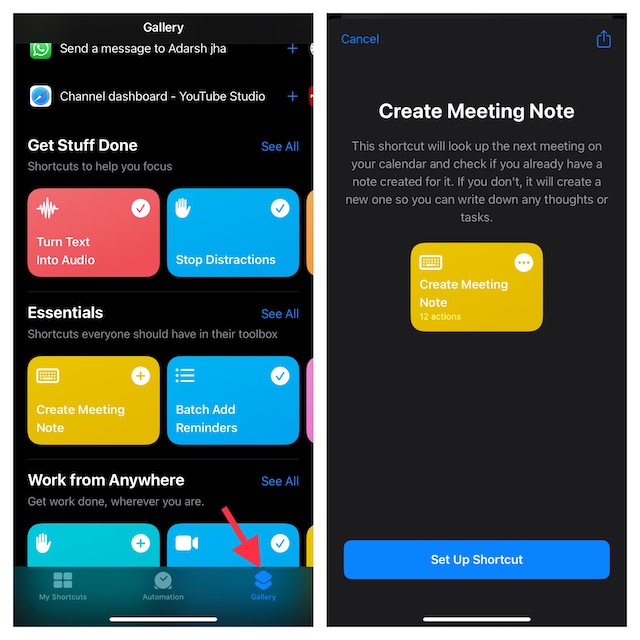
5. Löschen Sie die Shortcuts-App und installieren Sie sie neu
Wenn die vorherigen Schritte das Problem für Sie nicht behoben haben, versuchen Sie als Nächstes, die Shortcuts-App vollständig neu zu installieren. Löschen Sie einfach die App von Ihrem iPhone und installieren Sie die Shortcuts-App (kostenlos) erneut aus dem App Store.
6. Aktualisieren Sie Ihr iPhone oder iPad
Stellen Sie als Nächstes sicher, dass Sie mit aktualisierter Software arbeiten. Manchmal können Fehler und Probleme auftreten, die in einem neuen Software-Update behoben wurden, daher ist es immer eine gute Idee, Ihr iPhone auf dem neuesten Stand zu halten.
- Gehen Sie zu Einstellungen -> Allgemein -> Softwareaktualisierung
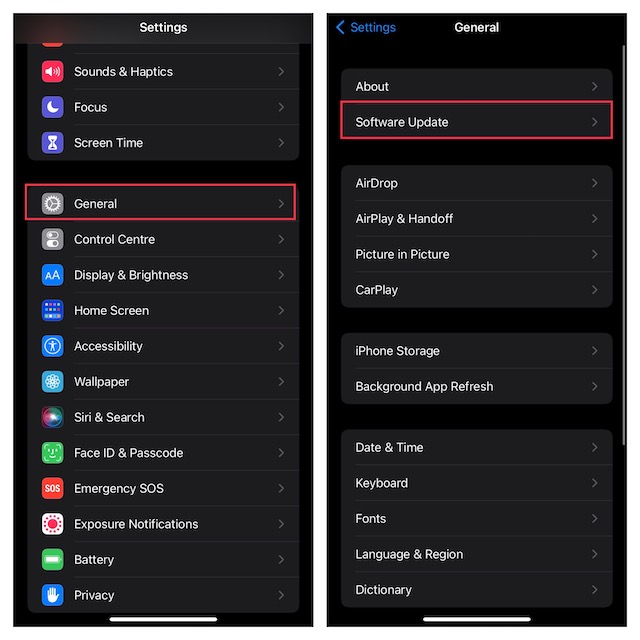
- Ihr iPhone sucht nach neuen Updates. Wenn ein neues iOS-Update verfügbar ist, installieren Sie es und prüfen Sie dann, ob Siri Shortcuts wieder funktionieren.
7. Alle Einstellungen zurücksetzen
Manchmal können Probleme wie nicht funktionierende Siri-Kurzbefehle aus einer Kombination verschiedener Einstellungen auf Ihrem iPhone resultieren, die möglicherweise nicht so gut miteinander funktionieren. Glücklicherweise gibt es eine einfache Möglichkeit, Ihre iPhone-Einstellungen wieder in Ordnung zu bringen, ohne Ihre Daten zu verlieren. So geht’s:
- Gehen Sie zu Einstellungen -> Allgemein -> iPhone übertragen oder zurücksetzen.
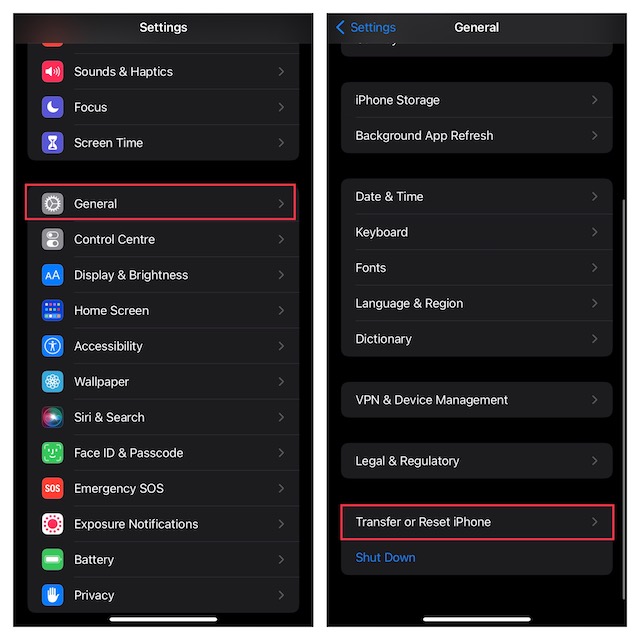
- Tippen Sie auf „Zurücksetzen“ und dann auf „Alle Einstellungen zurücksetzen“.
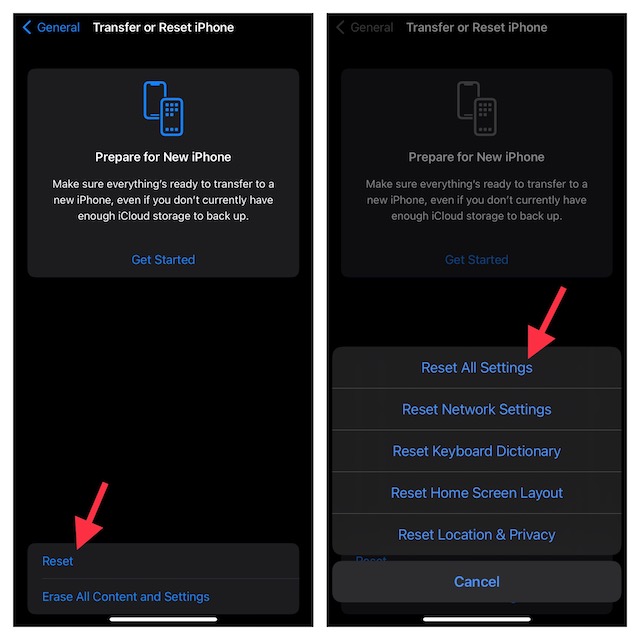
8. Setzen Sie Ihr iPhone vollständig zurück
Dies ist eher ein letzter Ausweg, wenn nichts anderes das Problem für Sie behoben hat. Wenn Sie Ihr iPhone vollständig zurücksetzen, wird es im Wesentlichen auf den Werkszustand zurückgesetzt. Beachten Sie, dass dies bedeutet, dass Sie alle Ihre Daten verlieren, daher ist es eine gute Idee, die Dinge zu sichern, bevor Sie beginnen.
- Gehen Sie zu Einstellungen -> Allgemein -> iPhone übertragen oder zurücksetzen
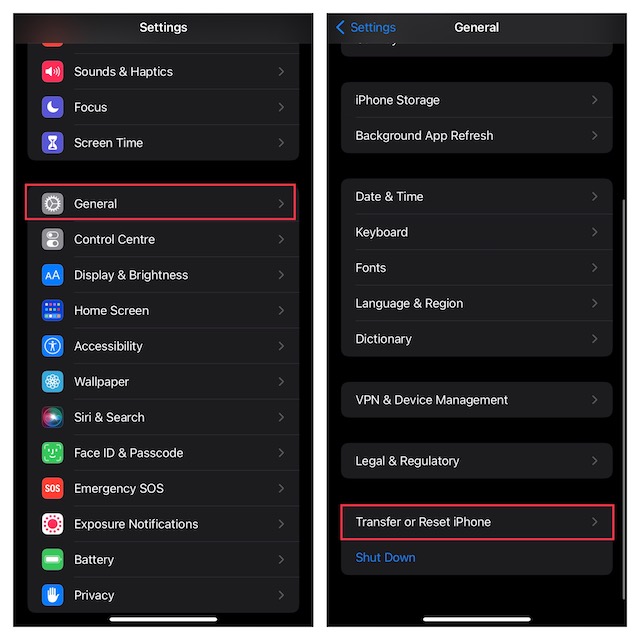
- Tippen Sie auf „Alle Inhalte und Einstellungen löschen“ und dann auf „Fortfahren“.
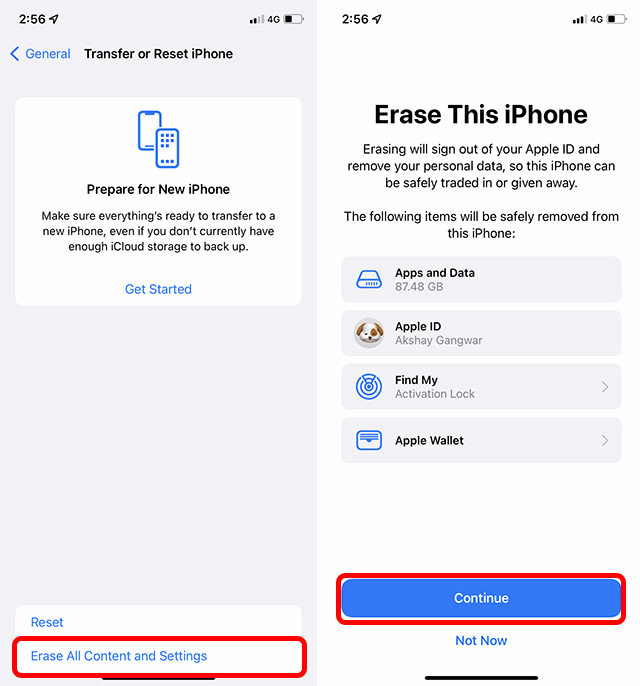
Dadurch werden alle Ihre Daten von Ihrem iPhone gelöscht, alle Einstellungen auf die Werkseinstellungen zurückgesetzt und Ihr iPhone neu gestartet. Sie können es dann erneut einrichten oder Ihr Backup wiederherstellen.
Probleme mit Siri-Kurzbefehlen auf iPhone und iPad behoben
Nun, das waren die 8 Möglichkeiten, Siri Shortcuts zu reparieren, die auf iPhone und iPad nicht funktionieren. Hoffentlich konnten Sie Shortcuts wieder zum Laufen bringen, ohne Ihr iPhone zurücksetzen zu müssen und Daten zu verlieren. Teilen Sie uns mit, welche Methode das Problem für Sie behoben hat, und wenn es andere Möglichkeiten gibt, das Problem zu lösen, dass Siri Shortcuts nicht funktionieren, teilen Sie uns dies auch in den Kommentaren mit.