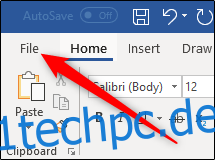Wenn Ihnen das Standarddesign in Ihren Office-Desktop-Apps langweilig wird, können Sie die Farbe und den Hintergrund ändern, um ihm ein persönlicheres Gefühl zu verleihen. Es ist einfach und erfordert nur ein paar einfache Schritte, also kommen wir dazu.
Ändern des Office-Farbdesigns über die App-Optionen
Standardmäßig verwendet Office das so genannte „bunte“ Design. Dieses Theme gibt der Titelleiste die Farbe der jeweiligen App. Words ist beispielsweise blau, Excels ist grün, PowerPoint ist rot und so weiter. Darüber hinaus erhalten Sie einen hellgrauen Standardhintergrund und ein Farbband sowie einen weißen Inhaltsbereich.
Sie können das Design in jeder Office-Anwendung ändern, und diese Änderungen werden in allen Ihren Office-Apps vorgenommen.
Öffnen Sie zunächst eine beliebige Office-Anwendung. In diesem Beispiel verwenden wir Word.
Klicken Sie oben links im Menüband auf die Registerkarte „Datei“.
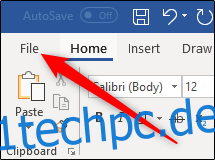
Auf der linken Seite wird ein Fenster mit verschiedenen Optionen angezeigt. Wählen Sie ganz unten im Bereich „Optionen“.
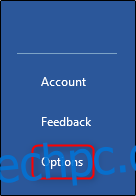
Stellen Sie im angezeigten Word-Optionsfenster sicher, dass links die Registerkarte „Allgemein“ ausgewählt ist, und suchen Sie dann rechts den Abschnitt „Ihre Kopie von Microsoft Office personalisieren“. Hier können Sie Ihren Office-Hintergrund und Ihr Design ändern.
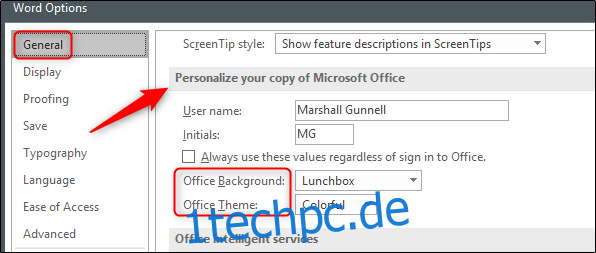
Sie haben vier Themenoptionen: Bunt, Dunkelgrau, Schwarz oder Weiß. Wählen Sie das gewünschte Design aus.
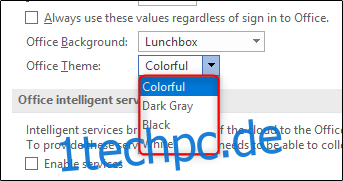
Wenn Sie als Nächstes den Office-Hintergrund ändern möchten, haben Sie einige Auswahlmöglichkeiten:
Kein Hintergrund (Standard)
Kalligraphie
Kreise und Streifen
Schaltkreis
Wolken
Doodle-Kreise
Gekritzel-Diamanten
Geometrie
Brotdose
Schulbedarf
Feder
Sterne
Strohhalme
Baumringe
Unterwasser
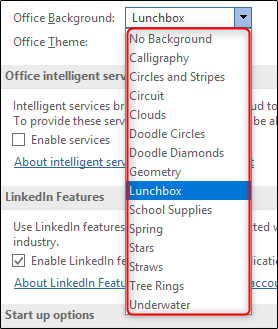
Sobald Sie Ihr gewünschtes Thema ausgewählt haben, klicken Sie auf „OK“ und Sie sind fertig!
Leider hat Microsoft mit dieser Option keine Vorschau der Designs bereitgestellt, daher müssen Sie diese Schritte wiederholen, um jedes einzelne anzuzeigen. Wenn Sie damit nicht zufrieden sind und Office 365 verwenden, können Sie das Design über die „Kontoeinstellungen“ ändern, das eine Vorschau anzeigt.
Ändern des Office-Farbdesigns über die Kontoeinstellungen in Office 365
Zurück in der App, die Sie verwenden, wählen Sie „Datei“ und dann im angezeigten Fenster „Konto“.
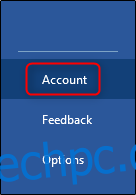
Ihre Kontoinformationen werden angezeigt. Wählen Sie hier das Menü unter „Office-Hintergrund“ oder „Office-Thema“, durchsuchen Sie die verschiedenen Hintergründe und Themen mit einer Live-Vorschau und wählen Sie die gewünschten aus.
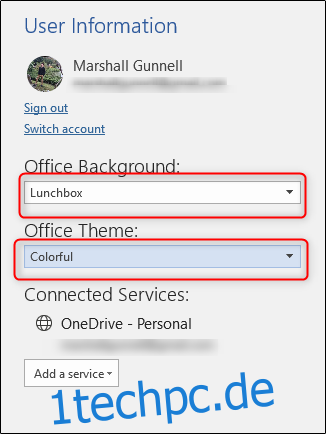
Sie sehen währenddessen eine Live-Vorschau.