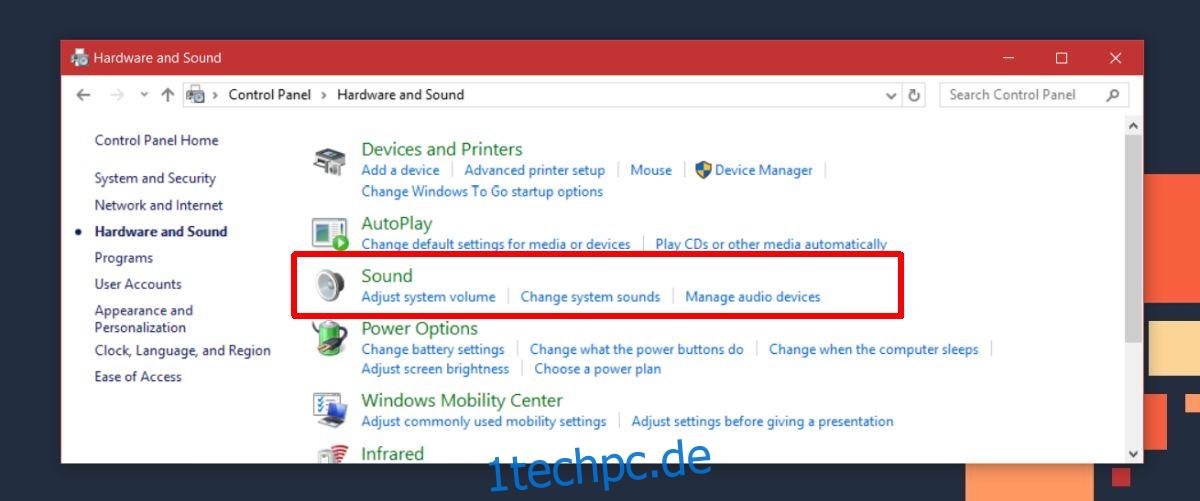Windows 10 hat Benachrichtigungen optimiert. Die Windows-Plattform hat Benachrichtigungen schon immer unterstützt, aber in Windows 10 gibt es ein richtiges Action Center-Fenster, in dem Sie frühere Benachrichtigungen anzeigen können. Was das Anpassen von Benachrichtigungen betrifft, ist Windows 10 noch eher konservativ. Es hat absolut nichts auf macOS, was den Benutzern die vollständige Kontrolle darüber bietet, wie Benachrichtigungen zugestellt werden. In Windows 10 können Sie Benachrichtigungen pro App aktivieren, die Benachrichtigungspriorität festlegen, das Benachrichtigungsbadge im Action Center ein-/ausblenden und anpassen, wie lange Benachrichtigungen sichtbar sind. Was Sie nicht tun können, ist, Benachrichtigungstöne zu ändern, zumindest nicht in der App „Einstellungen“. Wenn Ihnen der Benachrichtigungston für neue Nachrichten von UWP-Apps wie Skype oder Slack nicht gefällt, können Sie ihn in der Systemsteuerung ändern. So ändern Sie den Benachrichtigungston für neue Nachrichten in Windows 10.
Dies gilt nur für UWP-Messaging-Apps. Wenn Sie die Skype-Desktop-App verwenden, ändert sich der Benachrichtigungston nicht.
Soundeinstellungen der Systemsteuerung
Öffnen Sie die Systemsteuerung in Windows 10. Sie können es nicht über das Hauptbenutzermenü öffnen, wenn Sie sich im Creators Update befinden, Sie können jedoch weiterhin über die Apps-Liste darauf zugreifen oder in Cortana/Windows Search danach suchen.
Gehen Sie in der Systemsteuerungs-App zu Hardware und Sound > Sound.
Wechseln Sie im Sound-Fenster zur Registerkarte „Sounds“. Unter Programmereignisse haben Sie eine lange Liste von Sounds. Suchen Sie nach „Neue SMS-Benachrichtigung“. Wenn Sie auf die Schaltfläche Test klicken, können Sie den für dieses Ereignis konfigurierten Sound hören. Es ist genau der Ton, der abgespielt wird, wenn Sie eine neue Nachricht in UWP-Messaging-Apps wie Skype, Telegram oder Slack erhalten.
Um den Benachrichtigungston für neue Nachrichten zu ändern, haben Sie zwei Möglichkeiten. Sie können einen anderen Windows-Standardsound oder Ihren eigenen benutzerdefinierten Sound auswählen. Wenn Sie einen Windows-Standardsound verwenden möchten, öffnen Sie das Dropdown-Menü Sounds neben der Schaltfläche Test und wählen Sie einen anderen aus. Wenn Sie einen benutzerdefinierten Sound verwenden möchten, laden Sie ihn herunter und vergewissern Sie sich, dass er im WAV-Format vorliegt. Klicken Sie anschließend auf der Registerkarte Sounds auf die Schaltfläche Durchsuchen und wählen Sie die heruntergeladene Audiodatei aus.
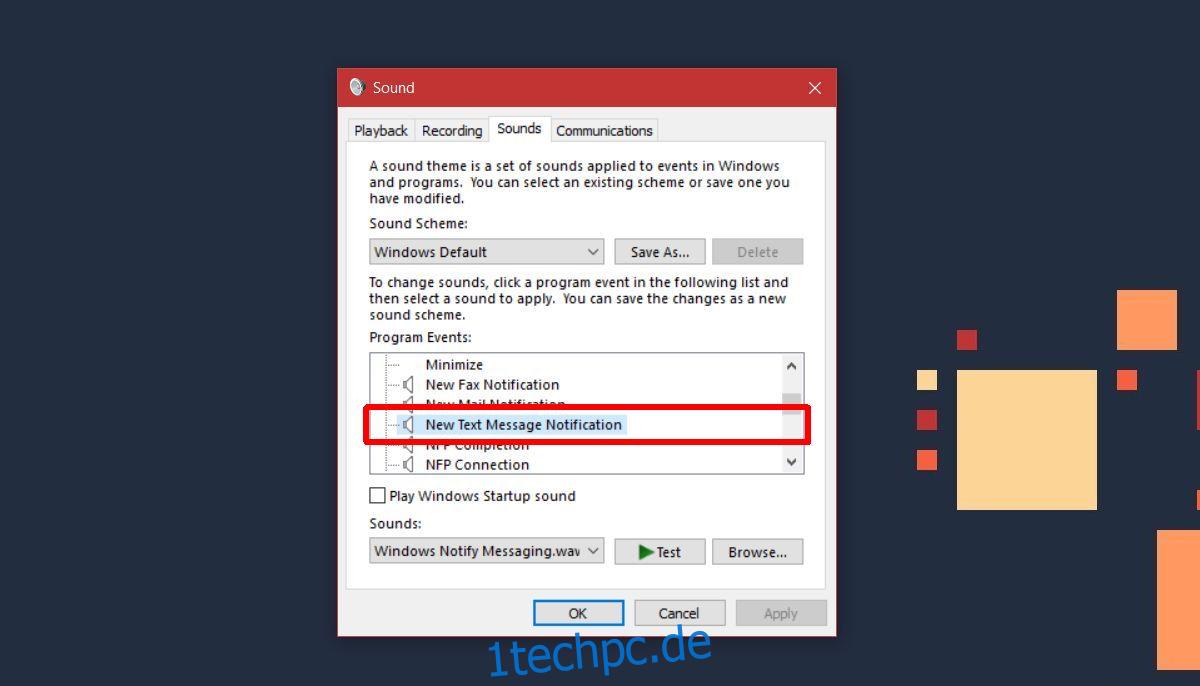
Mehr braucht es nicht. Klicken Sie auf Übernehmen.
Einschränkungen
Diese Töne gelten nur für UWP-Apps, die Ihnen Nachrichten senden. Der Tonalarm heißt Textnachrichten, gilt jedoch für Messaging-Apps. Wenn Sie die Tonbenachrichtigung für neue E-Mails für Apps wie Mail oder Outlook ändern möchten, suchen Sie in der Liste der Programmereignisse nach dem Ereignis „Neue E-Mail-Benachrichtigung“.
Wenn Apps ihre eigenen benutzerdefinierten Benachrichtigungstöne anstelle der standardmäßigen Windows-Sounds verwenden, funktioniert dies möglicherweise nicht.