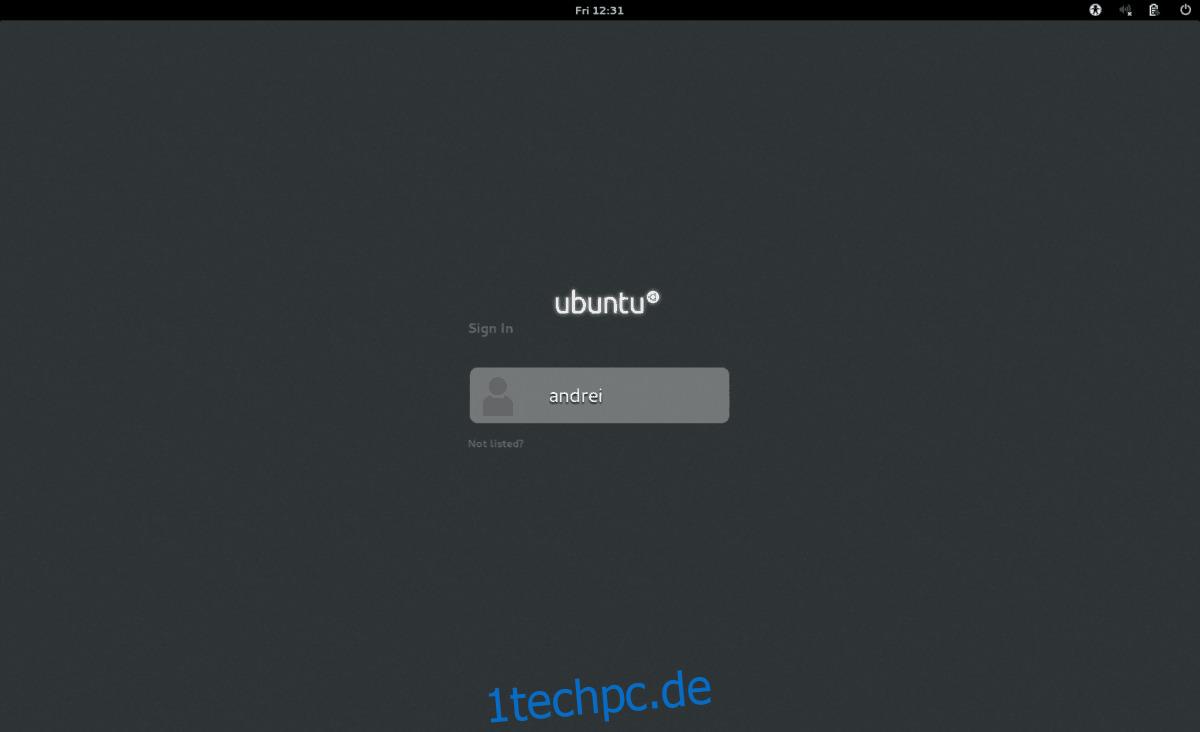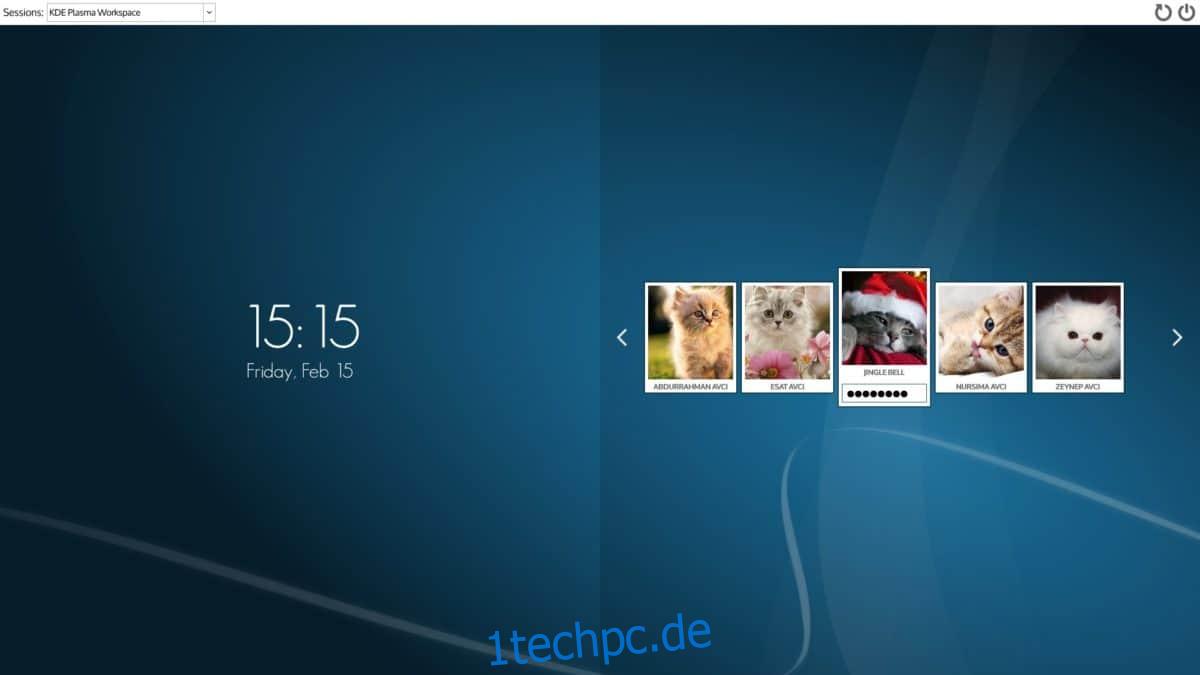Wollten Sie schon immer den Anmeldebildschirm auf Ihrem Linux-PC ändern, waren sich aber nicht sicher, wie das geht? Es ist nicht so schwer wie es klingt! Wie sich herausstellt, ist es einfach, mit ein paar Terminalbefehlen zwischen verschiedenen Anmeldefenstern unter Linux zu wechseln. In diesem Tutorial erfahren Sie, wie Sie den Display-Manager unter Linux ändern. Wir behandeln GDM (Gnome Display Manager), LXDM (LXDE Display Manager) und SDDM.
Inhaltsverzeichnis
Gnome-Display-Manager
GDM, auch bekannt als Gnome Display Manager, ist das DM der Wahl für viele Linux-Distributionen, die sich dafür entscheiden, Gnome Shell als primäre Desktop-Umgebung anzubieten. Es ist modern, angenehm für die Augen und schnell.
Um GDM als Standard-Display-Manager unter Linux einzurichten, müssen Sie es zuerst installieren. Öffnen Sie ein Terminal und verwenden Sie die Befehle, die Ihrem Linux-Betriebssystem entsprechen, um es zum Laufen zu bringen.
Ubuntu
sudo apt install gdm3
Debian
sudo apt-get install gdm3
Arch-Linux
sudo pacman -S gdm
Fedora
sudo dnf install gdm
OpenSUSE
sudo zypper install gdm
Gnome Display Manager ist mit der Installation fertig. Der nächste Schritt besteht darin, es auf Ihrem Linux-PC mit dem systemd-Init-System zu aktivieren. Verwenden Sie in einem Terminalfenster den Befehl systemctl enable. Stellen Sie sicher, dass Sie den Schalter „f“ hinzufügen, da er Ihren alten Display-Manager automatisch deaktiviert.
sudo systemctl enable gdm.service -f
Wenn GDM als Standard eingestellt ist, starten Sie Ihr System neu. Wenn es wieder online geht, ist Gnome Display Manager der neue Login-Manager, den Sie sehen.
Beenden oder starten Sie GDM neu
Aus welchen Gründen auch immer, müssen Sie möglicherweise den GDM-Login-Manager vorübergehend stoppen oder neu starten.
Gehen Sie wie folgt vor, um GDM neu zu starten:
sudo systemctl restart gdm.service
Um GDM vorübergehend zu stoppen (bis zum nächsten Start), verwenden Sie den Befehl stop.
sudo systemctl stop gdm.service
GDM deaktivieren
Müssen Sie GDM für einen längeren Zeitraum ausschalten? Führen Sie den Deaktivierungsbefehl aus.
sudo systemctl disable gdm.service
Melden Sie sich bei deaktiviertem GDM vom Desktop ab und starten Sie den Computer neu. Nach dem Neustart werden Sie feststellen, dass der Gnome Display Manager jetzt eine Terminal-Eingabeaufforderung ist.
LXDE-Display-Manager
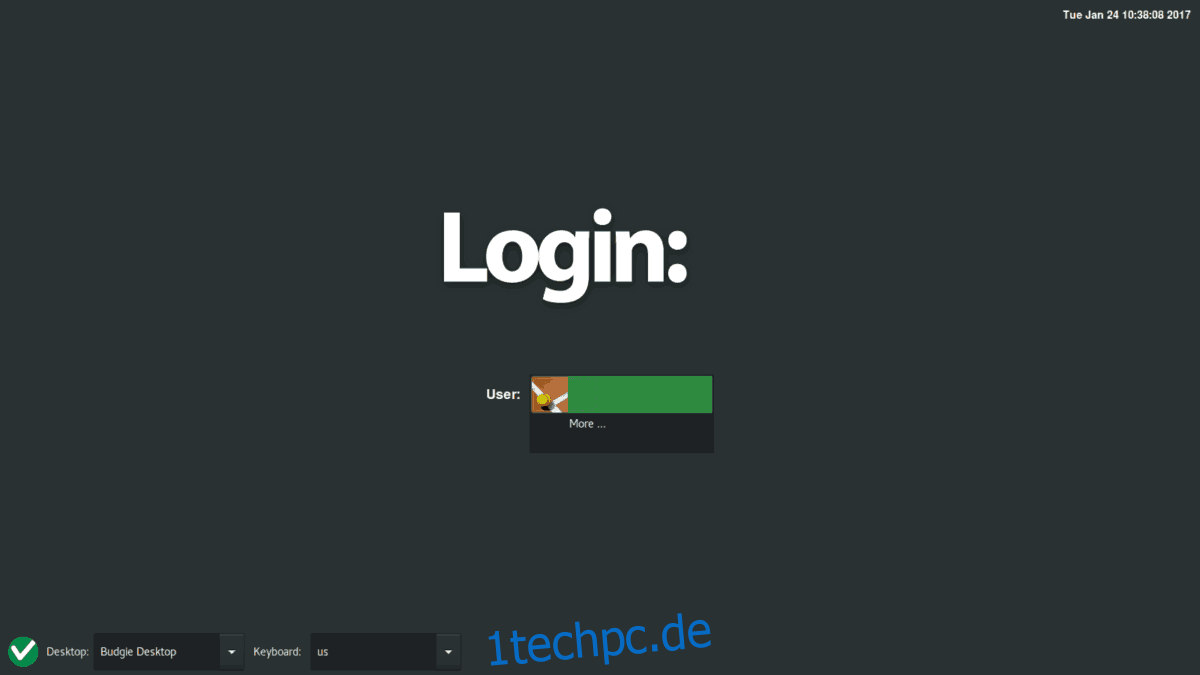
LXDM ist der standardmäßige Desktop-Login-Manager für LXDE und viele andere weniger bekannte Desktop-Umgebungen unter Linux. Es ist sehr leicht, und aus diesem Grund entscheiden sich viele Leute dafür, es zu verwenden.
Die Verwendung von LXDM auf Ihrem System erfordert kein LXDE oder ein anderes LXDE-bezogenes Paket. Der Display-Manager ist völlig unabhängig vom Rest des Desktops. Installieren Sie es, indem Sie ein Terminal öffnen und einen der folgenden Befehle eingeben.
Ubuntu
sudo apt install lxdm
Debian
sudo apt-get install lxdm
Arch-Linux
sudo pacman -S lxdm
Fedora
sudo dnf install lxdm
OpenSUSE
sudo zypper install lxdm
LXDM wird, wie alle Login-Manager, über systemd auf dem System eingerichtet. Öffnen Sie ein Terminal und aktivieren Sie es (mit dem Schalter „f“), um es als Ihren Standard-Display-Manager festzulegen.
sudo systemctl enable lxdm -f
Starten Sie Ihren Linux-PC neu. Nach dem Neustart ist LXDM der neue Anzeigemanager auf dem System.
Beenden oder starten Sie LXDM neu
Das Stoppen von LXDM erfolgt mit dem Befehl stop. Wenn Sie es ausführen, können Sie es anhalten, bis Sie es vorübergehend neu starten.
sudo systemctl stop lxdm.service
Es ist auch möglich, LXDM mit dem Neustartbefehl neu zu starten.
sudo systemctl restart lxdm.service
Deaktivieren Sie LXDM
Um den LXDE Display Manager zu deaktivieren, führen Sie den Befehl disable in einem Terminalfenster aus. Denken Sie daran, dass Sie den enable-Befehl erneut ausführen müssen, um ihn wieder zu starten!
sudo systemctl disable lxdm.service
Starten Sie Ihren Linux-Computer mit deaktiviertem LXDM neu. Wenn es wieder geladen wird, wird LXDM durch ein Terminalfenster ersetzt.
SDDM
Obwohl nicht so bekannt, macht sich SDDM schnell einen Namen als Display-Manager der Wahl für Qt-Desktop-Umgebungen. Derzeit wird es sowohl von KDE Plasma 5 als auch von LXQt stark genutzt, da es sehr anpassbar und konfigurierbar ist. Allerdings kann jeder SDDM verwenden, auch ohne einen Qt-basierten Desktop wie KDE oder LXQt, da es so ziemlich jeden Desktop verarbeitet, der darauf geworfen wird.
Für die Installation von SDDM ist lediglich das Paket „sddm“ erforderlich. Installieren Sie es mit einem der folgenden Terminalbefehle unten.
Ubuntu
sudo apt install sddm
Debian
sudo apt-get install sddm
Arch-Linux
sudo pacman -S sddm
Fedora
sudo dnf install sddm
OpenSUSE
sudo zypper install sddm
Um SDDM zu verwenden, müssen Sie es zuerst im Systemd-Login-Manager mit dem Schalter „f“ aktivieren.
sudo systemctl enable sddm.service -f
Schließen Sie den SDDM-Setup-Vorgang ab, indem Sie Ihren Linux-Computer neu starten. Wenn es wieder online ist, begrüßt Sie SDDM als Standard-Anmeldebildschirm.
Stoppen oder starten Sie SDDM neu
Dank der Leistungsfähigkeit von systemd können Benutzer den SDDM-Login-Manager jederzeit direkt vom Terminal aus neu starten oder stoppen. Um die Ausführung von SDDM vorübergehend zu stoppen, geben Sie den folgenden Befehl in ein Terminal ein.
sudo systemctl stop sddm.service
Alternativ können Sie SDDM neu starten und den Prozess auf Ihrem Linux-PC mit dem Neustartbefehl neu starten.
sudo systemctl restart sddm.service
Deaktivieren Sie SDDM
Irgendwann müssen Sie SDDM möglicherweise auf Ihrem Linux-PC deaktivieren. Wie GDM und LXDM kann dieser Display-Manager (beim Neustart) mit dem Befehl disable deaktiviert werden:
sudo systemctl disable sddm.service